Обновление до последнего выпуска visual studio
Содержание:
- Editions
- Связанные статьи
- Использование интегрированной среды разработки
- Visual Studio для Windows 7 скачать бесплатно на русском
- Visual Studio
- Use refactoring and IntelliSense
- Microsoft Visual C++ 2015-2019 Redistributable System Requirements
- Публикация в Azure
- Step 6 — Install language packs (optional)
- Microsoft ASP.NET and Web Tools
- Microsoft Visual Studio 2017 Web-Installer Скачайте Русскую версию для Windows
- Microsoft Visual Studio 2017 Web-Installer
- Создание пакета установщика (классическое приложение Windows)
- Get support
- Создание проекта
- Публикация в Microsoft Store
- Терминология
- Настройка сетевого макета
- Visual Studio 2017 версии 15.6 или более поздней
- Обновление Visual Studio 2017 версии 15.5 или более ранней версии
Editions
Visual Studio is available for Windows and Mac. Visual Studio for Mac has many of the same features as Visual Studio 2017, and is optimized for developing cross-platform and mobile apps. This article focuses on the Windows version of Visual Studio 2017.
There are three editions of Visual Studio: Community, Professional, and Enterprise. See Compare Visual Studio editions to learn about which features are supported in each edition.
Visual Studio is available for Windows and Mac. Visual Studio for Mac has many of the same features as Visual Studio 2019, and is optimized for developing cross-platform and mobile apps. This article focuses on the Windows version of Visual Studio 2019.
There are three editions of Visual Studio 2019: Community, Professional, and Enterprise. See Compare Visual Studio editions to learn about which features are supported in each edition.
Связанные статьи
| Заголовок | Описание: |
|---|---|
| Разработка для Windows | Содержит сведения об API Windows и COM. (Некоторые API-интерфейсы Windows и сторонние библиотеки DLL реализованы в виде объектов COM). |
| Hilo: разработка приложений C++ для Windows 7 | Описание способов создания классического приложения Windows, использующего анимацию Windows и Direct2D для создания интерфейса пользователя по принципу карусели. этот учебник не был обновлен с момента Windows 7, но он по-прежнему предоставляет исчерпывающие сведения о программировании Win32. |
| общие сведения о программировании Windows в C++ | описание основных возможностей программирования Windows настольных систем на C++. |
Использование интегрированной среды разработки
Можно проверить наличие обновлений и установить их, используя строку меню или поле поиска в Visual Studio 2022.
Запустите Visual Studio
-
В меню Windows Пуск выберите Visual Studio 2022.
-
В разделе Приступая к работу выберите любой параметр, чтобы открыть интегрированную среду разработки.
Открывается Visual Studio. В интегрированной среде разработки отображается сообщение Обновление Visual Studio 2022.
-
В сообщении Обновление Visual Studio 2022 выберите Просмотреть подробности.
-
В диалоговом окне Обновление скачано и готово к установке выберите Обновить.
Visual Studio обновляется, закрывается и снова открывается.
В Visual Studio
-
В строке меню выберите Help, а затем выберите Проверить наличие обновлений.
Примечание
Для проверки наличия обновлений вы также можете использовать окно поиска в IDE. Нажмите Ctrl+Q, введите «проверить наличие обновлений» и выберите соответствующий результат поиска.
-
В диалоговом окне Доступно обновление нажмите кнопку Обновить.
Visual Studio обновляется, закрывается и снова открывается.
Visual Studio для Windows 7 скачать бесплатно на русском
| Версия Visual Studio | ОС | Язык | Размер | Тип файла | Загрузка |
|---|---|---|---|---|---|
|
Microsoft Visual Studio 2012 Ultimate |
Windows 7 | Русский |
1543.61mb |
iso |
Скачать |
|
Microsoft Visual Studio 2017 for Mac для Mac |
Mac | Русский |
27.3mb |
dmg |
Скачать |
|
Microsoft Visual Studio 2015 |
Windows | Русский |
6380.31mb |
iso |
Скачать |
|
Microsoft Visual Studio 2017 Web-Installer |
Windows | Русский |
1.1mb |
exe |
Скачать |
|
Microsoft Visual Studio 2010 Ultimate |
Windows | Русский |
2550.11mb |
iso |
Скачать |
Visual Studio
Microsoft Visual Studio — набор специализированных утилит и инструментов, предназначенных для разработчиков приложений.
Содержит в себе большинство необходимого инструментария разработчика для выпуска полноценных программ, в том числе и с графическим UI. С помощью Visual Studio можно создавать приложения для всех популярных платформ, как десктопных так и мобильных: iOS, iPadOS, macOS и еще ряда других.
Общая информация о программе
Среда разработки предназначена для написания, проведения тестов и запуска кода. Широкий набор различных утилит, включенных в Visual Studio, позволяет выполнять проектирование и разработку полноценных приложений с использованием графического пользовательского интерфейса без привлечения стороннего ПО. Помимо разработки программ для настольных и десктопных операционных систем, поддерживается разработка веб-приложений.
Без того немалый функционал можно расширить за счет использования сторонних плагинов. В последних версиях приложения большой упор сделан на расширение средств для коллективной разработки. Внесено много улучшений и дополнений для обеспечения эффективной командной работы над проектами любого масштаба.
Функциональные возможности Microsoft Visual Studio
В Visual Studio представлены как стандартные в подобном софте инструменты — отладчик, редактор кода, — так и собственные наработки. Кроме этого, доступны решения сторонних компаний, реализованные в виде подключаемых плагинов. Для повышения продуктивности используются большое количество автоматизированных возможностей: машинные подсказки, автоматическая очистка кода, рефакторинг. Функция IntelliSense позволяет работать с документацией к программе в интерактивном режиме, получая необходимую информацию непосредственно во время написания кода. Как и во всех продуктах от Microsoft, в приложении есть строка умного поиска, благодаря которой найти нужный пункт меню или описание функционала становится значительно легче.
Список основных возможностей и преимуществ выглядит следующим образом:
- собственный компилятор;
- возможность для развертывания приложения собственными средствами;
- редактор кода, включающий в себя инструменты автозавершения и форматирования;
- отладка кода.
Автоматизированные возможности рефакторинга кода, включающего поддержку различных языков, помогают упростить процесс написания кода. В целом, Microsoft Visual Studio является хорошим выбором как для начинающих, так и для разработчиков профессионального уровня.
Use refactoring and IntelliSense
Let’s look at a couple of the ways that refactoring and IntelliSense can help you code more efficiently.
First, let’s rename the variable:
-
Double-click the variable to select it.
-
Type in the new name for the variable, username.
Notice that a gray box appears around the variable, and a light bulb appears in the margin.
-
Select the light bulb icon to show the available Quick Actions. Select Rename ‘name’ to ‘username’.
The variable is renamed across the project, which in our case is only two places.
-
Select the light bulb icon to show the available Quick Actions. Select Rename ‘name’ to ‘username’.
The variable is renamed across the project, which in our case is only two places.
-
Now let’s take a look at IntelliSense. Below the line that says , type .
A box displays the members of the DateTime class. In addition, the description of the currently selected member displays in a separate box.
-
Select the member named Now, which is a property of the class, by double-clicking on it or pressing Tab. Complete the line of code by adding a semi-colon to the end.
-
Below that, type in or paste the following lines of code:
Tip
Console.Write is a little different to Console.WriteLine in that it doesn’t add a line terminator after it prints. That means that the next piece of text that’s sent to the output will print on the same line. You can hover over each of these methods in your code to see their description.
-
Next, we’ll use refactoring again to make the code a little more concise. Click on the variable in the line .
Notice that a little screwdriver icon appears in the margin on that line.
-
Click the screwdriver icon to see what suggestions Visual Studio has available. In this case, it’s showing the Inline temporary variable refactoring to remove a line of code without changing the overall behavior of the code:
-
Click Inline temporary variable to refactor the code.
-
Run the program again by pressing Ctrl+F5. The output looks something like this:
!Screenshot of the cmd.exe console window showing the prompt for a name, the input, and the output ‘Hello Georgette! Day of year: 151’.](../media/overview-console-final.png)
-
Run the program again by pressing Ctrl+F5. The output looks something like this:
Microsoft Visual C++ 2015-2019 Redistributable System Requirements
To download the Visual C++ 2015-2019 Redistributable, see visualstudio.microsoft.com/downloads. visualstudio.microsoft.com/downloads.
The Visual C++ 2015-2019 Redistributable supports the same system requirements as Visual Studio with the following changes:
- Also installs on Windows 10 Enterprise LTSC, Windows Server 2012, Windows Server 2008 R2 SP1, Windows Vista SP2, Windows Server 2008 SP2, Windows Server 2003 SP2, and Windows XP SP3 to support applications built using the VC++ build tools, including VC++ 2017 and VC++ 2015 build tools.
- Requires 1 GB of RAM (1.5 GB if running on a virtual machine)
- Requires 50 MB of available hard disk space
Публикация в Azure
-
ASP.NET, ASP.NET Core, Python и Node.js. Публикуйте приложения в Службе приложений Azure или Службе приложений Azure в Linux (с помощью контейнеров), используя один из следующих методов:
- Для непрерывного (или автоматического) развертывания приложений используйте Azure DevOps с Azure Pipelines.
- Для однократного развертывания приложений (или развертывания вручную) используйте средство публикации в Visual Studio.
Чтобы иметь больше возможностей для настройки конфигурации сервера, также можно использовать средство публикации для развертывания приложений на виртуальной машине Azure.
Чтобы использовать средство публикации, щелкните правой кнопкой мыши проект в обозревателе решений и выберите Опубликовать. (Если профили публикации не были настроены ранее, необходимо щелкнуть Создать профиль.) В диалоговом окне Публикация выберите Служба приложений или Виртуальные машины Azure и выполните инструкции по настройке.
Начиная с Visual Studio 2017 версии 15.7 приложения ASP.NET Core можно развертывать в Службе приложений для Linux.
Информацию о приложениях Python см. в статье Python. Публикация в службу приложений Azure.
Краткое ознакомительное руководство приводится в статьях Публикация в Azure и Публикация в Linux. Также см. статью Публикация приложения ASP.NET Core в Azure. Информацию о развертывании с использованием Git см. в статье Непрерывное развертывание ASP.NET Core в Azure с помощью Git.
Примечание
Если у вас нет учетной записи Azure, вы можете зарегистрироваться здесь.
Step 6 — Install language packs (optional)
By default, the installer program tries to match the language of the operating system when it runs for the first time. To install Visual Studio in a language of your choosing, choose the Language packs tab from the Visual Studio Installer, and then follow the prompts.
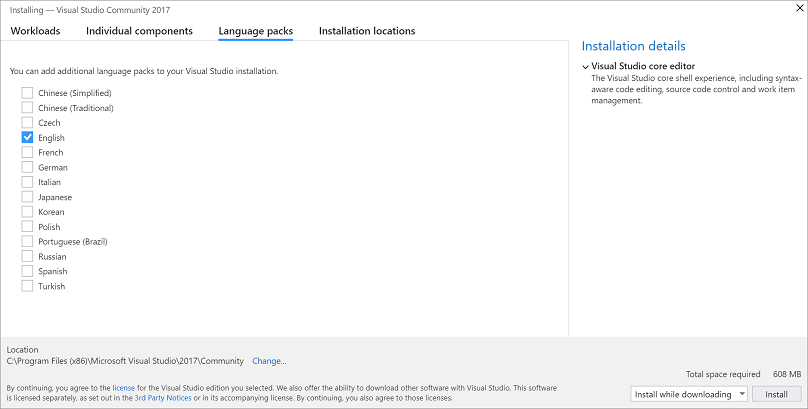
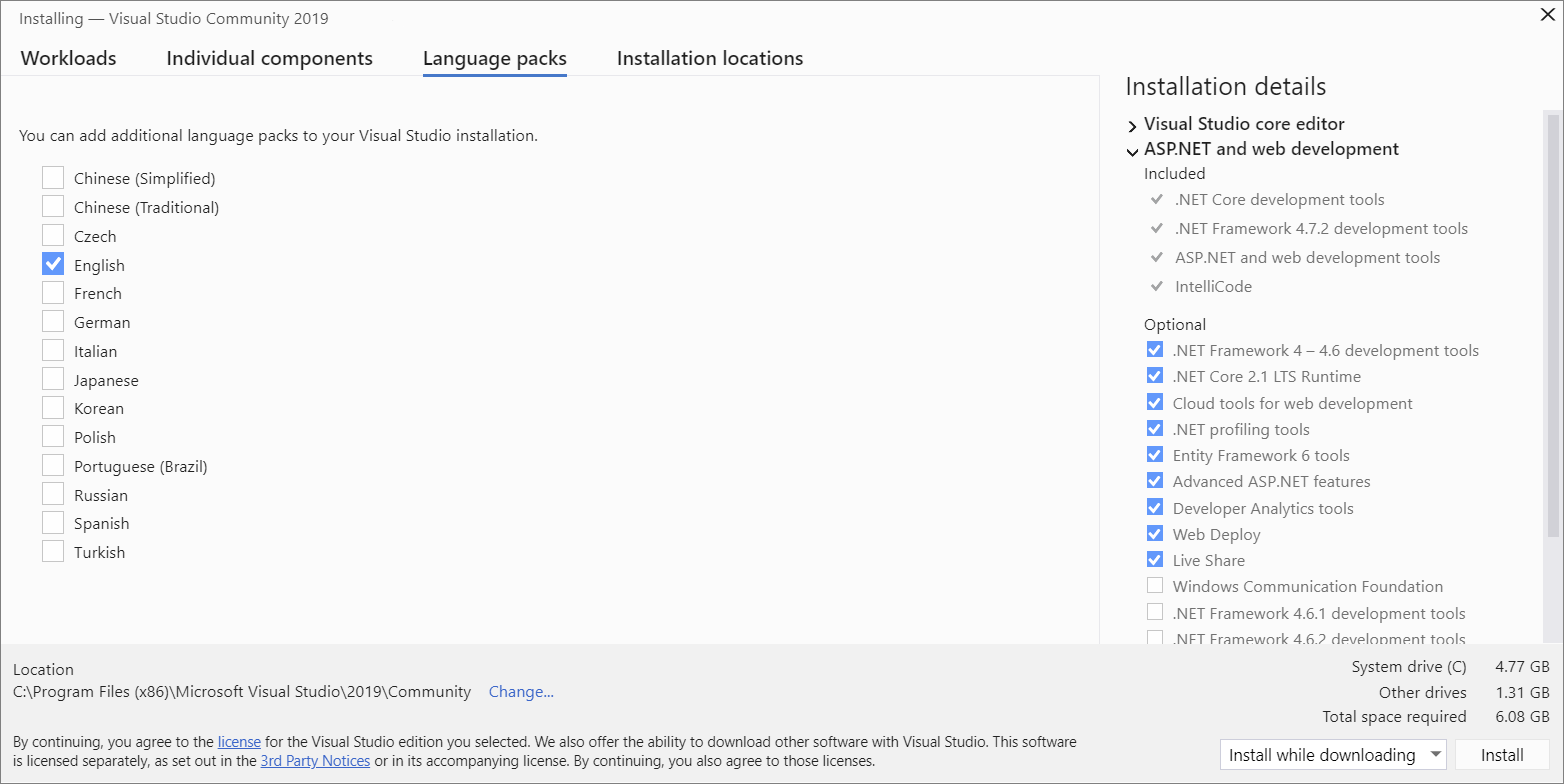

Change the installer language from the command line
Another way that you can change the default language is by running the installer from the command line. For example, you can force the installer to run in English by using the following command: . The installer will remember this setting when it is run the next time. The installer supports the following language tokens: zh-cn, zh-tw, cs-cz, en-us, es-es, fr-fr, de-de, it-it, ja-jp, ko-kr, pl-pl, pt-br, ru-ru, and tr-tr.
Another way that you can change the default language is by running the installer from the command line. For example, you can force the installer to run in English by using the following command: . The installer will remember this setting when it’s run the next time. The installer supports these : zh-cn, zh-tw, cs-cz, en-us, es-es, fr-fr, de-de, it-it, ja-jp, ko-kr, pl-pl, pt-br, ru-ru, and tr-tr.
Microsoft ASP.NET and Web Tools
Мы внесли улучшения в редакторы JSON и HTML.
Усовершенствования редактора JSON
Мы внесли несколько улучшений в редактор JSON, включая загрузку схемы JSON асинхронно, кэширование дочерних схем и улучшенную технологию IntelliSense. Мы добавили следующие новые функции:
- Проверка схемы JSON. Мы добавили функцию проверки схемы JSON на основе схемы, выбранной в раскрывающемся списке.
- Отмена уменьшение кнопки контекстного меню. Можно щелкнуть правой кнопкой мыши редактор JSON и выбрать уменьшение контекстное меню , чтобы отменить уменьшение все длинные массивы в JSON-файле.
- Кнопка контекстного меню Перезагрузить схемы. Visual Studio кэширует схему, скачанную из интернета, и использует кэш даже после перезапуска Visual Studio. Если известно, что схема изменилась, можно использовать контекстное меню для загрузки измененной схемы в активный документ JSON и немедленно использовать его.
Усовершенствования редактора HTML
Мы улучшили редактор HTML с исправлениями ошибок, обновили IntelliSense для веб-стандартов и предоставили следующие новые функции:
- Улучшенное форматирование клиентских шаблонов. Редактор HTML больше не выполняет синтаксический анализ или форматирование синтаксиса с двойным разделителем «.«.«.«, поэтому мы не помечаем содержимое как недопустимый код HTML или пытаетесь отформатировать его как HTML. это отлично подходит для Angular, заголовки, мустаче и других синтаксических конструкций шаблонов с двойными фигурами.
- Поддержка пользовательских элементов, Polymer элементов и атрибутов.
Мы больше не проверяем неизвестные атрибуты для пользовательских элементов, так как в разных платформах может быть несколько пользовательских тегов. Неизвестные элементы больше не имеют волнистых линий. - Подсказки HTML-элемента. Теперь мы предоставляем подсказки для HTML-элементов в редакторе.
- Поддержка региона #. Редактор HTML теперь поддерживает свертывание областей. Можно также использовать окружающий фрагмент кода, чтобы заключить в него выделенный фрагмент.
- Окно просмотра с исправлением для редактора LESS. В редакторе LESS @viewport больше не отображаются предупреждения о проверке.
- Дополнительные фрагменты кода. Теперь мы предоставляем дополнительные фрагменты кода, чтобы упростить процесс разработки.
- Автоматическая синхронизация CSS. Сохранение CSS-файла или его изменение извне (например, с помощью компилятора LESS/Sasser) приводит к перезагрузке всего файла CSS в браузере. Если файл не может выполнить автоматическую синхронизацию, CTRL + S вызывает автоматическую перезагрузку без необходимости обновлять связанные браузеры (CTRL + ALT + ВВОД). Эту функцию можно отключить на панели инструментов.
Веб-задания Azure
в обновление 4 для Visual Studio 2013 мы выпустили некоторые новые функции, упрощающие создание, развертывание и отладку веб-заданий Azure. Кроме того, можно добавить фоновую обработку на веб-сайты Azure. теперь веб-задания представляются как узлы в Visual Studio обозреватель сервера, поэтому вы можете напрямую связать их с панелями мониторинга, чтобы просмотреть активные задания. Можно также использовать обозреватель сервера для запуска и завершения непрерывных заданий и запуска заданий по требованию или по расписанию. Мы также включили удаленную отладку непрерывных веб-заданий одним щелчком мыши. Если необходимо увидеть, как непрерывное веб-задание обрабатывает входящие очереди или сообщения большого двоичного объекта, вы можете пошагово выполнить код по мере его выполнения в облаке.
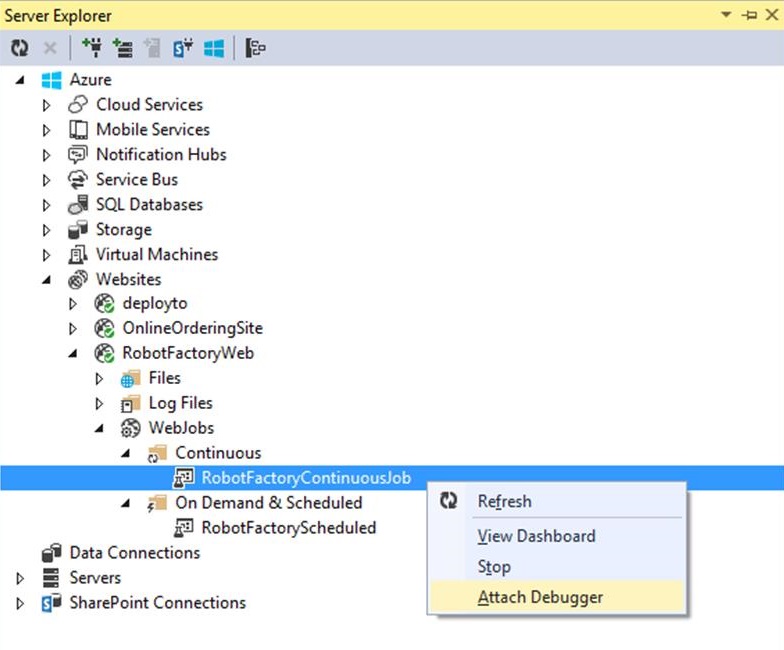
Пакет SDK для веб-заданий
Пакет SDK для веб-заданий предварительно установлен в шаблонах проекта задания Azure. Как и ранее, можно создать новый проект веб-задания с помощью шаблона проекта веб-задания Azure.
ASP.NET 5.2.2 MVC
мы обновили пакеты шаблонов, чтобы использовать ASP.NET MVC 5.2.2. В этом выпуске нет новых функций или исправлений ошибок в MVC. Мы внесли изменения в веб-страницы для значительного улучшения производительности и обновили все другие зависимые пакеты, чтобы они зависели от этой новой версии веб-страниц.
веб-API ASP.NET 5.2.2
В этом выпуске мы внесли изменение зависимостей для Json.Net 6.0.4. В этом выпуске нет других новых функций или исправлений ошибок в веб-API. Впоследствии мы обновили все другие зависимые пакеты, чтобы зависеть от этой новой версии веб-API.
2.1.2 SignalR
Мы обновили пакеты шаблонов, чтобы использовать SignalR 2.1.2. Дополнительные сведения см. в разделе SignalR 2.1.2.
Пакет Microsoft Owin 3,0
мы обновили пакеты шаблонов для использования пакетов Microsoft Owin 3,0 NuGet. Дополнительные сведения см. в разделе заметки о выпуске Katana 3,0.
Microsoft Visual Studio 2017 Web-Installer Скачайте Русскую версию для Windows
| Версия Visual Studio | ОС | Язык | Размер | Тип файла | Загрузка |
|---|---|---|---|---|---|
|
Microsoft Visual Studio 2017 Web-Installer |
Windows | Русский |
1.1mb |
exe |
Скачать |
|
Microsoft Visual Studio 2017 for Mac для Mac |
Mac | Русский |
27.3mb |
dmg |
Скачать |
|
Microsoft Visual Studio 2012 Ultimate |
Windows | Русский |
1543.61mb |
iso |
Скачать |
|
Microsoft Visual Studio 2015 |
Windows | Русский |
6380.31mb |
iso |
Скачать |
|
Microsoft Visual Studio 2010 Ultimate |
Windows | Русский |
2550.11mb |
iso |
Скачать |
Microsoft Visual Studio 2017 Web-Installer
Microsoft Visual Studio — набор специализированных утилит и инструментов, предназначенных для разработчиков приложений.
Содержит в себе большинство необходимого инструментария разработчика для выпуска полноценных программ, в том числе и с графическим UI. С помощью Visual Studio можно создавать приложения для всех популярных платформ, как десктопных так и мобильных: iOS, iPadOS, macOS и еще ряда других.
Общая информация о программе
Среда разработки предназначена для написания, проведения тестов и запуска кода. Широкий набор различных утилит, включенных в Visual Studio, позволяет выполнять проектирование и разработку полноценных приложений с использованием графического пользовательского интерфейса без привлечения стороннего ПО. Помимо разработки программ для настольных и десктопных операционных систем, поддерживается разработка веб-приложений.
Без того немалый функционал можно расширить за счет использования сторонних плагинов. В последних версиях приложения большой упор сделан на расширение средств для коллективной разработки. Внесено много улучшений и дополнений для обеспечения эффективной командной работы над проектами любого масштаба.
Функциональные возможности Microsoft Visual Studio
В Visual Studio представлены как стандартные в подобном софте инструменты — отладчик, редактор кода, — так и собственные наработки. Кроме этого, доступны решения сторонних компаний, реализованные в виде подключаемых плагинов. Для повышения продуктивности используются большое количество автоматизированных возможностей: машинные подсказки, автоматическая очистка кода, рефакторинг. Функция IntelliSense позволяет работать с документацией к программе в интерактивном режиме, получая необходимую информацию непосредственно во время написания кода. Как и во всех продуктах от Microsoft, в приложении есть строка умного поиска, благодаря которой найти нужный пункт меню или описание функционала становится значительно легче.
Список основных возможностей и преимуществ выглядит следующим образом:
- собственный компилятор;
- возможность для развертывания приложения собственными средствами;
- редактор кода, включающий в себя инструменты автозавершения и форматирования;
- отладка кода.
Автоматизированные возможности рефакторинга кода, включающего поддержку различных языков, помогают упростить процесс написания кода. В целом, Microsoft Visual Studio является хорошим выбором как для начинающих, так и для разработчиков профессионального уровня.
Создание пакета установщика (классическое приложение Windows)
Если возможностей ClickOnce недостаточно для установки вашего классического приложения, вы можете создать пакет установщика Windows (файл установки MSI или EXE) или собственный начальный загрузчик.
-
Пакет установщика на базе MSI можно создать с помощью расширения с набором инструментов WiX для Visual Studio 2017. Это программа командной строки.
-
Пакет установщика MSI или EXE можно создать, используя InstallShield от Flexera Software. Вместе с Visual Studio 2017 и последующими версиями можно использовать компонент InstallShield. Выпуск Community Edition не поддерживается.
Примечание
Версия InstallShield Limited Edition больше не входит в состав Visual Studio и не поддерживается в Visual Studio 2017 и последующих версиях. Информацию о ее дальнейшей доступности см. в документации Flexera Software.
-
Пакет установщика MSI или EXE можно создать с помощью проекта установки (VDPROJ). Чтобы использовать этот вариант, установите .
-
Вы также можете установить компоненты, необходимые для классических приложений, путем настройки универсального установщика, также называемого начальным загрузчиком. Дополнительные сведения см. в статье Предварительные условия для развертывания приложения.
Get support
Sometimes, things can go wrong. If your Visual Studio installation fails, see Troubleshoot Visual Studio installation and upgrade issues for step-by-step guidance.
We also offer an (English only) support option for installation-related issues.
Here are a few more support options:
- Report product issues to us via the Report a Problem tool that appears both in the Visual Studio Installer and in the Visual Studio IDE.
- Suggest a feature, track product issues, and find answers in the Visual Studio Developer Community.
- Use your GitHub account to talk to us and other Visual Studio developers in the Visual Studio conversation in the Gitter community.
Создание проекта
Сначала создадим новый проект приложения для универсальной платформы Windows. Для этого типа проекта уже имеются все нужные файлы шаблонов, что избавляет вас от лишней работы.
-
Запустите Visual Studio.
-
В верхней строке меню последовательно выберите Файл > Создать > Проект.
-
В левой панели диалогового окна Новый проект разверните узел Visual C# и выберите Универсальные приложения. В средней панели выберите Пустое приложение (универсальное приложение Windows) . Назовите проект HelloWorld и нажмите OK.
Примечание
Убедитесь, что исходный проект находится на отформатированном диске NTFS, например на диске операционной системы (ОС). В противном случае могут возникнуть проблемы при сборке и выполнении проекта.
Примечание
Если шаблон проекта Пустое приложение (универсальное приложение Windows) отсутствует, щелкните ссылку Открыть установщик Visual Studio в левой области диалогового окна Новый проект.Запускается Visual Studio Installer. Выберите рабочую нагрузку Разработка приложений для универсальной платформы Windows и выберите Изменить.
-
Подтвердите значения по умолчанию для параметров Целевая версия и Минимальная версия в диалоговом окне Новый проект приложения для универсальной платформы Windows.
-
Откройте Visual Studio и в начальном окне выберите Создать проект.
-
На экране Создание проекта введите в поле поиска Универсальная платформа Windows, выберите шаблон C# Пустое приложение (универсальная платформа Windows) и щелкните Далее.
Примечание
Если вы не видите здесь шаблон Пустое приложение (универсальное приложение Windows) , щелкните ссылку Установка других средств и компонентов.Запускается Visual Studio Installer. Выберите рабочую нагрузку Разработка приложений для универсальной платформы Windows и выберите Изменить.
-
Присвойте проекту имя HelloWorld и нажмите кнопку Создать.
-
Подтвердите значения по умолчанию для параметров Целевая версия и Минимальная версия в диалоговом окне Новый проект приложения для универсальной платформы Windows.
Примечание
При первом использовании Visual Studio для создания приложения UWP появится диалоговое окно Параметры. Выберите Режим разработчика, затем нажмите Да. Visual Studio установит дополнительный пакет режима разработчика. После завершения установки пакета закройте диалоговое окно Параметры.
Visual Studio установит дополнительный пакет режима разработчика. После завершения установки пакета закройте диалоговое окно Параметры.
Публикация в Microsoft Store
В среде Visual Studio можно создавать пакеты приложений для развертывания в Microsoft Store.
-
Универсальная платформа Windows. Вы можете упаковать свое приложение и развернуть его, используя пункты меню. Дополнительные сведения см. в статье Упаковка приложения UWP с помощью Visual Studio.
-
Классические приложения Windows. Начиная с версии Visual Studio 2017 15.4, вы можете выполнять развертывание в Microsoft Store, используя мост для классических приложений. Для этого сначала необходимо создать проект упаковки приложений Windows. Дополнительные сведения см. в статье Упаковка классического приложения для Microsoft Store (мост для классических приложений).
Терминология
-
приложение Win32 — это Windows классическое приложение на языке C++, которое может использовать Windows собственные api -интерфейсы C и (или ) api COM и api библиотеки стандартных библиотек, а также сторонние библиотеки. приложение Win32, выполняемое в окне, требует, чтобы разработчик работал явно с Windows сообщениями внутри функции Windows процедуры. Несмотря на имя, приложение Win32 можно скомпилировать 32 как 64-разрядный (x86) или 64-разрядный (x64) двоичный файл. в Visual Studio IDE термины x86 и Win32 являются синонимами.
-
Модель COM — это спецификация, которая позволяет программам, написанным на разных языках, взаимодействовать друг с другом. многие компоненты Windows реализуются как com-объекты и следуют стандартным правилам COM для создания объектов, обнаружения интерфейсов и уничтожения объектов. Использование объектов COM из классических приложений C++ относительно просто, но написание собственного COM-объекта является более сложным. Библиотека активных шаблонов (ATL) предоставляет макросы и вспомогательные функции, УПРОЩАЮЩИЕ разработку com.
-
приложение MFC — это Windows классическое приложение, которое использует Microsoft Foundation Classes для создания пользовательского интерфейса. Приложение MFC также может использовать компоненты COM, а также API CRT и библиотеки стандартных библиотек. MFC предоставляет объектно-ориентированную оболочку с тонким C++ для циклов оконных сообщений и Windows api. MFC является выбором по умолчанию для приложений (особенно приложений корпоративного типа), которые имеют множество элементов управления пользовательского интерфейса или пользовательских элементов управления. MFC предоставляет удобные вспомогательные классы для управления окнами, сериализации, обработки текста, печати и современных элементов пользовательского интерфейса, таких как лента. Для эффективной работы с MFC вы должны быть знакомы с Win32.
-
Приложение или компонент C++/CLI использует расширения для синтаксиса C++ (как это разрешено стандартом C++), чтобы обеспечить взаимодействие между .NET и машинным кодом C + +. приложение C++/cli может содержать части, работающие в собственном коде, и части, которые выполняются в платформа .NET Framework с доступом к библиотеке базовых классов .net. C++/CLI является предпочтительным вариантом при наличии машинного кода C++, который должен работать с кодом, написанным на C# или Visual Basic. Он предназначен для использования в библиотеках DLL .NET, а не в коде пользовательского интерфейса. Дополнительные сведения см. в статье Программирование .NET с использованием C++/CLI (Visual C++).
любое классическое приложение в C++ может использовать среду выполнения C (CRT), классы и функции стандартной библиотеки, COM-объекты и открытые функции Windows, которые вместе называются Windows API. общие сведения о Windows классических приложениях на c++ см. в разделе Начало работы с Win32 и C++.
Настройка сетевого макета
Для сетевого макета можно настроить несколько параметров. Вы можете создать частичный макет, который содержит только определенный набор , рабочих нагрузок, компонентов, рекомендуемых и дополнительных зависимостей. Это может быть полезно, если вы намерены разворачивать на клиентских рабочих станциях только определенное подмножество рабочих нагрузок. Ниже перечислены типичные параметры командной строки для настройки макета.
- позволяет указать идентификаторы рабочих нагрузок и компонентов. Если используется параметр , загружаются только те рабочие нагрузки и компоненты, которые заданы с помощью . Если параметр не используется, загружаются все компоненты и рабочие нагрузки.
- позволяет включить все рекомендованные компоненты для рабочих нагрузок с указанными идентификаторами.
- позволяет включить все рекомендованные и дополнительные компоненты для рабочих нагрузок с указанными идентификаторами.
- позволяет указать .
Далее приводятся примеры для создания неполного пользовательского макета.
-
Чтобы скачать все рабочие нагрузки и компоненты только для одного языка, выполните:
-
Чтобы скачать все рабочие нагрузки и компоненты для нескольких языков, выполните:
-
Чтобы скачать одну рабочую нагрузку для всех языков, выполните:
-
А так вы можете скачать две рабочие нагрузки и один дополнительный компонент для трех языков:
-
Чтобы загрузить две рабочие нагрузки со всеми рекомендуемыми компонентами:
-
Чтобы загрузить две рабочие нагрузки со всеми рекомендуемыми и дополнительными компонентами, выполните следующую команду:
Сохранение параметров макета
При выполнении команды макета указанные параметры (например, рабочие нагрузки и языки) будут сохранены. Все предыдущие параметры будут включены в последующие команды макета. Ниже приведен пример макета с одной рабочей нагрузкой только для английского языка.
Чтобы обновить этот макет до более новой версии, не нужно указывать дополнительные параметры командной строки. Предыдущие параметры сохраняются и используются во всех последующих командах макета в этой папке макета. Следующая команда используется для обновления существующего частичного макета.
Здесь также приведен пример добавления дополнительной рабочей нагрузки. В этом случае добавляется рабочая нагрузка Azure и язык локализации. Теперь в этот макет включены управляемый рабочий стол и Azure. Для всех этих рабочих нагрузок также включены языковые ресурсы для английского и немецкого языков. Макет обновляется до последней доступной версии.
Если вы хотите обновить существующий макет до полного макета, используйте параметр —all, как показано в следующем примере.
Visual Studio 2017 версии 15.6 или более поздней
Мы ускорили процесс установки и обновления, чтобы его можно выполнять непосредственно в интегрированной среде разработки. Вот как можно обновить версию 15.6 и более поздние версии до последней версии Visual Studio.
Использование Центра уведомлений
При наличии обновлений в Visual Studio отображается соответствующий флаг уведомления.
-
Сохраните результаты своих действий.
-
Выберите флаг уведомления, чтобы открыть центр уведомлений, а затем выберите уведомление, которое вы хотите установить.
Совет
Обновление для выпуска Visual Studio 2017 является накопительным, поэтому всегда выбирайте для установки то, у которого новейший номер версии.
-
Когда откроется диалоговое окно Обновление, выберите Обновить сейчас.
Если откроется диалоговое окно управления доступом пользователя, выберите Да. Затем на некоторое время может открыться диалоговое окно с сообщением «Пожалуйста, подождите». Затем откроется Visual Studio Installer, чтобы начать обновление.
Обновление продолжается. Когда обновление завершится, Visual Studio перезапустится.
Примечание
Если вы запускаете Visual Studio с правами администратора, вручную перезапустите его после обновления.
Использование интегрированной среды разработки
Можно проверить наличие обновлений и установить из в строке меню Visual Studio.
-
Сохраните результаты своих действий.
-
Выберите Справка > Проверка обновлений.
-
Когда откроется диалоговое окно Обновление, выберите Обновить сейчас.
Как описано в предыдущем разделе, Visual Studio перезагружается после успешного завершения обновления.
Примечание
Если вы запускаете Visual Studio с правами администратора, вручную перезапустите его после обновления.
Использование Visual Studio Installer
Как и в предыдущих версиях Visual Studio, для установки обновлений можно использовать Visual Studio Installer.
-
Сохраните результаты своих действий.
-
Запустите установщик. Прежде чем продолжить, может потребоваться обновить Visual Studio Installer.
Примечание
На компьютере под управлением Windows 10 установщик можно найти в списке по букве V (Установщик Visual Studio) или по букве M (Установщик Microsoft Visual Studio).
-
На странице Продукт установщика найдите установленный ранее выпуск Visual Studio.
-
Если обновление доступно, вы увидите кнопку Обновить. (Поиск доступных обновлений может занять несколько секунд.)
Чтобы установить обновления, нажмите кнопку Обновить.
Обновление Visual Studio 2017 версии 15.5 или более ранней версии
Если вы используете более раннюю версию, следуйте инструкциям ниже, чтобы применить обновление к Visual Studio 2017 версий 15.0–15.5.
Обновление с помощью центра уведомлений
-
При наличии обновлений в Visual Studio отображается соответствующий флаг уведомления.
Выберите флажок уведомления, чтобы открыть центр уведомлений.
Совет
Обновление для выпуска Visual Studio 2017 является накопительным, поэтому всегда выбирайте для установки то, у которого новейший номер версии.
-
Выберите уведомление Доступно обновление Visual Studio, чтобы открыть диалоговое окно Расширения и обновления.
-
В диалоговом окне Расширения и обновления нажмите кнопку Обновить.
Подробнее об уведомлениях Visual Studio
В Visual Studio выводятся уведомления о доступности обновления для самой среды Visual Studio или для любых ее компонентов, а также об определенных событиях в среде Visual Studio.
- Желтый цвет флажка уведомления означает, что для установки доступно обновление Visual Studio.
- Красный цвет флажка уведомления предупреждает о проблеме с лицензией.
- Черный цвет флажка уведомления означает, что имеются дополнительные или информационные сообщения для просмотра.
Выберите флажок уведомления, чтобы открыть центр уведомлений, а затем выберите уведомления, в отношении которых необходимо предпринять меры. Уведомление можно также проигнорировать или закрыть.

Вы можете настроить пропуск уведомления, чтобы оно больше не отображалось в Visual Studio. Чтобы сбросить список игнорируемых уведомлений, нажмите кнопку Параметры в центре уведомлений.

