Обработка текстовой информации. задания для практических работ
Содержание:
- Способ 1: Контекстное меню «Проводника»
- Способ 3: WordPad
- Способ 2: Программа Блокнот
- Что такое файл RTF?
- Формат файла RTF — описание, чем открыть?
- Что такое файл RTF – чем открыть и редактировать
- Задание 4.5. Поиск и замена
- Задание 4.1. Ввод символов
- По теме: методические разработки, презентации и конспекты
- Задание 4.2. Правила ввода текста
- RTF – Расширенный текстовый документ (Rich Text Format File)
- Структура документа Word
- Информатика
- Практическая работа №9 «Создание текстовых документов» (Задания 10 — 16)
- Чем можно открыть файл с расширением RTF
- Задание 4.17. Создание списков
Способ 1: Контекстное меню «Проводника»
Самый простой метод создания текстового документа в Windows 7 — использование контекстного меню «Проводника». Как известно, там есть отдельная функция под названием «Создать», которой и понадобится воспользоваться, а весь процесс выглядит следующим образом:
- Нажмите правой кнопкой мыши по пустому месту в любой папке или даже на рабочем столе. После появления меню наведите курсор на пункт «Создать».

Отобразится еще одно меню, где следует выбрать пункт «Текстовый документ».

Задайте для него название и нажмите Enter, чтобы применить его. Теперь вы можете дважды щелкнуть по файлу левой кнопкой мыши для его открытия.

Измените содержимое и сохраните все изменения через меню «Файл» или воспользовавшись горячей клавишей Ctrl + S.

Точно так же вы можете создать неограниченное количество текстовых документов, редактировать их, отправлять другим юзерам или использовать в своих целях.
Способ 3: WordPad
WordPad — более продвинутая версия рассмотренного выше текстового редактора, которая тоже по умолчанию установлена в Windows 7 и подходит для создания документа. Алгоритм действий при этом практически не меняется.
- Через то же меню «Пуск» отыщите WordPad и запустите эту программу. Если ее ярлык расположен у вас на рабочем столе, можно использовать его для открытия софта.

Начните редактировать документ, используя доступные опции при помощи панели инструментов сверху.

Откройте меню и выберите пункт «Сохранить». Уже знакомая комбинация Ctrl + S тут тоже функционирует нормально.

В обязательном порядке разверните меню «Тип файла», если стандартный RTF не подходит.

Укажите подходящее расширение, а затем введите название документа и подберите подходящее расположение.

Способ 2: Программа Блокнот
При рассмотрении предыдущего способа вы должны были заметить, что по умолчанию созданный текстовый документ открывается через приложение Блокнот, в котором и производится дальнейшее редактирование. Соответственно, можно обойтись без контекстного меню «Проводника», просто запустив этот софт и начав редактирование.
- Откройте меню «Пуск» и нажмите левой кнопкой мыши по поисковому полю.

Введите название приложения и запустите его через результаты поиска.

Начните вводить или вставьте заранее скопированный текст.

По завершении вызовите меню «Файл» и выберите пункт «Сохранить». Вместо этого можно применить стандартное сочетание клавиш Ctrl + S.

В окне сохранения для начала укажите путь, куда хотите поместить файл, затем задайте ему имя и подтвердите действие.

При желании это приложение можно вовсе вынести на рабочий стол или закрепить на панели задач.
Что такое файл RTF?
Продукты Microsoft, такие как WordPad и Office, используют RTF, также известный как Rich Text Format. Этот формат был разработан Microsoft в 1987 году для своих продуктов. Идея создания этого формата была связана с кроссплатформенным обменом документами. Большинство программ для обработки текста могут читать этот формат без каких-либо проблем. Этот формат может содержать различное форматирование, например курсив, полужирный шрифт, размеры и изображения. Поскольку это кроссплатформенный документ, пользователи могут создавать RTF-файл в одной операционной системе и открывать его в другой операционной системе без каких-либо проблем.
Формат по умолчанию для Microsoft WordPad — RTF. Если пользователь пытается сохранить файл через WordPad, он будет по умолчанию сохранен как RTF, если пользователь не изменит его. Однако Windows перестала обновлять формат RTF после 2008 года. Единственный раз, когда используются файлы RTF, — это когда старые или другие программы платформы могут его запускать.
Формат файла RTF — описание, чем открыть?
Файл формата RTF открывается специальными программами. Чтобы открыть данный формат, скачайте одну из предложенных программ.
RTF – формат, используемый для текстовых документов. Аббревиатура в его названии расшифровывается как Rich Text Format. Файлы RTF когда-то использовались для создания справки Windows, но были заменены документами Microsoft Compiled HTML, где используется расширение CHM.
Что находится в файлах.RTF
Файл с расширением.RTF отличается от обычного текстового документа (TXT) тем, что может содержать форматирование – жирный и наклонный текст, а также разнообразные шрифты и изображения любых размеров.
Файлы RTF полезны, потому что их поддержка есть во многих программах. Это значит, что вы можете создать RTF-файл в одной программе и в конкретной операционной системе (например, Mac OS), а затем открыть его же в Windows или Linux без потери форматирования.
Расширение RTF был впервые использовано в 1987 году, но в 2008 году корпорация Microsoft прекратила его поддержку. То, будет ли один редактор документов отображать RTF-файл так же, как второй — тот, в котором он был создан, зависит от того, какая версия формата используется.
Чем открыть файл RTF
Самый простой способ открыть RTF-файл в Windows — использовать WordPad, поскольку он входит в пакет стандартных программ. Альтернативными вариантами будут многие другие текстовые редакторы и текстовые процессоры — Notepad++, AbiWord, LibreOffice и OpenOffice.
Стоит понимать, что не каждая программа, где можно работать с RTF, будет считывать файлы «один в один». Это связано с тем, что в некоторых приложениях не поддерживаются новейшие спецификации формата RTF. Другие программы для открытия и редактирования RTF-файлов — Microsoft Word или Corel WordPerfect, однако они не предлагаются бесплатно.
Некоторые из этих редакторов RTF для Windows также работают с Linux и Mac. Пользователи Mac OS также могут скачать Apple TextEdit или Apple Pages для открытия файлов с таким расширением.

www.azfiles.ru
Что такое файл RTF – чем открыть и редактировать
Файл с расширением .RTF – это файл Rich Text Format. Он отличается от простого текстового файла тем, что может содержать форматирование, например, жирный шрифт и курсив, а также различные шрифты, размеры и изображения.
RTF-файлы полезны, потому что многие программы их поддерживают. Это означает, что вы можете создать файл RTF в одной программе в конкретной операционной системе, такой как macOS, а затем открыть тот же файл RTF в Windows или Linux, и он будет выглядеть, в основном, одинаково.
Как открыть файл RTF
Самый простой способ открыть файл RTF в Windows – это использовать WordPad, так как он предварительно установлен. Однако, другие текстовые редакторы и текстовые процессоры также прекрасно справятся с задачей, например, LibreOffice, OpenOffice, AbleWord, Jarte, AbiWord, WPS Office и SoftMaker FreeOffice.
Zoho Docs и Google Docs – это два способа открывать и редактировать файлы RTF онлайн.
Если вы используете Документы Google для редактирования файла RTF, сначала необходимо загрузить его в свою учетную запись Google Диска с помощью меню «Создать» → «Загрузка файла». Затем щелкните файл правой кнопкой мыши и выберите «Открыть с помощью» → «Документы Google».
Важно понимать, что не каждая программа, поддерживающая файлы RTF, будет отображать файл одинаково. Это связано с тем, что некоторые программы не поддерживают более новые спецификации формата RTF. Некоторые другие, «платные» способы открытия RTF-файлов включают использование Microsoft Word или Corel WordPerfect
Некоторые другие, «платные» способы открытия RTF-файлов включают использование Microsoft Word или Corel WordPerfect.
Некоторые из этих редакторов Windows RTF также работают с Linux и Mac. Если вы работаете в macOS, вы также можете использовать Apple TextEdit или Apple Pages, чтобы открыть файл RTF.
Если ваш RTF-файл открывается в программе, с которой вы не хотите его использовать, изучите тему «Как изменить программу по умолчанию для определенного расширения файла в Windows». Например, внесение этого изменения было бы полезно, если вы хотите отредактировать файл RTF в Блокноте, вместо OpenOffice Writer.
Как конвертировать файл RTF
Самый быстрый способ конвертировать файлы RTF – использовать онлайн-конвертер RTF, например, FileZigZag. Вы можете сохранить RTF как файл DOC, PDF, TXT, ODT или HTML. Другой способ конвертировать RTF в PDF онлайн или в PNG, PCX или PS – это использовать Zamzar.
Doxillion – это ещё один бесплатный конвертер файлов документов, который может конвертировать RTF в DOCX и множество других форматов документов.
Другой способ конвертировать файл RTF – использовать один из стандартных редакторов RTF (описанных выше). Когда файл уже открыт, используйте меню «Файл» или опцию «Экспорт», чтобы сохранить RTF-файл в другом формате.
Больше информации о формате RTF
Формат RTF был впервые использован в 1987 году, но в 2008 году Microsoft перестала его обновлять. С тех пор в этот формат были внесены некоторые изменения. Это определяет, будет ли один редактор документов отображать файл RTF таким же образом, как и другой, который его создал, зависит от того, какая версия RTF используется.
Например, хотя вы можете вставить изображение в файл RTF, не все ридеры знают, как его отобразить, потому что не все они обновлены до последней спецификации RTF.
Файлы RTF когда-то использовались для файлов справки Windows, но с тех пор были заменены файлами справки Microsoft Compiled HTML, использующими расширение файла CHM.
Первая версия RTF была выпущена в 1987 году и использовалась MS Word 3. С 1989 по 2006 годы были выпущены версии 1.1-1.91, причем последняя версия RTF поддерживала такие вещи, как разметка XML, пользовательские теги XML, защита паролем и математические элементы.
Поскольку формат RTF основан на XML, а не двоичен, вы можете фактически прочитать содержимое, открыв файл в текстовом редакторе, таком как Блокнот.
RTF-файлы не поддерживают макросы, но это не означает, что файлы .RTF являются макробезопасными. Например, файл MS Word, содержащий макросы, может быть переименован, чтобы иметь расширение .RTF, чтобы он выглядел безопасным, но затем при открытии в MS Word макросы всё ещё могут работать нормально, поскольку это, на самом деле, не RTF файл.
Задание 4.5. Поиск и замена
1. При вводе текста неопытные пользователи очень часто допускают ошибки, расставляя лишние пробелы и «вручную» переходя на новую строку в рамках одного абзаца. Вам предлагается отредактировать такой документ.
2. В текстовом процессоре откройте файл Поиск_и_3аменa.rtf.
3. Удалите лишние пробелы перед точками и запятыми, заменяя встречающиеся подряд пробел и знак препинания на один этот знак.
4. Уберите в тексте лишние символы конца абзаца, заменяя встречающиеся подряд пробел и символ конца абзаца на один пробел.
5. Удалите лишние пробелы, заменяя два идущих подряд пробела на один.
6. Удалите лишние пустые строки, заменяя два идущих подряд символа конца абзаца на один.
7. Сохраните документ с изменениями в личной папке под тем же именем.
Задание 4.1. Ввод символов
1. Запустите текстовый процессор, установленный на вашем компьютере.
2. Введите с помощью клавиатуры:
| Буквы русского алфавита:
Аа Бб Вв Гг Дд Ее Ёё Жж Зз Ии Йй Кк Лл Мм Нн Оо Пп Рр Сс Тт Уу Фф Хх Цц Чч Шш Щщ Ъъ Ыы Ьь Ээ Юю Яя Буквы английского алфавита: Аа Bb Сс Dd Ее Ff Gg Hh Ii Jj Kk Ll Mm Nn Oo Pp Qq Rr Ss Tt Uu Vv Ww Xx Yy Zz Алфавит десятичной системы счисления: 0123456789 Алфавит римской системы счисления: I(1) V(5) Х(10) L(50) С( 100) D(500) М(1000) Специальные символы (русская раскладка клавиатуры): ! » № ; % : ? * () _ + / — = \ Специальные символы (английская раскладка клавиатуры): ! @ # $ % А & * () _ + | — = \ Пооизвольный текст о себе (имя, возраст, класс и т. д.) |
3. Сохраните файл в личной папке под именем Символы.rtf.
По теме: методические разработки, презентации и конспекты
Разработка фрагмента практической работы для учащихся 6 класса. Тема обучающей практической работы: Определение географической широты объектов
Определение географической широты объектовПрограммы: Примерная программа основного общего образования по географии «География Земли»(6-7 классы)/ сборник нормативных документов: География: Федеральный…
Разработка фрагмента практической работы для учащихся 7 класса. Тема обучающей практической работы: Выявление по картам особенностей расположения крупных форм рельефа, сопоставляя карту строения земной коры с физической картой
Разработка фрагмента практической работы для учащихся 7 класса.Программы: Примерная программа основного общего образования по географии «География Земли»(6-7 классы)/ сборник нормативных документов: Г…
Задание 4.2. Правила ввода текста
1. Запустите текстовый процессор, установленный на вашем компьютере.
2. Введите текст:
| При вводе текста соседние слова отделяются одним пробелом.
Знаки препинания (запятая, двоеточие, точка, восклицательный и вопросительный знаки) пишутся слитно с предшествующим словом и отделяются пробелом от следующего слова. Кавычки и скобки пишутся слитно с соответствующими словами (группой слов). Тире выделяется пробелами с двух сторон. Дефис пишется слитно с соединяемыми им словами. |
3
Введите текст, обращая внимание на соблюдение соответствующих правил:
| Тема «Правила ввода текста», гостиница «Малахит», шоколад «Алёнка», роман «Война и мир».
Этапы создания текстового документа: ввод, редактирование, форматирование. Информация во Всемирной паутине организована в виде страниц (web-страниц). Всё-таки, Мамин-Сибиряк, Жар-птица, северо-восток, Ростов- на-Дону, Нью-Йорк. Пришлось волей-неволей остаться здесь на ночь. Горя бояться — счастья не видать. Москва — огромный город, город-страна. Конец XVII века — первая половина XIX века. |
4. Сохраните файл в личной папке под именем Правила_ввода.rtf.
RTF – Расширенный текстовый документ (Rich Text Format File)
В Windows: Microsoft WordPad, Microsoft Word, Microsoft Works, Corel WordPerfect Office X6, Nuance OmniPage, Atlantis Word Processor, TextMaker Viewer, TextMaker, AbiWord, IBM Lotus Symphony, Adobe Illustrator, Ability Write, Любой текстовый редактор, поддерживающий форматированный текст В Mac OS: Apple TextEdit, Apple Pages, Microsoft Word, Nuance OmniPage Pro X, NeoOffice, iWork Pages, Любой текстовый редактор, поддерживающий форматированный текст В Linux: KWord Кроссплатформенное ПО: OpenOffice.org, LibreOffice Writer, LibreOffice В Windows Mobile/CE: Word Mobile В Symbian: OfficeSuite В Google Android: OfficeSuite Viewer, OfficeSuite Professional
Описание расширения RTF
Популярность:
Раздел: Документы
Разработчик: Microsoft
Расширение RTF используется для документов, написанных в формате RTF (от англ. Rich Text Format, переводится как «формат обогащённого текста»), текстовый формат с основными функциями форматирования (различные виды форматирования текста, разные шрифты и размеры шрифтов, различные пользовательские настройки вкладок, так же поддерживает изображения, сохраненные в текстовом файле и т.д.). RTF формат хранится в виде обычного текстового файла с дополнительной разметкой, несколько похож на формат файлов HTML. Формат был создан в 1982 году для редактора Word и с тех пор его спецификация несколько раз менялась. .RTF позволяет обмениваться текстовыми файлами между различными текстовыми программами или различными операционными системами и поддерживается всеми современными текстовыми программами.
MIME тип: application/msword, application/rtf, application/x-rtf, text/richtext, text/rtf HEX код: 7B 5C 72 74 66 ASCII код: {\rtf
Extensions are some of the files associated or which can be opened with the Microsoft WordPad. RTF files are text documents that can be created, opened, viewed, edited or changed using word processing applications for both Mac and Microsoft Windows-based computers, like Microsoft WordPad for Windows and Microsoft Word 2011 for Mac. It gives the users a wide cross compatibility support, which was the central objective for the improvement of the Rich Text Format technology, and these .rtf files can even be opened, viewed and used with database applications. The OpenBSD Unix platform is frequently utilized in computers running as Web servers of a secure network. OpenBSD files may be saved in directories of the OpenBSD system that were generated upon installation of the software applications. Files with the .openbsd extension can be opened by standard text editors, particularly well-known like Microsoft Notepad, and this text editor may also be utilized to create and edit OPENBSD files. Files with the .readme extension are text documents engaged to give users with beneficial information and specific details about certain applications installed in the system. These files can be opened, viewed and edited with a selection of text editors including Microsoft Notepad and Microsoft WordPad.
Структура документа Word
Окно текстового редактора состоит из:
- различных меню (панель быстрого доступа, значки на ленте, контекстное меню);
- параметров файла, его название, данные строки состояния (язык, количество страниц, слов);
- режимов просмотра документа и много другого.
Настроить ленту команд, панель быстрого доступа, строку состояния можно, вызвав на них контекстное меню:

Все это позволяет полноценно работать в окне приложения, видоизменять текстовый объект любым удобным способом (при помощи значков, команд меню, комбинации кнопок клавиатуры или манипулятора «мышки»).

Документ в текстовом процессоре Word представляет собой чистый лист, на котором можно набирать текст. По умолчанию файл так и называется, «Документ 1», или же при сохранении ему присваивается имя, которое говорит о содержимом («Реферат по истории», « мои стихи», прочее).
В набранном тексте можно выделить основные структурные элементы: символ, слово, строку, абзац.

Символом в Ворд является любой знак, буква, цифра, даже пробел.
Кроме букв, цифр и знаков препинания, в текст можно вставлять специальные символы:

Из предложенных вариантов нужно выбрать подходящий символ и вставить:

В текстовый документ можно вставлять различные объекты: картинки, диаграммы, гиперссылки и многое другое:

Информатика
Задание 1
1. Откройте текстовый редактор.
2. Откройте документ Лишнее.rtf из папки Заготовки:

3. В каждой строке найдите лишнее слово. Выделите его и удалите, нажав клавишу Delete на клавиатуре.
4. Сохраните документ с изменениями в личной папке под именем Нет лишнего.
Задание 2
1. Откройте документ Лукоморье.rtf из папки Заготовки:

2. Удалите лишние слова, восстановив тем самым оригинальный текст стихов А. С. Пушкина.
3. Сохраните документ с изменениями в личной папке под именем Лукоморье1 и закройте программу.
Задание 3
1. Откройте текстовый редактор. Найдите кнопки Копировать, Вставить.
-
В программе WordPad эти кнопки расположены на вкладке Главная в группе Буфер обмена.
В программе OpenOffice.org Writer кнопки Копировать, Вставить находятся на панели инструментов.
2. Откройте документ Фраза.rtf из папки Заготовки, содержащий буквосочетание

3. Выделите эту фразу и скопируйте в буфер обмена (кнопка Копировать).
4. Установите курсор в конец строки и перейдите на новую строку нажатием клавиши Enter.
5. Вставьте буквосочетание из буфера обмена 7 раз с помощью кнопки Вставить.
6. Разделите буквосочетания пробелами и запятыми по образцу:

7. Сохраните документ с изменениями в личной папке под именем Фразы.
Задание 4
1. Откройте документ Алгоритм.rtf из папки Заготовки:

2. Расставьте команды алгоритма «Посадка дерева» в разумной последовательности. Для этого:
- внимательно прочитайте весь текст;
- найдите строку с командой, которая должна быть выполнена первой;
- выделите найденную строку;
- удалите выделенную строку в буфер (команда Вырезать);
- поместите курсор в начало первой строки и вставьте первую команду из буфера;
- при необходимости пользуйтесь командой Отменить:
- повторяйте аналогичные действия, пока все команды не окажутся на своих местах.
3. Сохраните документ с изменениями в личной папке под именем Алгоритм 1.
Задание 5
1. Откройте документ Слoг.rtf из папки Заготовки:
2. Выделите слог НА и поместите его в буфер обмена (команда Вырезать).
3. Вставьте слог НА 5 раз так, чтобы слова обрели смысл.
4. Сохраните документ с изменениями в личной папке под именем Слог1.
Задание 6
1. Откройте документ Медвежонок.rtf, находящийся в вашей личной папке.
2. Последовательно выделяйте в тексте каждое слово «медвежонок» и вводите вместо него слово «волчонок» (с учётом строчных и прописных букв).
3. Сохраните изменённый документ под именем Волчонок.rtf в личной папке.
4. Установите курсор в начало первой строки. Выполните команду Правка—Замена.
5. В поле Найти введите слово «волчонок». В поле Заменить на введите слово «лисёнок». Щёлкните на кнопке Заменить все. Закройте окно Найти и заменить. Убедитесь, что в тексте вместо слова «волчонок» везде стоит слово «лисёнок».

6. Сохраните изменённый документ под именем Лисёнок в личной папке.
Задание 7
1. Откройте документ 100.rtf из папки Заготовки и прочитайте стихотворение Л. Кондратенко:

2. Для большей выразительности автор «вставил» внутрь слов числа. Посмотрите, как будет выглядеть это стихотворение после замены «100» на «сто».
3. Сохраните документ с изменениями в личной папке под именем Сто.
Теперь вы умеете
- выделять двойным щелчком нужное слово;
- выделять строку текста;
- копировать выделенный фрагмент в буфер;
- удалять выделенный фрагмент из текста и помещать в буфер;
- вставлять фрагмент из буфера в нужное место текста;
- автоматически заменять один фрагмент текста на другой.
Практическая работа №9 «Создание текстовых документов» (Задания 10 — 16)
Задание 10. Изменение свойств символов
1. В текстовом процессоре откройте файл Цвет.rtf.

2. Выполните форматирование текста согласно следующему описанию:
— для заголовка задайте размер шрифта 16 пунктов, цвет шрифта красный;
— для названий цветов задайте соответствующий им цвет шрифта, начертание – полужирное, размер – 14 пунктов;
— для описаний цветов задайте начертание курсив и размер шрифта 12 пунктов.
3. Сохраните файл с изменениями в личной папке и закройте его.
Задание 11. Индексы
1. В текстовом процессоре создайте новый файл и сохраните его в личной папке под именем Индексы.rtf.
2. Выберите тип шрифта Arial, размер шрифта 14, начертание курсив.
3. Наберите следующий текст:

4. Сохраните изменения в файле и закройте его.
Задание 12. Варианты форматирования символов
1. В текстовом процессоре откройте файл Эффекты.rtf.
2. Измените формат символов по образцу:

3. Сохраните файл с изменениями в личной папке и закройте его.
Задание 13. Варианты подчёркивания
1. В текстовом процессоре создайте новый документ.
2. Шрифтом Times New Roman в 14 пунктов наберите текст и выполните форматирование символов по образцу:

3. Сохраните файл в личной папке под именем Подчеркивание.rtf и закройте его.
Задание 14. Форматирование абзацев
1. В текстовом процессоре создайте новый документ.
2. Наберите черновик документа (Times New Roman, 14 пунктов, выравнивание по левому краю) со следующим текстом:

3. Выполните форматирование в соответствии со следующими требованиями:
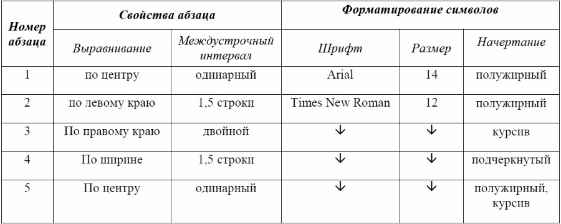
4. Сохраните файл в личной папке под именем Принтеры.rtf и закройте его.
Задание 15. Форматирование абзацев
1. В текстовом процессоре создайте новый документ.
2. Наберите черновик документа (Times New Roman, 14 пунктов, выравнивание по левому краю) с информацией о своей школе, себе и своём учителе:
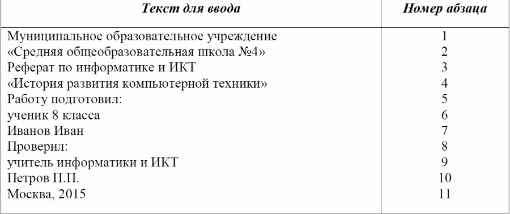
3. Выполните форматирование абзацев в соответствии со следующими требованиями:
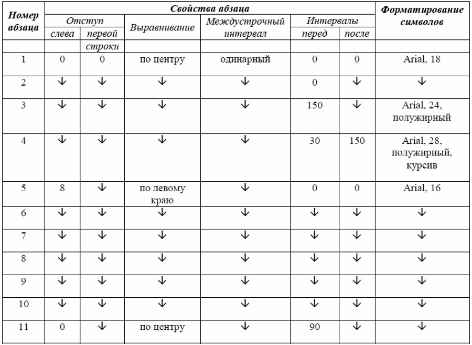
4. Сохраните файл в личной папке под именем Титул.rtf и закройте его.
Задание 16. Вставка специальных символов и формул
1. В текстовом процессоре создайте новый документ.
2. Наберите следующий текст, содержащий символы, отсутствующие на клавиатуре:
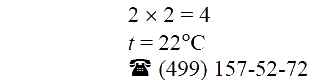
3. С помощью редактора формул наберите следующие формулы:

4. Сохраните файл в личной папке под именем Специальная_вставка.rtf и закройте его.
Задания для практических работ
Задание 4.3.
Вставка.rtf
Задание 4.4.
Замена.rtf
Задание 4.5.
Поиск_и_замена.rtf
Задание 4.6.
Удаление.rtf
Задание 4.7.
Перемещение.rtf
Задание 4.9.
Строки.rtf
Задание 4.10.
Цвет.rtf
Задание 4.12.
Эффекты.rtf
Задание 4.20.
Мышь.jpeg
Чем можно открыть файл с расширением RTF
Чтобы начать работу с rtf файлом, не подойдет стандартный блокнот. Это приложение не поддерживает данный формат, для него нужна программа, открывающая RTF. Для работы с текстовым документами лучше всего использовать современные приложения. Windows word – это бесплатная программа для файлов RTF, в которой можно легко форматировать любой текст. Удобный интерфейс понятен даже новичкам, и сразу после установки легко разобраться в дальнейших действиях.
Главное преимущество Виндовс Ворд – за установку приложения не нужно платить. Достаточно просто установить компонент на компьютер, запустить его и найти нужный файл. Если необходимо установить обновление, этот процесс также абсолютно бесплатный.
Если вы не знаете, чем открыть RTF, самое время установить Windows Word и начать работу. Этот современный тестовый редактор значительно упростит работу с документами, позволит быстро загружать файлы, редактировать и делиться ими с другими пользователями.
Задание 4.17. Создание списков
1. В текстовом процессоре создайте новый документ.
2. Создайте многоуровневый список «Программное обеспечение современного компьютера»:
1. Системное программное обеспечение
2. Прикладное программное обеспечение
3. Системы программирования
|
3. Сохраните файл в личной папке под именем Программы1.rtf.
4. Переформатируйте список, поставив вместо номеров маркеры. Возможный вариант оформления представлен ниже:
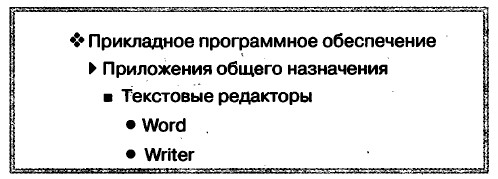
5. Сохраните файл в личной папке под именем Программы2.rtf и закройте его.
