Проверка того, установлена ли платформа .net
Содержание:
- Как узнать версию net framework с помощью редактора реестра
- Net framework как узнать версию на Windows 10
- .NET Framework 4.7
- Пакет SDK использует последнюю установленную версию
- .NET Framework 3.5
- Связанные статьи
- Как вручную определить версию установленного пакета .Net Framework?
- Установить .Net Framework 3.5 на Windows 10
- Net framework как узнать версию на Windows 10
- .NET Framework 3.0
- Как узнать какие версии установлены в системе?
- Терминология .NET
- Как определить версию .Net Framework, установленную на компьютере
- Как установить .NET Framework
Как узнать версию net framework с помощью редактора реестра
Известно, что все основные настройки Windows находятся в реестре. Любое установленное ПО вносит записи в системный реестр. Для начала нужно запустить реестр. Нажмём сочетание «Win+R» и введем команду regedit.
Теперь ищем такой раздел, следуя по каждой ветке в окне реестра: HKEY_LOCAL_MACHINE\SOFTWARE\Microsoft\NET Framework Setup\NDP\«инсталлированная версия».

Еще в правой части окна будет указан параметр Version, также указывающий на версию net framework.
Оба метода довольно простые, а значит и новичок справится. Но давайте перейдем к вопросу, связанному с установкой данного компонента.
Net framework как узнать версию на Windows 10
Этим вопросом интересуется много пользователей, начиная от новичков и закачивая опытными юзерами. Для начала необходимо понять, что это за компонент, версию которого нужно узнать.
Как узнать версию net framework на Windows 10 и более ранних редакциях? Для решения данной проблемы мы воспользуемся инструментом .NET Version Detector, которую для того и создали, чтобы узнать версию net framework.
Загрузить утилиту можно с этого ресурса. Тут же скачается небольшой архив в 400 Кб. Его можно не распаковывать, а сразу запустить файл с названием «dotnet».
Откроется окошко с лицензионным соглашением, где необходимо нажать ОК.
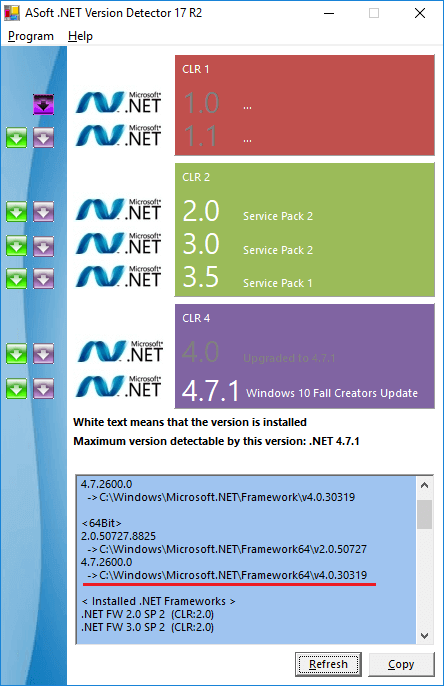
Сразу появляется окно, где в нижнем разделе вы увидите все версии этого ПО, установленного в системе. У меня установлена версия 4.0.30319, есть и другая полезная информация. Данные можно перепроверить, нажав кнопку «Refresh», либо скопировать при помощи кнопки «Copy».
.NET Framework 4.7
5 апреля 2017 года Microsoft объявила, что .NET Framework 4.7 интегрирована в Windows 10 Creators Update , пообещав автономный установщик для других версий Windows. В этот день было выпущено обновление для Visual Studio 2017, в которое добавлена поддержка для .NET Framework 4.7. Обещанный автономный установщик для Windows 7 и более поздних версий был выпущен 2 мая 2017 г., но в нем были предварительные условия, не включенные в пакет.
Новые возможности .NET Framework 4.7 включают:
- Улучшенная криптография с криптографией на эллиптических кривых
- Улучшение поддержки TLS , особенно для версии 1.2
- Поддержка поддержки высокого разрешения в Windows Forms
- Дополнительная поддержка сенсорного ввода и стилуса в Windows Presentation Foundation (WPF)
- Новые API печати для WPF
.NET Framework 4.7 поддерживается в Windows 7 , Server 2008 R2 , Server 2012 , 8.1 , Server 2012 R2 , , Server 2016 и Server 2019 .
.NET Framework 4.7 также поставляется как образ контейнера Windows.
.NET Framework 4.7.1
Платформа .NET Framework 4.7.1 была выпущена 17 октября 2017 г. Среди исправлений и новых функций исправлена проблема зависимости d3dcompiler. Он также добавляет совместимость с .NET Standard 2.0 из коробки.
.NET Framework 4.7.1 также поставляется как образ контейнера Windows.
.NET Framework 4.7.2
Платформа .NET Framework 4.7.2 была выпущена 30 апреля 2018 г. Среди изменений — улучшения в ASP.NET, BCL, CLR, ClickOnce, Networking, SQL, WCF, Windows Forms, Workflow и WPF. Эта версия входит в состав Server 2019 .
.NET Framework 4.7.2 также поставляется как образ контейнера Windows.
Пакет SDK использует последнюю установленную версию
Команды пакета SDK включают и . В .NET CLI нужно выбрать версию пакета SDK для каждой команды . В CLI используется пакет SDK последней версии, установленный на компьютере по умолчанию, даже если:
- проект предназначен для более ранней версии среды выполнения .NET;
- последняя версия пакета SDK для .NET доступна в виде предварительной версии.
Вы можете воспользоваться последними преимуществами и улучшениями пакета SDK при работе с более ранними версиями среды выполнения .NET. Вы можете выбрать несколько целевых версий среды выполнения .NET, используя одинаковые инструменты SDK.
В редких случаях вам потребуется использовать более раннюю версию пакета SDK. Укажите эту версию в файле global.json. Политика использования последней версии означает, что вам придется использовать файл global.json, чтобы указать версию пакета SDK для .NET, если она раньше последней установленной версии.
Файл global.json можно поместить в любое место в иерархии файлов. Интерфейс командной строки выполняет поиск, переходя вверх от каталога проекта до первого найденного файла global.json. Вы сами выбираете, на какие проекты распространяется конкретный файл global.json, когда размещаете его в файловой системе. .NET CLI ищет файл global.json последовательно, двигаясь вверх от текущего рабочего каталога. Первый найденный файл global.json задает используемую версию. Если эта версия пакета SDK установлена, она будет использоваться. Если пакет SDK, указанный в global.json, не найден, то .NET CLI выбирает совместимый пакет SDK с помощью . Если такой пакет не удается обнаружить, происходит сбой.
В следующем примере приводится синтаксис файла global.json.
Процесс выбора версии пакета SDK выглядит следующим образом:
- ищет файл global.json последовательно, двигаясь вверх от текущего рабочего каталога.
- использует пакет SDK, указанный в первом найденном файле global.json.
- использует последнюю установленную версию пакета SDK, если файл global.json не найден.
Дополнительные сведения о выборе версии пакета SDK см. в разделах и в обзоре global.json.
.NET Framework 3.5
Версия 3.5 .NET Framework была выпущена 19 ноября 2007 года. Как и .NET Framework 3.0, версия 3.5 использует Common Language Runtime (CLR) 2.0, то есть ту же версию, что и .NET Framework версии 2.0. Кроме того, .NET Framework 3.5 также устанавливает .NET Framework 2.0 SP1 и 3.0 SP1 (с более поздним 3.5 SP1 вместо 2.0 SP2 и 3.0 SP2), который добавляет некоторые методы и свойства к классам BCL в версии 2.0, которые необходимы для версии 3.5, такие как Language Integrated Query (LINQ) . Однако эти изменения не влияют на приложения, написанные для версии 2.0.
Как и в предыдущих версиях, вместе с этим обновлением был выпущен новый .NET Compact Framework 3.5 для обеспечения поддержки дополнительных функций на устройствах Windows Mobile и Windows Embedded CE .
Исходный код библиотеки классов Framework в этой версии был частично выпущен (только для отладки) под .
.NET Framework 3.5 поддерживается в Windows XP , Server 2003 , Vista , Server 2008 , , Server 2008 R2 , , Server 2012 , 8.1 , Server 2012 R2 , и Server 2016 . Начиная с Windows 8, .NET Framework 3.5 является дополнительной функцией, которую можно включить или выключить на панели управления.
Хотя .NET Framework 3.5 более 10 лет, он также поставляется в виде образа контейнера Windows , что позволяет старым приложениям, основанным на .NET Framework 2.0–3.5, работать в среде контейнера .
Пакет обновления 1
Пакет обновления 1 для .NET Framework 3.5 был выпущен 11 августа 2008 г. В этом выпуске добавлены новые функции и улучшена производительность при определенных условиях, особенно с WPF, где ожидается улучшение на 20–45%. Были добавлены два новых компонента службы данных: ADO.NET Entity Framework и ADO.NET Data Services . Добавлены две новые сборки для веб-разработки: System.Web.Abstraction и System.Web.Routing; они используются в платформе ASP.NET MVC и, как сообщается, будут использоваться в будущих версиях приложений ASP.NET Forms. Пакет обновления 1 входит в состав SQL Server 2008 и Visual Studio 2008 с пакетом обновления 1 . В нем также был представлен новый набор элементов управления под названием «Visual Basic Power Packs», который вернул элементы управления Visual Basic, такие как «Линия» и «Форма». .NET Framework версии 3.5 с пакетом обновления 1 (SP1) поставляется с Windows 7. Он также поставляется с Windows Server 2008 R2 в качестве дополнительного компонента (по умолчанию отключен).
Клиентский профиль .NET Framework 3.5 с пакетом обновления 1 (SP1)
Для .NET Framework 3.5 SP1 существует также новый вариант .NET Framework, называемый «клиентский профиль .NET Framework», который имеет размер 28 МБ значительно меньше, чем полная платформа, и устанавливает только те компоненты, которые наиболее актуальны для настольные приложения. Однако профиль клиента достигает этого размера только при использовании онлайн-установщика в Windows XP SP2, когда не установлены другие .NET Framework или не используется Центр обновления Windows . При использовании автономного установщика или любой другой ОС размер загружаемого файла по-прежнему составляет 250 МБ.
Связанные статьи
| Заголовок | Описание |
|---|---|
| Обзор | Содержит подробные сведения для разработчиков, которые занимаются созданием приложений, предназначенных для платформы .NET Framework. |
| Руководство по установке | Содержит сведения об установке платформы .NET Framework. |
| .NET Framework и внештатные выпуски | Содержит описание внештатных выпусков платформы .NET Framework и порядка их использования в приложении. |
| Требования к системе | Содержит требования к оборудованию и операционной системе для использования платформы .NET Framework. |
| Документация по .NET Core | Концептуальная и справочная документация по API для .NET Core. |
| .NET Standard | Описывает стандарт .NET Standard, который представляет собой спецификацию с возможностью управления версиями, поддерживаемую отдельными реализациями платформы .NET, что позволяет гарантировать наличие согласованного набора API-интерфейсов на различных платформах. |
Как вручную определить версию установленного пакета .Net Framework?
Чтобы узнать версию пакета .Net Framework необходимо запустить редактор реестра.
Жмём «Win+R» и вводим «regedit».
Откроется редактор реестра. Переходим по ветке «HKEY_LOCAL_MACHINE», «SOFTWARE», «Microsoft», «NET Framework Setup», «NDP».
ВАЖНО! В редакторе реестра есть два раздела с Net Framework. Для определения версии нужен тот, что без точки
Здесь увидим подразделы с наименованием версий. Когда мы нажмём на любой раздел, в правом окне появится перечень параметров. Нам нужны только «Install», «SP» и «Version».
Параметр «Install» должен иметь значение «1», которое указывает на то, что пакет установлен.
Параметр «SP» указывает на номер установленного Service Pack. А в файле «Version» имеется полный номер версии Microsoft .NET Framework.
Стоит отметить, что в редакторе реестра файлы для определения пакета Microsoft .NET Framework версий от 1.1 до 3.5 находятся в разделах с наименованием версии. То есть путь будет следующий: «HKEY_LOCAL_MACHINESOFTWAREMicrosoftNET Framework SetupNDPv3.5».
Все файлы для определения пакета фреймворков версий 4.0 и выше находятся в папке «Full» и «Client». Первая отвечает за полную версию, которую чаще всего используют разработчики программ. «Client» больше подходит для рядовых пользователей.
Чтобы определить версию Microsoft .NET Framework 4.0 и выше в операционной системе Windows, необходимо в редакторе реестра перейти по ветке «HKEY_LOCAL_MACHINE», «SOFTWARE», «Microsoft», «NET Framework Setup», «NDP», «v4», «Client» или «Full».
Как и в предыдущем способе смотрим файлы «Install», где в значении должна стоять «1», которая значит, что пакет установлен. А также проверяем файл «Version», в котором указана полная версия фреймворка.
На сайте компании Microsoft представлен полный перечень адресов реестра для определения той или иной версии пакета .NET Framework.
Программный способ определения версии Microsoft .NET Framework
Для определения версии пакета .NET Framework существует множество программ. Среди них выделим самую простую утилиту, которая не требует инсталляции. Это «ASoft .NET Version Detector». Чтобы узнать версию пакета, достаточно выполнить следующие действия:
Скачать ASoft .NET Version Detector для Windows (7/8/10)
Открываем Total Commander (или извлекаем файл с архива стандартными средствами Windows) и запускаем файл программы.
Запустится программа с уже определёнными версиями фреймворков. Белым цветом будет обозначена уже установленная версия.
Серое обозначение указывает на то, что версия была пропущена путём обновления пакета до более новой версии или вовсе не установлена.
Если вам потребуется скачать и установить какую-то версию, достаточно нажать на кнопку загрузки.
Программа перенаправляет на сайт Майкрософт, где можно скачать нужный пакет.
Такими способами можно быстро и точно определить полную версию Microsoft .NET Framework.
Установить .Net Framework 3.5 на Windows 10
Если вы получаете ошибки 0x800F0906 и 0x800F081F при установке NET Framework 3.5 на компьютер с Windows 10 и 8.1. Здесь приведены следующие решения, чтобы исправить эти ошибки и успешно установить .Net Framework 3.5 на Windows 10 и 8.1.
- Откройте панель управления.
- Переключитесь в режим просмотра «Мелкие значки».
- Найдите и откройте «Программы и компоненты».
-
Нажмите «Включение или отключение компонентов Windows».
- Выберите .NET Framework 3.5 (включая 2.0 и 3.0) и нажмите кнопку «ОК», чтобы загрузить и установить .net Framework 3.5 на компьютер с Windows.
- Начнётся загрузка .NET Framework 3.5 на ваш компьютер.
Включить .NET Framework с помощью DISM
- Смонтируйте образ диска Windows 10 или вставьте DVD-диск с Windows 10 либо вставьте загрузочную флешку с Windows 10, в зависимости от того, что у вас есть.
- Откройте «Этот компьютер» в проводнике и запишите букву диска установочного носителя, который вы вставили.
- Теперь откройте командную строку с повышенными правами администратора и введите следующую команду:
Dism /online /enable-feature /featurename:NetFX3 /All /Source:D:\sources\sxs /LimitAccess
Замените D: на букву диска для установочного носителя Windows 10.
Готово! Это установит .NET Framework 3.5 в Windows 10. Чтобы сэкономить ваше время, я подготовил простой пакетный файл, который сэкономит ваше время и автоматически найдет вставленный установочный носитель. Выглядит так:
@echo off Title .NET Framework 3.5 Offline Installer for %%I in (D E F G H I J K L M N O P Q R S T U V W X Y Z) do if exist "%%I:\\sources\install.wim" set setupdrv=%%I if defined setupdrv ( echo Found drive %setupdrv% echo Installing .NET Framework 3.5... Dism /online /enable-feature /featurename:NetFX3 /All /Source:%setupdrv%:\sources\sxs /LimitAccess echo. echo .NET Framework 3.5 should be installed echo. ) else ( echo No installation media found! echo Insert DVD or USB flash drive and run this file once again. echo. ) pause
- Загрузите файл, извлеките его из архива ZIP на рабочий стол.
- Щелкните его правой кнопкой мыши и выберите «Запуск от имени администратора». Файл автоматически установит .NET Framework 3.5 после нахождения буквы вашего установочного носителя Windows 10.
Net framework как узнать версию на Windows 10
Этим вопросом интересуется много пользователей, начиная от новичков и закачивая опытными юзерами. Для начала необходимо понять, что это за компонент, версию которого нужно узнать.
Как узнать версию net framework на Windows 10 и более ранних редакциях? Для решения данной проблемы мы воспользуемся инструментом .NET Version Detector, которую для того и создали, чтобы узнать версию net framework.
Загрузить утилиту можно с этого ресурса. Тут же скачается небольшой архив в 400 Кб. Его можно не распаковывать, а сразу запустить файл с названием «dotnet».
Откроется окошко с лицензионным соглашением, где необходимо нажать ОК.

Сразу появляется окно, где в нижнем разделе вы увидите все версии этого ПО, установленного в системе. У меня установлена версия 4.0.30319, есть и другая полезная информация. Данные можно перепроверить, нажав кнопку «Refresh», либо скопировать при помощи кнопки «Copy».
.NET Framework 3.0
Элементы Microsoft .NET Framework версии 3.0
.NET Framework 3.0, ранее называвшаяся WinFX, была выпущена 21 ноября 2006 года. Она включает новый набор API управляемого кода, который является неотъемлемой частью Windows Vista и Windows Server 2008 . Он также доступен для загрузки для Windows XP SP2 и Windows Server 2003 . В этот выпуск нет серьезных архитектурных изменений; .NET Framework 3.0 использует ту же среду CLR, что и .NET Framework 2.0. В отличие от предыдущих основных выпусков .NET, не было выпуска .NET Compact Framework, созданного как аналог этой версии. Версия 3.0 .NET Framework поставляется с Windows Vista. Он также поставляется с Windows Server 2008 в качестве дополнительного компонента (по умолчанию отключен).
.NET Framework 3.0 состоит из четырех основных новых компонентов:
- Windows Presentation Foundation (WPF), ранее называвшаяся Avalon: новая подсистема пользовательского интерфейса и API, основанные на языке разметки XAML , в котором используется оборудование для трехмерной компьютерной графики и технологии Direct3D.
- Windows Communication Foundation (WCF), ранее носившая кодовое название Indigo: сервис-ориентированная система обмена сообщениями, которая позволяет программам взаимодействовать локально или удаленно, подобно веб-службам.
- Windows Workflow Foundation (WF): позволяет автоматизировать создание задач и интегрировать транзакции с использованием рабочих процессов.
- Windows CardSpace , ранее носившая кодовое название InfoCard: программный компонент, который надежно хранит цифровые удостоверения личности и предоставляет унифицированный интерфейс для выбора удостоверения для конкретной транзакции, например для входа на веб-сайт.
.NET Framework 3.0 поддерживается в Windows XP , Server 2003 , Vista , Server 2008 и Server 2008 R2 . Приложения, использующие .NET Framework 3.0, также будут работать на компьютерах с установленным .NET Framework 3.5, который поддерживает дополнительные операционные системы.
Как узнать какие версии установлены в системе?
Почти никто из пользователей не знает, какие версии NET Framework установлены в системе. Для определения, проще всего воспользоваться специальной утилитой. Одна из лучших, на мой взгляд, это NET Version Detector.
Эту утилиту не нужно устанавливать, достаточно скачать и запустить.

Например, в моей системе установлено: .NET FW 2.0 SP 2; .NET FW 3.0 SP 2; .NET FW 3.5 SP 1; .NET FW 4.5.
Кстати, здесь следует сделать небольшую сноску и сказать, что в NET Framework 3.5.1 входят следующие компоненты:
Платформа.NET Framework 2.0 с SP1 и SP2; — Платформа.NET Framework 3.0 с SP1 и SP2; — Платформа.NET Framework 3.5 с SP1.
Так же, об установленных платформах NET Framework можно узнать и в Windows. В Windows 8 (7*) для этого нужно войти в панель управления/программы/включение или отключение компонентов Windows
.


Терминология .NET
Для понимания документации по .NET важно понять, как использование некоторых терминов изменилось со временем
.NET Core и .NET 5
В 2002 году корпорация Майкрософт выпустила .NET Framework, платформу разработки для создания приложений Windows. Сегодня доступна версия 4.8 платформы .NET Framework, и она по-прежнему поддерживается Майкрософт.
В 2014 году корпорация Майкрософт начала создавать кроссплатформенный преемник платформы .NET Framework с открытым исходным кодом. Эта новая реализация .NET называлась .NET Core, пока не была выпущена версия 3.1. Следующая версия после .NET Core 3.1 — .NET 5.0. Номер версии 4 был пропущен во избежание путаницы между этой реализацией .NET и .NET Framework 4.8. Слово «Core» было удалено из названия, чтобы указать, что теперь это основная реализация .NET.
Эта статья посвящена .NET 5, но большая часть документации по .NET 5 по-прежнему ссылается на .NET Core или .NET Framework. Кроме того, слово «Core» остается в именах ASP.NET Core и Entity Framework Core.
Документация также относится к .NET Standard. .NET Standard — это спецификация API, которая позволяет разрабатывать библиотеки классов для нескольких реализаций .NET.
Дополнительные сведения см. в разделе Архитектурные компоненты .NET.
Уточнение терминологии
Часть терминологии .NET может показаться запутанной, поскольку одно и то же слово используется по-разному в разных контекстах. Ниже приведены некоторые из более заметных примеров:
-
Среда выполнения
Контекст Значение термина «среда выполнения» Среда выполнения для управляемой программы. Операционная система является частью среды выполнения, но не входит в среду выполнения .NET. Среда выполнения .NET на странице загрузки .NET и , которые обеспечивают поддержку запуска приложений, . На странице также предлагаются варианты среды выполнения для серверных приложений ASP.NET Core и классических приложений Windows. Идентификатор среды выполнения (RID) Платформа ОС и архитектура ЦП, на которых работает приложение .NET. Пример: 64-разрядная версия Windows, 64-разрядная версия Linux. -
платформа
Контекст Значение термина «платформа» .NET Framework Исходная реализация .NET только для Windows. Слово «Framework» указывается с первой прописной буквы. целевая платформа Коллекция API-интерфейсов, которую использует приложение или библиотека .NET. Примеры: .NET Core 3.1, .NET Standard 2.0 Моникер целевой платформы (TFM) TFM — это стандартизированный формат маркера для указания целевой платформы приложения или библиотеки .NET. Пример: для .NET Framework 4.6.2. Приложение, зависящее от платформы Приложение, которое может выполняться на компьютере, где установлена среда выполнения со страницы загрузки .NET. «Платформа» в этом контексте — то же самое, что и среда выполнения, загружаемая со страницы загрузки .NET. Библиотеки платформы Иногда используется в качестве синонима для . -
Пакет SDK
Контекст Значение термина «пакет SDK» Набор средств и библиотек, которые вы скачиваете и устанавливаете для разработки и запуска приложений .NET. Включает в себя интерфейс командной строки, MSBuild, среду выполнения .NET и другие компоненты. Набор целевых объектов и задач MSBuild, указывающий, как следует создавать проект для конкретного типа приложения. Пакет SDK в этом смысле указывается с помощью атрибута элемента в файле проекта. -
platform
Контекст Значение термина «платформа» Кроссплатформенность Здесь термин «платформа» означает операционную систему и оборудование, на котором она выполняется, например Windows, macOS, Linux, iOS и Android. Платформа .NET Возможны разные варианты использования. Может иметься ввиду одна реализация .NET (например, .NET Framework или .NET 5) или абстрактная концепция .NET, включая все реализации.
Дополнительные сведения о терминологии .NET см. в разделе Глоссарий .NET.
Как определить версию .Net Framework, установленную на компьютере
Как определить версию .Net Framework, установленную на компьютере
Каждая новая версия платформы .Net Framework несет в себе новые возможности, поэтому при развертывании нового приложения желательно точно знать, какие именно версии установлены на компьютере. Получить список версий .NET Framework можно несколькими путями.
Информация об установленных в системе версиях .Net хранится в реестре. Для ее получения надо открыть редактор реестра и перейти в раздел HKLMSOFTWAREMicrosoftNET Framework SetupNDP, в котором перечислены все установленные в системе версии. Подробная информация хранится в разделах с именем версии, а для версий старше 4.0 — в подразделе Client или Full. Вот некоторые параметры:
• Install — флаг установки версии;
• Version — полный номер версии;
• Install Path — директория установки;
• Release — номер текущей версии.
Как правило, требуется узнать номер последней установленной версии. Выяснить это можно из параметра Release, например:
378389 — .Net Framework 4.5;
378675 — .Net Framework 4.5.1 в Windows 8.1 и Windows Server 2012 R2;
378758 — .Net Framework 4.5.1 в Windows 78 и Windows Server 20082012;
379893 — .Net Framework 4.5.2.

В качестве альтернативы редактору реестра можно воспользоваться консолью PowerShell. Доступ к реестру в PowerShell осуществляется с помощью провайдера, который позволяет просматривать ветки реестра как папки в файловой системе. Например, проверить содержимое ветки HKLMSOFTWAREMicrosoftNET Framework SetupNDPv4Full можно командой:
dir ′HKLMSOFTWAREMicrosoftNET Framework SetupNDPv4Full′

Также выяснить установленные версии .NET Framework можно с помощью сторонних программ, например Asoft .Net Version Detector. Программа не требует установки, достаточно распаковать ее и запустить. Она выводит все установленные на компьютере версии .NET, а также максимальную доступную на текущий момент версию.

В качестве заключения напомню, что в серверных ОС начиная с Windows Server 2012, базовые версии .Net (3.5 и 4.5) является частью системы и устанавливаются в виде компонента (Feature), а минорные (4.5.1, 4.5.2 и пр.) приезжают в качестве обновлений с Windows Update. Подробное описание новых версий .Net можно посмотреть на сайте MSDN.
Как установить .NET Framework
Как уже было сказано, эта платформа обычно уже предустановлена в Windows. Разработчики начали делать это, начиная с Windows 7. Конечно, бывают случаи, когда нужно установить более новую версию. Если включены автоматические обновления системы, то делать ничего не нужно, в противном случае перейдем к скачиванию и установке утилиты.
Итак, бывают случаи, когда нужна более новая версия платформы, а еще и более старая. Чтобы долго не заморачиваться снова воспользуемся утилитой .NET Version Detector. Проделаем следующие действия:
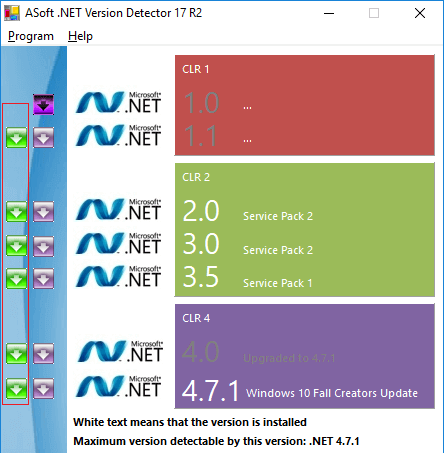
Кстати, если в утилите компонент выделен серым цветом, как у меня с версией 4.0, это значит, что платформа уже установлена.
