Какие бывают windows
Содержание:
- Windows 7
- Вопросы активации
- Windows — общие сведения
- Основные виды ОС
- Windows 8
- Где скачать установочный дистрибутив?
- Windows 98
- Как узнать версию Виндовс
- Как узнать какая версия Windows установлена
- Мне понравилось. Но слишком сырая версия
- Проблемы совместимости
- На какой сборке тестировал
- Полезные утилиты
- Драйвера для Windows
Windows 7
Несмотря на то, что после выхода Windows 7 вышли другие версии рассматриваемой ОС, до сих пор многие пользователи отвечают на вопрос: «Какая «Виндовс» лучше?» следующим образом: «Конечно, Windows 7».
Это обусловлено тем, что это была, по сути, первая более-менее стабильно работающая ОС от корпорации Microsoft. По сравнению с более поздними Windows она меньше нагружает процессор, имеет более привычное меню для пользователей, привыкших к использованию старых ОС. Эта версия отличается элегантностью дизайна, удобными настройками.
Здесь имеются прозрачные окна, стиль АЭРО. В данной версии есть запрет на работу с системными файлами без соответствующего разрешения. Некоторые программы, которые запускались в Windows XP, здесь перестали работать.
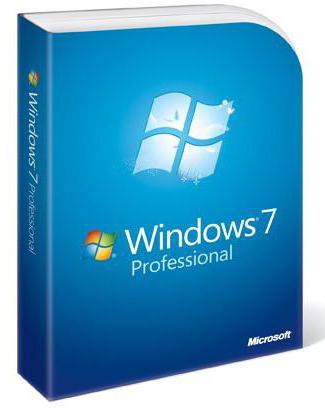
Если сегодня еще многие разработчики продолжают создавать программы под данную ОС, то в скором времени корпорация Microsoft хочет всех перевести на 10 версию, которая будет сама периодически обновляться. При сравнении «Виндовс» 7 и 10 выбор первой будут осуществлять в основном консервативно настроенные пользователи — те из них, которые не хотят обновлять железо, которым нравится дизайн прошлых версий.
Вопросы активации
Как уже было сказано, ту же Windows 7 бесплатно скачать и установить можно. Вот только в процессе инсталляции будет запрошен лицензионный ключ. Активацию можно отложить, но система будет постоянно об этом напоминать, а через некоторое время может оказаться вообще неработоспособной.
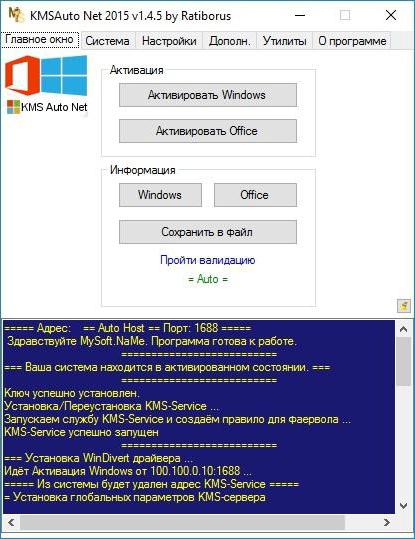
Обойти такие процедуры можно путем отключения требования в системном реестре, однако намного проще воспользоваться программами вроде KMSAuto Net, хотя такой способ можно назвать, мягко говоря, противозаконным. Тем не менее активация работает, только сам исполняемый файл программы удалять нельзя. Также следует согласиться с внесением задачи по проведению повторной активации каждые десять дней в «Планировщик заданий».
Windows — общие сведения
Продукты Windows регулируются как современными, так и фиксированными политиками жизненного цикла. Выполните поиск жизненного цикла для конкретного продукта Windows и соответствующей политики жизненного цикла с датой окончания поддержки.
Качественное обновление Windows — это инкрементное обновление продуктов Windows, которое включает исправление ошибок, новые функции и решение проблем безопасности.
Обновление функций Windows — это обновление, которое содержит новые функции. Обновление функции также включает в себя все предыдущие обновления качества, если применимо.
Перейдите для получения дополнительной информации об этих условиях.
Чтобы получать ежемесячные исправления, клиенты должны использовать поддерживаемую версию Windows. Перейдите сюда, чтобы узнать о датах предоставления поддержки.
Исправления для Windows являются накопительными, то есть каждое следующее обновление применяется с учетом предыдущих исправлений.
Если у вас есть действующая лицензия Windows, вы имеете право на поддержку от Майкрософт в рамках политики жизненного цикла Майкрософт и согласно условиям поддержки, действительным на момент покупки. Если вы получили настольную операционную систему Windows по программе корпоративного лицензирования Майкрософт или от изготовителя оборудования (OEM), Майкрософт предоставляет вам доступ к широкому ассортименту ресурсов поддержки через Интернет для самостоятельного разрешения вопросов, а также платные варианты технической поддержки. Если вы приобрели настольную операционную систему Windows от изготовителя оборудования, вы также можете обратиться к нему за дополнительными сведениями о вариантах поддержки для настольных операционных систем Windows от этого изготовителя оборудования.
Чтобы использовать предыдущие версии Windows на устройствах, на которых в настоящее время установлена более новая версия, клиенты могут получить лицензию на право перехода на более раннюю версию. Эти права на переход на более раннюю версию зависят от того, было ли программное обеспечение приобретено через корпоративное лицензирование, производителя оригинального оборудования (OEM) или полный пакетный продукт (FPP). Чтобы узнать больше об этих правах, просмотрите краткая информация о лицензировании прав на использование более ранней версии. Предыдущие версии Windows имеют ограниченную поддержку при работе на новых процессорах и наборах микросхем от таких производителей, как Intel, AMD, NVidia и Qualcomm. Дополнительные сведения см. в политике жизненного цикла Майкрософт. Устройство может не работать с предыдущими версиями Windows, если оборудование устройства несовместимо, на нем отсутствуют текущие драйверы или на него не распространяется период поддержки производителя оригинального оборудования (OEM).
По окончании поддержки операционной системы (ОС) Microsoft клиенты больше не будут получать обновления безопасности. ОС может по-прежнему работать с программами и оборудованием после прекращения продажи или поддержки операционной системы. Однако возрастает вероятность того, что новые программы и оборудование не будут работать в более старой ОС. Это нередко происходит из-за того, что производители нового оборудования и программного обеспечения проектируют свои продукты с учетом расширенных возможностей и функций новых операционных систем. Эти производители могут посчитать целесообразным прекращение поддержки этих продуктов на более ранних версиях операционных систем.
Основные виды ОС
Используя ПК дома, вы даже не задумываетесь, какая именно стоит ОС. А эту информацию знать необходимо хотя бы, потому что если вы вдруг захотите установить, какую ни будь программу, то вам придется выбрать именно ту, которая будет совместима с вашей системой.
Приступим к небольшому обзору трех самых популярных операционных систем.
Windows
Самая востребованная это Microsoft Windows выпущенная корпорацией Microsoft а сама система Windows в переводе означает – окна.
В настоящее время поддерживаются производителем несколько версий:
- Windows 7 с пакетом обновления 1 – обслуживаться будет до 14 января 2020 года
- Windows 8.1 – обслуживаться будет до 10 января 2023 года
- Windows 10 – с 2015 года розничные продавцы предоставляют компьютеры именно с этой предустановленной версией
Но не пугайтесь, у кого сейчас установлены версии 7 и 8.1. Прекращение обслуживания не означает, что у вас они перестанут работать, корпорация просто прекратит выпускать обновления для них. Я знаю людей, которые до сих пор работают с Виндовс XP, хотя обновления для нее прикатились выпускаться еще в 2014 году.
Располагается операционная система на жестком диске, в большинстве случаях это раздел «Локальный диск С» где при установке создаются такие папки как:
- Windows – располагается сама ОС со всеми настройками.
- Program Files – здесь находятся папки с установленными на ПК программами.
- Users (пользователи) – папка где хранятся профили пользователей
- PerfLogs – хранит файлы отчетов о производительности системы
Теперь давайте подробнее разберем, как узнать свою версию Windows.
1. На рабочем столе находим значок «Компьютер» или «Этот компьютер»
Если этого значка у вас нет, то мы можем за несколько кликов вывести его на рабочий стол.
Для этого кликаем правой кнопкой мыши на свободной области рабочего стола, в открывшемся меню выбираем пункт персонализация.
В открывшемся окне для виндовс 7 и 8 ищем пункт «Изменение значков рабочего стола»
Для виндовс 10 пункт будет называться «Темы» и уже в правой части открытого окна ищем и жмем на «Параметры значков рабочего стола»
В появившемся окне (для всех Windows оно практически одинаковое) ставим галочку возле надписи компьютер и жмем кнопку «ок». Вот и все, значок мой компьютер на рабочем столе.
2. Наводим курсор мыши на значок компьютера, жмем правую кнопку и в открывшемся меню выбираем «свойства»
В открывшемся окне внимательно изучаем информацию о системе, которая установлена на ваш ПК.
У меня это Windows 10 Pro. Помимо этого есть информация о процессоре, объеме оперативной памяти, о типе системы, а также об активации моей Windows.
И так с виндовс разобрались, теперь переходим разбору остальных систем.
Apple Mac Os X
Mac Os специально выпускается компанией Apple (в переводе с английского — яблоко) с 1984 года для компьютеров Macintosh сокращенно «Mac».
Так как данная ОС устанавливается только на продукцию Apple а эти устройства стоят дорого, среди пользователей большей популярностью пользуется виндовс ведь она может работать на любых компьютерах.
Для того чтобы посмотреть какая версия Mac Os установлена нужно курсор мыши навести в левый верхний угол на кнопку Apple или значок «яблока» и нажать левой кнопкой. В открывшемся меню выбрать пункт «Об этом Mac»
Linux
Отличительной чертой Linux является то, что эта ОС с открытым исходным кодом, который может изменить любой пользователь, в связи с этим сейчас существует много версий этой ОС, каждая из которых имеет свой собственный внешний вид.
Вот три самых популярных версий (дистрибутив) Linux:
- Ubuntu
- Fedora
- Mint
Есть несколько преимуществ Линукс:
- Она бесплатная
- Все программы установлены в одном месте
- Можно забыть про вредоносное ПО, так как вирусы пишут в основном для виндовс.
Если у вас установлен Linux но вы не знаете какой именно дистрибутив используется то следует в консоли ввести следующие команды:
- cat /etc/*release
- cat /etc/*version
- cat /etc/issue
Windows 8
Windows 8 — операционная система, принадлежащая семейству Windows NT, в линейке следующая после Windows 7 и перед Windows 8.1. Разработана корпорацией Microsoft. Первые сведения о Windows 8 начали появляться ещё до появления в продаже Windows 7 — в апреле 2009 года, когда Microsoft разместила в отделе вакансий предложение для разработчиков и тестеров участвовать в разработке Windows 8.
- Версия ядра — 6.2.
- Тип ядра: Гибридное ядро.
- Поддерживаемые платформы: x86, x86-64, ARM.
- Интерфейс: Metro UI.
- Дата выхода: 26 октября 2012 года.
- Дата окончания основной и расширенной поддержка: прекращена 12 января 2016 года.
История версий Windows 8:
- 13 сентября 2011 года была выпущена версия Windows 8 Developer Preview.
- 29 февраля 2012 года стала доступна первая бета-версия ОС Windows 8 Consumer Preview, о выпуске было объявлено на Mobile World Congress.
- 31 мая 2012 года стала доступна последняя публичная предварительная версия ОС Windows 8 Release Preview.
- 1 августа 2012 года вышла RTM-версия.
- 15 августа 2012 года стала доступна для подписчиков MSDN загрузка RTM-версии.
- Последняя версия 6.2.9200 поступила в продажу 26 октября 2012 года.
Windows 8 редакции:
- Windows 8 «Для одного языка» — полностью аналогична Windows 8 (Core), но возможность менять язык отключена. Поставляется с ноутбуками и нетбуками.
- Windows 8 «С Bing» — версия Windows 8, в которой в браузере Internet Explorer поисковая система по умолчанию — Bing, при этом изменить её невозможно. Поставляется с некоторыми ноутбуками.
- Windows 8 (Core) — базовая версия для пользователей ПК, ноутбуков и планшетных компьютеров. Поставляется с ноутбуками и нетбуками.
- Windows 8 «Профессиональная» — версия для ПК, ноутбуков и планшетов с функциями для малого бизнеса.
- Windows 8 «Профессиональная c Windows Media Center» — отличается от «профессиональной» наличием Windows Media Center
- Windows 8 «Корпоративная» — версия для предприятий с расширенными функциями управления корпоративными ресурсами, безопасности и т. д.
- Windows RT — версия для планшетов на ARM архитектуре, запускает приложения только из Магазина Windows.
- Кроме того, для Европейского рынка были выпущены три версии Windows 8: Windows 8 N, Windows 8 Pro N и Windows 8 Pro Pack N. В этих версиях отсутствуют приложения Windows Media Player, Camera, Music, Video.
Где скачать установочный дистрибутив?
Что же касается установки системы, Windows бесплатно скачать можно хоть на официальном ресурсе Microsoft. Но тут загвоздка в том, что любую из ныне существующих ОС Windows в процессе инсталляции или по ее завершении необходимо активировать путем ввода специального ключа лицензии. А вот за него уже придется заплатить, если, конечно, хотите получить официальную модификацию системы.
Кроме того, сразу можно отметить и тот факт, что для Windows русский язык будет предложен в качестве основного даже при доступе на сайт корпорации-разработчика. То же самое касается и процесса инсталляции, и базового языка установленной системы.
Windows 98
Год выпуска: 1998

25 июня 1998 года выходит поистине легендарная система — Windows 98. Это было время бурного развития Интернета, повсюду открывались новые Интернет-кафе, и многие обладатели компьютеров все активнее начинали пользоваться всеми преимуществами, которые предоставляла им мировая паутина. В Microsoft это прекрасно понимали, и поэтому в новой системе, помимо прочего, сделали ставку на усовершенствование инструментов, позволяющих лучше взаимодействовать как с локальной, так и с глобальной сетями.
Наиболее заметной особенностью новой системы стал «Активный рабочий стол» (Active Desktop), который объединял возможности веб-браузера (Internet Explorer) с операционной системой. С точки зрения пользователя, не было никакой разницы между доступом к документу, находящемуся локально на жестком диске или на веб-сервере на другом конце света. Также стоит отметить и Интернет-сервис Windows Update, предоставляющий пользователям возможность скачать обновления для системы. А кнопки назад и вперед, которые были замечены в новой четвертой версии браузера Internet Explorer, добавили еще «щепотку» удобства.
Кроме этого, был расширен список совместимого оборудования, добавлена поддержка DVD, USB, ACPI (спящий режим) и файловой системы FAT32, благодаря чему система могла работать с разделами диска размером более 2 ГБ. Произошли сдвиги и по части локальных сетевых соединений, поскольку Microsoft добавила функцию, которая позволяла нескольким компьютерам иметь доступ к Интернету только с одним подключением к глобальной сети. Не лишним будет отметить, что компания продолжала активно интегрировать в свое детище браузер «Internet Explorer», тем самым вытесняя браузеры конкурентов.
Хорошо знакомая нам «Панель быстрого запуска» также была представлена в Windows 98. Данная панель, расположенная в нижней части рабочего стола, предназначалась для закрепления на ней регулярно используемых пользователем программ и позволяла пользователю непосредственно открыть приложение, не заходя в меню «Пуск».
Как узнать версию Виндовс
Определить, какой Windows стоит на ноутбуке, можно девятью разными способами:
- «Свойства компьютера».
- «Настройки Windows».
- «Панель управления».
- «Сведения о системе».
- Командная строка.
- Утилита Winver.
- «Средство диагностики DirectX».
- «Редактор реестра».
- Команда systeminfo.
Через «Свойства компьютера»
Это, пожалуй, самый простой способ узнать, какой Виндовс установлен на ноутбуке. Так что юзерам-новичкам первым делом нужно задействовать его.
- Откройте меню «Мой компьютер» («Этот компьютер»).
- На свободном от иконок месте щёлкните правой кнопкой мыши и выберите «Свойства».
- Как вариант: нажмите слева вверху на изображение файла с красной галочкой посередине.
@reedr.ru
Узнаете не только свой номер Виндовс, но и выпуск (в данном случае «Корпоративный», у вас может другой), и год установки операционной системы. Ниже будет ещё много полезной информации о вашей машине.
Зайдя в «Настройки Windows»
Узнать операционную систему ноутбука можно, воспользовавшись меню настроек.
- Нажмите на «Пуск».
- Слева внизу в вертикальном столбике выберите шестерёнку «Параметры».
- В левом столбце появившегося списка кликните на нижнюю строку «О системе».
- Справа смотрите «Характеристики Windows».
Вы здесь увидите также версию, дату установки и сборки ОС.
@reedr.ru
Попасть в меню «Параметры» вы можете также при помощи комбинации клавиш Windows + X. А чтобы сразу посмотреть «Сведения о системе», щёлкните одновременно Windows + I.
Воспользовавшись «Панелью управления»
- Нажмите на лупу рядом со значком «Пуск».
- Задайте поиск «Панель управления» и кликните на результат.
- В открывшемся меню перейдите в раздел «Система».
Откроется такое же окно, как если бы мы воспользовались «Свойствами компьютера», если у вас «десятка». А если «семёрка», то будет такое:
@reedr.ru
Запустив приложение «Сведения о системе»
Разобраться, какая установлена Винда на лэптопе, и узнать ещё много другой полезной информации об ОС, можно следующим образом:
- В поисковом окне меню «Пуск» введите запрос: «Сведения о системе».
- Кликните на результат.
Можете изучать своё устройство во всех подробностях. Список довольно длинный.
@reedr.ru
Попасть в это меню можно и другим способом:
- Комбинацией клавиш Win + R вызовите поиск.
- Введите в строку слово «msinfo32».
- Подтвердите кнопкой Enter или нажав «Ок».
@reedr.ru
При помощи командной строки
- Вызовите меню «Выполнить», нажав одновременно кнопки Win + R.
- Введите поисковое слово «CMD».
- Щёлкните на «Ок».
@reedr.ru
Перед вами появится командная строка с описанием установленной на устройстве версии Windows.
Запустив утилиту Winver
- Загрузить её можно с диска С, открыв папку System.
- Либо в строке поиска (Windows + R) задать слово «Winver» и нажать Enter.
@reedr.ru
В открывшемся окне «Windows: сведения» будет вся интересующая информация.
Попав в «Средство диагностики DirectX»
Открыть это окно можно с помощью меню «Выполнить»:
- Кликните одновременно на клавиши Win + R.
- Введите в поисковую строчку слово «dxdiag».
- Подтвердите нажатием «Ок».
@reedr.ru
В появившемся окне сможете посмотреть много данных по поводу вашей системы.
Открыв «Редактор реестра»
Сюда лучше не соваться тем, кто не уверен в своих компьютерных знаниях. Так как одно неловкое движение способно не только вызвать ошибку реестра, но и привести к сбою всей системы.
Но если всё же решились, на всякий случай создайте копию реестра:
- Откройте «Редактор реестра».
- Нажмите на «Файл».
- Выберите «Экспорт».
- Укажите место нахождения резервной копии.
- Кликните на «Сохранить».
Теперь можете попробовать зайти в сам Редактор:
@reedr.ru
В панели справа узнаете версию, номер сборки, вариант ОС.
Задействовав команду systeminfo
Зайдите в систему от имени администратора.
- Для этого выберите «Пуск» > «Windows PowerShell (администратор)»/«Командная строка (администратор)» (один из двух вариантов).
- Введите «systeminfo».
Система обработает информацию и через несколько секунд выдаст результаты.
Конечно, можно не мучиться со всеми этими командами и просто посмотреть на картинку Винды. Правда, если вы поменяли обои рабочего стола, то сделать это будет проблематично. Да и никто не мешает небо с лужайкой из Windows XP установить на рабочий стол десятой Виндовс.
Так что лучше всё же подстраховаться и воспользоваться вышеописанными методами, чтобы узнать свою Винду. Тем более что это, за редким исключением, абсолютно несложно. Вам не придётся качать сторонние программы из сети или снимать крышку ноутбука, чтобы добраться до комплектующих.
Если знаете ещё какой-то способ определения версии Windows, можете рассказать о нём в комментах.
Как узнать какая версия Windows установлена
Узнать какая версия Windows XP, 7, 8, 8.1 или 10 установлена на вашем компьютере не так уж и сложно. Мы рассмотрим несколько методов применительно к различным ОС, начиная с 10-ки. В конце статьи есть раздел «Универсальный способ», описывающий неизменные стандартные системные программы, вызываемые из командной строки.
Также для всех ОС подробно указаны способы определения разрядности х32 или х64.
Кроме этого, вы увидите, как получить и вашей ОС другую важную информацию. Здесь не будет об этом много подробностей, поэтому попробуйте внимательно изучить содержимое приложений с информацией о вашем ПК.
Windows 10
Начнем с самой свежей Windows. Узнать версию 10-ки максимально комфортно.
К радости пользователей, у 10-ки появилась очень удобная кнопка поиска в левой нижней части экрана (картинка с увеличительным стеклом).
Кликните по ней мышкой и введите слово «система». В тот же момент вам будет предложено запустить окно «Система» из панели управления, где можно увидеть краткие сведения, но включающие данные о разрядности.
В данном случае приведен пример 64-разрядной ОС:Если в окне поиска вы ткнете на пункт «О компьютере», откроется другой раздел, содержащий информацию в немного другом виде:Если в окне поиска вы нажмете на подсказку «Узнайте, какая у вас версия Windows: 32-х или 64-х разрядная», то увидите аналогичное окно «О системе».
Для тех, кто любит щёлкать мышью и категорически против ввода текстовых команд может выполнить следующие действия:
Правой кнопкой мыши ткнуть на кнопку «Пуск», нажать «Параметры» выбрать «Система»Затем «О системе»:
И вот вы опять в ранее виденном разделе, но добрались сюда другим способом.
Сведения о разрядности версии Виндоус 10 можно получить в любом указанном разделе.
Windows 8
Щелкните правой кнопкой мыши на кнопке «Пуск» и выберите пункт «Система».
Появится окно с требуемой информацией:
Здесь вы можете прочитать некоторую информацию о вашей ОС, включая её разрядность.
Вызвать это же самое окно из Windows 8 и 8.1 можно другим способом: установите указатель мыши в правый верхний угол, а затем сместите его вниз. В появившемся меню выберите раздел «Параметры», а далее «Сведения о компьютере». Вы увидите то же самое окно.
Windows XP
Нажмите кнопку «Пуск», затем правой кнопкой мыши щелкните по пункту «Мой компьютер» и выберите «Свойства».
Откроется вкладка «Общие» свойств системы. Здесь можно увидеть номер версии. В некоторых сборках здесь может быть указана разрядность ОС (x32 или x64).
Чтобы узнать: 32-х разрядная или 64-х разрядная система XP установлена, вы можете посмотреть более полные «Сведения о системе». Там же можно увидеть и другую расширенную информацию.
Если у вас версия x32, то строка «Процессор» будет содержать надпись «x86 Family».
Универсальный способ
Если вы фанат командной строки, любите вводить код руками, то воспользуйтесь командой winver. Откройте командную строку. В Windows XP кликайте мышью: «Пуск», «Все программы», «Стандартные», «Командная строка».
В Windows 8: правой кнопкой мыши кликайте по кнопке «Пуск» (либо жмете на клавиатуре кнопки Win + X), затем выбираете пункт меню «Командная строка».
Появится новое окно:
К слову сказать, часть информации о версии уже содержит само окно командной строки
Обратите внимание, что версия Windows 8.1 помечена как «6.3», что очень примечательно
Далее, в командной строке введя команду winver и нажав Enter, получим открывшееся окно сведений о системе. Для XP. И для Windows 8.
Здесь же есть возможность получить больше сведений, воспользовавшись встроенной программой systeminfo. Введите в окне командной строки systeminfo и нажмите Enter.
Откроется окно, которое для ХР будет выглядеть так: В строке «Тип системы» можно посмотреть разрядность, видим «X86-based PC», означающее 32-х разрядную версию.
В случае с 8-кой будет так:Обратите внимание на то, что разрядность отображена как «x64-based PC» в строке «Тип системы», что означает 64-х разрядную разновидность операционки. Конечно, существуют и другие способы, не указанные в этой статье, но были выбраны наиболее понятные и удобные с нашей точки зрения. Возьмите и применяйте тот, который вам быстрее запомнится
Очень надеемся, что данная статья принесла вам пользу!
Возьмите и применяйте тот, который вам быстрее запомнится. Очень надеемся, что данная статья принесла вам пользу!
Конечно, существуют и другие способы, не указанные в этой статье, но были выбраны наиболее понятные и удобные с нашей точки зрения. Возьмите и применяйте тот, который вам быстрее запомнится. Очень надеемся, что данная статья принесла вам пользу!
Мне понравилось. Но слишком сырая версия
Windows 11 мне понравилась: радикально свежий интерфейс, улучшенная визуализация и доработанные меню делают свое дело.
Однако, за исключением внешнего вида, протестированная версия системы на данный момент практически не отличается от привычной Windows 10.
Ускорение системы в какой-то степени нивелируется увеличенными системными требованиями: хочешь, чтобы работало быстро, используй современное железо.
Объяснимо и правильно, в целом. Microsoft заставляет переходить на новые платформы куда реже, чем Apple или Google.
Кто захочет, останется на прежней версии системы и железа (у меня до сих пор крутится резервная машина с XP 64 bit). Да и вряд ли Microsoft откажется от поддержки Windows 10 – как показала практика, для корпоративных пользователей даже Windows XP еще поддерживается.
В итоге бизнесу бояться точно не стоит. А пользователям пора задумываться о смене ПК скорее из-за требований нового софта/игр.
Тем не менее, сегодня Windows 11 представляет собой большое перелицованное обновление. И обновляться нет никаких причин. По крайней мере, до выхода стабильного релиза со всеми обещанными функциями. Тогда расскажем о Windows 11 еще раз.
А пока – все работает. Но ни мне, ни вам это не надо. Поживу на своем планшете с Windows 10 напополам с macOS.
iPhones.ru
Достойное обновление.
Проблемы совместимости
Серия тестов показала, что любые legacy-компоненты работают без установки драйверов, в том числе внутренние 4G-модемы, Wi-Fi и Bluetooth-модули, а так же активные сенсорные экраны.
Из коробки так же работают активные стилусы, беспроводные клавиатуры и доки, разнообразные USB-C и Thunderbolt-переходники.
C программными ошибками и проблемами не сталкивался.
Среди аппаратных отмечу следующие:
- не работают COM-контроллеры с проприетарными драйверами (проблемы были уже в Windows 10),
- отсутствует явная поддержка LTP-контроллеров,
- не устанавливаются драйвера с внешней проверкой – принтера нет в системе, работает только через Adobe Acrobat/FineReader,
- не подключаются по USB некоторые устаревшие ARM-системы – 3D-принтеры и CNC-станки, – при этом нормально работая через беспроводной интерфейс,
- защита отключает непроверенные сетевые устройства.
Вывод: любой стандартный компьютер возрастом 3-5 лет подойдет для работы Windows 11. Возможно, придется приложить руки
Более менее стандартные сборки настольных компьютеров, массовые и профессиональные ноутбуки приличных брендов точно будут работать.
Реальные проблемы будут только у владельцев серверных сборок на процессорах Xeon и китайских материнских платах.
При обновлении могут быть проблемы с ранее установленным софтом, использующим нелегальные или сложные сетевые системы активации.
На какой сборке тестировал
Для опытов я использовал предсерийную сборку Windows 11 Build 21996.1.co release.210529-1541, утекшую на прошлой неделе в сеть.
Установщик включает в себя все возможные версии, включая Home, Study и Pro-релизы.
Установка проводилась на ПК с i5-3570K и корпоративный ноутбук с i5-8350U с отдельным чипом TPM 2.0, аппаратным AES-шифрованием и полной поддержкой набора инструкций Intel vPro.
И в том, и с другом случае использовались отдельные жесткие диски: для ПК использовался дополнительный внутренний SSD, для ноутбука ввиду отсутствия возможности разборки – внешний SSD.
Отмечу, что устаревший ПК с Ivy Bridge при установке потребовал замену файла appraiserres.dll (процедура описана здесь) в установочном образе.
На тех же системах проведена проба в “песочнице” с пробросом физического сетевого интерфейса.
Полезные утилиты
Операционные системы Windows поставляются не в «чистом» виде. В них есть собственный стандартный набор предустановленных программ. Однако он настолько скуден, что пользователям приходится самим инсталлировать дополнительный софт.
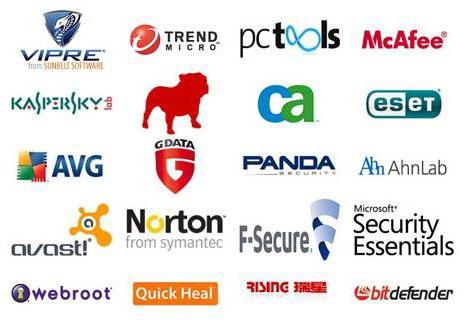
В первую очередь это касается защитного антивирусного ПО, разного рода архиваторов (хотя в Windows последних версий имеется встроенная утилита ZIP), офисных программ для работы с документами, дополнительных кодеков и декодеров для мультимедиа, расширений для браузеров (например, Flash Player), оптимизаторов для чистки или ускорения системы и т. д.
Драйвера для Windows
Но мало только установить операционную систему. «Железо» без драйверов (специальных управляющих программ) работать не будет. Конечно, на стадии установки и настройки сами Windows-системы большинство драйверов устанавливают из собственного каталога, в котором поддерживается большинство известных устройств.
Но тут есть и свои минусы. Во-первых, далеко не все нестандартные устройства определяются системой. Во-вторых, Windows самостоятельно производить обновление драйверов не умеет. А это может вызывать появление ошибок и сбоев, связанных с неработоспособностью и аппаратной, и, как следствие, программной.

Просмотреть установленное оборудование можно в специальном разделе, называемом «Диспетчером устройств». Обновление лучше производить при помощи программ вроде Driver Booster.





