Ssd mini tweaker для windows 10: установка и настройка
Содержание:
- Подключение недоступно или не подключён сетевой кабель
- SSD Mini Tweaker для Windows 10
- Как правильно настроить SSD Mini Tweaker
- Отключить SuperFetch
- Отключить Prefetcher
- Оставлять ядро системы в памяти
- Увеличение размера кэша файловой системы
- Снять лимит с NTFS в плане использования памяти
- Отключить дефрагментацию системных файлов при загрузке
- Отключить создание файла Layout.ini
- Отключить систему индексирования Windows
- Отключить режим гибернации
- Отключить функцию защиты системы
- Отключить службу дефрагментации дисков
- Не производить очистку файла подкачки
- Камрад, рассмотри датагорские рекомендации
- Программа для оптимизации SSD накопителей
- Продление срока работы стандартными средствами ОС
- SSD Mini Tweaker Portable
- Официальный сайт SSD Mini Tweaker, загрузка и установка программы
- Настройки SSD под Windows 8
- SSD Mini Tweaker как настроить правильно
Подключение недоступно или не подключён сетевой кабель
Для начала стоит проверить, возможно кабель действительно не подключён. Выньте сетевой коннектор из гнезда сетевой карты и вставьте обратно. Вы услышите негромкий щелчок — это значит, что штекер встал на место.
То же самое проделайте с другим концом кабеля, который подключается к роутеру.
Кабель также может оказаться повреждённым. Поэтому, если есть запасной, стоит попробовать его заменить.
Проверьте включён ли роутер. Перезагрузите его. Причина также может быть в неисправности этого узла сети. Попробуйте подключить сетевой кабель, ведущий к провайдеру, напрямую к сетевой карте. Если сетевое подключение на компьютере не станет активным, возможно, просто отсутствует сигнал. Свяжитесь со службой поддержки вашего провайдера и уточните этот вопрос.
Если кабель цел и подключен правильно, роутер исправен, а неполадок со стороны провайдера нет, возможно, у вас проблемы с сетевой картой.
SSD Mini Tweaker для Windows 10
Давайте же сразу посмотрим, какие особенности имеются у этой очень полезной утилиты:
- Компактность;
- Удобство использования;
- Наличие русскоязычного интерфейса;
- Позволяет выполнять настройку очень быстро.
Если попытаться выразить последнюю особенность в каких-то цифрах, то можно сказать следующее. Такая небольшая утилита позволит вам выполнить все действия, которые вы сами могли бы реализовать за целых два часа. Это средний показатель для не очень опытного человека.
В настоящий момент популярность такого софта обусловлена тем, что «десятка» ещё не имеет встроенных инструментов для решения некоторых задач, на которых и специализируется подобный софт.
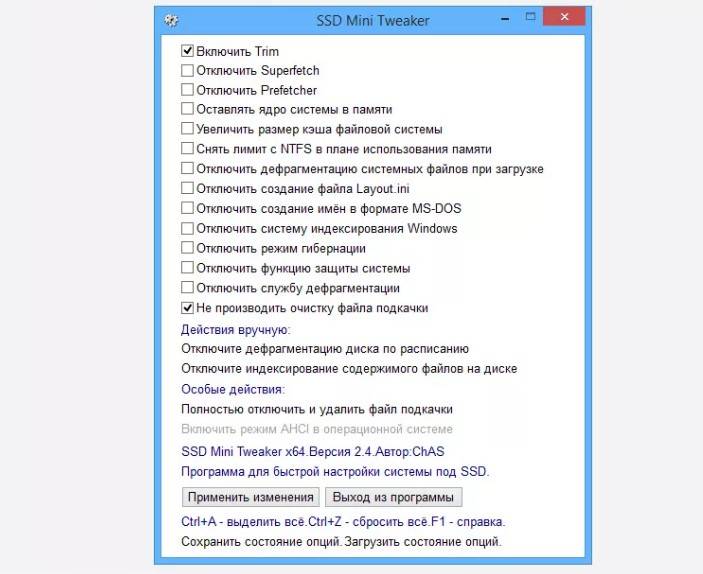
Вот некоторые возможности, которые позволит вам реализовать SSD Mini Tweaker для Windows 10:
- Реализация возможностей SSD-накопителей практически на 100%;
- Включение trim;
- Настройка файла подкачки;
- Некоторые другие вещи.
Но также эту утилиту отличает лаконичность реализации интерфейса, который, как уже было сказано выше, полностью русифицирован. Причём сделано это довольно качественно. Если вы откроете меню этой программы, то оно окажется довольно простым. И весьма объёмным. Чтобы максимально оптимизировать этот тип накопителя, стоит выставить все галочки. Для этого вы сможете воспользоваться той же комбинацией, что и при работе с Win-приложениями. Это «CTRL + A».
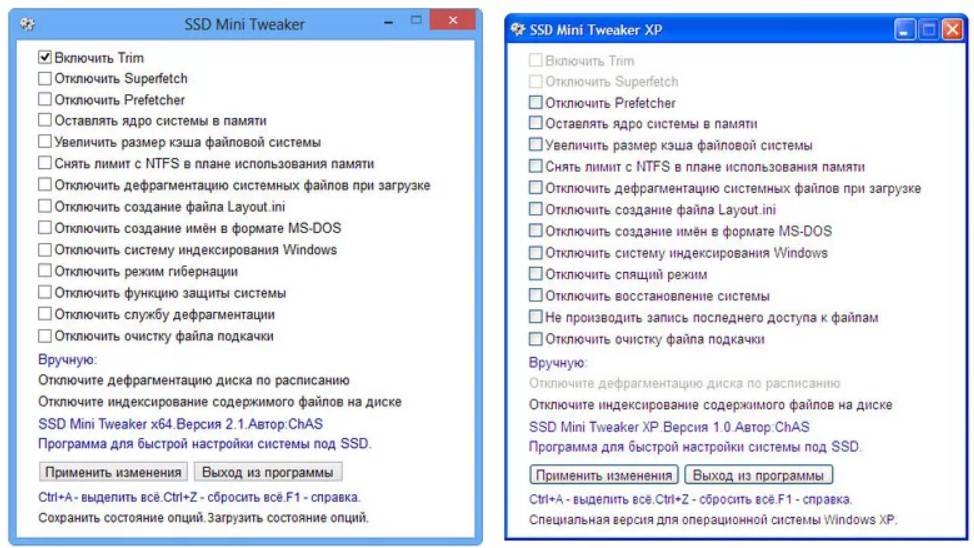
Чтобы все внесённые изменения вступили в силу, эту утилиту придётся перезапустить. Однако вначале попробуйте уделить некоторое время на то, чтобы прочесть описание программы. Оно имеется в соответствующем разделе. Тут вы найдёте специализированную информацию, которая разбита по соответствующим разделам.
Здесь вами могут быть получены некоторые специфические знания. Например, вы сможете узнать о том, что такой тип накопителей не нуждается в индексации, которая просто его перезагружает и снижает срок службы.
И без программы ваш ССД диск, наверняка, работает достаточно быстро. Однако, если вы хотите, чтобы он работал не только быстро, но и долго, то мы рекомендуем заботиться о его состоянии. Для этого вам обязательно нужно скачать и установить SSD mini tweaker. И при этом, вам нужно постоянно проверять, как работает диск. Для этого существуют различные решения, например, специальные программы для проверки дисков.
И если сегодня вам кажется, что никакая дополнительная программа для накопителя вам не нужна, то через пару лет, когда у ваших друзей и коллег сломаются накопители, а ваш продолжит работать, вы будете нам благодарны.
<center>Скачать</center>Пожалуйста, Оцените:<thea>Бесплатно!uFiler</th>check</td>Официальный дистрибутив SSD mini tweaker для Windows 10</td>check</td></tr>close</td>Тихая установка без диалоговых окон</td>check</td></tr>close</td>Рекомендации по установке необходимых программ</td>check</td></tr>close</td>Пакетная установка нескольких программ</td>check</td></tr>Скачать</td></tr></tbody></thea>
НашиРЕКОМЕНДАЦИИ
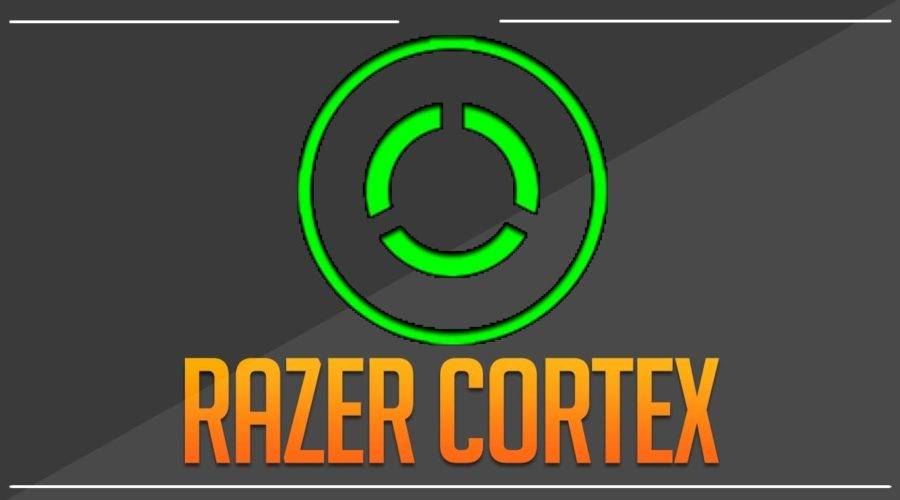
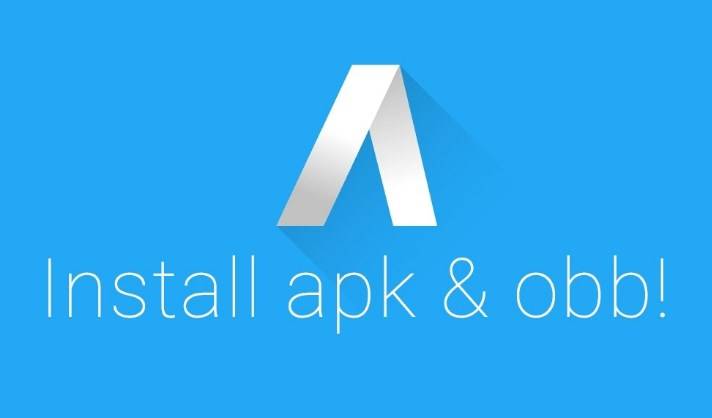

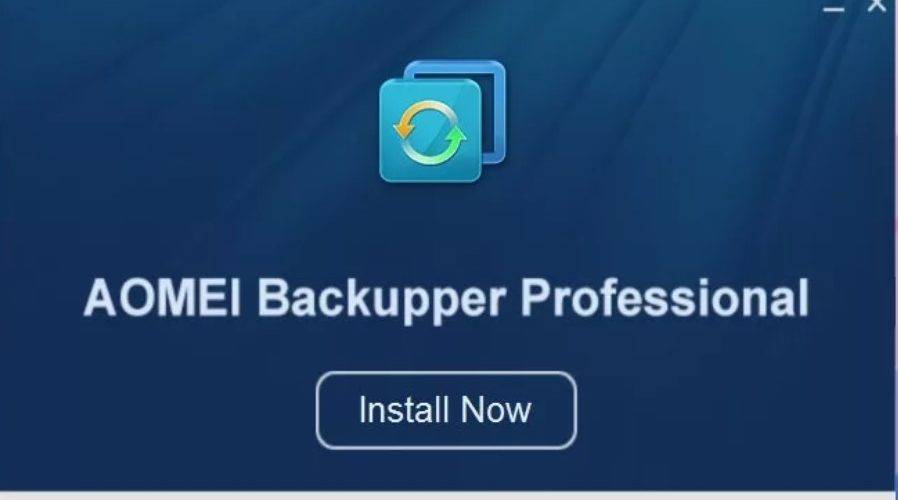
В современном мире технологии сменяют друг друга с огромной скоростью. Ещё совсем недавно были придуманы жёсткие диски повышенной ёмкости, но прошло всего несколько лет, и свет увидели твердотельные накопители (SSD-диски). В них нет движущихся элементов, в отличие от винчестеров, что даёт возможность работать дольше и лучше. По своей сути SSD — это большие флешки с огромной скоростью работы. Только для успешного выполнения возложенных на них задач необходима небольшая настройка.
Как правильно настроить SSD Mini Tweaker
Отключить SuperFetch
Кратко говоря служба SuperFetch автоматически загружает часто используемые приложения в оперативную память компьютера, что в свою очередь значительно сокращает время их загрузки. Более подробно описано в нашей инструкции как отключить SuperFetch в Windows 10.
В целом служба поддерживает и улучшает производительность системы. Однако для обладателей твердотельных накопителей эта служба совершенно ненужна.
Отключить Prefetcher
Компонент системы, который значительно сокращает время начальной загрузки системы и запуска приложений. Аналогично предыдущему варианту для системы установленной на SSD абсолютно бесполезный.
Оставлять ядро системы в памяти
При активации текущего пункта ядро системы не будет сбрасываться в файл подкачки. Необходимо иметь более двух гигабайт оперативной памяти.
Увеличение размера кэша файловой системы
Минимизирует использование файловой системы. Аналогично необходимо иметь более двух гигабайт оперативной памяти.
Снять лимит с NTFS в плане использования памяти
Функция облегчает запуск нескольких приложения сразу и улучшает быстродействие файловой системы в целом. Рекомендуется использовать при большом количестве оперативной памяти.
Отключить дефрагментацию системных файлов при загрузке
Хоть и дефрагментация системных файлов ускоряет загрузку системы, но для обладателей SSD накопителей её строго рекомендуется отключить.
Отключить создание файла Layout.ini
Файл хранит информацию, используемую дефрагментатором Windows. Для системы, установленной на SSD, можно отключить.
Отключить систему индексирования Windows
Текущую службу индексирования можно отключать только, если Вы не используете поиск программ. Хотя отключение текущей службы сильно не увеличит производительность системы и время работы твердотельного накопителя.
Отключить режим гибернации
После активации текущего пункта будет отключен режим гибернации и удален файл hiberfil.sys. После чего освободится место на диске. Более подробно о режиме гибернации смотрите в нашей инструкции.
Отключить функцию защиты системы
Пункт отключает защиту системы и возможность восстановления системы. Стоит отключать только при небольшой ёмкости твердотельного накопителя
Отключить службу дефрагментации дисков
После отключения текущей службы запуск штатного дефрагментатора будет невозможен. Более подробно о дефрагментации дисков можно найти в инструкции как выполнить дефрагментацию диска на Windows 10.
Не производить очистку файла подкачки
Возможность отключить очистку файла подкачки при перезагрузке системы. Рекомендуется при размещении файла подкачки на твердотельном накопителе.
Выводы
Программа SSD Mini Tweaker поможет правильно настроить операционную систему на твердотельном накопителе. Если же Вы ещё не выбрали под свои требования SSD, тогда рекомендуем познакомиться с обзором лучшие SSD диски 2018
А также рекомендуем обратить внимание на инструкцию Как перенести систему Windows 10 с HDD на SSD, если Вы ещё этого не сделали
Камрад, рассмотри датагорские рекомендации
Халва для своих! +1800.00₽ для новичка на Aliexpress
Win 10 tweaker Камрад, регистрируйся на Али по этой нашей ссылке. Ты получишь купон на 1800.00₽ на первый заказ. Не тяни, время действия купона ограничено.
Полезные и проверенные железяки — можно брать!
Куплено и опробовано читателями или в лаборатории редакции.
Цифровой осциллограф DSO138. Кит для сборки
Функциональный генератор. Кит для сборки
Настраиваемый держатель для удобной пайки печатных плат
Игорь Котов (Datagor) Россия, Сибирь, г.Новокузнецк Список всех статей
Профиль Datagor
Основатель, владелец и главный редактор Журнала практической электроники datagor.ru.Founder, owner and chief editor of datagor.ru.
Программа для оптимизации SSD накопителей
Cуществует немало способов, как оптимизировать работу Windows, тем самым уменьшив количество циклов записи-перезаписи на диск. Тем не менее, придётся немало поработать с настройками операционной системы, включая редактирование системного реестра. Но от этой рутины нас освобождает замечательная бесплатная утилита «SSD Fresh». Кроме того, некоторые меры по оптимизации позволят несколько увеличить производительность операционной системы и увеличить объём свободного места.
Установка программы SSD Fresh
Вы можете посмотреть видео или читать статью:
Установка программы проста, но нужно получить бесплатный ключ для возможности использовать программу. Для этого заполняем простейшую форму:

К вам на почту придёт письмо с ссылкой активации, кликните по ней:

Возможности программы
На первой вкладке «Обзор» ничего особо интересного нет, всю эту информацию можно узнать средствами операционной системы. Чтобы всё закончить быстро — включайте «Авто оптимизация».

Но а если хочется покопаться глубже, то перейдём на вкладку «Оптимизация» и пройдёмся по пунктам.
Оптимальная настройка ssd диска

Индексация . Для уменьшения времени доступа к файлам Windows индексирует содержимое файловой системы, и записывает индекс на диск. В связи с малым временем доступа к данным, менее 0.1мс, для SSD накопителей эта функция стала не актуальной. Отключаем.
Оптимизация диска . Это специальная функция, используемая SSD дисками для увеличения их срока службы и производительности. Чтобы она работала, необходима её поддержка самим накопителем. Обязательно включаем функцию TRIM.
Отметка. Файловая система NTFS позволяет хранить время доступа для каждого файла, а это также дополнительные циклы записи. Если информация о времени доступа к файлам вам не нужна, то отключаем.
Prefetch . Подразумевает предварительную загрузку в оперативную память приложений, но из-за высокой скорости SSD — становится неактуальной.
Дефрагментация загрузочных файлов . Так как все ячейки SSD накопителя имеют одинаково малую скорость доступа, а для перехода между ними не используется механическое перемещение магнитной головки, то дефрагментация становится бесполезной, и даже вредной из-за чрезмерных циклов перезаписи. Отключаем. Тем не менее, существует особенная дефрагментация для SSD.
Ведение журнала событий Windows . Системный журнал Windows 7-10 содержит в себе немало полезной информации, которая может пригодиться при отладке неверной работы операционной системы. Но постоянно что-то пишет на диск, поэтому если считаете эту информацию невостребованной – отключаем.
Отключить 8.3 создание имён . Для всех современных приложений создание коротких псевдонимов для имён файлов и папок вовсе не обязательно, зато использует дополнительные циклы записи, поэтому также отключаем и эту функцию.
Настройка AHCI . Только для экспертов. Если есть предупреждение, что AHCI не включён, воспользуйтесь инструкциями. Обычно это означает, что не установлены некоторые драйвера для материнской платы или чипсетов.
Как подключить и настроить новый жесткий диск
Система восстановления. Такой опции нет в SSD Fresh, но для ещё лучшей оптимизации и экономии места на диске можно отключить систему защиты Windows. Создание контрольных точек бесспорно полезно, но информация для восстановления операционной системы нередко занимает гигабайты полезного пространства и, опять же, немалое количество операций записи на диск. Отключаем эту функцию, но потом не жалуемся, что после сбоя, систему придётся переустанавливать Как вариант, можно уменьшить количество места для файлов восстановления.
Если вы приобрели SSD диск, я настоятельно рекомендую пройтись по пунктам и поотключать функции, которыми сами не пользуетесь, или воспользуйтесь АВТО-режимом. Также вам нужна оптимизация диска, если вы перенесли Windows на SSD с другого жёсткого диска.
Продление срока работы стандартными средствами ОС
Установка Windows 7, 8, 10 на твердотельный накопитель ничем не отличается от аналогичной процедуры с HDD. Настройка SSD куда оригинальней. Стоит начать с отключения индексации файлов, чтобы система то и дело не перезаписывала новые данные. Для этого:
- Откройте «Пуск».
- Найдите строку «выполнить».
- Введите services.msc.
- Нажмите Enter.
Откроется окно управления службами, в котором нужно отыскать Windows Search и отключить службу, выбрав в свойствах тип запуска «Отключено».

Также стоит заглянуть в свойства самого SSD и снять эту галочку:

Если вы не пользуетесь гибернацией, то отключите ее, чтобы ОС не создавала на диске файл hiberfil.sys. Откройте Командную строку с правами администратора и используйте команду:
powercfg.exe -h off
Перезагрузите компьютер. Настройка завершена. Обратная установка гибернации в активное состояние проделывается командой (логично):
powercfg.exe -h on
О том, что такое дефрагментация и почему она не нужна твердотельным дискам, сейчас рассуждать некогда, но если вы хотите, чтобы ваш ССД работал в более «тепличных» условиях, отключите ее (а точнее проверьте, отключена ли она по умолчанию). Делается эта настройка так: Выполнить — dfrgui. Нужно отключить оптимизацию для твердотельного накопителя.

Как видите, установка этого параметра элементарна. Перетащить папку временных файлов на HDD-диск также легко.
- Откройте Пуск и перейдите в Панель управления.
- Откройте «Система».
- Перейдите в «Дополнительные параметры системы».
- Откройте «Дополнительно» и «Переменные среды».
Тут можно поменять пути к папкам. Просто выделите нужную папку, нажмите кнопку «Изменить» и укажите новый путь.

Чтобы установка новых параметров вступила в силу необходимо совершить перезагрузку.
Что еще стоит сделать, так это выключить файл подкачки. Для этого проделайте такой путь: папка Мой компьютер — Свойства системы — Дополнительно — Быстродействие — Параметры. Откроется окошко Параметры быстродействия. Тут перейдите в Дополнительно — Виртуальная память и нажмите кнопку Изменить. Откроется очередное окно Виртуальная память. Тут уберите галочку напротив Автоматически определять объем и, наоборот, поставьте галку рядом с Без файла подкачки.
Кроме всего прочего иногда рекомендуется устанавливать все ПО и игры на HDD, а сам ССД держать только для Windows (7, 8, 10). Кстати, загляните в: Выполнить — regedit.exe. В открывшемся редакторе реестра перейдите по адресу:
HKEY_LOCAL_MACHINE\SYSTEM\CurrentControlSet\Control\Session Manager\Memory Management\PrefetchParameters
и найдите два пункта — EnablePrefetcher и EnableSuperfetch. Их значения должны быть равны 0. Данные компоненты ускоряют запуск приложений, что твердотельному накопителю совсем не требуется. Вдобавок можно отключить Восстановление системы (но функция полезная в случае сбоев).
Здравствуйте, дорогие друзья!В сегодняшней статье на блоге мы поговорим с вами о том, как правильно использовать SSD диск. О преимуществах SSD дисков (с англ. solid state drive) говорили многие пользователи и неоднократно. Если кто не знает, что такое SSD диск, то вы можете почитать статью «SSD диск: что это за устройство и зачем оно нужно?». Замена одного классического жесткого диска (HDD), использующего магнитные пластины, на подобное устройство, может значительно ускорить работу всей системы, но тут есть небольшая загвоздка.
SSD Mini Tweaker Portable
Позволяет настраивать 14 параметров, многие из них действительно способны улучшить работу системы и продлить лимит службы SSD накопителя.
Внимание!!!
Не удаляйте ключи, параметры которых программа изменяет. Это может привести к нарушению в работе программы и нестабильной работе системы! А также не блокируйте доступ к реестру какой-либо программой, иначе будет выдана соответствующая ошибка и приложение будет закрыто. Портативную программу SSD Mini Tweaker Portable, можно бесплатно скачать с файлообменных сайтов TurboBit.net, Файлообменник.рф или StoreFiles.ru
Ссылки на которые находятся в самом конце данной статьи
Портативную программу SSD Mini Tweaker Portable, можно бесплатно скачать с файлообменных сайтов TurboBit.net, Файлообменник.рф или StoreFiles.ru. Ссылки на которые находятся в самом конце данной статьи.
Программа SSD Mini Tweaker Portable
, работает с любых внешних носителей. После работы все следы из системы будут удалены
.
Обладателям твердотельных накопителей необходимо провести оптимизацию операционной системы под SSD, особенно если Windows 10 установлена именно на него. А всё потому что число времени наработки на отказ накопителя ограничено начиная от миллиона часов и вплоть до нескольких миллионов. Если же посчитать то этого должно хватить на всю жизнь человека. Но никто на самом деле не знает когда перестанет работать SSD накопитель.
В данной статье рассмотрим как правильно настроить SSD Mini Tweaker для Windows 10, которая собственно и установлена на твердотельном накопителе. А также рассмотрим как пользоваться и что отключать в программе SSD Mini Tweaker. Поскольку оптимизация системы под SSD диск это не только продление жизни твердотельного накопителя, но и увеличение производительности системы в целом.
SSD Mini Tweaker создана специально с целью оптимизации системы под твердотельный накопитель. Программа позволяет отключить ненужные функции и службы системы на которые пользователи в большинстве случаев даже не обращают внимания.
Здесь уже стоит вопрос не о том как пользоваться программой, а что можно отключить с помощью программы. Все пункты присутствующие в программы опытный пользователь может отключить используя стандартные средства операционной системы Windows 10.
Перед скачиванием программы SSD Mini Tweaker на последней сборке операционной системы Windows 10 мне пришлось . Поскольку при каждой попытке скачать файл, система определяла его как вирус. Возможно Вам также придется отключить установленное антивирусное средство.
Автор настоятельно рекомендует перед использованием программы внимательно прочитать файл справки, который также распаковался и находится в папке назначения. А также справку можно вызвать нажав клавишу F1 в самой программе.
Для использования программы необходимо запустить её от имени администратора. Следующим шагом необходимо пользователю отметить ненужные на его взгляд компоненты системы и отключить их нажав кнопку применить изменения. При необходимости можно с легкостью сбросить все изменения используя комбинацию клавиш Ctrl+Z.
Официальный сайт SSD Mini Tweaker, загрузка и установка программы
При этом файл считают опасным как фильтр SmartScreen в Windows, так и некоторые антивирусы из состава VirusTotal. Если у вас есть опасения, вы можете распаковать этот .exe файл не запуская, вручную с помощью архиватора (7-zip и WinRAR это успешно делают), содержащиеся в нем внутри файлы по всем тестам являются чистыми.
Программа SSD Mini Tweaker позволяет оптимизировать SSD -диск. Утилита характеризуется простым интерфейсом и возможностью использовать все опции вручную, а также автоматически. Рассмотрим, в каких случаях стоит использовать SSD Mini Tweaker .
- Запустив программу, пользователь попадает в окно с настройками, которые можно отметить флажком. Изменения вступают в силу после перезагрузки компьютера. Среди функций SSD Mini Tweaker есть такие, как увеличение размера кеша файловой системы, отключение Superfetch , отключение создания имен в формате MS Dos , системы индексирования Windows , режима гибернации, осуществления очистки файла подкачки и многое другое. Программа дает подсказки для каждого действия, для вызова подробных подсказок предусмотрена использование горячей клавиши F1.

Чтобы продлить ресурс работы твердотельного накопителя, следует использовать следующие параметры:
Отключение Superfetch , а также Prefetcher .
Отключение системы индексирования.
Отключение защиты, режима гибернации и очистки файлов подкачки.
Если включена дефрагментация с помощью Мастера задач, ее тоже стоит выключить.
Запретить удаление файла подкачки.
3.Все эти опции стоит отключить, хотя для некоторых из них есть оговорки. Рассмотрим вопрос подробнее.
- Если системный диск имеет малый объем свободного пространства, программа автоматически отключит систему защиты. Если же объема достаточно, то лучше ее не отключать. Суть данной функции в том, что она не позволяет создавать точки восстановления.
- Отключить файл подкачки можно в том случае, если вы уверены, что не пользуетесь программами, которые его задействуют.
- Отключение гибернации действительно разумный шаг, если она не используется. Однако данная опция приводит к отключению быстрого запуска операционной системы.
- При отключении индексирования скорость поиска файла значительно снизится. Причем это будет заметно даже на очень быстро работающих твердотельных накопителях.
- Дефрагментацию стоит отключать не всегда, поскольку алгоритм носит иной характер, в отличие от жестких дисков.
Подытоживая, можно сделать вывод, что однозначно следует включить функцию Trim и выключить гибернацию, если в таковой нет необходимости.
Настройки SSD под Windows 8
Покупка SSD (твердотельного накопителя) и установка на него Windows 10 воспринимается многими пользователями как переход на новый уровень. Отчасти это правда, ведь традиционные жесткие диски, в некоторой степени — устаревшая технология. При этом они остаются великолепным способом хранения больших объемов данных, к которым не требуется постоянный доступ. Таким образом, SSD — это накопитель, прежде всего, для установки на него операционной системы, программ и игр.
С этой целью чаще всего он и используется. Поэтому не спешите округлять глаза, глядя на цены и думать, что привычный ж/д выгоднее. Большие объемы от SSD и не требуются. 64 ГБ вполне достаточно для Windows 10 и повседневного ПО. Чтобы играть еще и в современные игры, пригодится 120 ГБ свободного пространства. Для всего остального (видео, фото, файлы установок и прочего) идеально подойдет жесткий диск на 1ТБ и более.
В результате вы получите высокую скорость загрузки и легкость работы операционной системы и программ. Да и по надежности SSD лучше традиционных носителей информации. Но повсеместное использование твердотельных носителей породило довольно много правил относительно их использования. Установка и настройка их якобы отличается от старых добрых «хардов». Стоит ли говорить, что немалое число таких правил — обыкновенные мифы?
Фактически, самая новая Windows 10 отлично «дружит» с SSD, а многие байки про то, как они изнашиваются и тратят свой рабочий ресурс в процессе перезаписи на них файлов, вышли из времен, когда основной ОС на домашних ПК была XP. 10-ка — совсем другое дело. Она оптимизирована для работы с самым современным оборудованием и ССД — как раз такие устройства. Но немного оптимизации все же не помешает, неправда ли?
Эта небольшая статья посвящена развенчиванию мифов и открытию правды на основные моменты по работе SSD в современных Windows 8 и 10.
SSD Mini Tweaker как настроить правильно
Саму программу можно назвать утилитой, в которой графический интерфейс после запуска представляет собой лишь набор инструментов, которые можно либо включать, либо отключать, установив или убрав флажки с чекбоксов. Стоит сразу же отметить, что не всегда выставление галочек по всему списку приводит к желаемым результатам.
Наилучшим вариантом является подробное изучение и назначение каждого из них, и только после этого полноценно использовать данное ПО. Опишем все функции, которые здесь можно активировать:
Добавить в заметки чтобы посмотреть позже?
- Trim.Этот параметр позволит ОС уведомить SSD о малоиспользуемых блоках и накопитель их после этого сам очищает. К тому же, с активацией этой строчки снижается влияние «накапливания мусора», и это приведет к уменьшению скорости записи в те сектора, которые уже используются.
- Superfeatch.Данный встроенная служба в операционку кеширует все данные, которые наиболее часто используются, тем самым увеличивает производительность работы компьютера. Но если учесть, что скорость чтения/записи между SSD и HDD существенная, то этот функционал не приведет к ощутимому приросту обработки, поэтому его можно отключить.
- Prefetcher.Этот активированный параметр помогает сократить время загрузки Windows и последующего запуска ПО. Если учесть тот факт, что при использовании SSD, ОС подгружается за считанные секунды, его совершенно не обязательно применять.
- Оставлять ядро системы в памяти. При установке операционной системы, по умолчанию предусмотрено то, что ядро операционки, размещаемое изначально в оперативке скидывается в файл подкачки. Чтобы этого не происходило, достаточно активировать данную функцию, что снизит количество запросов к накопителю, да и в большинстве случаев увеличит работу ОС.
- размер кэша файловой системы. При активации этого пункта, произойдет увеличение производительности компьютера в целом и снизит количество перезаписей измененных блоков на накопитель. Единственное, что стоит учесть, так это то, что при активации этой строчки необходимо иметь в распоряжении достаточное количество оперативки на «борту».
- Снять лимит с NTFS. При выставлении галочки на этой строчке, увеличится пул страниц, предусмотренные для кеширования файловых операций, а сама операционка и запускаемое ПО будет быстрее подгружаться. Но и здесь нужно учесть то, чтобы в компьютере был достаточный объем ОЗУ.
- Отключение дефрагментации. Эта операция действительно приводит к ускорению запуска ОС и последующей работы. Но снова-таки, скорость записи и чтения SSD в разы больше, чем в HDD, то этот функционал не приведет к даже малозаметным результатам, а вот на время эксплуатации твердотельного накопителя это повлияет.
- Отключить создание файла Layout.ini. Если система длительное время пребывает в режиме ожидания, в интервале трое суток ОС будет создавать в каталоге Windows/Prefetch вышеуказанный файл, который будет использоваться дефрагментатором для ускорения загрузки ОС. Для твердотельного накопителя, из вышеизложенного, эта процедура не нужна, а соответственно и создание данного файла не имеет смысла.
- Отключение создание имен в формате MS DOS. Данная функция предназначена для ускорения отображения содержимого в каталоге. Ее включение производится на усмотрение юзера.
- Отключение системы индексирования. За это действие отвечает служба Windows Search, которая индексирует все файлы и каталоги. Если ОС установлена на твердотельный накопитель, работа компьютера от этого не ускорится, поэтому ее лучше деактивировать.
- Отключение режима гипернации. Эта функция создает в системном размере файл, объем которого соответствует объему оперативной памяти. При отключении этого режима, на SSD будет освобождено значительное место.
- Отключение функции защиты системы. Фактически, она нужна для создания точек восстановления. Если интервал между созданием новых довольно частый, то это приводит к снижению скорости работы, да и объем они занимают значительный, около 15% системного размера. Поэтому здесь рекомендуется установить галочку.
- Отключение дефрагментации. Из вышеизложенного можно сделать вывод, что этот процесс фактически не влияет на увеличение скорости работы компьютера с SSD, поэтому избавьтесь от его.
- Не производить очистку файла подкачки. По умолчанию эта функция и так отключена в ОС, но если пользователь ее активировал, то это не желательно для твердотельных накопителей, ведь подобная операция приводит к дополнительному обращению к накопителю.
Для более детального изучения всех параметров, на которые может влиять SSD Mini Tweaker и об команде разработчиков, можно воспользоваться встроенной справкой.






