Cpu control для windows xp
Содержание:
- Как увеличить производительность процессора за 5 минут
- Принцип работы многоядерного процессора
- Как включить все ядра на Виндовс 7 через Msconfig
- Активация ядер процессора на Windows 7 через диспетчер задач
- Описание программы
- Инструкция по работе
- Интерфейс
- Видео
- Воздушная мистика (непознанное)
- ⇡#Участники тестирования
- Как включить все ядра на компьютере — миф или реальность?
- Интерфейс CPU-Control
- Разблокировать ядра для приложений
- Вывод
Как увеличить производительность процессора за 5 минут
Здравствуйте дорогие читатели блога. Сейчас четырехядерные процессоры стоят наверное у каждого второго. Конечно если раньше два ядра было хорошо, то сегодня 4 ядра в системе это вообще отлично.
Только вот чем больше ядер в процессоре, тем хуже организована его работа с задачами, которые мы на компьютере выполняем а значит оптимизация процессора оставляет желать лучшего.
В основном так происходит от того, что не все программы хорошо заточены под многоядерные процессоры, то есть в некоторых приложения, программах и играх основная производительная мощь вашего процессора может просто не быть задействована и находится в режиме простоя.
Думаю такое положение вещей мало кого устраивает, особенно когда требовательная игра или программа тормозит на мощном четырехядернике.
Сегодня мы поговорим о эффективной оптимизации процессора при помощи простенькой, но полезной программе CPU Control.
Чтобы оптимизировать процессор через CPU Control, нам не придется его разгонять как мы это делали в статье — как разогнать процессор. Кстати, рекомендую к прочтению.
Скачиваем программу CPU Control (ссылка) и запускаем её. Программа очень простенькая, бесплатная и на русском языке.
После установки у вас появится ярлычок, запускаем программу и видим такое окошко.

Приступаем к оптимизации процессора с CPU Control.По умолчанию программа находится в выключенном состоянии. Для начала заходим в настройки и выбираем русский язык.
Далее выбираем второй пункт оптимизации процессора CPU Control — ручной.

Чтобы выбрать ядро процессора для определенной задачи, нажимаем правой кнопкой мыши по процессу и выбираем одно из ядер процессора.

Также, можно выделить сразу несколько процессов для одного ядра или один процесс для нескольких ядер.
Второе (третье и четвертое) ядро настраиваем для всех остальных процессов.
Если игра или какое-то приложение тормозит или производительности явно не хватает.
Попробуйте самостоятельно отдать на обработку все процессы кроме того которое тормозит на обработку четвертому или второму ядру. А все остальные ядра процессора пусть займутся одной вашей задачей.
Если копаться и разбираться в настройках желания нет, можно просто выбрать режим авто и наблюдать прирост производительности.

Оптимизация процессора с CPU Control это жизненно необходимая манипуляция для всех многоядерных компьютеров, особенно четырехядерных. Еще бы, ведь прирост производительности благодаря оптимизации процессора с CPU Control может достигать в полтора раза. На двухядерных компьютерах прирост также будет заметный но, возможно, меньшим чем с 4-мя ядрами.
В случае с одноядерными процессорами CPU Control ничего не сможет сделать, так как программа рассчитана под оптимизацию как минимум двух ядер процессора.
Ваш компьютер укомплектован одноядерным процессором? Тогда рекомендую вам ознакомится с мощной статьей — 7 способов ускорения компьютера. Проделав 7 несложных шагов вы и без CPU Controlсделаете работу за вашим компьютером удобней и быстрей
Принцип работы многоядерного процессора
Все современные процессоры многоядерные. Эта технология выигрышна тем, что параллельно может происходить несколько вычислений, тем самым увеличивается общая производительность.
Windows 10 отлично оптимизирована для работы многоядерных процессоров. То есть пользователю не нужно делать настройки, включать все доступные ядра. Система сама определяет, какие ресурсы использовать для той или иной задачи.
Если для решения задачи нужно задействовать одно ядро, значит, будет работать только оно. По мере увеличения количества вычислений, ОС подключит второе, третье ядро и так далее, пока не будут реализованы вычисления в полном объеме.
Как включить все ядра на Виндовс 7 через Msconfig
Как включить «Центр обновления» Виндовс 7 — все способы
Пользователи также интересуются, как включить все ядра на Виндовс 7. Делать это можно с помощью штатной системной утилиты Msconfig. Благодаря ей можно настроить параметры загрузки ОС, автозапуск программ при старте Виндовс, а также указать количество используемых ядер ЦП.
Обратите внимание! Настроить параметры работы CPU можно только в профессиональной и максимальной редакциях Виндовс. На 32-битой системе данная опция неактивна, и изменить настройки невозможно
Инструкция:
- Нужно выполнить запуск окна «Выполнить». Для этого необходимо щелкнуть на клавиатуре сочетание клавиш «Win + R».
- В поисковой строке требуется написать ключевой запрос «msconfig».
- В диалоговом окне необходимо перейти в раздел «Загрузка».
- В нижней части окна требуется нажать на «Расширенные параметры».
- В пункте «Число процессоров» будет показана информация о том, какое количество CPU определяет система. Чтобы Виндовс смогла самостоятельно определять количество используемых ядер, нужно поставить отметку в чекбоксе «Использовать заданное количество процессоров» и указать необходимое значение.
- После этого нажать на «Ок» и выполнить рестарт ОС.
- Отключить потоки можно также с помощью «msconfig».

С помощью штатной команды «msconfig» пользователи могут узнать информацию о ЦП и включить дополнительные потоки
Активация ядер процессора на Windows 7 через диспетчер задач
Как включить аппаратную виртуализацию на Виндовс 7
Как увеличить ядра на компьютере Windows 7 другими способами? Посмотреть, сколько ядер используется процессором, и подключить дополнительные потоки можно с помощью диспетчера задач.
Как назначить 2, 4 или другое доступное количество ядер и потоков для процесса
Инструкция:
- Нужно щелкнуть на клавиатуре сочетание клавиш «Ctrl + Alt + Del» и дождаться загрузки параметров безопасности. После этого в списке необходимо выбрать пункт «Диспетчер задач».
- После запуска нужно найти в списке необходимое программное обеспечение и щелкнуть по нему правой кнопкой мыши.
- Далее следует найти в контекстном меню пункт с наименованием «Соответствие».
- После этого на экране отобразится диалоговое окно, где нужно указать количество процессоров, которые будут использоваться для определенной программы. Можно указать «ЦП1» или «ЦП2», а также «Использовать все ЦП».
- После этого нажать на «Ок» и «Применить».

В диспетчере задач можно задать соответствие для каждой отдельной программы
Описание программы
Скачать CPU-Control с официального сайта легко и удобно. Активация программного обеспечения не вызывает сложностей. Благодаря удобному функционалу этот продукт по праву является одним из самых популярных инструментов, предназначенных для оптимизации работы процессоров.
Среди ключевых достоинств и основных возможностей ПО стоит отметить:
- отсутствие конфликтов с антивирусами;
- несколько профилей настроек;
- подходит для 8 ядерного процессора;
- доступна утилита КПУ;
- высокая производительность и надежность;
- разблокирование ядер в процессорах AMD;
- для отключения CPU-Control требуется один клик мышкой;
- повышение производительность компьютера;
- понятный пользовательский интерфейс.
Программное обеспечение CPU-Control для 6 ядерных процессоров, а также других модификаций этого компонента (подходит и на 8 ядер), характеризуется высокой скоростью работы. Решение, которое предлагает офф сайт, можно скачать без регистрации. Среди других преимуществ продукта – небольшой размер, запуск при старте Windows, поддержка процессоров, где есть только четыре ядра.
Видео руководство: как пользоваться CPU-Control
Использование CPU-Control помогает осуществлять запуск приложений, не «умеющих» работать на многоядерном «сердце» компьютера. Можно формировать профили с определенными настройками.
Такая особенность позволит оперативно переключаться между режимами, которых в программе несколько:
- авто. Этот вариант в автоматическом режиме распределяет процессы в ядрах. Он отлично подходит пользователям, которые не хотят вникать в подробности работы программы;
- ручной. При знаниях особенностей операционной системы эта версия наиболее предпочтительна. Она помогает проводить более качественные настройки оптимизации;
- режимы CPU 1 и CPU 2. Такие модификации запускаются на первом или втором логическом процессоре. Они предназначены для совместимости со старыми приложениями.
Инструкция по работе
Давайте разберемся, как скачать и установить обозреваемое сегодня программное обеспечение на ПК. Рекомендуем обязательно прочесть инструкцию.
Скачиваем программу
Сразу хочется отметить, что инсталляция в привычном понимании этого процесса, здесь не потребуется. Все, что нужно сделать пользователю, это загрузить архив с помощью ссылки, расположенной внизу этой странички. Этот архив можно сохранить на компьютер или перенести на флешку. Для запуска приложения нужно лишь выполнить запуск обозначенного на скриншоте ниже файла (UnparkCPU).
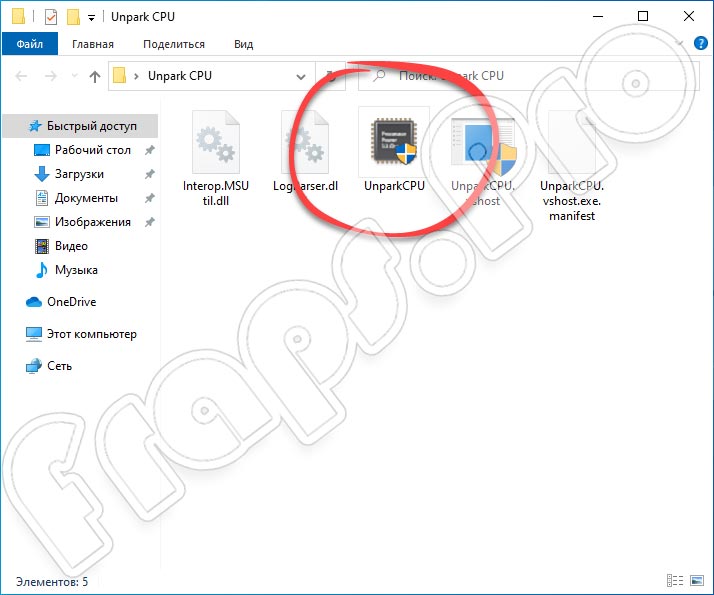
Чтобы программа работала стабильно, ее запуск лучше выполнять с администраторскими полномочиями. Для этого правой кнопкой мышки вызываем контекстное меню на нужном файле и выбираем пункт «Запуск от имени администратора».
Как пользоваться
Пришло время немного подробнее поговорить о том, как произвести запуск всех ядер на персональном компьютере. Для этого используем следующий сценарий:
- Запускаем утилиту и выбираем пункт «Check Status». После этого даем приложению несколько секунд и видим, что в таблице появился список всех ядер на ПК и их статус.
- Если мы хотим запустить все элементы, кликаем по «Unpark All» и ждем некоторое время. Через минуту все ядра будут запущены. При необходимости, наоборот, остановить ядра, кликаем по «Park All». При этом все ядра будут припаркованы. Иногда нужно остановить лишь некоторые ядра. Для этого используется команда «Park Selected». Она применяется после того, как будут выбраны ядра, которые необходимо припарковать.
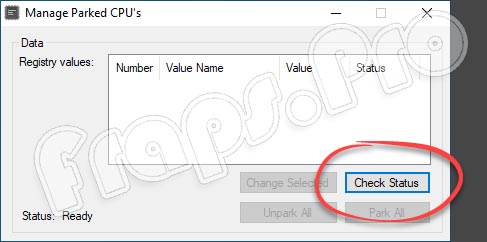
Как только вы примените все внесенные настройки, изменения вступят в силу. Положительной стороной при этом является то, что выполнять перезагрузку ПК необязательно.
Интерфейс
Если вы уже скачали и установили CPU-Control, то вам стоит провести ряд предварительных настроек. Например, в разделе Options можно получить русифицированную версию программы. Также в разделе настроек вы сможете проставить параметр, благодаря которому утилита будет загружаться совместно с загрузкой системы. Здесь же можно будет активировать нужное количество элементов от многоядерного устройства или, наоборот, минимизировать приложение.
Все эти действия позволят вам разумно использовать возможности процессоров, а это значит, что повысится быстрота действий системы, а также будет стабилизирована работа как новых тяжелых приложений, так и старый и простых утилит.
Видео
Ниже представлена видеоинструкция с подробным описанием всех действий и операций из данной статьи. С помощью наглядного пособия вы сможете разобраться в непонятных для вас моментах и шагах руководства.
Все современные компьютеры – это многоядерные устройства, которые влияют на производительность системы. Однако, Windows 7, впрочем, как и любая другая операционная система, не использует ядра процессора на полную мощность. Это связано с экономией ресурсов самого ПК. Поэтому, если у вас не тормозят программы и не вылетают ошибки, задействовать все ядра графического ускорителя не рекомендуем. Это действие стоит выполнять в случаях, когда мощности ПК не хватает для запуска стандартных программ и игр.
Воздушная мистика (непознанное)
Тысячелетиями люди верили в высшие силы, в небесную страну — обитель богов. Когда человечество изобрело технику для полетов в воздухе, а затем в космическом пространстве, многие гадали, произойдет ли, наконец, там, в вышине, долгожданная встреча с божествами.И, действительно, большинству летчиков и космонавтов приходилось наблюдать необычные явления и испытывать странные ощущения.
Иногда настолько необычные, что за виденное приходилось расплачиваться своим психическим здоровьем.
В 1994 году один из русских космонавтов, в течение полугода проработавший на орбитальной станции «Мир», поведал своим товарищам, что во время полета у него и у его напарника неоднократно бывали фантастические видения.
То же самое происходит и с пилотами самолетов. Например, феномен так называемой «гигантской руки». Как правило, он проявляется во время длительных полетов. У пилота возникает ощущение, что штурвал вместо него удерживает чья-то невидимая рука. Исследование, проведенное ВВС США, показало, что около 15 процентов летчиков испытывают на себе эффект «гигантской руки». Возможно, это нередко оказывается и причиной авиакатастроф.
⇡#Участники тестирования
- AMD Radeon RX 5700 XT (2010/14000 МГц, 8 Гбайт);
- AMD Radeon RX 5700 (1750/14000 МГц, 8 Гбайт);
- AMD Radeon VII (1800/2000 МГц, 16 Гбайт);
- AMD Radeon RX Vega 64 LC (1677/1890 МГц, 8 Гбайт);
- AMD Radeon RX Vega 64 (1546/1890 МГц, 8 Гбайт);
- AMD Radeon RX Vega 56 (1471/1600 МГц, 8 Гбайт);
- AMD Radeon RX 590 (1545/8000 МГц, 8 Гбайт);
- AMD Radeon RX 580 (1340/8000 МГц, 8 Гбайт);
- AMD Radeon RX 570 (1244/7000 МГц, 8 Гбайт);
- AMD Radeon RX 560 16 CU (1275/7000 МГц, 4 Гбайт);
- AMD Radeon RX 560 14 CU (1175/7000 МГц, 4 Гбайт);
- AMD Radeon R9 Fury X (1050/1000 МГц, 4 Гбайт);
- AMD Radeon R9 Fury (1000/1000 МГц, 4 Гбайт);
- AMD Radeon R9 390X (1050/6000 МГц, 8 Гбайт);
- AMD Radeon R9 380X (970/5700 МГц, 4 Гбайт);
- AMD Radeon R9 370X (1000/5600 МГц, 2 Гбайт);
- NVIDIA GeForce RTX 2080 Ti Founders Edition (1350/14000 МГц, 11 Гбайт);
- NVIDIA GeForce RTX 2080 SUPER (1650/15500 МГц, 8 Гбайт);
- NVIDIA GeForce GTX 2080 Founders Edition (1515/14000 МГц, 8 Гбайт);
- NVIDIA GeForce RTX 2070 SUPER (1605/14000 МГц, 8 Гбайт);
- NVIDIA GeForce RTX 2070 Founders Edition (1410/14000 МГц, 8 Гбайт);
- NVIDIA GeForce RTX 2060 SUPER Founders Edition (1470/14000 МГц, 8 Гбайт);
- NVIDIA GeForce RTX 2060 Founders Edition (1365/14000 МГц, 6 Гбайт);
- NVIDIA GeForce GTX 1660 Ti (6 Гбайт);
- NVIDIA GeForce GTX 1660 (6 Гбайт);
- NVIDIA GeForce GTX 1080 Ti (1480/11000 МГц, 11 Гбайт);
- NVIDIA GeForce GTX 1080 (1607/10000 МГц, 8 Гбайт);
- NVIDIA GeForce GTX 1070 Ti (1608/8008 МГц, 8 Гбайт);
- NVIDIA GeForce GTX 1070 (1506/8008 МГц, 8 Гбайт);
- NVIDIA GeForce GTX 1060 (1506/9000 МГц, 6 Гбайт);
- NVIDIA GeForce GTX 1050 Ti (1290/7008 МГц, 4 Гбайт);
- NVIDIA GeForce GTX 980 Ti (1000/7010 МГц, 6 Гбайт);
- NVIDIA GeForce GTX 980 (1126/7010 МГц, 4 Гбайт);
- NVIDIA GeForce GTX 970 (1050/7010 МГц, 4 Гбайт).
Прим.: В спецификациях графических карт Radeon RX Vega, Radeon RX 5000-й серии и Radeon VII в качестве высшей частоты (Boost Clock) AMD указывает не максимально допустимую при штатных настройках, как было в предыдущих поколениях архитектуры GCN, а верхнюю границу диапазона, в котором GPU работает при типичной нагрузке. Но, поскольку утилиты для монтиторинга и разгона, включая фирменный WattMan, игнорируют Boost Clock и по-прежнему показывают предельную частоту, в списке устройств и на диаграммах указана именно она.
Как включить все ядра на компьютере — миф или реальность?
Сегодня существуют компьютеры, вычислительной мощностью которых уже мало кого удивишь. 4-х или 6-ти ядерные ПК и ноутбуки не удивляют людей, но находятся и новички в этой области, которым все интересно и хочется узнать, как можно больше информации. Сегодня мы разберем интересный вопрос: как включить все ядра на компьютере с Windows 10 для увеличения его производительности.
Если вы хотите узнать, сколько ядер процессора стоит на компьютере, то это можно узнать, например, с помощью программ, руководству к компьютеру или штатных возможностей Windows. Теперь разберем все возможные способы.
Руководство к ЦП
Если у вас есть документы к компьютеру, то сведения о ядрах можно посмотреть там, в разделе о ЦП. Тоже самое можно сделать и в интернете, вбив модель своего процессора, и посмотреть все необходимые характеристики.
Сведения о ЦП можно посмотреть, если перейти в соответствующее меню. Для этого нажимаем правой кнопкой мыши по меню Пуск, выбираем «Система», смотрим на блок «Система». Но там показывается только модель процессора, остальное придется искать где-то еще.
Средства Windows 10
Откроем диспетчер устройств. Это можно сделать, если ввести в поле поиска «диспетчер устройств».
Находим вкладку «Процессоры» и раскрываем ее. Сколько там пунктов находится, столько и ядер на вашем процессоре.
Специальные утилиты
Теперь разберем несколько сторонних программ, которые помогут нам определить количество ядер в процессоре.
CPU-Z
Полезная и бесплатная программа CPU-Z отображает множество характеристик компьютера, а точнее, его компонентов. Она легка и не требовательна.
Для того, чтобы посмотреть информацию о ядрах, переходим во вкладку ЦП и смотрим строчку «число активных ядер».
AIDA64
Эту программу я упоминал уже не раз в своих статьях. Она содержит полный комплект информации о всех компонентах компьютера.
Скачайте программу, запустите, потом переходите во вкладку «Системная плата», далее «ЦП». Блок «Multi CPU» отображает нам количество ядер.
В той же самой программе можно перейти во вкладку «Компьютер», потом «Суммарная информация» в блоке «Системная плата» нажимаем на названии процессора, где строка «Типа ЦП».
Сколько ядер используется процессором
Некоторые думают, что в многоядерном компьютере работают не все ядра, на самом деле это не так, работают они все и всегда, но на разной частоте.
Дело в том, что при большом количестве ядер, происходит лишь оптимизация работы, то есть, данные обрабатываются быстрее. Еще один момент. Если программа не оптимизирована под несколько ядер, то, сколько бы их не было в компьютере, программа все равно будет использовать только определенное количество.
Как включить все ядра компьютера или ноутбука
Никак. Ядра на всех современных компьютерах всегда работают без ограничений. Зачем разработчикам ограничивать работу процессора и памяти, особенно при запуске Windows.
Заметьте, что если галочки в утилите MSConfig, которая описана ниже выключены, это значит, что ограничений никаких нет. Но вы можете сами это сделать, поскольку эта утилита предназначена для тестирования программного обеспечения.
Даже если вы сейчас попробуете изменить настройки на максимальные, то ничего не изменится, можете убедиться в этом сами, используя нижеследующую инструкцию.
Включить все ядра с помощью Windows
Здесь все просто, следуем вот этой инструкции:
- Нажмите Win+R и введите в окне msconfig
- Перейдите во вкладку «Загрузка», потом перейдите в «Дополнительные параметры».
- Ставим галочку на «Число процессоров» и «Максимум памяти», остальные галочки снимаем.
- В пункте «Максимум памяти» указываем максимальное значение.
После того, как все сделаете, сохраните изменения и перезагрузите компьютер.
Включить все ядра с помощью BIOS
Тут все немного сложнее. В BIOS стоит лезть только в случае нестабильной работы компьютера. Если глюков и тормозов не замечается, то все нормально и ядра обычно включены автоматически.
- Если решили попробовать включить ядра через BIOS, то вам нужно перейти в раздел Advanced Clock Calibration и установите значение «All Cores», либо «Auto».
- Сложность тут заключается в том, что в разных версия материнских плат и ноутбуках разделы в BIOS называются по-разному, сказать куда точно заходить не могу.
- Таким образом, мы разобрали, как посмотреть ядра процессора, как задействовать все ядра для сокращения времени загрузки компьютера и бесполезность этого действа.))
Интерфейс CPU-Control
При первом запуске интерфейс программы CPU-Control откроется на английском языке. Всего в программе 4 языка: английский, немецкий, венгерский, русский. Чтобы переключиться на русский язык нужно нажать на «Options», затем выбрать язык «Russian» (сразу всё русифицируется).
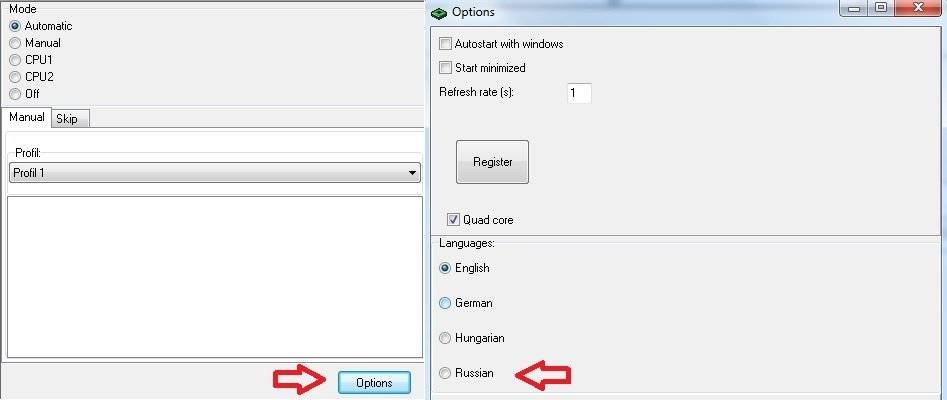
Далее, в соответствии со скриншотом, в том же окне CPU-Control выставляем галочки: «автозапуск с windows», «минимизировать», «4 ядра» — если 4 ядерный CPU.
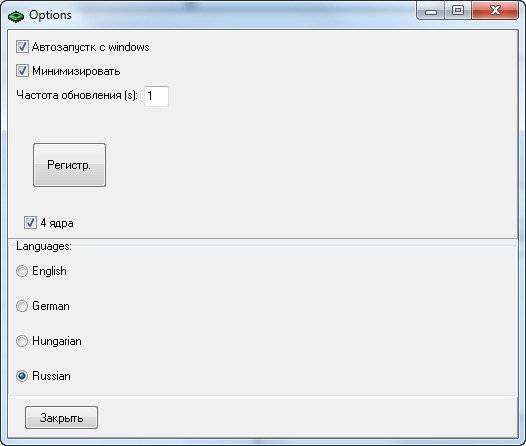
После того как закрываем это окно, снова видим основное, но теперь на русском.
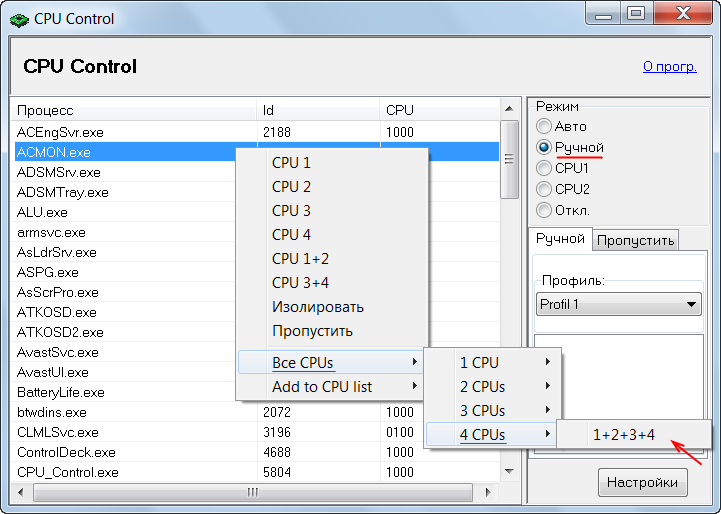
В правой части основного окна видно, что всего CPU-Control поддерживает 5 режимов работы.
- Автоматический режим: использует все два / четыре процессора, чтобы назначить задачи.
- Ручной: вы сами выбираете ядра для управления процессом.
- CPU 1: Все задачи задействуют первое ядро процессора.
- CPU 2: Все задачи задействуют второе ядро процессора.
- Off: CPU-Control отключен (по умолчанию).
Чуть ниже расположись 9 готовых профилей с настройками, и если ваша цель просто увеличить производительность ПК, можно их поочередно активировать, наблюдая за результатами.
Левая часть окна CPU-Control для ручного режима работы. Всё что нужно, это выделить нужный процесс или процессы и нажав ПКМ выбрать необходимое ядро или их комбинацию.
Разблокировать ядра для приложений
Стоит обратить внимание, что приложения создаются на основе инструментов, предоставленных Microsoft. Поэтому приложение создаётся с необходимыми условиями использования многопоточности или одного ядра
Если приложение создано с учётом использования одного ядра, разблокировав их все, разницы в производительности Вы не заметите.
Но бывают разные случаи, когда их разблокировка помогала устранить некоторые проблемы производительности и лагов. Для этого откройте Диспетчер задач (Ctrl+Shift+Esc) и пройдите во вкладку Подробности . Среди большого количества приложений, найдите нужное и нажмите ПКМ. Затем, выберите задать сходство и в следующем окне выберите «Все процессоры» .

Как отключить ядро процессора в Windows 10?
Используя все методы, описанные выше, Вы можете отключить ядра ЦП. Это может помочь Вам в случае с перегревом, но лишь в крайних случаях. Мы не рекомендуем отключать или включать ядра, без должной на это необходимости, иначе Вы можете столкнуться со множественными ошибками и BSOD’ами системы.
Как разблокировать ядра на процессорах AMD?
ЦП семейства Phenom II, Athlon X2, Athlon II, Sempron обладают скрытым потенциалом в виде заблокированных ядер. Суть скрытых ядер заключается в отбраковке ЦП с бòльшим их количеством (показатели не вписываются в стандартные, ошибки, перегрев и т.д.). Например, Вы покупаете 2-ядерный ЦП, у которого их физически 4, но они не активны.
Вывод
Во время работы все ядра процессор задействованы, но они функционируют на разной частоте (в зависимости от сделанных настроек). Включить все ядра ЦП можно при загрузке ОС в настройках BIOS или в параметрах «Конфигурация системы». Это сократит время загрузки ПК.
Инструкция
Если вы заметили, что второе ядро установленного центрального процессора не функционирует, немедленно выясните причину этого сбоя. Для начала проверьте параметры загрузки системы. Откройте меню «Пуск».
Выберите пункт «Выполнить». Для быстрого доступа к указанному пункту используйте сочетание клавиш Win и R. Введите команду msconfig в запущенное поле и нажмите клавишу Enter.
Выберите вкладку «Загрузка», расположенную в верхней части рабочего окна. Выделите левой кнопкой нужную операционную систему, если вы используете различные ОС. Нажмите кнопку «Дополнительные параметры».
Поставьте галочку напротив пункта «Число процессоров». В ниспадающем меню выберите цифру 2. Обязательно снимите флажки с пунктов «Отладка» и «Блокировка PCI». Нажмите кнопки Ok и «Применить». Закройте меню настроек и перезагрузите компьютер.
После завершения загрузки операционной системы нажмите сочетание клавиш Ctrl, Alt и Delete. В запущенном меню выберите пункт «Диспетчер устройств». Откройте вкладку «Быстродействие» после запуска нового меню.
Посмотрите количество отображаемых ядер в графе «Хронология загрузки ЦП». Теперь убедитесь в том, что для нужных вам программ используется оба ядра центрального процессора.
Откройте вкладку «Процессы». Кикните правой кнопкой мыши по названию нужной программы. Выберите пункт «Задать соответствие» (Windows Seven). Дождитесь запуска окна с заголовком «Соответствие процессов».
Выделите галочкой пункт «Все процессоры» или поочередно укажите каждое конкретное ядро. Нажмите кнопку Ok и повторите эту процедуру для остальных важных программ.
Если после перезагрузки компьютера программы все еще используют не все ядра, установите утилиту CPU Control. С ее помощью настройте работу центрального процессора и задайте правила для конкретных программ.
Центральные процессоры в современных персональных компьютерах и ноутбуках наделены несколькими ядрами. Кроме того, существуют системные платы, поддерживающие сразу несколько независимых ЦП. Нередко возникают проблемы, связанные с отключением ядра или целого процессора.
Инструкция
При работе с компьютером, в котором используется два независимых процессора, необходимо проверить их активность в меню BIOS. Включите компьютер и откройте указанное меню. Для этого используйте специальную функциональную клавишу.
Найдите меню, отображающее параметры работы центральных процессоров. Убедитесь в том, что оба устройства включены. В противном случае активируйте нужное оборудование. Если вы не можете выполнить эту процедуру вручную, примените изначальные параметры системной платы.
Вернитесь в главное окно меню BIOS. Выделите поле Reset BIOS или Use Default Settings. Нажмите кнопку Ok. Перейдите к пункту Save & Exit. Перезагрузите компьютер с сохранением параметров.
В той ситуации, когда речь идет не об отдельном процессоре, а об одном из ядер единственного ЦПУ, используйте функции системы Windows для управления устройством. Откройте меню «Пуск». Введите в поле поиска строку msconfig и нажмите клавишу Enter.
