Возвращаем меню «пуск» от windows 7 в windows 10
Содержание:
- Прикрепление и открепление плиток
- Права администратора
- Новая система Microsoft
- Как вернуть классическое меню Пуск
- Система № 2: без установки дополнительных приложений
- Start Menu X
- Скачать
- Настройка параметров сортировки и цвета
- Power 8 — Windows 8 с кнопкой Пуск от отечественного производителя
- Yamicsoft Windows XP Manager 7.0.6 Final [2011, Оптимизация системы]
- Современное меню «Пуск» на Windows 10
- Основные особенности Classic Shell для Windows 8, 10:
- Wentutu Windows 8 Start Menu – простой Пуск в Windows 8
- Windows Sidebar for XP 6.0.6003.20103 [2010, Изменение интерфейса]
- Win8StartButton – возвращаем простой Пуск в Windows 8
- Windows 7 Codecs 3.4.6 + x64 Components addon 3.4.6 [2012, Кодеки] 32/64-bit
- Система № 1: использование вспомогательного софта
- Windows 8 Skin Pack 6.0 [2011, Изменение интерфейса]
- Нужна ли программа на компьютере?
- Основной функционал Classic Shell
Прикрепление и открепление плиток
Чтобы отсоединить плитку от стартового экрана, достаточно нажать правой кнопкой мыши по ней и в появившемся списке кликнуть по пункту «Открепить от начального экрана».

Для закрепления плитки из списка установленных и стандартных утилит на стартовом экране необходимо перейти к пункту «Все приложения», выбрав в нем программу и щелкнуть по ней правой кнопкой мыши. После чего появится список, в котором кликните по пункту «Закрепить на начальном экране».

Также, если вместо этого пункта выбрать «Закрепить на панели задач», то мы увидим нашу утилиту на панели задач. Например, на изображении ниже показана фиксация программы «Калькулятор» на панели задач.

Чтобы отсоединить это приложение от панели задач, достаточно кликнуть по ярлыку на панели задач и выбрать в списке «Открепить от панели задач».

Кроме списка установленных и стандартных программ для операционной системы Windows 10 Pro, можно еще устанавливать на начальный экран ссылки на разные ресурсы. Например, чтобы закрепить для стартового экрана ссылку на определенную директорию в системе, достаточно кликнуть по этой директории и выбрать в появившемся списке пункт «Закрепить на начальном экране».

Еще очень полезными являются ссылки на интернет ресурсы на начальном экране. Процедура их фиксации максимально прозрачна. Чтобы закрепить интернет ссылку на определенный ресурс, достаточно перейти на определенную страницу в браузере Microsoft Edge. В нашем случае интернет ресурсом будет страница www.microsoft.com/ru-ru компании Microsoft на русском языке.
После открытия страницы, перейдем в настройки браузера и выберем пункт «Закрепить эту страницу на начальном экране».

Если необходимо закрепить какой-нибудь раздел настроек для начального экрана, то стоит лишь перейти к необходимому разделу настроек и кликнуть по нему правой кнопкой мыши и выбрать «Закрепить на начальном экране». Например, раздел настроек «Темы».

Еще похожим образом можно закрепить на стартовом экране заметки из OneNote или важные контакты из метро приложения «Люди».
Права администратора
Чтобы поменять значок главного меню, нужен полный доступ к «Explorer.exe». Это служба, отвечающая за проводник. Файл находится в корневом каталоге системы C:/Windows/. Для его редактирования нужны права администратора.
- Зайдите в эту папку.
- Найдите «Explorer» и щёлкните по нему правой кнопкой мыши.
- Пункт «Свойства».
- Раздел «Безопасность».
- Нажмите кнопку «Изменить».

Теперь нам надо выставить на explorer.exe права администратора
- В поле «Разрешения для группы Система» выставьте значение «Полный доступ».
- Щёлкните на «Применить».
Открыть административный доступ к файлу можно и при помощи программы «Takeownershipex». Найдите её в сети, скачайте, установите и запустите. Там будет две кнопки: «Получить доступ» и «Восстановить доступ». Кликните на первую и укажите путь к «Explorer».
На всякий случай создайте резервную копию этого файла. Просто скопируйте его в любое место. Если что, сможете изменить отредактированный вариант на оригинальный.
Новая система Microsoft
На момент публикации материала Windows 11 была самой свежей операционной системой корпорации Microsoft. В середине июня 2021 г. она «случайно» допустила утечку ее ранней версии в Сеть, а 24 июня 2021 г. провела ее официальную презентацию.
К середине августа 2021 г. Windows 11 доросла пока только до публичной бета-версии, сроки релиза первой стабильной сборки не установлены. Обновиться до нее могут пользователи Windows 10 и Windows 7, но в последнем случае это приведет к полной потере файлов без возможности их восстановления.
Меню «Пуск», вынесенное в центр экрана – одно из немногих ключевых отличий Windows 11 от Windows 10. Система получила ряд изменений, включая черный «экран смерти» вместо классического синего и встроенный корпоративный меcсенджер Teams, бесплатный доступ к которому с мая 2021 г. открыт и обычным пользователям.
Еще одной характерной особенностью Windows 11 стали резко возросшие по сравнению с Windows 10 системные требования. Ей нужно как минимум 4 ГБ оперативной памяти, а процессор должен быть никак не хуже Intel Core восьмого поколения или AMD Ryzen серии 2000. Впрочем, еще в июле 2021 г. CNews писал о способах обхода этих неоправданно завышенных ограничений.
Как вернуть классическое меню Пуск
Если доступных в разделе Персонализация настроек недостаточно, необходимо использовать сторонние приложения. Каждое имеет свои особенности и нюансы работы.
Внимание! Дополнительные программы можно скачивать только с официальных сайтов или через проверенные страницы интернета. Непроверенные файлы могут содержать вирусы, опасные для операционной системы ПК и информационных данных пользователя
Classic Shell
Утилита позволяет выполнить настройки интерфейса и вернуть внешний вид панели к седьмой версии операционной системы персонального компьютера. Приложение бесплатное, меню работает в русскоязычном варианте.
Программа содержит несколько вариантов нужного блока:
- Classic Star Menu – может поменять блок полностью (как в седьмой Винде);
- Classic Explorer – возвращает старый вид Проводника с учетом элементов новой операционки;
- Classic IE – используется при работе с традиционной версией Internet Explorer.
После скачивания установочного файла приложение активируют. В процессе можно выбрать необходимые функции, поставив или убрав галочки рядом с соответствующими строками.
Внимание! Данное приложение больше не обновляется. Утилита работает в уже созданном варианте, однако разработчики прекратили развитие программы
StartIsBack++
Утилита, которая также позволяет изменять настройки внешнего вида панели Пуск. Доступна стандартная русскоязычная вариация приложения. Софт скачивается бесплатно, доступный период работы – 30 дней. После этого потребуется установить лицензионную версию продукта (средняя цена – 125 рублей). Инструкция:
после активации софта перейти к пункту «Настроить StartIsBack»;
настроить необходимые параметры (цвета, прозрачность и иные моменты);
выбрать «Переключение» и выполнить дополнительные настройки.
Приложение подходит начинающим пользователям, содержит различные параметры и функции по изменению необходимого блока.
ViStart 8.1
Начальной задачей программы было добавление клавиши «Пуск» в операционке версии Windows XP. Замена производится в автоматическом режиме при установке софта. Утилита предлагает заменить функционал поисковой строки, домашней страницы браузера и иные пункты.
Внимание! В процессе предлагается установка стороннего приложения RegClean. Необходимо кликнуть по кнопке Declain (включение непроверенных программных продуктов может навредить)
Start Menu X
Софт позволяет настроить интерфейс панели Пуск и соответствующий значок. Разработчики представляют две версии к использованию – платную и бесплатную. Утилита изменяет стиль операционки под более ранние вариации (XP, Vista, 7 и 8). Приложение необходимо загрузить с официального сайта, активировать. Инструкция:
после запуска софта открыть трей (набор значков на панели инструментов ПК);
кликнуть по отображаемому значку;
вызвать контекстное меню правой клавишей мышки, перейти на пункт «Интеграция с системой».
Завершающие настройки выполняются через раздел «Персонализация» в блоке «Параметры» персонального устройства.
IObit Start Menu
Утилита скачивается с официальной страницы продукта. Установка выполняется бесплатно. Чтобы сменить настройки, функционал активируют, нажимая кнопку «Далее», «Принять». На Рабочем столе появится ярлык софта, который следует запустить. Приложение предложит несколько вариантов оформления панели старта, а также параметров изменения других характеристик. Новый формат запускается клавишей «Запустить».
Stardock Start10
Дополнительное приложение, которое может изменить внешний вид Пуска (иконку, цвета, размер, расположение и иные данные). Обозначения софта выполнены на русском языке. Главный недостаток утилиты – придется заплатить за использование. Инструкция:
скачать с официальной страницы разработчика программы;
- при установке кликнуть по клавише «Try It Free»;
- активировать и запустить софт;
- выбрать из предложенных вариантов подходящий тип отображения панели Пуска.
В процессе настройки новые характеристики применяются сразу. Изменения можно проверить после смены галочек в приложении. Раздел «Настроить» позволяет изменить параметры – установить другие иконки, подсвечивание, отображение фото профиля.
Обновленная версия операционной системы Windows означает изменение Панели управления, которая отображается после нажатия клавиши «Пуск» на области инструментов. Можно использовать отдельные настройки – расположение и размеры плиток, список отображаемых приложений – с помощью блока «Персонализация». Если необходимо полностью изменить интерфейс, потребуется установка сторонних утилит.
Система № 2: без установки дополнительных приложений
Как настроить на Windows 8 кнопку «Пуск» тем, кто не хочет засорять свой компьютер лишним ПО? Можно рассмотреть альтернативный вариант воссоздания кнопки «Пуск» посредством настройки самой системы Windows 8, а именно путем создания меню запуска приложений.
Для этого щелкаем по панели задач правой кнопочкой мыши и выбираем в открывшемся окне раздел «Панели инструментов», а в нем «Создать панель»:

Появится системное окошко, в котором нужно будет выбрать папку. Вводим такое значение:
и жмем кнопку «Выбор папки»:

После этого на панели задач появится вкладка «Programs»:

Конечно, до оригинального меню «Пуск» такой панельке далеко, но быстрый доступ к установленному на ПК софту она обеспечит на раз.
Как видите, установить на компьютерах с ОС Windows 8 привычное меню «Пуск» можно разными способами. Просто выберите для себя лучший и не мучайтесь!
https://youtube.com/watch?v=6GCZ5zCmhEg
Start Menu X
Сайт программы: http://www.startbutton8.com/
Размер установщика: ~ 4.5 MB
Скачиваем и устанавливаем. В процессе установки можно выбрать использование программы с мышкой или для сенсорного экрана.

По умолчанию стоит флажок Пропустить открытия стандартного меню Пуск при загрузке Windows. Выбираете как вам удобно, в настройках это значение можно поменять.

Далее необходимо снять все флажки иначе будет установлен полный комплект от Яндекса.

Открытое меню Пуск Windows 8 в исполнении Start Menu X в моем случае выглядит так.

Переустанавливал два раза все равно меню сдвинуто в право. Размер открываемого меню Пуск можно регулировать. Для этого есть «ручка» в правом верхнем углу. Есть функция изменения масштаба, что поможет настроить под себя. В области уведомления после установки так же появляется иконка из которой так же можно добраться в настройки программы. Отключить ее мне не удалось. Можно выбрать другой рисунок для кнопки Пуск.

Start Menu X перехватывает нажатие кнопки Windows. Так, все работает исправно, но непривычно. При удалении программа попросила перезагрузку.
Скачать
Если вы желаете вернуть меню «Пуск» привычное визуальное оформление и функционал, тогда скачайте утилиту для Windows 10 по нашей ссылке. Загрузка программы будет выполнена совершенно бесплатно.
Компания Microsoft, выпуская новые версии операционных систем, преобразует их путем изменения настроек, добавляя или, наоборот, убирая какие-либо функции или параметры. Видоизменяется и внешний вид меню «Пуск». В связи с этим некоторые пользователи, привыкшие работать со стандартной панелью задач и меню «Пуск», испытывают определенный дискомфорт при загрузке новых версий ОС. Отличным программным продуктом, способным вернуть обычное (classic) меню «Пуск» в более поздние версии ОС (Windows 7, 8, 10 и Vista), является Classic Shell. По ссылочке ниже вы сможете скачать classic shell для windows 10.
При возврате классического «Пуска», утилита производит настройки опций, которые касаются, в числе прочего, и оформления внешнего вида меню. Иными словами, меняется визуальное отображение элементов операционной системы. Но программа привносит также и некоторые новые функции. О них чуть ниже.
Состоит приложение из нескольких компонентов, а именно:
- Classic Explorer, добавляющий в проводник панель;
- Classic Start Menu, собственно, и осуществляющий возврат стандартной панели и «Пуска»;
- Classic IE, позволяющий установить, а затем и настроить панель в веб-обозревателе Internet Explorer;
- Classic Shell Update, который «следит» за появлением обновленных версий программы.
Установка утилиты несложная и не вызовет каких-либо трудностей у вас. Установка полностью русскоязычная. Вам нужно пройти все пункты мастера установки.
Выборочная установка потребует от вас указания определенных компонентов Classic Shell, которые и будут установлены на ПК. Стандартно отмечены все элементы.
За возвращение стандартного меню «Пуск» отвечают такие элементы, как Classic Start Menu, а также Classic Shell Update. Установка таких элементов, как Classic Explorer и Classic IE, дает возможность видоизменять браузер и оформление проводника, но эти компоненты не столь существенны для обычных пользователей. Их можно отключить.
Когда установка софта завершится, «выскочит» окно с опциями Classic Start Menu. В данном окне можно настроить все параметры утилиты. Однако, выбранные опции всегда можно изменить.
В целом, в Classic Shell все настройки стоят по умолчанию, но вы можете поэкспериментировать с опциями.
Обозначим главные особенности утилиты:
- изменение оформления внешнего вида благодаря наличию скинов;
- отображение документов, которые открывались пользователем совсем недавно;
- панель поиска необходимых приложений, уже встроенная в утилиту;
- удаление, перетаскивание, переименование иконок программ, а также выполнение иных действий с помощью мышки;
- расширенные опции, касающиеся настройки функциональности и внешнего вида;
- возможность отслеживать объем свободного места на диске и общий размер приложений и файлов;
- трансформация кнопки «Все программы» в каскадное меню;
- и многое другое.
Скачайте программу classic shell для виндовс 10 бесплатно, если вы желаете сделать свою операционную систему более классической.
Популярная утилита Classic Shell скачать для windows 10
которую можно на нашем ресурсе, позволяет вернуть классическое оформление раздела «Пуск», тем самым избавившись от плиточного интерфейса. Помимо этого, данное приложение будет полезно для пользователей, которые используют стандартный браузер Internet Explorer. Утилита позволит вернуть классический вид строки состояния, а также значительно расширяет возможности проводника.
Особенности утилиты
- Позволяет владельцам ОС Виндовс 8 и 10 вернуть классический вид меню «Пуск»;
- Обладает целым набором различных инструментов для персонализации начального меню;
- Стилистический набор для кнопки «Start»;
- Возвращение в браузер Internet Explorer таких кнопок, как «вырезать», «вставить» и прочее;
- Отображение размера файлов, а также наличие занятого и свободного пространства дисков, которое будет отображаться в строке состояния проводника.
Преимущества программы
- Есть возможность сохранять ранее заданные настройки;
- Проводник получает полезный прежний полезный функционал;
- Приложение действует как отдельная программа, а поэтому не вторгается в системные параметры;
- После удаления программы, в реестре удаляются все файлы утилиты;
- Программа является абсолютно бесплатной и отличается русскоязычным интерфейсом.
Настройка параметров сортировки и цвета
Чтобы выбрать определенный метод сортировки в меню Start, необходимо перейти во вкладку «Параметры» в меню Start. После этого перейдем к разделу «Система» во вкладку «Приложения и возможности».
 Этот раздел имеет три метода сортировки, которые будут применены в меню Пуск после их выбора.
Этот раздел имеет три метода сортировки, которые будут применены в меню Пуск после их выбора.

Для изменения цвета плиток необходимо перейти к той же вкладке «Параметры» и перейти к разделу «Персонализация/Цвета».

После выбора цвета, например красного, плитки, будут выглядеть вот так.

Чтобы сделать цвет меню Пуск тоже красным, необходимо включить переключатель «Показать цвет в меню «Пуск», на панели задач, в центре уведомлений и в заголовке окна».

Из изображения видно, что окно Пуска значительно преобразилось, поэтому изменяя цвет, мы настраиваем его, учитывая наши предпочтения в дизайне ОС.
Power 8 — Windows 8 с кнопкой Пуск от отечественного производителя
Сайт проэкта: https://code.google.com/p/power8/ На сайте есть вкладка загрузки. Переходите на нее и загружаете или архив с программой или установщик. Архив весит около 200 KB, установщик — 500 KB. Плюс архива в том, что можно не устанавливать программу. Как раскрывать архивы можно прочитать в статье Как открыть файл с расширением *.rar. Достаточно просто запустить приложение и все будут работать. Минус — все на английском. Были попробованы две версии. Версия которая требует установки ставится без каких либо дополнительных программ или сервисов. За что ей так же плюс. И установочная и портативная версия при запуске имеют немножко сплюснутый вид. Стрелочка на рисунке ниже это от программы до первого запуска. Еще один плюс можно поставить за то что нет никаких дополнительных значков в области уведомления. Так же на значке присутствует восклицательный знак свидетельствующий о том, что нужно что то сделать.
Зайдем в настройки программы (открываются по нажатию правой кнопки мышки на кнопке Пуск Power 8)

Для корректного отображения кнопки Пуск Power 8 необходимо на вкладке Общие установить два флажка на пунктах выделенных красным. Пропадет восклицательный знак. Затем установить флажок «Настроить кнопку Пуск» и снять флажок «Учитывать ориентацию Панели задач». (на рисунке выделены)

С помощью кнопки Обзор можно выбрать свой рисунок для кнопки. Если снять флажок «Показывать Жертвенный пункт меню», то в контекстном меню вызываемом на кнопке Пуск в Windows 8 не будет надписи  Программа не перехватывает нажатие кнопки Windows. Общий вид открытого меню Windows 8 Пуск по версии Power 8 вы видите на рисунке ниже.
Программа не перехватывает нажатие кнопки Windows. Общий вид открытого меню Windows 8 Пуск по версии Power 8 вы видите на рисунке ниже.

Все работает, но медленно. Попробовал отключить распределенные вычисления, подождал — то же самое. Это минус. Наверное единственный.
Yamicsoft Windows XP Manager 7.0.6 Final [2011, Оптимизация системы]
Год выпуска: 2011Жанр: Оптимизация системыРазработчик: YamicsoftСайт разработчика: http://www.yamicsoft.com/Язык интерфейса: АнглийскийПлатформа: Windows XP, XP х64 Описание: Windows XP Manager — программа для настройки и оптимизации операционной системы. С ее помощью можно попытаться улучшить быстродействие Windows, улучшить настройки безопасности, произвести очистку реестра, удалить мусорные файлы, ускорить передачу данных по сети и через Интернет. Кроме этого, программа дает возможность создать резервную копию данных для почтового клиента Outlook Express, автоматически проверить нераб …
Современное меню «Пуск» на Windows 10
Новый «Пуск» в Windows 10 сильно отличается от системного меню, который был в Windows 7, XP и Vista. Его можно назвать средней производной между классическим «Пуском» и начальным экраном Windows 8. Что в новом современном меню изменилось по сравнению со старым, к которому привыкло большинство пользователей этой операционной системы?
Окно «Пуска» в Windows 7 имеет компактный небольшой размер и содержит иконки всех необходимых разделов
Новое меню разделено на две части. С левой стороны находятся списки всех установленных программ, а справа — живые плитки. Это своеобразные иконки различных сервиосв и программ на компьютер. Их можно менять местами, удалять, переименовывать, а также добавлять новые и изменять их размер. Плитки дают быстрый доступ к часто используемым сервисам, разделам и программам.
В новом меню «Пуск» Windows 10 появились так называемые живые плитки, которые были доступны на начальном экране Windows 8
Изменилось также положение кнопки отключения ПК: теперь она находится в левой части экрана прямо над кнопкой Windows. Сохранился также раздел часто используемых утилит в левой части меню, а также доступ к параметрам компьютера. Однако добавились пункты и для других разделов, которых раньше не было, например, «Диспетчер задач» и «Сетевые подключения».
Основные особенности Classic Shell для Windows 8, 10:
- Возвращает стандартный вид меню «Пуск»;
- Возвращает каскадную архитектуру подменю в главном меню Windows;
- Возвращает привычный вид браузера Internet Explorer используя плагин;
- Поддержка скинов для смены тем оформления;
- Совместимость со всеми версиями Windows;
- Поддержка русского языка;
- Не дает нагрузку на системные ресурсы, имеет минимальные системные требования.
Обращаем Ваше внимание, что программа Классик Шелл вернет Вам кнопку и меню «Пуск» только в Windows 10 и 8. Нет смысла ставить Classic Shell для Window 7, в нем меню «Пуск» уже есть
Classic Shell – небольшая программка, способная вернуть в вашу «десятку» классическое меню из Windows 7. Также полезные элементы добавляются и в проводник «Виндовс». В данной статье мы рассмотрим возможности программы подробнее, обсудим ее достоинства и недостатки, а также предоставим ссылку для скачивания Classic Shell для Windows 10. Приступаем.
Рассмотрим основополагающие функции Classic Shell для Windows 10:
- Перетаскивание иконок приложений и другие функции (удаление, копирование и переименование) прямо в контекстном меню проводника.
- Показ недавно используемых файлов. При этом количество таких объектов можно задать, дабы не перегружать список лишними элементами.
- Удобная панель поиска для быстрого нахождения того или иного объекта.
- Настройка внешнего вида меню «Пуск» при помощи сменных тем оформления. Также можно менять функционал оболочки в ее настройках.
- Работа по алгоритмам Microsoft’s Active Accessibility.
- Преобразование плиточного интерфейса меню «Пуск» в классический список с подкатегориями.
- Расширение функционала проводника Windows 10 для реализации таких действий, как: Переход в корневой каталог файловой системы.
- Копирование, вырезка, вставка фала.
- Просмотр свойства файла или каталога.
Отображается общая информация о дисках. Например, свободное место, название и т. д.
Классический вид окна работы с файлами.
Интеграция дополнения для Internet Explorer, позволяющего отображать полный заголовок веб-страницы. Тут же будет показываться безопасность ресурса и прогресбар его загрузки.
Это далеко не все возможности утилиты. Познакомиться с ними ближе можно в видеоролике, прикрепленном ниже.
Wentutu Windows 8 Start Menu – простой Пуск в Windows 8
Еще один простенький вариант, добавляющий значок Пуск в Windows 8. Здесь вообще нет никаких настроек. Пользователь просто получает желанное меню. все, что он может сделать, — вынести на его главный уровень часть программ. Поиск работает, но не идеально.
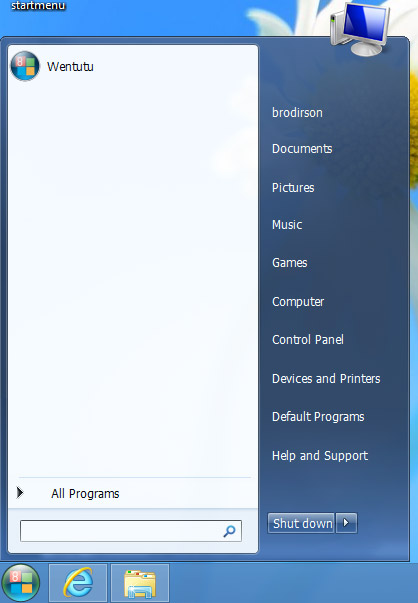
Внешний вид кнопки изменить тоже нельзя, а он, надо сказать, несколько выбивается из дизайна системы. Кстати, это единственная программа обзора, которая создает ярлык на рабочем столе.
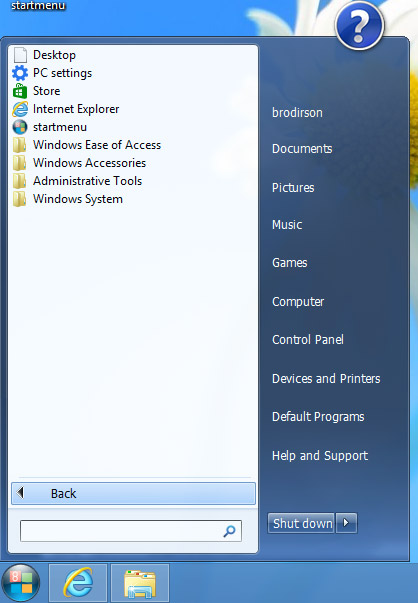
Впрочем, мелкие недочеты здесь не важны. Главное — задача решена. Меню Пуск появилось.
Пункты меню Windows8 Start Menu упорядочить нельзя, можно только прикреплять ярлыки отдельных приложений к главному уровню меню Пуск. Стартовый экран не блокируется, а сама утилита запускается дольше аналогичных программ этого обзора.
Windows Sidebar for XP 6.0.6003.20103 [2010, Изменение интерфейса]
Год выпуска: 2010Жанр: Изменение интерфейсаРазработчик: CWER.ruСайт разработчика: http://www.cwer.ru/node/30110/Язык интерфейса: РусскийПлатформа: Windows XPСистемные требования: Необходимо наличие установленного .Net FrameWork, версии не ниже 2.0, желательно версии 3.0Описание: Программа реализации на ХР боковой панели рабочего стола аналогично Windows 7/Vista с использованием гаджетов. Гаджеты представляют из себя миниатюрные приложения, показывающие ту или иную информацию например: загруженность процессора и оперативной памяти, часы, информеры погоды и курс валют, RSS каналы, новости …
Win8StartButton – возвращаем простой Пуск в Windows 8
Данная утилита предназначена для тех, кто не находит новый интерфейс Windows 8 отвратительным. Готов принять этот стиль, но чувствует себя крайне некомфортно на рабочем столе без кнопки Пуск.
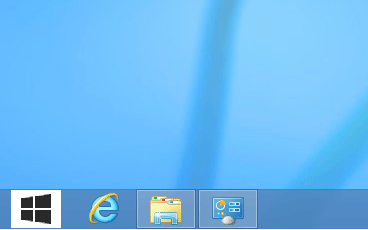
Утилита просто создает соответствующую панель инструментов на панели задач и обозначает ее довольно простенькой иконкой.
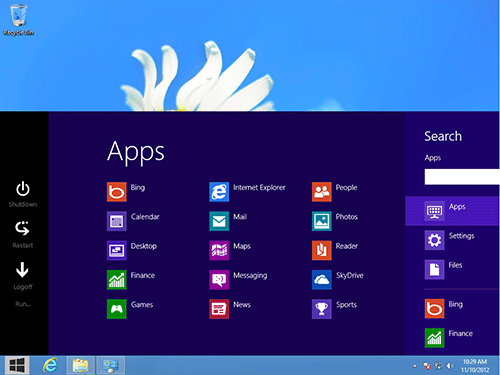
При нажатии на такую кнопку Пуск появляется часть элементов стартового меню Windows 8. В левой части экрана находятся кнопки выключения ПК, перезапуска системы, смены пользователей. Справа поиск, настройки и другие элементы меню. В центральной части отображается содержимое этих элементов. Выбрав Apps можно увидеть список Metro-приложений Windows 8. При этом если пользователь перейдет к поиску Bing, его выбросит в новый интерфейс Windows 8.
Одним словом, весьма спорное решение.
Windows 7 Codecs 3.4.6 + x64 Components addon 3.4.6 [2012, Кодеки] 32/64-bit
Год выпуска: 2012Жанр: КодекиРазработчик: Shark007Сайт разработчика: http://shark007.net/Язык интерфейса: Мультиязычный (русский присутствует)Тип сборки: StandardРазрядность: 32/64-bitОперационная система: Windows 7 Описание: Windows 7 Codecs — это пакет кодеков предназначенный для установки в новой операционной системе Windows 7. Пакет представляет собой автоматизированное средство, предназначенное для установки основных кодеков и декодеров. Он не содержит никаких дополнительных проигрывателей и не меняет системные ассоциации файлов по умолчанию. Кроме того, при установке он автоматич …
Система № 1: использование вспомогательного софта
Вернуть кнопку «Пуск» в ОС Windows 8 можно специальными программами. Почему в подзаголовке указана «система», а не метод или способ? Пожалуй, потому что существует порядка 6 инструментов, с помощью которых в Windows 8 достаточно просто установить полюбившуюся всем нам кнопку «Пуск». В частности, в помощь пользователям разработаны такие программные новинки:
- Power8;
- Vistart;
- Classic Shel;
- Start8;
- Start Menu 8.
С помощью этого софта Windows 8 заживет новой «пусковой» жизнью. Конечно, вы вряд ли увидите кнопку «Пуск» в том подобие, в котором она была в «лучшие» времена на старой операционной системе. Однако стоит признать, что интерфейс Windows 8 от них никак не пострадает, а скорее и выиграет. К тому ж, большинство таких приложений еще и бесплатные, а это, заметьте, немалый плюс.
Что же нужно чтобы все заработало как надо? Ничего особенного: надо просто скачать понравившуюся программу с официального сайта и установить ее на свой ПК. Какую выбрать? Давайте разберемся.

В новом окне выбрать русскую версию Classic Shell и загрузить ее на свой компьютер:
Последний штрих – установить приложение, следуя подсказкам системы. Ничего сложного!
Особенностью этого бесплатного инструмента является то, что она практически полностью копирует интерфейс Windows 7. Правда, работает она пока исключительно на английском языке:

Если у вас есть 5 лишних долларов, то можно прикупить Start8 для Windows 8. Чем она так хороша, что за нее придется заплатить? Пожалуй, ответ всего один – расширенный функционал. Можно выбирать и различные значки, и стили, и настройки выделения и отображения установленных приложений. Кроме того, Start8 создает специальную вкладку быстрого доступа к интерфейсу Metro. Выглядит такой апргрейд соответствующим образом:

Преобразить Windows 8 еще возможно посредством приложения Power8. Что ее отличает? Наличие русскоязычной версии и абсолютно бесплатное пользование, не считая, конечно, дизайна и полного функционала предыдущей операционной системы от Microsoft:

Почему именно Start Menu 8? На этот счет у разработчиков есть свое мнение:
В принципе вещь действительно интересная: есть поддержка русского языка, предложено более десятка видов для кнопки «Пуск», да и сам интерфейс вполне сносный:

Windows 8 Skin Pack 6.0 [2011, Изменение интерфейса]
Год выпуска: 2011Жанр: Изменение интерфейсаРазработчик: ~hameddangerСайт разработчика: http://www.hameddanger.deviantart.comЯзык интерфейса: Русский + АнглийскийТип сборки: StandardРазрядность: 32-bitОперационная система: Windows 7 SP1Описание: Windows 8 Skin Pack — программа меняющая стандартный интерфейс Windows 7 на новый, обновленный интерфейс следующей операционной системы Widows 8 M3 Build 7959. Это абсолютно новый интерфейс для вашей ОС.Доп. информация: Установка данной программы производится только на операционных системах Windows 7 любых языков и редакций. Установка проходит …
Нужна ли программа на компьютере?
Вот все, что касается приложения Classic Shell. Что это за программа, разобрались. Без ответа остается только вопрос по поводу того, насколько целесообразно инсталлировать этот апплет и изменять вид операционной системы.
Тут можно сказать только то, что устанавливать эту программу можно в системы восьмой версии и выше. Согласитесь, зачем держать это приложение в Windows 7, если интерфейс и так имеет классический вид? К тому же, изменить настройки можно и без этой программы, используя для этого раздел быстродействия, где отключаются визуальные эффекты с выбором пункта обеспечения наилучшего быстродействия (так вообще можно получить что-то в духе еще более ранних систем). Но, если подходить к оценке этой программы объективно, выглядит она весьма впечатляюще, благодаря наличию огромного количества настраиваемых пользовательских опций и малой нагрузки на системные ресурсы.
Classic Shell — бесплатная программа для возвращения прежнего вида классического меню «Пуск» в операционных системах Windows 10, Windows 8.1, Windows 8, Windows 7, Windows Vista. Программа изменяет визуальное отображение элементов операционной системы Windows для более удобного использования.
Многие пользователи испытывают неудобство при использовании меню «Пуск» из-за того, что разработчик Windows, компания Microsoft постоянно изменяет настройки, параметры и внешний вид меню «Пуск».
Поэтому многие пользователи желают вернуть классическое меню «Пуск» для операционных систем Windows 10, Windows 8.1, Windows 8. В операционной системе Windows 7 пользователи изменяют внешний вид меню «Пуск» в стиле операционной системы Windows XP.
Бесплатная программа Classic Shell возвращает классический вид меню «Пуск», позволяет произвести обширные настройки параметров отображения стилей, параметров и оформления стартового меню.
Программа Classic Shell состоит из трех компонентов:
- Classic Start Menu — возвращение классического меню «Пуск»
- Classic Explorer — добавление панели инструментов в Проводник Windows
- Classic IE — настройка панелей в браузере Internet Explorer
В этой статье мы рассмотрим работу компонента Classic Start Menu, который позволяет сделать прежнее меню «Пуск» в операционной системе Windows. Другие компоненты программы нужны далеко не всем пользователям.
Программа Classic Shell работает на русском языке. Скачать программу Classic Shell можно с официального сайта разработчика. На странице загрузок выберите файл «Classic Shell x.x.x (русский)» для скачивания на компьютер.
classic shell скачать
Основной функционал Classic Shell
Программа разрабатывалась для того, чтобы в новых версиях Windows пользователь мог вернуть стандартное меню «Пуск», так как в Windows 8 его вообще нет. Однако функционал программы позволяет сделать намного больше, чем просто поменять интерфейс «Восьмёрки» или «Десятки» на интерфейс более ранних версий Windows.
- Classic Start Menu – элемент помогающий вернуть классический интерфейс меню «Пуск» либо изменить его под свои нужды;
- Classic Explorer – отвечает за настройку стандартного «Проводника» Windows;
- За настройку интерфейса Internet Explorer отвечает Classic IE;
- За постоянные обновления самой программы отвечает Classic Shell Update.
Установка Classic Shell
В процессе инсталляции программы нет ничего сложного. Дополнительно программа не предлагает вам установить какое-либо рекламное ПО. Единственное с чем вам придётся соглашаться во время установки – лицензионное соглашение. Итак, рассмотрим процесс установки по шагам:
Предварительные настройки программы
Когда установка завершена можно переходить непосредственно к настройкам меню «Пуск» и других элементов системы. Но для начала нужно выполнить некоторые настройки в интерфейсе самой программы:
- Кликните провой кнопкой мыши по меню «Пуск». Из контекстного меню выберите пункт «Настроить». Это запустит Classic Shell. Если данного пункта нет в контекстном меню, то программу придётся запускать вручную с «Рабочего стола».
- В открывшемся интерфейсе нужно выбрать вкладку «Language», что расположена в верхней части окна. Если этой вкладки нет, то поставьте галочку напротив пункта «Show all settings».
- В списке языков выберите «Русский».
- Однако изменения не применятся сразу же. Для этого придётся нажать на кнопку «Check for Updates».
- Затем кликните по текстовой ссылке «Click here to install it».
- Нажмите «Ок».
- Для применения настроек рекомендуется перезагрузить компьютер.
Настройка меню «Пуск»
Теперь можно переходить к настройке самого меню «Пуск»:
- Запустите Classic Shell, воспользовавшись контекстным меню или иконкой на «Рабочем столе».
- В верхнем меню откройте вкладку «Стиль меню «Пуск»».
- Вам будет представлено три основных стиля. Эти стили являются шаблонами и каждый из них может быть настроен при помощи дополнительных параметров. В данный момент выберите один из подходящих стилей.
- Можно изменить внешний вид кнопки «Пуск». Для этого поставьте галочку на соответствующий параметр в нижней части окна. Изначально представлено несколько стандартных вариантов внешнего вида кнопки, но вы можете добавить свои с компьютера, нажав на кнопку «Выбрать изображения…».
- В «Проводнике» выберите подходящее вам изображение и нажмите «Открыть».
- Теперь вернёмся к стилизации самого меню «Пуск». Чтобы изменить внешний вид стандартного шаблона, нажмите на текстовую ссылку «Выбрать обложку» или в верхних вкладках откройте «Обложка».
- Напротив параметра «Обложка» раскройте выпадающий список и выберите в нём тот вариант оформления, который вам больше нравится.
- В окне ниже можно задать дополнительные параметры отображения меню, используя галочки напротив тех или иных параметров. Изменения можно проследить, тыкая по кнопке «Пуска», так как они применяются мгновенно.
- Можно настроить элементы, отображаемые в меню. Для этого перейдите во вкладку «Особые элементы» и поставьте маркеры на нужных пунктах либо снимите с ненужных.
- Во вкладке «Настройка меню «Пуск»» можно произвести ещё более детальную настройку. Например, переместить одни элементы в другую колонку, сделав меню ещё более гибким.
- Дополнительно можно настроить параметры анимации, размеры значков, сглаживание шрифтов, скорость реакции на нажатие и т.д. Все эти параметры можно найти во вкладках «Общее поведение» или «Вид меню».
- Перед применением настроек можно сделать архивацию параметров, чтобы вернуться к ним. Для этого используйте выпадающее меню «Архивация параметров» напротив кнопки «Ок».
- Чтобы окончательно применить настройки в Classic Shell нажмите на кнопку «Ок». Перезагружать компьютер необязательно.
Основываясь на инструкциях из данной статьи, вы смогли понять, как работать с основным функционалом рассматриваемой программы. Также не стоит забывать, что программа предоставляет и дополнительные функции, изучить которые можно самостоятельно, если таковая необходимость возникнет.
