Скачать discord
Содержание:
- Почему геймеры выбирают Дискорд? Важная информация
- Создание собственного сервера
- Как найти или начать беседу в Дискорд Онлайн?
- Сравнение достоинств и недостатков Discord
- Функционал
- Как пользоваться программой
- Как установить Дискорд на Windows 10?
- Интерфейс и управление в Discord — все просто!
- Проблемы с установкой
- Отличия Discord от других говорилок
- Возможности Дискорд
- Загрузка и установка
- Возможные трудности
- Особенности Discord
- Как создать новый сервер
- Что такое Discord?
- Discord: как установить
- Лучшее приложение для связи между друзьями для геймеров
- Возможности Дискорд
- Заключение
Почему геймеры выбирают Дискорд? Важная информация
Во-первых : Программа Discord потребляет минимум мощностей компьютера, планшета или телефона, что помогает сохранить плавную и качественную связь, не отрываясь от захватывающей игры.
Другие полезные функции Voip приложения:
- Совместим с любой версией Microsoft Windows, Mac OS X, iOS или Android.
- Есть возможность создания нескольких отдельных комнат (серверов) для общения.
- Устанавливается Дискорд бесплатно, основные функции доступны также на бесплатной основе.
- Если купить месячную подписку, появятся дополнительные опции — увеличенный размер передаваемых файлов, кастомные смайлы, анимированные аватары.
- В беседе могут одновременно участвовать до 10 человек, импортируются друзья из Steam.
- Вместе с программой пользователь получает защиту от DDoS-атак и попыток узнать его IP-адрес.
- Интерфейс интуитивно понятен и прост.
- Лучшая звуковая передача среди аналогов, регулируется громкость каждого собеседника.
- Приятный дизайн.
- Есть видеосвязь и демонстрация экрана.
Создание собственного сервера
Введите название сервера и выберите локацию.

Вам будет предложена ссылка для приглашения.

Поставьте галочку, чтобы она стала «вечной».

Для продолжения работы кликните в любом месте экрана, кроме этого окна. Перед вами появится интерфейс.

Первое, что необходимо сделать, подтвердить свою электронную почту. Откройте почтовую программу и зайдите на свой адрес, который указали при регистрации. В письме нажимайте большую кнопку.

Снова докажите, что вы человек.

Сверху вы увидите полосу без предупреждения о необходимости подтверждения почты.

Как видим скачать и инсталлировать Дискорд с официального сайта на ПК Виндовс 10 совсем не сложно. Далее расскажем об основном интерфейсе.
Как найти или начать беседу в Дискорд Онлайн?
Принцип создания чатов для бесед в Discord отличается от большинства популярных мессенджеров. Здесь нет привычного списка контактов и возможности поиска пользователей
Чтобы создать чат с пользователем или конференцию, нужно вначале создать сервер и затем пригласить пользователей, которые должны к нему подключиться (принять приглашение). Чтобы создать сервер и чаты, выполните следующие действия:
Обратите внимание! В Дискорд разделены чаты для текстовой переписки и голосового общения. Чтобы начать голосовое общение, кликните по голосовому каналу в левом поле.. Чтобы присоединиться к уже существующей беседе, созданной другими пользователями, необходимо получить приглашение в виде ссылки
Чтобы присоединиться к уже существующей беседе, созданной другими пользователями, необходимо получить приглашение в виде ссылки.
Сравнение достоинств и недостатков Discord
Клиент для общения объединил в себе только лучшие функции с программ аналогов. Смог довести их работу до идеального уровня, отсутствует даже искажение голоса. Исключением из правил является использование специальных дополнительных программ по изменения голоса. У каждого юзера программы, есть следующие возможности:
- использовать голосовую связь для общения с одним человеком или группой до десяти человек во время игры;
- общаться через сообщения, звонок или видео связь;
- наличие защиты от ДДОС-атак;
- свободно перемещение между серверами;
- создавать сервера в неограниченном количестве;
- скрывает IP адрес, с которого совершает вход зарегистрированный пользователь;
- отсутствие всех видов рекламы;
- распознание запущенной игры и стрим трансляций;
- неограниченное количество смайлов и эмодзи;
- можно загружать собственные наборы смайликов для каждого отдельного сервера;
- удаление сообщений у себя и получателя;
- возможность отредактировать после отправки смс;
- самостоятельно задать громкость микрофона для каждого участника голосового общения;
- специальные уведомления;
- возможность отметить и сохранить важные сообщения.
И еще много чего, потому что на изучение всех возможностей может уйти около месяца. К недостаткам можно отнести пару моментов:
- Нестандартный интерфейс по сравнению с более простыми программами для общения.
- Не полноценная реализация светлой темы (на половину состоит из темных участков, поэтому выглядит некрасиво).
- Огромное количество доступных настроек сбивает с толку многих пользователей.
По истечению нескольких дней, с некоторыми из них можно легко свыкнуться
После чего перестаешь обращать внимание на них. Касательно внутренних настроек, следует учитывать, что сервера имеют индивидуальные опции, которые необходимо отрегулировать сначала
Так же следует сразу добавить основные роли и продумать уровень доступа для каждой. И только затем приглашать людей вступить.
Функционал
Discord позволяет:
- обмениваться голосовыми и текстовыми сообщениями,
- блокировать пользователей по IP-адресу,
- создавать собственный сервер для общения с друзьями,
- сопровождать свои послания смайликами,
- искать друзей не только по нику, но и по адресу и иным параметрам,
- пересылать файлы (в том числе аудио и видео) или обмениваться ими с иными пользователями,
- настраивать горячие клавиши, обеспечивающие более удобное общение.
Внимание
С помощью Дискорд геймер может вести общение с другими игроками не отвлекаясь от игры. Программа не влияет на количество кадров в секунду (FPS), которое пользователь видит на экране ПК во время игры и не ресурсозатратен.
Программа обеспечивает:
- защиту от DdoS-атак,
- поддержку Push-To-Talk,
Как пользоваться программой
Взаимодействие с Discord – это то, что можно назвать простейшим процессом. Понятный на интуитивном уровне интерфейс является гарантией того, что вы добьётесь желаемого результата без каких-либо затруднений.
Ниже будут рассматриваться достаточно интересные инструкции, а также рекомендации, которые окажутся крайне полезными в процессе взаимодействия с софтом. Внимательно всё изучите, чтобы знать максимальное количество информации, которая может в дальнейшем пригодиться.
Почему не устанавливается Discord
Бывают случаи, когда пользователи пытаются установить Discord, но всё оборачивается неудачей. Ниже будут перечислены самые распространённые варианты того, как можно решить возникшую перед вами проблему:
Закрытие всех сторонних программ. Ранее уже говорилось о том, что нужно позаботиться о данном моменте. Так вы минимизируете вероятность сбоев в работе. Очень часто не устанавливается софт в тот момент, когда запущен браузер с открытой Web-версией Discord. Просто закройте вкладку, а затем и полностью программу.


Проблема с остатком данных от прошлой установки. Представьте ситуацию, в рамках которой вы работаете на ПК, где ранее уже был инсталлирован Discord. После вы его могли удалить. При попытке повторной установки вполне вероятны какие-либо сбои и ошибки. Вариант их решения заключается в том, чтобы очистить систему от всех остаточных файлов. Для этого запустите окно «Выполнить» через комбинацию клавиш «Win+R», введите в строку «%appdata%», а затем кликните на Enter, чтобы начать поиск. В окне, которое перед вами появится, среди всех компонентов найдите папку под названием «discord» и кликните по ней ПКМ. Выберите опцию «Удалить» и подтвердите своё намерение.


Как видите, если вы столкнётесь с какой-то проблемой, не стоит сразу же расстраиваться. Будьте уверены, что всё можно будет крайне быстро исправить. Если в процессе установки возникает ошибка, не расстраивайтесь, а просто попробуйте несколько методов для решения проблемы. У вас всё обязательно получится, не сомневайтесь в этом.
Как изменить цвета участников сервера
Представьте ситуацию, в рамках которой вы находитесь на своём сервере и добавляете туда различных пользователей. Вы можете присваивать всем различные роли, а также выбирать тот или иной цвет для каждого конкретного случая. Чтобы добиться желаемого результата, следуйте такой инструкции:
Запустите программу, авторизуйтесь, после чего в левой части окна выберите тот сервер, которым вы управляете.

Кликните по названию, чтобы перед вами появилось меню с рядом различных пунктов. Среди всего содержимого выберите элемент под названием «Настройки сервера».

Вы окажетесь на странице, где будет представлено огромное количество различных настроек. Вам необходимо выбрать вкладку «Роли», которую можно найти в левой части окна, она является частью общего перечня.

Теперь вы получаете доступ к списку тех ролей, которые доступны в данный момент времени. По сути, тут видно, какие цвета выбраны для того или иного варианта.

Когда всё готово, вы можете открывать раздел «Участники». На странице, которая перед вами появится, будет представлен перечень всех тех пользователей, которые добавлены на сервер. Напротив каждого есть значок в виде плюса. Нажмите по нему, чтобы появилась возможность распределения роли.

В конце всей процедуры откройте текстовые каналы и убедитесь в том, что все отображается корректно. Цвета и роли должны быть правильно распределены.
Как удалить программу
Последний момент для рассмотрения – это процедура деинсталляции софта. В данном случае у вас есть два варианта того, как вы можете действовать. Первый самый простой и быстрый в плане реализации, так как подразумевается использование встроенных инструментов операционной системы. Так выглядит алгоритм, следование которому позволит вам получить желаемый результат максимально быстро:
- Кликните по значку «Пуск», который расположен в нижнем левом углу.
- Следующим действием вам необходимо нажать на кнопку в виде шестеренки. Если вы направите на неё курсор, то сможете увидеть подпись «Параметры».
- На новой странице найдите раздел «Приложения». В открывшемся окне в левой зоне есть меню, вы должны находиться в «Приложения и возможности».
- Перед собой вы увидите перечень установленного софта. Найдите среди всего содержимого Discord, кликните по нему ЛКМ.
- Теперь выберите опцию «Удалить» и подтвердите своё намерение.

Как установить Дискорд на Windows 10?
Установка программы Дискорд на персональный компьютер на ОС Windows 10 автоматическим образом. Пользователь начинаем на установочный файл, и подтверждает проведение установки. Если подождать пару минут, то мессенджер будет установлен. Начинаем работать, и используем функционал программы.
При первом входе программа не пропустить внутрь, если не пройти стандартную процедуру регистрации. От пользователя не потребуют много информации, но придумать логин и пароль нужно.
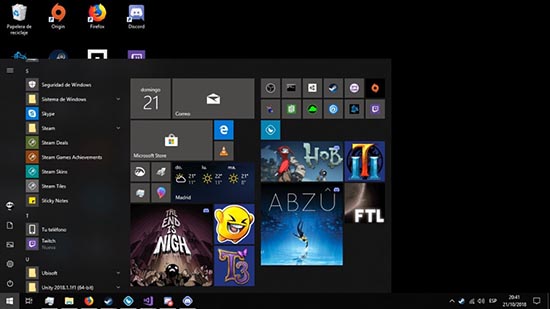
Если логин и пароль существуют, то вводим в предложенное поле. Вход осуществляется на созданную персональную страницу.
Как правило, программа автоматически определяет регион, и интерфейс программы выходит на выбранном языке. Если появилась необходимость изменить язык пользования, то используем настройки персонального аккаунта.
Интерфейс и управление в Discord — все просто!
Все основные кнопки для управления расположены слева. В крайней колонке вы увидите свои серверы, чуть правее — список друзей. Каналы создаются в текстовом, голосовом или видео формате. Можно присоединятся к каналам друзей или приглашать их к себе.

Что в разделе настройки дискорда? Параметры учетной записи, уведомлений, голоса, возможность интеграции с различными платформами и играми, добавление горячих клавиш и другие функции. Запускайте удобную для общения программу и пользуйтесь, получая только положительные эмоции.
Преимущества и особенности Дискорд:
Discord является единственным кросс-платформенным приложением для голосовых и текстовых бесед, которое разработано специально для профессионального круга – геймеров. Достаточно скачать и настроить под себя, присоединиться к серверу, а дальше можно начинать общение:
- Голосовые чаты: присоединиться к голосовому каналу для группового общения;
- Онлайн-возможности: мгновенный обмен информацией в режим онлайн;
- Push-уведомление: Вы никогда не пропустите личные сообщения;
- Мгновенное приглашение: можно добавить человека, присылая ему ссылку Instant Invite;
- Прямое сообщение — это диалоги между двумя людьми;
- Поддерживает несколько серверов. Управлять несколькими группами в игровом клиент;.
- Организованный канал: продолжение обсуждения при помощи структурированной связи.
- Доступная загрузка и внедрение нескольких голосовых устройств.
- Одновременное использование видео и аудио в одной программе. По умолчанию это устанавливается после каждого звонка.
- Режим «Стример». Программой скрываются автоматически личные данные пользователя от посторонних лиц.
- Есть возможность добавить в черный список любого пользователя
Софт полностью переведен на русский язык. Базовые настройки всегда под рукой, а расширенные опции спрятаны за стандартной шестеренкой.
→ Запускайте удобную для общения программу и пользуйтесь, получая только положительные эмоции.
Проблемы с установкой
Как правило, установка проходит гладко, и не возникает ошибок во время загрузки. Если произошли проблемы, то разбираемся с причиной. Причины могут быть разными, но все можно решить.
Если нет подключения к интернету, то проверьте работу устройств, или свяжитесь с провайдером.
Если установочный файл скачен не корректно, то удалите, и переустановите. Как правило, установочный файл скачивается неправильно из-за прерывания в работе подключения к сети интернета.
Если решили воспользоваться посторонним источником для скачивания, то решить проблему в местном варианте не получится. Придется проводить глобальную чистку устройства, и удалять вирусы.
Если проблему не удается решить, свяжитесь со службой поддержки, то получите рекомендацию.
Отличия Discord от других говорилок
Мессенджер поддерживает огромное количество языков, в нем нет рекламы, он не тянет много ресурсов из устройства, благодаря чему достигается высокое качество его работы.
Кроме того, практически все пользователи программы Discord отмечают высокое качество звука в процессе общения. А возможность индивидуальной настройки громкости на каждого говорящего, позволяет сделать общение максимально комфортным.
В Discord имеется широкий спектр так называемых тонких настроек. Так, к примеру, в нем присутствует специальная функция Push to Talk, позволяющая активировать разговор по нажатию горячей клавиши, что очень удобно в процессе игры, когда так не хочется отвлекаться на написание текстового сообщения.
Помимо этого, Discord обладает еще целым багажом полезных функций для обеспечения комфортного общения своих пользователей.

Возможности Дискорд
Слева вы видите основное меню. В нем представлено несколько разделов.
- Пригласить людей – нажимайте, чтобы получить ссылку на ваш сервер.
- Текстовые каналы – общайтесь с друзьями в чате с помощью переписки.
- Голосовые каналы – для разговоров.
- Состояние устройств.
Все настройки предельно просты и соответствуют нотации Windows:
- «+» — создать (канал или сервер);
- шестеренка – настройка;
- символ человечка с плюсом – пригласить пользователя.
Снизу в панели статуса оборудования вы можете увидеть состояние устройств. Мигающий восклицательный знак означает подсказку системы.
Нажимайте на него, чтобы увидеть сообщение помощи.

Вы можете посмотреть данные о качестве связи.

Это важная информация, так как изначально программа создавалась для общения во время игр, многие из которых занимают практически все ресурсы компьютера.
Читайте нашу статью о том, как исправить ошибку 0xc000007b при запуске игры на Windows 10.
Чтобы попасть в главное меню настроек, нажмите стрелку сверху.
Для приглашения людей отправьте им ссылку. А чтобы присоединиться к серверу друга, кликните большой плюс слева.

Выберите «Войти на сервер».

И укажите ссылку, которую вам прислал друг.

В остальных настройках программы легко разобраться самостоятельно.
Загрузка и установка
Хотите установить Дискорд на Windows 10, но не знаете, как подступиться к делу? Не переживайте – процесс максимально прост, справится любой! Мы поможем и пройдемся по всем пунктам инструкции. Приложение есть в свободном доступе, абсолютно бесплатно.
Начнем с главного – вы можете скачать Discord для Виндовс 10 с официального сайта, именно так стоит поступить. Не загружайте программу со сторонних ресурсов, вы можете столкнуться с мошенничеством и вымогательством личных данных и денег.

Нажмите на кнопку загрузки – она находится на верхней панели;

- Ваша операционная система будет определена автоматически – вам остается кликнуть на кнопку «Скачать Discord для Windows 10»;
- Если операционная система не определилась, найдите нужную версию на экране ниже.
Дождитесь инсталляции установочного файла – и вытащите его из папки загрузок (или другой директории, зависит от вас). Теперь двойным кликом мыши запустите установку!
- Следуя инструкциям на экране, определите место установки мессенджера;
- Дайте системе необходимые разрешения;
- Дождитесь автоматической инсталляции на устройство – вы получите соответствующее уведомление.
Вы смогли скачать Дискорд на русском для Виндовс 10 – поздравляем! Дважды щелкните по иконке на рабочем столе, чтобы открыть программу.

Следующий шаг – создание учетной записи. Если ранее вы регистрировались в системе, можете пропустить эту часть статьи. Впервые решили скачать мессенджер? Тогда делайте следующее:
- Нажимайте на кнопку регистрации;
- Вводите адрес электронной почты, придумайте имя и впишите в соответствующую строку придуманный пароль.

Вместе мы смогли бесплатно скачать Дискорд для Windows 10, можете начинать пользоваться одним из самых удобных и функциональных мессенджеров!
Возможные трудности
Процесс прошел не так гладко, как мы описали? Вы столкнулись с проблемами в процессе загрузки, не устанавливается Дискорд на Виндовс 10? Не страшно, бытовая ситуация, которую можно разрешить достаточно быстро.
Первое, о чем стоит подумать – ранее вы уже пользовались программой на компьютере? Возможно, после удаления остались незаметные обычному пользователю файлы – они мешают стабильной загрузке новой версии. Поможет следующее:
- Зажмите клавиши Win+R для вызова командной строки;
- В поле «Выполнить» впишите команду %appdata% и нажмите на кнопку ввода;

- Удалите папку с названием;
- Теперь вбейте команду %localappdata%;

- В открывшемся окне ищите все файлы, в названии которых есть название мессенджера;
- Удалите их и закройте окно реестра.
Теперь вернитесь на сайт и возобновите попытку скачать приложение Дискорд для Виндовс 10.
Стоит обратить внимание на дублированный запуск приложения – такая возможность сохраняется всегда:
- Одновременно нажмите на клавиши Ctrl+Alt+Delete;
- В открывшемся диспетчере задач найдите вкладку «Процессы»;
- Ищите любые процессы, названные аналогично мессенджеру;
- Выделяйте их кнопкой мышки и жмите «Снять задачу»;

Закройте диспетчер и повторите загрузку.
С нашими подсказками вы смогли скачать Дискорд на ПК Виндовс 10 – примечательно, что загрузка доступна только с официального сайта! В магазине разработчика операционной системы приложения нет. Загружайте мессенджер и общайтесь в свое удовольствие – это быстро, бесплатно и просто.
Особенности Discord
- Голосовые конференции и обмен текстовыми сообщениями;
- Обеспечение надежной защиты от DDoS-атак;
- Возможность создать собственный сервер;
- Опция блокировки по IP-адресу;
- Поддержка работы в режиме Push-To-Talk;
- Набор смайликов эмодзи в текстовом чате;
- Поиск друзей по никнейму, адресу и прочим параметрам;
- Встроенная функция обмена файлами с другими пользователями;
- Настраиваемое сочетание клавиш для комфортного общения;
- Кроссплатформенное приложение скачивается и работает на настольных ПК и ноутбуках под Виндовс, MacOS, Linux;
- Легко создавать свой канал, есть множество комнат чата, к которым можно подключиться;
- Встроенный игровой мессенджер для переписки и бесед по voip протоколу через микрофон и наушники;
- Возможность автоматически добавлять участников канала и выдавать им нужные права доступа;
- Все основные функции можно привязать на горячие клавиши по средствам простых настроек;
- Можно обмениваться текстовыми сообщениями и анимированными смайлами практически с любого девайса.
Преимущества
- Обновления софта от официального сайта;
- Высокое качество передачи звука при общении в интернете;
- Оптимизация с ОС Windows 10;
- Качественный пользовательский интерфейс с показом уведомлений;
- Diskord Chat получил браузерную версию;
- Потребляет мало системных ресурсов;
- Удобство регистрации аккаунта и настройки сервиса Дисскорд;
- Отсутствие рекламных модулей и скрытых платежей;
- Русскоязычное меню с удобным управлением;
- В процессе работы не влияет на показатели FPS в играх;
- Высокая производительность, гарантия качественной аудио связи в Discord через p2p протокол при помощи сети интернет;
- Discord содержит самое большое отечественное сообщество Apex Legends;
- Удобный виджет Оверлей, расширяющий функционал программы;
- Полное управление каналом связи (регулировка громкости разговора каждого собеседника);
- Легкость установки и администрирования — управление основным функционалом не требует изучения инструкции;
- Высокий уровень конфиденциальности для ваших видеоконференций в ДС, защита от хакерских атак;
- Легко добавлять друзей, отправляя приглашение по мессенджеру или электронной почте;
- Минимизация потребления ресурсов процессора и ОЗУ не смотря на интеграцию Discord с играми.
Недостатки
Как создать новый сервер

Для того, чтобы создать новый сервер, нажимаем на кнопку со знаком «Плюс».

Открывается данное окно, где нам предлагают выбрать тип использования.
В случае, когда мы преследуем цель, создать новую группу для общения, и уже там добавить всех своих друзей, то выбираем пункт создать сервер.


Открывается меню по созданию собственного сервера. Данный сервер послужит как виртуальной комнатой, к которой подключатся все ваши знакомые, и где будет происходить само общение.
Для начала придумываем для сервера оригинальное имя. Дальше, программа предлагает выбрать регион сервера из списка:

- Для того, чтобы выбрать нужный регион, надо выбрать сервер, который находится на оптимальном расстоянии, от всех участников. В нашем случае, я остановился на России.
- Следующий пункт, это выбор значка. Минимальный размер значка составляет 128х128 пикселей. Я оставлю все как есть и приступлю к следующему пункту. Вы же, можете создать красивый, персонализированный арт, который будет значком вашего сервера.
- Нажимаем на кнопку создать. Вот и все, сервер создан, а также открывается следующее окно.
Что такое Discord?
Это приложение для организации общения пользователей VoIP-телефонии, ориентированное на использование различными целевыми группами. В ряде случаев указывается, что программа ориентирована в первую очередь на геймерах, но с успехом им могут пользоваться и другие люди, не связанные с миром компьютерных игр.

Мнение о геймерской ориентации Discord связано с тем, что именно представители игровой индустрии активнее всех пользуются приложением. Объясняется это массой преимуществ продукта на фоне других голосовых чатов. В целом же это эффективный продукт, позволяющий организовать полноценное и надежное общение пользователей в интернете.
Discord: как установить
Установка Дискорд выполняется даже легче, чем самые простые программы Windows.


Важно! В некоторых случаях, после запуска программы установки, ничего не происходит, а именно, Дискорд не устанавливается. Случается такое из-за параметров системы
Для того чтобы решить проблему с установкой, достаточно нажать правую кнопку на приложение, и запустить установщик с Правами Администратора операционной системы.

Открылось окно самой программы. На данном этапе, программа автоматически ищет обновления. Если установщик найдет обновления, он сразу же скачает их и установит. В зависимости от мощности компьютера и скорости интернета, данные действия могут выполнятся от несколько секунд, до пару минут.

Открывается меню программы, где нам предлагают войти в свою учетную запись. На данном этапе, Discord уже полностью установился, без того, чтобы пользователю пришлось что-то менять или выбирать. Дискорд уже готов к использованию, ничего больше делать не надо.
Когда вы только установите приложение и запустите его, у вас не будет своего аккаунта. Поэтому переходим к следующему этапу установки, а именно регистрация нового пользователя.
Лучшее приложение для связи между друзьями для геймеров
Дискорд – это удобный мессенджер, основная функция которого голосовое общение в онлайн-играх. Является оптимизированной программой под эту задачу, оставляя позади серьезных конкурентов как «TeamSpeak» и «Mumble». По тестам качества связи и нагрузки интернета, Discord опережает свои аналоги, что безусловно является главным достижением разработчиков Hammer & Chisel.
Неудивительно, что приложение стало популярным среди киберспортивных команд из-за своей низкой задержки и возможности создать индивидуальную группу. Discord скачать стоит всем, кто любит играть вместе с друзьями и слышать друг друга максимально четко и без задержек.
Возможности Дискорд
Перед началом общения в программе пройдите простую регистрацию.
Выберите собеседника из списка подтвержденных друзей и отправляйте ему текстовые сообщения, ссылки и изображения.

Звоните друзьям по аудио- или видеосвязи и принимайте входящие вызовы.

Управляйте сообщениями через меню с тремя точками. Закрепляйте сообщения, цитируйте и отмечайте как прочитанные.

Выбирайте тему оформления в настройках программы. Ночью установите тёмную тему, чтобы меньше уставали глаза.

Включите двухфакторную аутентификацию для защиты переписки. После активации при входе в программу пользователю потребуется вводить пароль и отправленный на смартфон код подтверждения.

В разделе «Голос и видео» настройте громкость звука и микрофона и проверьте корректность работы устройств.

Настройте Push-уведомления на рабочем столе, чтобы не пропустить сообщение или звонок. Задайте интервал времени неотправки сообщений на смартфон, когда пользователь запустил программу на компьютере.

Добавьте горячие клавиши для активации оверлей чата или включения микрофона в режиме рации.

В разделе «Игровая активность» включите отображение в статусе игры, в которую играете. Друзья увидят статус и присоединятся к игре.

Включите режим стримера и задайте горячие клавиши для быстрого переключения режимов.
Заключение
Если скачать Discord на русском языке, то вы получите уникальную многофункциональную программу, с помощью которой можно не только обмениваться сообщениями с друзьями, но и создавать собственный сервер, чтобы в дальнейшем пригласить туда товарищей и продолжать общение там. В этом случае никто не сможет вклиниться в ваш диалог и диктовать свои условия.
Это актуально для геймеров, которым необходим оперативный обмен сообщениями во время игр. Тем более утилита не влияет на FPS, а это значит, что играть и общаться можно параллельно. Ведь как еще проговорить совместную стратегию и выполнить командное задание в онлайн-шутерах, например?
В программе можно к каждому собеседнику подойти с индивидуальными настройками. Например, можно блокировать по IP-адресу, отрегулировать громкость под каждого друга и сделать многое другое.
После того, как вы скачаете и установите программу, вам надо будет создать учетную запись. Для этого потребуется ввести адрес действующей электронной почты и придумать пароль.
Система управления и меню в программе интуитивно понятные, так что даже малоопытный пользователь без труда в них разберется.
Разработчики предложили пользователям разные версии утилиты в зависимости от того, где вы собираетесь ее запускать: на ОС Виндовс, Android или iOS. Также можно выбрать вариант для браузеров Mozilla Firefox и Google Chrome.





