Нумерация со второй страницы в ms word
Содержание:
- Нумерация с произвольного листа
- Нумерация страниц с учетом разделов
- Изменение и удаление нумерации
- Как поставить номера страниц в колонтитуле
- Как сделать нумерацию страниц в Ворде 2010 / 2007
- Нумерация страниц в Word 2007, 2010, 2013 и 2016
- Нумерация страниц в Ворде 2010. Что по чём?
- Полезные лайфхаки
- Добавить или удалить номера строк
- Начинаем нумерацию с 1 в середине документа
- 2 Нумерация страниц в Ворде 2010: работа с четными и нечетными страницами
Нумерация с произвольного листа
Бывает так, что нужно начать не с первой и даже не со второй страницы, а, к примеру, с третьей или четвертой. Чтобы осуществить это, можно прибегнуть к разным приемам.
Первый способ
Это традиционный путь, который описан в разделе помощи к Microsoft Word. Но понять инструкции производителя бывает сложно. Я покажу и постараюсь описать процесс простыми словами и на примере.
Сначала создадим 2 раздела в одном документе. Для этого ставим курсор в начало первой строки листа, с которого будем начинать отсчет. Затем идем в пункт меню “Макет”, выбираем нужную опцию и создаем разрыв разделов.
Чтобы убедиться, что мы правильно разделили файл на 2 части, я рекомендую включить нечитаемые символы на вкладке “Главная”. Я к ним уже так привыкла, что чаще всего не выключаю. Это помогает мне делать правильное оформление текста, убирать лишние пробелы, переносы и другие элементы, которые портят вид при печати.
Перед страницей, с которой мы начнем нумеровать документ, должен появиться разрыв, как показано на скриншоте.
Затем идем в меню “Вставка” и нумеруем все страницы по стандартной схеме. Программа автоматически покажет нам начало второго раздела. Если нет, то сами переместите курсор на нужный колонтитул. Теперь отключаем опцию “Как в предыдущем разделе”.
Поднимаемся вверх и удаляем любой колонтитул в первом разделе. Затем закрываем окно редактирования.
В результате мы получим такую картину:
- Отсутствие номеров в начале документа.
- Начало нумерации с выбранного фрагмента текста.
- Значения соответствуют реальному положению листа в файле. То есть если у нас второй раздел начинается с 3-й странички, то на ней и будет написана цифра 3.
Если мы хотим изменить сами числа, то отправляемся в настройки формата и указываем, с какого значения нужно начинать отсчет.
Второй способ
Этот способ я использовала в своих студенческих работах, поскольку о хитрости с разрывом разделов я просто не знала. Я разбивала документ на 2 файла: в первый отправлялись листы, на которых не должно быть колонтитулов, во втором же аккуратно расставлялись номера начиная с нужной цифры обычным способом через меню “Вставка”.
Такой вариант подходит, если вам не нужно отправлять кому-либо готовый документ в электронном виде. Главное, не забыть распечатать оба файла и аккуратно их соединить
Также важно следить, чтобы нумерация не сбилась, ведь если мы добавляем листы в первый файл, то отсчет во втором должен начинаться уже с другого числа
Если вы редактируете работу после того, как поставили номера, убедитесь, что все правильно. При необходимости зайдите в меню и поменяйте значение, с которого следует начать нумерацию.
Нумерация страниц с учетом разделов
Если документ имеет четкую структуру и разбит на разделы (главы), то в нумерацию можно включить номера этих самых разделов. К примеру, формат будет выглядеть так: «I-1». Здесь I – это номер раздела, 1 – номер страницы в рамках раздела. Чтобы пронумеровать страницы в Ворде таким образом, следует открыть на вкладке «Вставка» меню кнопки «Номер страницы», потом выбрать «Формат номеров страниц…» и отметить галочкой опцию «Включить номер главы».
Однако здесь есть одно большое «НО» – документ должен иметь соответствующее оформление с пронумерованными заголовками. Иначе после нажатия «ОК» вы получите приведенное ниже сообщение.
Кстати, в нем содержится подсказка, как придать документу нужную структуру. Давайте следовать этой мини-инструкции.
Разметка документа
Итак, чтобы сделать нумерацию страниц в Ворде с указанием номеров разделов, нам нужно задать для заголовков стили и схему нумерации, связанную со стилями. Выделяем первый заголовок (или просто ставим курсор мыши на строку с заголовком), открываем вкладку «Главная» и находим блок «Стили». Выбираем один из предустановленных стилей, например, «Заголовок 1».
Формат и размер шрифта изменятся исходя из настроек пресета. Их, к слову, можно изменять, но это уже отдельная история. Отформатируйте все другие заголовки и подзаголовки в соответствии с их уровнем (Заголовок 1, Заголовок 2, Заголовок 3 и т.д.)
Теперь нужно сделать так, чтобы каждый раздел, который будет участвовать в нумерации, начинался с новой страницы. Делается это с помощью разрывов страниц. Но перед тем, как приступить к добавлению разрывов, включим отображение скрытых знаков форматирования – они помогут нам не запутаться при дальнейшей разметке. Включаются знаки специальной кнопкой на вкладке «Главная» (см. скриншот).
Возвращаемся к разграничиванию глав. Ставим курсор в конец раздела (перед следующим заголовком верхнего уровня), переключаемся на вкладку «Макет» и жмем кнопку «Разрывы».
В открывшемся меню в подпункте «Разрывы разделов» выбираем «Следующая страница».
Появится маркировка «Разрыв раздела (со следующей страницы)», и заголовок следующего раздела будет перенесен на новую страницу. Таким же способом установите границы всех разделов.
Пробуем пронумеровать разделы (главы). Ставим курсор на строку с самым первым заголовком верхнего уровня и на вкладке «Главная» нажимаем кнопку «Многоуровневый список». Далее в «Библиотеке списков» выбираем список, связанный с заголовками (например, такой же, как на скриншоте).
Все заголовки автоматически получат нумерацию в соответствии с иерархией (в нашем примере 1, 1.1, 1.1.1 и т.д.)
Присвоение номеров страниц
Разметка произведена, можно переходить к нумерации страниц. Открываем настройки формата номера, активируем переключатель «Включить номер главы» и задаем параметры номера (используем выпадающие списки «начинается со стиля» и «разделитель»).
Применяем настройки нажатием на кнопку «ОК». На страницах должны появиться номера в заданном формате.
Отметим, что при сложной разметке документа есть возможность изменять формат нумерации отдельно для каждого раздела. Войдя в конструктор колонтитулов определенной страницы, нажмите на верхней панели слева кнопку «Номер страницы» и настройте схему нумерацию текущего раздела.
Есть и другие нюансы, но на них мы заострять внимание не будем, предлагая нашим читателям самим поэкспериментировать с параметрами. Общие же сведения по нумерации страниц в Ворде, думается, вполне доходчиво изложены в данной статье
Изменение и удаление нумерации
Если нумерация уже проставлена, но по каким-то причинам вам не нравится, вы с лёгкостью можете изменить дизайн и место размещения номеров.
- Два раза кликните левой кнопкой мышки на номер страницы. Появится меню конструктора для работы с колонтитулами.
- На этой вкладке нажмите на «Вставить табуляцию с выравниванием». Эта очень маленькая кнопочка, так что ищите внимательно.
- После нажатия появится окно с параметрами. Вам будет предложено изменить расположение и внешний вид номеров. Выберите нужные параметры.
- Нажмите на кнопку «Закрыть окно колонтитулов».
Список стилей нумерации огромен. Если вы обладаете свободой творчества, которую не ограничивает преподаватель, можете выбрать самый необычный вариант. Классический, лаконичный дизайн также присутствует.
Иногда нужно убрать всю выполненную нумерацию страниц. Допустим, вы решите, что любой номер будет лишним на вашей работе. Или вам проще убрать всю нумерацию, чтобы выставить её в новом стиле и в другом месте.
Выполняется эта операция очень просто, всего лишь в два клика.
- Зайдите на вкладку «Вставка».
- Нажмите на «Номер страницы».
- Во всплывающем меню кликните на «Убрать номера страниц». Со страниц вашего документа мгновенно исчезнет любая нумерация.
Итак, теперь перед вами раскрыты все возможные секреты расстановки номеров страниц в приложении MS Word. Изучив их, вы станете настоящим гуру нумерации, и вам не составит труда проигнорировать первую страницу при нумерации или запустить нумерацию с абсолютно любого номера.
Как поставить номера страниц в колонтитуле
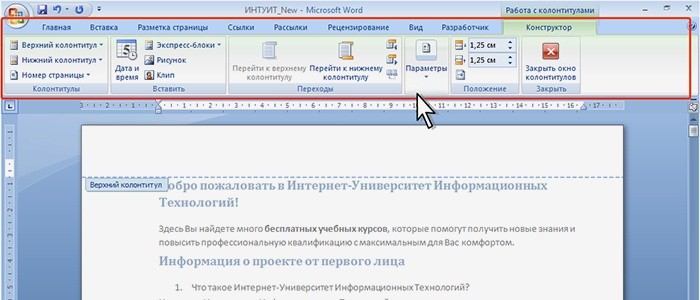
Сначала немного информации, что же такое колонтитулы. Это свободная верхняя или нижняя часть листа, на котором располагается текст или таблицы. Они могут содержать такую информацию, как название работы, имя автора, дату создания и нумерацию. На поле с колонтитулом возможно разместить не только текстовую информацию, но и добавить штамп либо логотип.
Расположение на каждом последующем листе может отличаться от предыдущего, зависимо от необходимости. Форматируются они при этом только в конструкторе «Работа с колонтитулами» и в отредактированном тексте выглядят фоном, находящимся на полях. Применяя Word 2010, чтобы попасть на меню «Работа с колонтитулами», дважды кликните левой клавишей мышки по нижнему или верхнему полю.
В группе «Работа с колонтитулами» существуют отдельные команды для нижнего и верхнего положения. Нажав на одну из них, вы сможете увидеть список готовых шаблонов с учетом любых предпочтений. Для учета количества печатаемых листов часто применяются шаблоны из подменю «Номер», где вы сможете выбрать местоположение поля с номером, а также его внешний вид.
В Ворд 2010 страница нумеруется с использованием специального объекта «Рамка». Чтобы его применить, необходимо войти в режим работы редактирования колонтитула, использовать «Вставка – Экспресс блоки – Поле» и выбрать из списка полей Page. Определите его формат и нажмите «ОК». Изменение формата осуществляется через меню «Вставка – Колонтитулы – Номер – Формат номеров».
Как сделать нумерацию страниц в Ворде 2010 / 2007
Как сделать нумерацию страниц в Ворде 2010? Начиная с Word 2007 интерфейс программы начал изменяться: стал более удобным и привлекательным. Но многие считают его запутанным. Мне лично нравится, а Вам?
Сначала нужно выбрать вкладку «Вставка» (пока что отличие с ранней версией несущественно);

В колонтитулах находится кнопка «Номер страниц», которую смело нажимаем, приближаясь к заветной цели. После этого появиться выпадающее меню, где предстоит указать расположение элементов:

- Как только мы определимся, загрузиться несколько шаблонов размещения и оформления (справа, слева, курсивом, крупным шрифтом, с вертикальной линией и т.д.), которые помогут подобрать именно тот вариант, который соответствует стилистике документа.
- Также, в предыдущем меню есть пункт «Формат…», позволяющий настроить порядок нумерации (с какой страницы следует начинать, пропускать четные / нечетные номера и т.д.):

Внимание! Вышеприведенная инструкция подойдет и для Word 2013
Нумерация страниц в Word 2007, 2010, 2013 и 2016
Во всех версиях старше Word 2003, нумерация осуществляется одинаково. Скриншоты ниже представлены на примере Word 2016, но они подойдут и для более старых версий.
Для добавления нумерации в открытом документе перейдите на закладку «Вставка». В разделе «Колонтитулы» кликните пункт «Номер страницы» и выберите позицию нумерации. На скриншоте ниже я выбрал расположение в нижнем колонтитуле с размещением по центру. Нажмите на рисунок, чтобы увеличить его.
После этого действия в конце каждой страницы появится нумерация, а также отображение верхнего и нижнего колонтитула. Для того, чтобы закрыть отображение колонтитулов нажмите кнопку «Закрыть окно колонтитулов».
При желании, можно изменить формат нумерации, например, сделав цифры не арабскими, а римскими. Для этого опять зайдите в закладку «Вставка» и в пункте «Номера страниц» откройте «Формат номеров страниц».
Здесь вы можете выбрать внешний вид, а также с какой цифры начнётся нумерация. Зачем это может потребоваться вы узнаете в следующем абзаце.
Убираем нумерацию с титульного листа
В большинстве учебных заведений одним из требований к оформлению документа значится отсутствие нумерации на титульном (первом) листе. Если просто включить нумерацию страниц, как было показано выше, то нумерация будет и на первом листе. Чтобы начинать нумерацию с первой страницы, но при этом не отображать её на титульном листе, необходимо сделать следующее.
Перейдите на закладку «Источники бумаги» и поставьте галку «Различать колонтитулы первой страницы». После этого нажмите ОК.
Теперь нумерация осуществляется, как и раньше, но на первой странице не отображается её номер, в нашем случае номер 1.
Когда требуется, чтобы нумерация не отображалась на первой странице (титульный лист), а на второй, чтобы она начиналась с цифры 1, необходимо в меню «Вставка» — «Номер страницы» — «Формат номера страницы» поставить нумерацию с 0. Таким образом первая страница будет с номером 0 без отображения, а вторая страница будет начинаться с номером 1, третья страница с цифрой 2 и так далее.
Нумерация с третьей страницы
Немного усложним задачу. Нам необходимо, чтобы нумерация была, но не отображалась на первой и второй странице. Ведь первая страница обычно является титульным листом, вторая может быть оглавлением, где также не требуется нумерация.
Для нумерации с третьей страницы потребуется сделать операцию под названием «Разрыв страницы». Для начала верните все настройки нумерации по умолчанию, если вы скрыли отображение нумерации на титульном листе. Предположим, что на данный момент у вас включена нумерация с первой страницы и на титульном листе отображается цифра 1, на второй странице цифра 2 и так далее.
Для удобства, включите отображение всех знаков в Word. Для этого на закладке «Главная» кликните по кнопке «Отображать все знаки».
Теперь, когда у вас отображены все знаки в документы, включая пробелы и пустые строки, кликните левой кнопкой мыши на последний символ на первой странице документа. Потом на закладе «Макет» щёлкните «Разрывы» — «Следующая страница».
Проделайте такие же действия со второй страницей документа. Если вы всё сделали правильно, то включенная функция отображения всех символов покажет вам в конце первой и второй страницы линии разрывов. На картинке ниже они показаны красными стрелочками.
Сейчас третья страница пронумерована цифрой 1. Если хотите, чтобы она была пронумерована цифрой 3, то в меню «Вставка» — «Номер страницы» — «Формат номера страницы» установите значение «Начинать с 3».
Осталось только одна проблема, на первых двух страницах у нас отображаются номера страниц. Чтобы их убрать, выберите первую страницу, перейдите в закладку «Макет» — «Параметры страницы». Далее в закладке «Источник бумаги» проставьте галки рядом с пунктом «Различать колонтитулы первой страницы».
Проделайте такие же действия и на следующей странице вашего документа.
Таким образом мы смогли сделать так, чтобы на первых двух страницах нумерация не отображалась и начиналась с третьей, при чём с той цифры, которую мы захотим.
Кстати, данный способ с разрывом, позволяет начать нумерацию не только с третьей страницы, а абсолютно с любой.
Для удаления нумерации, два раза кликните на какой-нибудь номер страницы и нажмите клавишу DEL. Все номера будут удалены из документа.
Нумерация страниц в Ворде 2010. Что по чём?
class=»eliadunit»>
Во время поиска информации в документе (особенно если он достаточно объемный) незаменимым помощником становится нумерация станиц. Благодаря ей запомнить расположение необходимого отрывка, вернуться к нему или сослаться на него можно за считанные мгновения. Простая нумерация страниц в Ворде 2010 производится по аналогии с более ранними версиями программы. В стандартном варианте достаточно будет перейти на вкладку «Вставка», расположенную в основном меню и выбрать пункт «Номер страницы» в разделе «Колонтитулы».
В выпадающем меню останется лишь выбрать один из имеющихся в наличии вариантов размещения номеров (сверху по левому краю, снизу по центру и т. д).

Аналогичный результат достигается при переходе в режим конструктора. Для этого достаточно щелкнуть левой кнопкой мыши дважды по верхней или нижней границе страницы и в открывшемся меню точно также выбрать пункт «Номер страницы». Если возникла необходимость изменить шрифт, размер цифр, их цвет и т. д, внести все необходимые изменения можно переключившись на вкладку «у» (так же, как при работе с обычным текстом), не выходя при этом из режима конструктора. По завершению всех необходимых настроек закрыть режим можно при помощи кнопки «Закрыть окно колонтитулов», либо двойным щелчком левой кнопки мыши по основному тексту.

Однако иногда нумерация страниц в Ворде 2010 требует некоторых нестандартных решений, для реализации которых потребуются дополнительные действия, например:
Начать нумерацию с определенного номера. Чтобы на том листе, с которого начинается нумерация, стояло число, отличное от единицы, необходимо зайти в раздел «Колонтитулы» и в выпадающем меню «Номер страницы» выбрать пункт «Формат номеров страниц». В появившемся окне в разделе «Начать с» необходимо задать желаемое число и подтвердить свои действия, нажав на «ОК».
class=»eliadunit»>

Изменить формат номера. При помощи меню «Формат номеров страницы» можно изменить привычные арабские цифры на римские, символы, буквы и т. д. Для этого выбирается соответствующий формат в разделе «Формат номера».
Начать нумерацию со второго листа. Чтобы отделить титульный лист от остальных необходимо в меню колонтитулов выставить галочку напротив пункта «Особый колонтитул для первой страницы». Тогда на первой странице номер будет либо отсутствовать, либо выглядеть иначе, а на следующих будут проставлены номера, следующие за тем, с которого была начата нумерация. В стандартном варианте первая страница без нумерации, на второй стоит номер 2.

Начать нумерацию страниц в Ворде 2010 с определенного места в документе/оставить отдельные листы без нумерации. Реализовать это можно при помощи разделения различных нумераций в различные разделы. Изначально все страницы в документе находятся в одном разделе, для создания второго необходимо поместить курсор на страницу, на которой первый раздел (а соответственно и первая нумерация) должен быть завершен, и в меню «Разметка страницы» выбрать пункт «Следующая страница» в разделе «Разрывы».

После этого все идущие ниже страницы будут автоматически перемещены во второй раздел. Чтобы задать в нем новую, нумерацию, достаточно установить курсор в начало нового раздела, в режиме конструктора убрать выделение с пункта «Как в предыдущем разделе» и задать все необходимые параметры (формат, шрифт, положение на странице и т. д).

MS Word 2010 дает массу возможностей по работе с текстом. Описанные выше примеры работы с нумерацией позволят значительно упростить навигацию по документу и значительно сократят время поиска нужной информации в нем. Успехов в работе!
Полезные лайфхаки
Совет 1. Если вы распечатали непронумерованный файл, не переживайте. Создайте новый документ с тем же количеством страниц и пронумеруйте их. Вставьте листы с текстом в принтер и распечатайте поверх текста листы с номерами.
Совет 2. Чтобы быстро убрать нумерацию с нескольких страниц, нарисуйте сверху любую геометрическую фигуру (“Вкладка” — “фигуры”). Затем в свойствах выберите белый цвет для заливки и контура.
Совет 3. Если работа нужна только в печатном виде, наберите листы без нумерации, отдельным файлом. Только внимательно следите, чтобы нумерация страниц начиналась с нужной цифры.
Совет 4. Чтобы пронумеровать текст по разделам, установите разрывы страницы. Действие выполняют через меню «Макет» (в версиях 2016, 2019) или «Разметка страницы» (версия 2010, 2013) – «Разрывы» – «Следующая страница». При добавлении нумерации главы снимите параметр «как в предыдущем разделе».
Видео-инструкция, как пронумеровать страницы в Word
Добавить или удалить номера строк
Сложить номера строк
Вы можете добавлять номера строк ко всему или части документа.Для просмотра номеров строк необходимо находиться в режиме макета печати (для проверки щелкните вкладку View ).
Примечания:
-
Таблица считается одной строкой.
-
Цифра считается одной строкой.
-
Текстовое поле считается одной строкой, если оно расположено внутри текста на странице.Если текст на странице обтекает текстовое поле, учитываются строки текста на странице. Строки текста внутри текстового поля не учитываются.
Добавить номера строк ко всему документу
-
На вкладке Макет в группе Параметры страницы щелкните Номера строк .
Примечание: Если ваш документ разделен на разделы и вы хотите добавить номера строк ко всему документу, вам сначала нужно выбрать документ.Щелкните Выберите в группе Редактирование на вкладке Домашняя страница , а затем щелкните Выбрать все . Или нажмите CTRL + A.
-
Выполните одно из следующих действий:
-
Для последовательной нумерации по всему документу щелкните Непрерывно .
-
Чтобы начать с номера 1 на каждой странице, щелкните Перезапустить каждую страницу .
-
Чтобы начать с номера 1 после каждого разрыва раздела, щелкните Перезапустить каждый раздел .
-
Для получения дополнительных параметров нумерации строк, таких как нумерация с разными интервалами, щелкните Параметры нумерации строк , а затем щелкните Номера строк на вкладке Макет .
-
Добавление номеров строк к разделу или нескольким разделам
-
Щелкните раздел или выберите несколько разделов.
-
На вкладке Макет в группе Параметры страницы щелкните Номера строк .
-
Щелкните Параметры нумерации строк , а затем щелкните вкладку Макет .
-
В списке Применить к щелкните Выбранные разделы .
-
Щелкните Номера строк .
-
Установите флажок Добавить нумерацию строк , а затем выберите нужные параметры.
Верх страницы
Удалить номера строк
Вы можете удалить номера строк из всего документа, из раздела или абзаца.
-
Щелкните документ или раздел или абзац, из которых вы хотите удалить номера строк. Если вы хотите удалить номера строк из нескольких разделов, выберите разделы.
-
На вкладке Макет в группе Параметры страницы щелкните Номера строк .
-
Выполните одно из следующих действий:
-
Чтобы удалить номера строк из всего документа или раздела, щелкните Нет .
-
Чтобы удалить номера строк из одного абзаца, щелкните Подавить для текущего абзаца .
-
Верх страницы
Сложить номера строк
Вы можете добавлять номера строк ко всему или части документа.Для просмотра номеров строк необходимо находиться в режиме макета печати (для проверки щелкните вкладку View ).
Примечания:
-
Таблица считается одной строкой.
-
Цифра считается одной строкой.
-
Текстовое поле считается одной строкой, если оно расположено внутри текста на странице.Если текст на странице обтекает текстовое поле, учитываются строки текста на странице. Строки текста внутри текстового поля не учитываются.
Добавить номера строк ко всему документу
-
На вкладке Макет страницы в группе Параметры страницы щелкните Номера строк .
Примечание: Если ваш документ разделен на разделы и вы хотите добавить номера строк ко всему документу, вам сначала нужно выбрать документ.Щелкните Выберите в группе Редактирование на вкладке Домашняя страница , а затем щелкните Выбрать все . Или нажмите CTRL + A.
-
Выполните одно из следующих действий:
-
Для последовательной нумерации по всему документу щелкните Непрерывно .
-
Чтобы начать с номера 1 на каждой странице, щелкните Перезапустить каждую страницу .
-
Чтобы начать с номера 1 после каждого разрыва раздела, щелкните Перезапустить каждый раздел .
-
Для получения дополнительных параметров нумерации строк, таких как нумерация с разными интервалами, щелкните Параметры нумерации строк , а затем щелкните Номера строк на вкладке Макет .
-
Добавление номеров строк к разделу или нескольким разделам
-
Щелкните раздел или выберите несколько разделов.
-
На вкладке Макет страницы в группе Параметры страницы щелкните Номера строк .
-
Щелкните Параметры нумерации строк , а затем щелкните вкладку Макет .
-
В списке Применить к щелкните Выбранные разделы .
-
Щелкните Номера строк .
-
Установите флажок Добавить нумерацию строк , а затем выберите нужные параметры.
Верх страницы
Удалить номера строк
Вы можете удалить номера строк из всего документа, из раздела или абзаца.
-
Щелкните документ или раздел или абзац, из которых вы хотите удалить номера строк. Если вы хотите удалить номера строк из нескольких разделов, выберите разделы.
-
На вкладке Макет страницы в группе Параметры страницы щелкните Номера строк .
-
Выполните одно из следующих действий:
-
Чтобы удалить номера строк из всего документа или раздела, щелкните Нет .
-
Чтобы удалить номера строк из одного абзаца, щелкните Подавить для текущего абзаца .
-
Верх страницы
Начинаем нумерацию с 1 в середине документа
Если вам нужно не нумеровать первую страницу, вторую, третью, а затем счет должен начинаться с единицы, то в этом пункте речь пойдет именно об этом. Для удобства перейдите на вкладку «Главная» и включите отображение непечатаемых знаков.
После этого поставьте курсив в начале той страницы, откуда должна начинаться нумерация.

Дальше нужно добавить в документ разрыв раздела. Для этого переходим в «Разметку страницы», жмем на кнопку «Разрывы» и выбираем «Следующая страница».
Если у вас Ворд 2016, то открывайте вкладку «Макет».

После того, как текст будет поделен, начинаем работу с колонтитулами. Для этого нажмите два раза мышкой в самом низу или верху листа. Появятся пунктирные линии и блок «Работа с колонтитулами» с одной вкладкой, с которой мы и будем работать.

Дальше нужно выбрать одну из кнопок: «Перейти к верхнему…» или «Перейти к нижнему…» колонтитулу. Поскольку у меня нумерация будет в низу, то жму кнопку «…к нижнему…», чтобы там появился курсив. После этого нужно нажать кнопку «Как в предыдущем разделе», чтобы убрать эту связь.

В результате, кнопка не должна быть выделена.
Затем нумеруем листы, как обычно. Из списка я выбрала «Внизу…» и определилась с внешним видом.

В примере счет начался с 9. Чтобы это изменить, в списке «Номер страницы» нужно выбрать «Формат…».

Откроется нужное нам окно, в котором маркером отметьте «начать с» и в поле поставьте цифру один. Сохраняйте изменения.
Закрывайте окно «Формат…» и в документе вернитесь к тем листам, где номер не нужен. Дальше выделите число и в знакомом нам выпадающем списке выберите «Удалить номера страниц».

Вот теперь листы пронумерованы как нужно: в начале документа числа не проставлены, а потом нумерация не продолжается, а начинается с цифры один. Работу с колонтитулами можно заканчивать – нажатием на крестик.
Если же вас интересует, как не нумеровать первые две страницы в Ворд, то действия очень похожи на описанные выше. Вам нужно поставить нумерацию, и на том листе, где она должна отображаться, вставить разрыв раздела. Теперь переходите к колонтитулам и на этом же листе ставьте курсив в месте номера. Дальше кликните по кнопке «Как в предыдущем разделе» и снова пронумеруйте листы. А вот с первых двух страниц нумерацию можете удалять.

2 Нумерация страниц в Ворде 2010: работа с четными и нечетными страницами
К такому разделению чаще всего приходится прибегать в случаях последующей двусторонней распечатки документа.
- Открыли текстовый документ.
- Устанавливаете курсор на четной странице (если требуется пронумеровать четные листы).
- Переходите «Вставка» – «Колонтитулы» – «Верхний (или нижний) колонтитул» – «Изменить верхний (или изменить нижний) колонтитул».
- Устанавливаете галочку напротив поля «Разные колонтитулы для четных и нечетных страниц».
- Переходите к «Номер страницы» и устанавливаете вид и расположение номера.
- Закрываете окно редактирования.
Для установки нумерации нечетных листов совершаете аналогичные действия, с той лишь разницей, что первоначально устанавливаете курсор на нечетной странице.
3 Нумерация страниц в Ворде 2010: создание обособленной нумерации для каждого раздела
Данный вопрос может возникнуть в случаях, когда перед вами объемная работа, в состав которой входят крупные информационные блоки и подразделы. Какие настройки редактора необходимо произвести, чтобы, например, титульный лист не имел номера, а нумерация разделов включала как римские, так и арабские цифры?
- Прежде всего, сделаем видными все скрытые символы. Отправляетесь во вкладку «Главная» и жмете по пиктограмме скрытых символов.
- Шаг 2 – опуститесь в конец листа и перейдите в блок «Разметка страницы». Находите раздел «Разрывы». В блоке «Разрывы разделов» отмечаете пункт «Следующая страница». Таким образом ваша первая страница (титульная) станет 1-ым разделом, а весь остальной текст – разделом 2.
- Теперь переходите на 2-ую страницу (1-ую во 2-ом разделе). Здесь будет размещено оглавление. Прокручиваете ее до конца. Далее снова повторяете действия, описанные на этапе «Шаг 2». Таким образом вы выделяете новый, 2-ой, раздел (оглавление), в то время как остальной документ становится 3-им блоком.
- Повторяете описанную процедуру сколько требуется раз для выделения смысловых блоков (разделов) вашего документа.
 Теперь установим различные типы нумерации в рамках каждого блока.
Теперь установим различные типы нумерации в рамках каждого блока.
- Переходите «Вставка» – «Колонтитулы» – «Номер страницы».
- Отмечаете тип расположения номеров (вверху или внизу, в правой, левой или центральной части листа).
- Для каждого смыслового блока (раздела) проходите (не выходя из Конструктора) путь: «Номер страницы» – «Формат номеров страницы». А далее указываете тип номеров (буквенная или цифровая нумерация), а также значение, с которого она начнется.

О программе Microsoft Word мы писали уже не раз, хотя в последнее время уроков по ней не было. Но вот один из наших читателей задал нам вопрос о нумерации страниц в Ворде 2010. Так что с этой статье мы ненадолго вернемся к этому редактору. И возможно помимо того, как пронумеровать страницы в Ворде 2010, мы напишем еще несколько уроков по Word 2010. Пока именно по нему, а дальше будет видно.






