Как выделить текст
Содержание:
- Как скопировать текст на ноутбуке при помощи тачпада
- Комментарии
- Комбинации клавиш
- Выделение текста одним щелчком
- Десятка самых используемых сочетаний
- Очистка текста в word 2003. текст из таблицы
- Использование виртуальной клавиатуры, тачпада и мышки
- Как выделить всю страницу с текстом в Word
- Как копировать текст с помощью клавиатуры и вставлять его в документ, видеоинструкция
- ВЫДЕЛЕНИЕ ТЕКСТА С ПОМОЩЬЮ МЫШКИ
- Как вставить текст с помощью клавиатуры
- Как выделить фрагмент текста в Ворде — 2 способа
- Как выделить строку?
Как скопировать текст на ноутбуке при помощи тачпада
Большое поле предназначено для передвижения курсора по монитору. Кнопки внизу дублируют действия, производимые при помощи компьютерной мышки. Touchpad встроен почти во все модели лэптопов.
Для выделения информации пальцем водим по поверхности тачпада. Курсор передвигается по монитору. Двойным щелчком выделяем одно слово.
Если же надо выделить кусок текста, то ставите курсор на начало, потом нажимаете Shift и левую кнопку тачпада в конце отрывка. Правой кнопкой открываем контекстное меню и выбираем строчку «Копировать» или работаем через Ctrl + C и Ctrl + V.
Секреты современных тачпадов:
- Прокрутка страниц работает при нажатии на тачпад двумя пальцами и перемещении их вниз или вверх.
- Некоторые модели дают возможность масштабировать изображение растягиванием пальцами.
- Перелистывать можно тремя пальцами движением вправо и влево.
- Миниатюрный тензометрический джойстик с шершавой поверхностью располагается на клавиатуре и заменяет обычную мышь, позволяя заниматься не только простым копированием текстов!

Для дизайнеров и художников пригодится графический планшет. Он напоминает тачпад и позволяет корректировать фотографии и рисовать.
Комментарии
Кое-что знал, и тем не менее очень приятно читать систематизированную информацию (о сносках – не знал). СПАСИБО!
2010-09-18 22:12:16 — Бойко Анна В.
огромное спасибо за Shift+F3 .
2010-09-28 20:28:39 — Жумасеитова С.Д.
спасибо за shift+F3, ctrl+alt+F
2010-10-29 14:54:49 — Якубицкий О.Ю.
2011-01-30 14:10:43 — Галагаев И.И.
Спасибо за Shift+F3 и Ctrl+Shift+W!
2011-06-11 22:17:03 — Алексей
Спасибо, помогло. Искал фиксированный пробел. Вот еще если кому нужно Ctrl+= – подстрочный шрифт – часто приходится сталкиваться
2011-08-11 17:04:58 — Сергей
shift+Ctrl+= – надстрочный шрифт
2012-04-26 10:26:40 — Саныч
Неразрывный дефис CTRL+SHIFT+ДЕФИС. Текст с двойным подчёркиванием – Ctrl+Shift+D (Ctrl+Shift+в) Текст, набранный капителями (уменьшенными заглавными буквами) – Ctrl+Shift+K (Ctrl+Shift+Л) Выравнивание абзацев: влево – Ctrl+q, вправо – Ctrl+r, по центру – Ctrl+e, по формату – Ctrl+j Маркированный список Ctrl+Shift+L Сдвиг абзаца вправо Ctrl+M Увеличение отступа слева (кроме первой строки) – Ctrl+T
2012-11-24 20:48:57 — Ягодин Сергей Михайлович
Есть еще такая функция. Наверху в ворде есть специальная менюшка куда можно добавлять любые команды для быстрого к ним доступа. Зупускать их можно очень легко, зажав ALT + «1 или 2 или 3. » в зависимости от того порядка в котором у Вас расположены команды. Порядок можно менять. Я так ОЧЕНЬ много использую команду «ФОРМАТ ПО ОБРАЗЦУ». Она у меня стоит на «ALT+2». Очень полезная функция!
2015-08-24 20:56:29.523349 — Виктор
На днях пришлось использовать Ворд и я понял, что без знаний хотя бы основных сочетаний горячих клавиш мне не обойтись.
2015-12-06 17:22:47.856014 — Семен Петрович
Используйте макросы ребята, штука незаменимая.
Оставить комментарий
Ваш комментарий будет опубликован после модерации.
У всех компьютерных пользователей хоть иногда возникает необходимость работы с текстовыми документами. Это может быть поиск какой-то информации в браузере на просторах всемирной паутины, написание рефератов и курсовых в текстовых редакторах.
Но бывает так, что нужно не просто прочитать информацию в интернете, а сохранить для себя нужное (например, рецепт любимого блюда или инструкцию по эксплуатации бытовой техники), а компьютерная мышь вдруг сломалась и времени на поход в магазин нет. Тут на помощь и приходит клавиатура. В этой статье мы узнаем, как выделить текст с помощью клавиатуры (как фрагмент, так и весь целиком), рассмотрим, какие комбинации клавиш при этом используются, а также разберем, как копировать и вставлять выделенный текст.
Комбинации клавиш
Итак, мы уже разобрались, как выделить нужную часть текста различными способами при отсутствии компьютерной мыши. Но бывает, что нужно срочно написать реферат, а многие даже не представляют, как без помощи мыши запустить программу Word, не говоря уже о том, чтобы провести какие-то манипуляции с документом в виде, например, форматирования, а ведь выделение — далеко не единственная задача, которую можно выполнять комбинацией клавиш. Далее мы рассмотрим множество полезных команд, которые можно использовать в текстовом редакторе с помощью одной клавиатуры.
Для того чтобы запустить программу Word, нужно перемещаться по ярлыкам программ рабочего стола при помощи стрелок. Выбрав нужный ярлык нажимаем «Enter» и происходит открытие программы.
Если нужно свернуть окно программы, нажимаем «Alt+пробел» и в открывшемся списке сверху при помощи стрелочек «вверх» и «вниз» выбираем нужный пункт. Для закрытия меню нужно нажать Esc.
Чтобы создать новый документ, применяем комбинацию «Ctrl+N», а если нужно открыть существующий — «Ctrl+O». Выполнив это сочетание клавиш, откроется Проводник, в котором можно найти нужный файл. Для перемещения по Проводнику нужно использовать кнопку табуляции и стрелочки.
Без помощи мыши можно менять начертание шрифта. Сочетанием «Ctrl+B» он изменится на жирный, «Ctrl+I» — станет курсивом, а «Ctrl+U» — преобразует стандартный шрифт в подчеркнутый.
Для изменения размера шрифта также используются определенные комбинации: для увеличения зажимаем «Ctrl+] «, а если шрифт нужно уменьшить «Ctrl+[ «.
Часто в документах используются индексы. Они бывают двух видов: надстрочные — применяются для обозначения степени числа; и подстрочные — служат для написания научных формул. Если нужно применить надстрочный индекс, используется комбинация «Ctrl+Shift+знак плюс», подстрочный — «Ctrl+знак равенства».
Сочетания клавиш, применяемые при выравнивании:
- По правому краю «Ctrl+R»;
- По левому — «Ctrl+L»;
- По центру — «Ctrl+E»;
- По ширине текста — «Ctrl+J».
Не редкостью при работе с текстовой информацией является систематизирование данных путем заключения их в таблицы. Для навигации по ячейкам таблицы применяется кнопка табуляции.
Чтобы вернуться в предыдущую ячейку, достаточно выполнить команду «Shift+Tab». Чтобы попасть в первую ячейку таблицы, применяется «Alt+End», в последнюю — «Alt+Home».
В первую ячейку конкретного столбца — перемещаются комбинацией «Alt+PageUp», соответственно в последнюю — «Alt+PageDown».
В Word также можно выделять вертикальный блок текста. Для выполнения такой процедуры применяют сочетание «Ctrl+Shift+F8». Размер регулируется при помощи стрелочек, которые появляются на границе фигуры. Цвет данной области и информации в ней можно изменить, а также при необходимости изменяется начертание шрифта — курсив, жирный, подчёркнутый. Недостатком является то, что скопировать данный участок документа не получится.
Если работа с документом завершена, его нужно сохранить. Для этого используется соединение кнопок «Ctrl+S». При возникновении необходимости отправить документ на печать применяется совмещение клавиш «Ctrl+P». Чтобы закрыть уже сохраненный документ без выхода из текстового редактора, жмем «Ctrl+W». Завершить работу Word можно сочетанием «Ctrl+F4».
Нельзя оставить без внимания тот факт, что важным моментом в использовании «горячих клавиш» является правильная последовательность нажатия на них — по порядку, как указано в том или ином сочетании. Например, в комбинации «Ctrl+S» сначала жмем и удерживаем Ctrl, а потом S.
Такая же последовательность применима и к комбинациям из трех клавиш — сначала нажимается первая, затем вторая и третья. По окончании нужной операции отпустить кнопки можно вместе, но одновременное нажатие не гарантирует получение нужного результата.
Итак, в этой статье мы подробно рассмотрели вопрос работы с текстом при помощи клавиатуры, разобрались, как выделить отдельные части и весь текст целиком, скопировать и вставить его из интернет-источника в текстовый редактор.
Также вы узнали, какие комбинации клавиш используются для выделения и форматирования, способы перемещения по тексту и ячейкам таблицы.
Стоит отметить, что ничего сложного в данной работе нет, даже наоборот, если попрактиковаться и запомнить «горячие клавиши» — процесс работы в текстовом редакторе значительно упростится и станет гораздо быстрее, чем с использованием компьютерной мыши.
Выделение текста одним щелчком
В табл. 6.2 перечислены способы, которые позволяют выделять фрагменты текста разного размера с помощью мыши.
| Для того чтобы… | Следует… |
| Выделить слово | Подвести указатель мыши к слову и дважды щелкнуть |
| Выделить абзац | Перевести указатель мыши в любую часть абзаца и трижды щелкнуть кнопкой мыши |
| Выделить строку | Перевести указатель мыши на левое поле рядом со строчкой, которую вы решили выделить. Указатель мыши примет форму стрелки (направленной, как мы уже установили, на северо-восток). Если вы хотите выбрать только одну строку, достаточно одного щелчка. Если требуется выделить несколько строк, следует нажать кнопку мыши и перетащить указатель вверх или вниз, выделив необходимое количество строк |
| Выделить предложение | Перевести указатель мыши в любую часть предложения, нажать клавишу <Ctrl> и щелкнуть кнопкой мыши |
Таблица 6.2. Выделение текста с помощью мыши
Десятка самых используемых сочетаний
Вы с успехом можете их применять:
1. Эти сочетания наверняка знают многие. Горячие клавиши Копировать:
Ctrl + C или
Ctrl + Insert
Они необходимы для копирования выделенного фрагмента текста следующим образом:
Сначала выделяем текст (или картинку, таблицу).
Затем нажимаем на клавишу Ctrl и, не отпуская ее, одновременно нажимаем на клавишу с буквой С (кратко это пишут так: Ctrl + C).
Отпускаем клавиши, теперь выделенный фрагмент скопирован в буфер обмена (в оперативную память компьютера).
Внешне на экране компьютера процедура Копировать никак не проявляется. Чтобы «достать» из памяти компьютера то, что мы туда поместили с помощью горячих клавиш Копировать:
надо поставить курсор в то место, куда требуется поместить скопированный фрагмент, и
нажать на горячие клавиши Вставить: Ctrl + V.
С помощью какой комбинации клавиш можно скопировать текст или объекты в буфер обмена?
Для этого есть горячие клавиши Копировать: Ctrl + C и Вставить: Ctrl + V. Их можно назвать сладкой парочкой. Их чаще всего используют в одной связке, то есть, сначала с помощью Ctrl + C копируют выделенный фрагмент, потом сразу делают его вставку клавишами Ctrl+V.
Можно использовать другую сладкую парочку, чтобы Копировать Вставить – это Ctrl + Insert и Shift + Insert. Здесь, как говорится, дело вкуса.
2. Ctrl + V или Shift + Insert – горячие клавиши Вставить текст или объект, скопированный в буфер обмена.
3. Ctrl + Z и Ctrl + Y – горячие клавиши Отменить.
С помощью этих команд можно отменить любые изменения, к примеру, если Вы случайно вырезали или удалили текст.
Чтобы отменить несколько последних изменений, нужно нажать одно из этих сочетаний (Ctrl + Z, либо Ctrl + Y) несколько раз.
Ctrl + X – горячие клавиши Вырезать
Это сочетание позволяет вырезать то, что нужно, и одновременно с этим закинуть вырезанное в буфер обмена. Потом можно вставить вырезанное в нужное место.
4. Ctrl + F – горячие клавиши Поиск.
Очень полезная «парочка» клавиш, открывает строку поиска почти в любой программе или в браузере.
Иногда Ctrl + F называют также горячими клавишами Найти.
5. Alt + Tab – горячие клавиши переключения окон.
Удобно для быстрого переключения между окошками открытых программ. Если для Вас это в новинку, просто попробуйте. Есть вероятность, что Вы предпочтете этот способ привычной мышке.
Если добавить к этим сочетаниям Shift (получится Shift+ Alt+ Tab), Вы будете перемещаться в обратном направлении, то есть, сможете вернуться к той программе, в которой Вы были на предыдущем шаге.
Ctrl + Tab – горячие клавиши переключения вкладок. С их помощью можно быстро перемещаться между вкладками в браузере.
6. Ctrl + Backspace – горячие клавиши Удалить. Они сэкономят уйму времени, если надо быстро удалить слово при наборе текста. В Блокноте эти сочетания клавиш не работают, а в Ворде отлично работают.
Набираем слово, ставим курсор сразу после слова и потом, если слово нужно удалить, просто жмем на Ctrl + Backspace. При этом Ворд удалит целое слово слева от курсора.
7. Ctrl + S – горячие клавиши Сохранить. Они используются для быстрого сохранения файла во многих программах. Применяйте его, если работаете над чем-то важным, например, когда садится батарея ноутбука.
В Word и Excel горячие клавиши Сохранить – это Shift + F12.
8. Crtl + Home или Crtl + End перемещает курсор в начало или конец документа соответственно.
Клавиши перемещения страниц Page Up (вверх) и Page Down (вниз) могут заменить полосу прокрутки.
9. Crtl + P – горячие клавиши Печать.
Используются для открытия окна предварительного просмотра текущей страницы в браузере или для вызова окна печати документа в текстовых редакторах.
10. Alt + F4 – горячие клавиши Закрыть.
Они позволяют закрыть то приложение или программу, с которым Вы работаете, то есть, закрыть активное приложение.
Диалоговые окна, которые ведут с Вами диалог в приложении или программе, например, спрашивают, «Сохранить текст?», закрываются с помощью клавиши Esc.
Если вам кажется, что запомнить все эти сочетания сложно, попробуйте для начала использовать этот текст в качестве шпаргалки. Применив каждое из них несколько раз на практике, Вы наверняка все легко запомните и сможете не только упростить свою работу на компьютере, но и, например, блеснуть знаниями, если у кого-то рядом сломается мышка.
Видео “Что такое горячие клавиши и зачем они нужны”
А вдруг и это будет интересно:
1. О пользе аудиокниг
2. Упражнения для глаз за компьютером
3. Как сделать скриншот в операционной системе Windows
4. Как устроен компьютер
5. Что такое смайлик? (и клавиши для текстовых смайликов)
Очистка текста в word 2003. текст из таблицы
Текст из интернета может быть скопирован в структуре таблицы. В Ворде его легко очистить и перевести в обычный формат:
Шаг 1. Откройте сайт с нужной информацией, выделите ее, зажав и протянув левую кнопку мыши. Нажмите «Ctrl C» на клавиатуре, чтобы поместить выбранный участок в буфер обмена.
Выделяем необходимую информацию, зажав и протянув левую кнопку мыши, нажимаем «Ctrl C»
ЧИТАТЬ ДАЛЕЕ: Установка Windows на Mac: все работающие способы
Выделяем необходимую информацию, зажав и протянув левую кнопку мыши, нажимаем «Ctrl C»
Шаг 2. Откройте документ Ворд, установите курсор в область, куда должен быть помещен текст. Нажмите «Ctrl V» на клавиатуре.
Открываем документ Ворд, устанавливаем курсор в нужную область, нажимаем «Ctrl V»
Шаг 3. Наведите курсор на таблицу, чтобы в ее верхнем левом углу появился значок с перекрещенными стрелками. Нажмите на него, чтобы выделить таблицу для форматирования.
Наводим курсор на таблицу, нажимаем на значок с перекрещенными стрелками
Шаг 4. Перейдите в пункт «Таблицу в текст» через меню «Таблица» → «Преобразовать».
Переходим в меню «Таблица», далее «Преобразовать», нажимаем на пункт «Таблицу в текст»
Справка! Этот способ подходит для любых импортированных таблиц. Он сохраняет гиперссылки, выделение полужирным, курсивом и подчеркиванием, а также – картинки.
Использование виртуальной клавиатуры, тачпада и мышки
Что делать, если частично не работает клавиатура, тачпад и нет мышки? Такое часто бывает с ноутбуками после механического повреждения или попадания жидкости. Для такого случая в Виндовс предусмотрена виртуальная клавиатура. Нажмите одновременно значок Win + Ctrl + O, включите переключатель “Использовать экранную клавиатуру”. Подробнее читайте здесь: Экранная клавиатура Windows 10.
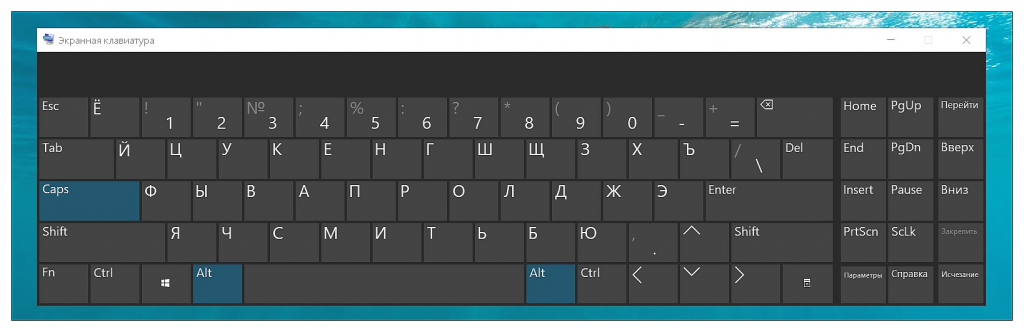
В Windows 10 управлять курсором мыши можно при помощи клавиатуры. Войдите в “Параметры” удобным способом, выберите “Специальные возможности”. В категории “Взаимодействие” перейдите в раздел “Мышь” и включите функцию “Управлять мышью с помощью клавиатуры”. Теперь можно работать с указателем мыши, в том числе для выделения текста, при помощи цифровой части клавиатуры.
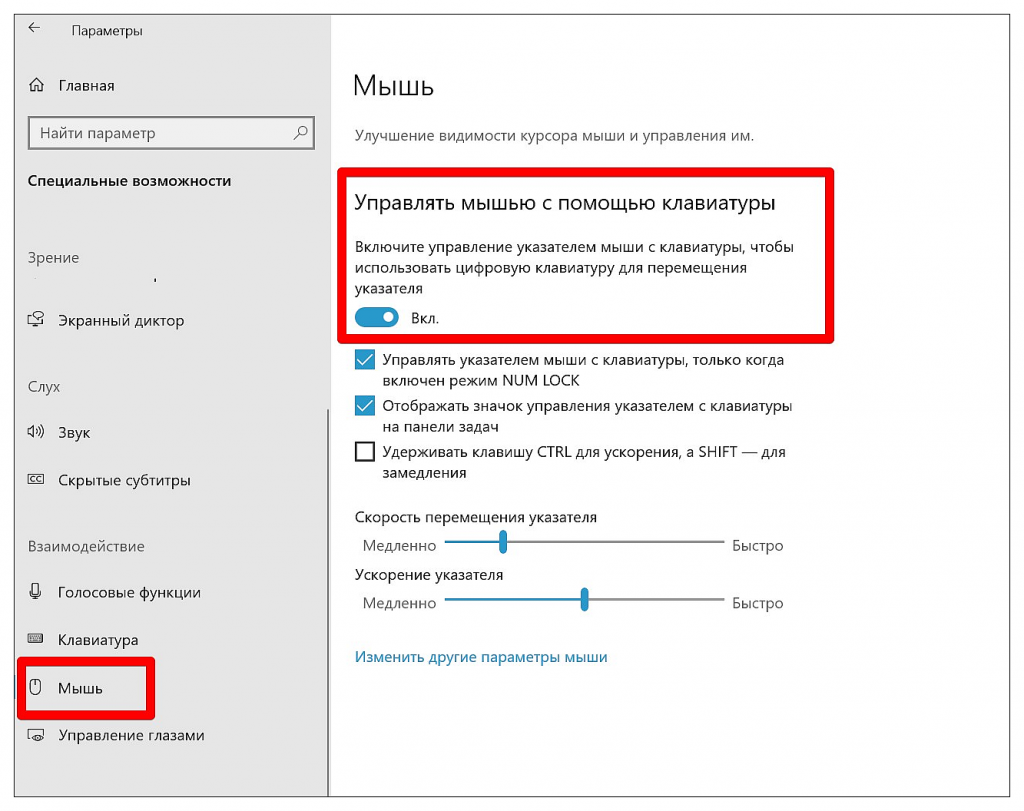
Вы также можете воспользоваться виртуальным тачпадом, встроенным в инструментарий Windows 10. Кликнете правой кнопкой мыши по панели задач и нажмите “Показать кнопку сенсорной панели”. Соответствующий значок разместится в трее. Нажав на него, вы активируете виртуальный тачпад на экране ноутбука. Далее в разделе “Устройства” Параметров Виндовс произведите все необходимые настройки. Функции эмулятора сенсорной панели, в том числе по выделению текста, аналогичны физическому тачпаду.
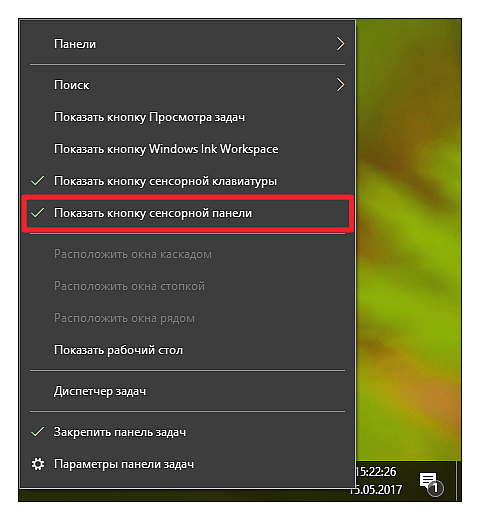
Как выделить всю страницу с текстом в Word
Давайте рассмотрим несколько наиболее популярных способов выделения всей страницы в документе Word. Возможности этого офисного редактора позволяют использовать несколько вариантов, а вам остается выбрать наиболее удобный для себя.
Вариант 1: Быстрый поиск и переход
Этот метод удобно использовать в тех случаях, когда на странице помимо текста содержатся другие элементы: изображения, таблицы, фигуры и так далее. Правда, о данном варианте быстрого выделения содержимого страницы знают далеко не все пользователи офисного пакета Word.
Инструкция имеет следующий вид:
- Поставьте указатель курсора в начало страницы, которую требуется выделить.
- Во вкладке “Главная”, что в верхнем меню интерфейса, нажмите по кнопке “Найти”. Данная кнопка находится в блоке “Редактирование”.
При нажатии на данный пункт появится небольшое контекстное меню, в котором нужно выбрать вариант “перейти”.
Откроется окошко “Найти и заменить”. В блоке “Объект перехода” выберите пункт “Страница”. В строку “Введите номер страницы”, что расположена правее, введите команду \page.
Нажмите кнопку “Перейти”. После этого будет выделено все содержимое страницы. Окошко “Найти и заменить” нам больше не нужно и его можно закрыть.
Вариант 2: Сочетание горячих клавиш
Многие действия в Word и других подобных программах можно выполнять с помощью сочетания так называемых горячих клавиш. Часто это быстрее и удобнее, чем искать нужную панель или кнопку и что-то в нее вводить дополнительно.
Есть два варианта использования горячих клавиш для выделения конкретной страницы:
- Установите курсор в начале или в конце страницы (как вам будет удобно), которую вам требуется выделить.
- С зажатой клавишей Shift нажмите клавишу Page Down, если поставили курсор в начале страницы или Page Up, если курсор был установлен в начале страницы. Иногда одного нажатия по page-клавишам недостаточно, в таком случае нажмите еще 1-2 раза, чтобы страница выделилась полностью.
Другой вариант быстрого выделения содержимого страницы с помощью горячих клавиш предполагает быстрое выделения абзацев, а следовательно, и всей страницы:
- Установите курсор в начале или в конце страницы (как вам будет удобно), которую вам требуется выделить.
- Воспользуйтесь сочетанием клавиш Ctrl+Shift+стрелка вверх/вниз. Выделение в таком случае будет происходить по абзацу, поэтому вы можете выделить чуть больше или меньше необходимого текста. Это очень удобно, если вам нужно выделить не всю страницу, а лишь определенный отрезок текст, который занимает примерно одну страницу.
Если ваш документ вообще состоит из одной страницы, то просто используйте сочетание клавиш Ctrl+A. Оно выделяет вообще все содержимое документа. Также можно использовать следующие комбинации клавиш для быстрого выделения части документа:
- CTRL+SHIFT+END. Она выделяет все, что находится ниже установленного курсора;
- CTRL+SHIFT+HOME. Выделяет весь документ, идущий выше установленного курсора.
Вариант 3: Выделение с помощью мыши
Никто, конечно, не отменял вариант с выделением с помощью мыши. Этот вариант наиболее распространен у пользователей. Поставьте курсор в нужной части страницы, зажмите левую кнопку мыши и проведите выделение в нужную сторону, пока не выделите необходимый фрагмент. Как только выделите нужный фрагмент отпустите левую кнопку мыши.
У этого варианта есть один недостаток — иногда курсор может “цепляться” за картинки, таблицы и фигуры, расположенные в тексте. Если у вас на странице есть несколько таковых элементов вы можете таким образом случайно их перенести их за курсором.
Оказывается есть несколько методов выделения целой страницы в документе Word. Выбирайте наиболее удобный вариант для вашей ситуации.
Как копировать текст с помощью клавиатуры и вставлять его в документ, видеоинструкция
Увеличение количества информации требует более быстрой ее обработки. В этом случае пригодятся секретные функции клавиатуры. Например, воспользовавшись этой пошаговой инструкцией, вы сможете быстрее дублировать и вставлять текстовые данные при их редактировании.

Работая с текстовыми документами на компьютере или ноутбуке, всегда хочется, чтобы рабочий процесс проходил удобней и быстрее. Оптимизировать работу помогают различные скрытые функции, имеющиеся в компьютерной технике. К примеру, при редактировании текстовых документов время от времени приходится что-то копировать. Если при этом пользоваться мышкой – времени уходит на порядок больше, чем при использовании специальных функций кнопок. Разберемся, как копировать текст с помощью клавиатуры.
Когда может возникнуть необходимость копирования с клавиатуры
Скорее всего, каждый пользователь знаком с функцией копирования любых элементов с помощью мыши. Но это не всегда удобно. Например, когда сдублировать нужно много информации, а рабочее место оборудовано так, что мышью пользоваться неудобно, мышь может не работать или же просто отсутствовать.
Выделение выполняется двумя способами:
- если вы работаете на ноутбуке – поставьте курсор в начало нужной области, зажмите shift и, не отпуская ее, TouchPad-ом переставьте курсор в конец;
- если вы работаете на стационарном компьютере – поставьте курсор в начало нужного фрагмента, зажмите shift и, не отпуская ее, выделите область стрелочками (влево, вправо, вверх, вниз). При нажатии кнопок «влево» и «вправо» стрелочки будут двигать область выделения в выбранную сторону с шагом в один символ, а при использовании кнопок «вверх» и «вниз» – в одну строку.
Совет: если вам для копирования нужно вся страница, выделите ее, сочетая кнопок ctrl+a.
Дублируют выделенную область в буфер обмена одним из трех следующих способов:
- нажатием одновременно ctrl+c
- набором комбинации «горячих» клавиш ctrl+insert
- используя кнопку «copy» на панели задач
Совет: если вам нужно не сдублировать фрагмент, а переместить его, используйте функцию вырезания (для этого есть комбинация клавиш ctrl+x)
Чтобы вставить фрагмент, который находится в буфере обмена, поставьте курсор в нужное место. Далее воспользуйтесь одним из двух вариантов:
- нажатием сочетания «горячих» клавиш ctrl+v
- нажатием комбинации клавиш shift+insert
Выполнив по очереди описанные выше шаги, вы легко скопируете нужную информацию. Это поможет вам значительно ускорить работу по редактированию текстовых документов. Аналогичный способ используется и для дублирования любых других элементов на компьютере, например, так копируют ярлыки, папки, аудио- и видео- файлы, программы и т.д.
ВЫДЕЛЕНИЕ ТЕКСТА С ПОМОЩЬЮ МЫШКИ
| Для выделение текста | Мышка |
|---|---|
| wordprogram.ru | |
| Слово | Двойной щелчок по нужному слову |
| Абзац | Тройной щелчок по абзацу |
| Предложение | CTRL+ щелчок по предложению |
| От курсора до нужного места в документе | Очень удобный метод для выделения длинного фрагментаПоставив курсор в начало, нажать SHIFT и щелкнуть на окончании фрагмента. На Веб-странице проще сначала нужно выделить начало фрагмента, а после нажать SHIFT и щелкнуть на окончании |
| Выделение прямоугольникомПоставив курсор в начало, нажать ALT и тянуть мышиный курсор до окончания фрагмента. Будут выделены только объекты внутри прямоугольника |
Курсор слева от текста примет вид стрелки . С её помощью тоже можно выделять текст.
| Выделение текста | Мышка |
|---|---|
| wordprogram.ru | |
| Строка * | Одинарный щелчок левее строки |
| Абзац * | Двойной щелчок левее абзаца |
| Весь документ | Тройной щелчок левее текста |
| CTRL+ щелчок левее текста |
* Если, щелкнув, не отпустить кнопки и потянуть мышку, станут выделяться следующие строки и абзацы
Выделение несмежных фрагментов в тексте. Теперь можно мышкой выделять несмежные фрагменты, а так же снять выделение, нажав при выделении клавишу CTRL.
Как вставить текст с помощью клавиатуры
Чтобы вставить текст, необходимо установить курсор в нужное место документа и нажать «Ctrl» и «V» или «Shift» и «Ins». Если у вас Mac ОS, но нажать нужно «Command» и «V».
Умение работать с клавиатурой приобретается быстро и доводится до автоматизма при регулярном пользовании компьютером за считаные дни. Если ваша мышь исправна, комбинация работы мышью и клавиатурой значительно сэкономит ваше время. Пробуйте и находите варианты, удобные конкретно для вас. Универсального рецепта тут нет и быть не может. Но опыт подсказывает, что копирование фрагмента в буфер обмена и извлечение из него гораздо быстрее делать именно при помощи клавиатуры. А вот выделять крупные фрагменты часто удобнее мышью. Выделение по словам, чтобы изменить начертание шрифта, можно делать обоими способами, а вот непосредственно полужирное или курсивное начертание или подчеркивание – клавишами.
Время, потраченное на привыкание к новой технологии работы с текстом, быстро обернется сэкономленными минутами, а затем и часами работы с компьютером.
Клавиатура Электроника
Как выделить фрагмент текста в Ворде — 2 способа
Выделение части текста можно понадобится в разных ситуациях, например, для выделения фрагмента текста в документе.
1 способ подходит для выделения большого фрагмента текста:
- В окне открытого документа ставим указатель мыши в начале фрагмента.
- Нажимаем на клавишу «Shift».
- Щелкаем мышью конце нужного фрагмента.

2 способ подойдет, если нам необходимо в Ворд выделить текст до конца документа:
- Установите курсор мыши в начале фрагмента текста.
- Нажмите на клавиши «Ctrl» + «Shift» + «End».
Выделение фрагмента подобным способом снизу вверх проходит следующим образом:
- Щелкните указателем мыши в конце фрагмента.
- Нажмите на клавиши клавиатуры «Ctrl» + «Shift» + «Home».
Как выделить строку?
1. Подвести указатель мыши к левому краю строки так, чтобы он принял вид стрелки, направленной вправо, после чего кликнуть один раз левой кнопкой;
2. Чтобы выделить строку от начала к концу, необходимо нажать клавишу Home, а затем нажать сочетание клавиш Shift+End;
3. Чтобы выделить строку от конца к началу, необходимо нажать клавишу End, а затем нажать сочетание клавиш Shift+Home;
4. Чтобы выделить одну строку вниз, необходимо нажать клавишу End, а затем нажать сочетание клавиш Shift+стрелка вниз;
5. Чтобы выделить одну строку вверх, необходимо нажать клавишу Home, а затем нажать сочетание клавиш Shift+стрелка вверх.
