Аудио-cd в mp3 — ez cd audio converter 9.3.1.1 (x64) portable by conservator
Содержание:
- Форматы записи
- Как конвертировать CDA в MP3?
- Как записать MP3 на CD
- Почему треки с диска нельзя перекачать на ПК?
- Запись дисков Windows 7
- Лучшие программы для записи музыки на CD-диск
- Способ № 1: Копирование с CD-диска в АудиоМАСТЕРЕ
- Часть 4. Как бесплатно конвертировать CDA-файл в MP3 с помощью FreeRIP MP3 Converter
- Часть 1. Как конвертировать CDA в MP3 с помощью лучшего конвертера CDA в MP3
- Резюме
- Об особенностях работы с CDA
- EZ WAV to CDA
- Frequently Asked Questions
- Часть 5. Небольшие советы о типах файлов CDA
Форматы записи
Для прожига используются различные форматы. Самый распространенный – это МР3. Записав музыку на CD в таком формате, пользователь может получить до 7 альбомов (примерно 100 песен, в зависимости от длины воспроизведения) с хорошим качеством звука. Битрейт при этом будет равняться 320 кб/с.
При записи МР3 с битрейтом 256, 192 или 128 кб/с на оптический носитель поместиться гораздо больше треков.
Помимо MP3 существует множество других форматов. Они отличаются от предыдущего тем, что трек, записанный в одном из них, звучит намного лучше. Однако, разница в качестве будет заметна только при прослушивании на дорогой Hi-Fi аппаратуре. На CD записанном в таком формате умещается всего один альбом.
Форматы записи и примерное количество песен:
| Наименование | Количество треков на CD |
| MP3 | 100 — 250 |
| WAV | 12 — 25 |
| Audio CD | 12-15 |
| FLAC | 10 — 15 |
Важно! Количество зависит от трех критериев:
- качество прожига;
- длина воспроизведения треков;
- запись на CD или DVD.
При записи на DVD, песен поместится гораздо больше, чем указано в таблице.
Как конвертировать CDA в MP3?
Вот несколько лучших способов использовать и конвертировать файлы CDA в файлы MP3. Мы поделимся с вами тремя различными вариантами. Вы можете пройти через три варианта и выбрать лучший из них.
1) Используйте iTunes для того, чтобы конвертировать CDA в MP3 на вашем компьютере с Windows / Mac
Вы сможете использовать iTunes для конвертации CDA в MP3. Фактически, вы можете сделать это на своем компьютере Mac или Windows. Это поможет вам выполнить работу с легкостью, и вам вообще не нужно иметь никаких технических навыков.
Вот простые шаги, чтобы выполнить работу.
1. Сначала вам нужно скачать и установить последнюю версию iTunes на компьютер. Тогда вам нужно будет запустить его. Вам нужно взглянуть на настройки конвертации iTunes и перейти к предпочтения меню.

2. Теперь вы можете нажать на Общие а затем выбрать импортировать настройки, Там вы должны выбрать mp3 кодер, Тогда вы сможете нажать на OK и применить все настройки.

3. Закончив настройку, вы можете ввести компакт-диск в дисковод. Затем вы можете нажать на CD значок, как только iTunes обнаружит компакт-диск. Затем вы сможете выделить все треки, которые вы собираетесь конвертировать в CD.

4. Теперь вы можете выбрать Конвертировать MP3 версию кнопка. Тогда вы сможете успешно конвертировать их в MP3-файлы.

2) Записать CDA в MP3 файлы
Вы также можете подумать о записи всех файлов CDA, которые у вас есть, в файлы MP3. Если вы сможете следовать правильному механизму записи, вы сможете выполнить работу без потери качества. Однако это будет довольно сложный процесс, чем то, что мы упоминали на предыдущем шаге. Это будет трудоемкая работа. Следовательно, вы должны двигаться вперед, только если вы готовы идти вперед.
Мы также расскажем о лучшем CDA-рекордере, доступном на рынке. Инструмент называется «CDA рекордер. » Этот инструмент можно использовать для эффективного захвата аудиофайлов с компакт-дисков и последующего их сохранения в формате MP3.
Проследите, и тогда вы успешно выполните работу.
1. Сначала вы должны запустить CDA Recorder на компьютере с Windows. Тогда вам нужно выбрать Audio Recorder опцию.

2. Теперь вы сможете записывать файлы CDA. Вы можете использовать микрофон или системный звук в зависимости от ваших предпочтений. Лучше, если вы сможете использовать системный звук, потому что он может обеспечить вам лучший выход в конце дня.

3. Теперь вы можете вставить компакт-диск и воспроизвести его. Во время воспроизведения трека вы можете нажать на REC Кнопка, которую вы можете найти на CDA. Чтобы остановить запись, вы можете просто нажать на Остановить Кнопка, которую вы можете найти на CDA Recorder.
Вам нужно будет воспроизвести файл CDA и подождать, пока файл не будет записан. Будьте уверены, что вы делаете это, чтобы не потерять качество.
И вы сможете использовать CDA Recorder для получения многих других функций. Например, если вы хотите записать несколько песен с музыкальных сайтов, таких как Spotify и Music Juice, вы можете использовать это.
Вы также сможете использовать CDA Recorder для записи музыки с онлайн-платформ потокового мультимедиа, таких как Sound Cloud, Spotify и Music Juice.
Вы можете использовать его для записи музыки iTunes и даже звуков, которые воспроизводятся по радио.
Люди, использующие CDA, могут с легкостью записывать видеозвонки на экране.
3) Копировать компакт-диск в MP3 с помощью Windows Media Player
Проигрыватель Windows Media также может оказать вам прекрасную помощь в преобразовании файлов CDA в MP3. Следуйте приведенным ниже инструкциям, чтобы выполнить работу с проигрывателем Windows Media, установленным на компьютере.
1. Сначала вы должны открыть Windows Media Player на вашем компьютере.
2. Теперь вам нужно будет вставить компакт-диск. Затем вы должны подождать пару секунд, пока компьютер не распознает его. Проигрыватель Windows Media сможет читать компакт-диск автоматически. Тогда вы сможете получить информацию о треке.

3. Теперь вы можете ввести организовать меню, а затем нажмите на Опции, Оттуда вы можете нажать на RIP музыка меню.

4. Теперь вы должны нажать на изменения кнопка. Затем вам нужно будет изменить папку, в которую вы хотите скопировать дорожку. Вы можете нажать на OK после этого.

5. Теперь вам нужно перейти к Настройки RIP колонка и забрать MP3 оттуда. Тогда вам нужно будет нажать на RIP CD автоматически вариант. Вы сможете нажать на «ПрименитьИ выбрать OK, Это запустит процесс преобразования CDA в MP3.

Как записать MP3 на CD
Чтобы записать музыку на диск CD или DVD от Вас не потребуется большого количества действий или специальных навыков.
При первом запуске программы можете ознакомиться с главной страницей приложения:
А лучше переходите во вкладку «Запись данных» и будем зажигать «прожигать» диск (так называется процесс записи в терминологии NERO — «Burn CD»).
Для этого вставляем в привод пустой CD (у меня CD закончились в процессе написания предыдущих статей о записи на CD и я использовал здесь DVD…).
Затем жмем кнопку «Добавить» и выбираем MP3 файлы для записи, зеленая полоска внизу покажет Вам на сколько будет заполнен CD.
Вводим имя диска и
Переходим в настройки (кнопка справа вверху, с изображением молотка).
Во вкладке «запись данных» настроек не много — это проверка данных после записи и выбор скорости записи (я обычно выбираю минимальную скорость, здесь попробовал «Безопасный режим»).
Если есть желание попробовать копировать диск можете заглянуть в соответствующую вкладку в настройках.
После завершения настроек нажимаем на большую красную кнопку «Запись» и получаем результат.
Почему треки с диска нельзя перекачать на ПК?
Если вы вставите компакт-диск в CD/DVD-дисковод, то в Проводнике Windows увидите файлы с расширением .cda, размером не больше 1 Кб каждый. Вы можете их выделить и даже скопировать привычным образом, но прослушать их не получится. Эти файлы – служебные. Сами аудиотреки хранятся в скрытом виде.
Компакт-диски изначально предназначались для проигрывания в музыкальных центрах и CD-плеерах. Когда в системных блоках появился CD-ROM, Windows научилась проигрывать аудио-диски, и пользователи получили возможность слушать любимые песни на ПК. Однако, тут же стала очевидна проблема – напрямую переписать музыку с диска на компьютер было нельзя, так как они защищались от копирования.
Именно тогда появился особый подкласс приложений — аудиограбберов или рипперов, которые позволяли переводить треки с дисковых носителей в цифровой формат.
Ниже вас ждут две инструкции, показывающие, как с диска скопировать музыку на компьютер просто и быстро.
Для наглядности посмотрите видеоурок по переносу песен с CD в программе АудиоМАСТЕР:
Запись дисков Windows 7
Выделите файлы и папки, которые хотите записать на диск:
Скопируйте их, то есть нажмите правую кнопку мыши на любом из выделенных файлов (папок) и в появившемся списке нажмите на пункт «Копировать».
Вставьте пустой диск в дисковод.
Откройте «Компьютер» (Пуск – Компьютер).
Откройте CD/DVD дисковод. Для этого нажмите на него два раза левой кнопкой мыши.
Появится небольшое окошко. Вам нужно выбрать тип диска, который Вы собираетесь записать. Предлагается два типа — «Как флеш-накопитель USB» и «С проигрывателем CD/DVD».
Первый вариант более удобный и современный: у Вас получится диск, очень похожий на флешку – можно будет записывать файлы и папки обычным копированием, а стирать с него простым удалением. Но зато такие диски могут на некоторых компьютерах не открыться.
Второй же вариант – «С проигрывателем CD/DVD» — классический, то есть такой же, как и в Windows XP. Он подойдет, если Вы хотите записать музыку и планируете слушать ее не только на компьютере, но и на проигрывателях (например, в машине). Такой вариант менее удобен, зато надежнее – диск, записанный в этом режиме, откроется на любом компьютере.
Нажмите на тип, который Вам подходит. После чего нажмите на кнопку «Далее».
Если Вы выбрали Как флеш-накопитель USB, то появится предупреждение о том, что придется подождать, пока диск подготовится к записи. Кстати, бывает, ждать приходится долго – больше десяти минут. Нажмите кнопку «Да».
Когда все будет готово, окошко исчезнет, и появится новое небольшое окно, в котором компьютер «предложит» открыть папку для просмотра файлов.
Но даже если такого окошка не появилось, ничего страшного, просто снова откройте «Компьютер» и откройте «CD/DVD дисковод».
Откроется пустая папка. Щелкните правой кнопкой мыши по пустому месту и нажмите на пункт «Вставить».
Через какое-то время скопированные ранее файлы и папки добавятся. Вот и все, запись диска прошла успешно!
Если же Вы выбрали тип С проигрывателем CD/DVD, то откроется чистый диск. Щелкните правой кнопкой мыши по пустому месту и нажмите на пункт «Вставить».
Файлы и папки, которые Вы скопировали, вставятся на диск. Но это еще не означает, что они уже на него записались. Для того, чтобы это произошло, нужно нажать правой кнопкой мыши по пустому месту и из списка выбрать пункт «Записать на диск».
Появится новое окошко. Можете напечатать в нем название для диска, но это необязательно. Нажмите кнопку «Далее».
Теперь нужно подождать. Когда диск запишется (зеленая полоска заполнится и исчезнет), откроется новое окошко, в котором нужно нажать кнопку «Готово».
Но даже если такое окошко не появилось, диск все равно записан.
Скорее всего, он самостоятельно выдвинется. Таким образом, компьютер нам «говорит», что запись прошла удачно, и диском уже можно пользоваться.
Как стереть диск Windows 7
Стереть с диска мы можем, только если он многоразовый и называется RW. Если на нем написана буква R, значит, диск одноразовый и стереть с него нельзя.
Вставьте диск в дисковод и откройте его на компьютере (Пуск – Компьютер – CD/DVD дисковод).
Попробуйте удалить файл или папку. Для этого нажмите правой кнопкой мышки по файлу (папке). Откроется список. Посмотрите, есть ли в нем пункт «Удалить». Если есть, то удаляйте информацию через этот пункт.
А если же такой надписи нет, то нажмите правой кнопкой мышки по пустому месту (белому полю) и из списка выберите «Стереть диск» (или пункт с похожим названием).
Откроется новое окошко. Нажмите кнопку «Далее» и подождите, пока вся информация сотрется. Когда это произойдет, появится кнопка «Готово». Нажмите на нее. Все, диск чистый, и на него можно снова что-нибудь записать.
Лучшие программы для записи музыки на CD-диск
BurnAware Free
Небольшая бесплатная программа для прожига оптических дисков CD, DVD и Blu-ray, а также упаковки образов ISO. Приложение отличается простотой, а поэтому идеально подходит начинающим пользователям. Для работы с дисками в BurnAware Free имеется несколько режимов. Если нужно записать музыку на диск в формате mp3 для автомагнитолы, выберите наиболее подходящий для этого режим «MP3-аудио диск».
Затем перетащите аудиофайлы в новое окно программы и нажмите расположенную в левом верхнем углу кнопку записи.
Можно использовать также режимы «Аудио диск» и «Диск с данными». В программе имеются средства стирания перезаписываемых дисков CD/DVD-RW, проверки качества записи и просмотра подробной информации о дисках.
CDBurnerXP
Отличная программа для записи музыки на диск и не только. Как и BurnAware, она поддерживает несколько режимов, работает с большинством типов оптических дисков, ее можно использовать для записи на болванки ISO-образов и стирания CD/DVD-RW. Запись дисков для автомагнитолы лучше всего производить в режиме «Аудиодиск», но сгодится и «Диск с данными».
Выбрав режим, перетащите аудио треки в нижнюю часть окна CDBurnerXP, нажмите иконку записи на панели инструментов и дождитесь завершения операции записи. Это всё, диск можно вставлять в магнитолу или любой CD-плеер.
Nero Free
Облегченная свободная версия популярного пакета для работы с дисками, как раз то что надо для записи музыки. Пакетом Nero поддерживаются извлечение аудио с компакт-дисков, базовое редактирование аудио и видео, конвертирование мультимедийных форматов, запись телевизионных программ и резервное копирование данных, но нас в данном случае интересует запись музыки для автомагнитолы.
Запустите программу, слева на панели выберите опцию «Запись данных», дайте диску название, нажатием одноименной кнопки добавьте в проект аудиофайлы и нажмите кнопку «Записать». В дополнительных настройках можно указать скорость прожига и включить проверку корректности записи.
Ashampoo Burning Studio FREE
Еще один бесплатный пакет, позволяющий записать музыку на диск. Многофункционален, поддерживает несколько режимов прожига, включает функции резервного копирования и восстановления данных, риппинга, создания ISO-образов из дисков и файлов, стирания перезаписываемых CD/DVD-RW. Для записи музыки на используемый в CD-плеерах диск лучше всего подходит режим «MP3 или WMA», но если общее время продолжительности звучания не превышает 70-80 минут, сгодится и «Создать Ауди CD».
После того как вы определитесь с режимом, останется указать выходной формат, битрейт, добавить в окошко приложения подготовленные аудиофайлы, нажать «Далее» и запустить процедуру прожига. Тут же в дополнительных настройках можно выбрать скорость записи и указать, нужно ли проверять диск по завершении процедуры.
Итог
Записать музыку на диск для машины, равно как и для любого устройства воспроизведения CD/DVD совсем нетрудно. Для этой цели подойдут как сторонние приложения, так и встроенные инструменты самой операционной системы. Главное, чтобы автомобильный плеер поддерживал работу с выбранным вами типом дисков и самим форматом аудио. Другое дело, сколько еще времени будут оставаться востребованными такие плееры. Не выдерживая конкуренции с более вместительными, компактными и надежными flash-накопителями, некогда популярные лазерные диски уходят в прошлое, а вместе с ними заканчивается эпоха и самих оптических приводов.
Способ № 1: Копирование с CD-диска в АудиоМАСТЕРЕ
АудиоМАСТЕР — это простой и удобный аудиоредактор, который включает все базовые функции по работе со звуковыми файлами. Одна из них позволяет перекачивать музыку с диска в компьютер, сохраняя исходное качество треков. Как раз на этой возможности мы остановимся подробнее.
Для начала установим софт. Программа на диске займет всего 98 Мб. АудиоМАСТЕР прекрасно работает на всех ОС Windows, начиная с XP и заканчивая «десяткой». Можете смело скачивать софт, не беспокоясь за совместимость.
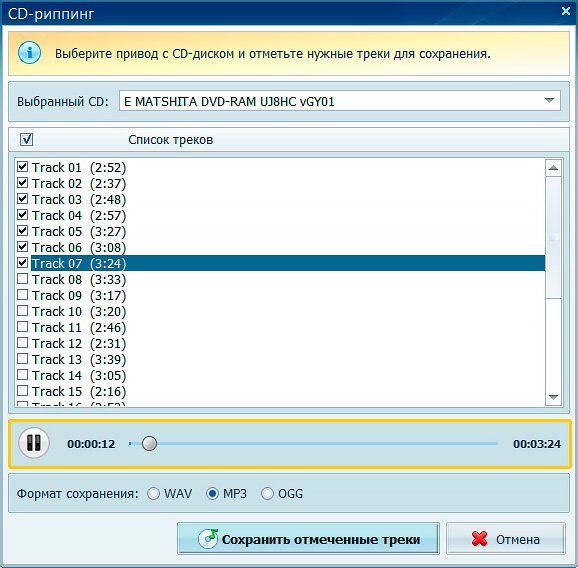
1
Проводим подготовку
Вставьте в CD/DVD-привод компьютера музыкальный CD-диск, а в главном окне программы АудиоМАСТЕР выберите пункт «Загрузить с аудио CD».
Появится список всех музыкальных треков, которые система найдет на диске. Можете выбрать только избранные дорожки, либо поставить галочку возле пункта «Список треков» — тогда выделятся все файлы. В этом же окне вы можете прослушать песни перед копированием.
Конвертируем музыку
Далее вам останется выбрать, в каком формате сохранить песни. Самое популярное решение — конвертация музыки в MP3, но для меломанов доступен формат без сжатия WAV (наилучшее качество, но очень большой размер файлов) и современный формат OGG. Выбрав, нажмите на кнопку «Сохранить отмеченные треки» и укажите папку для размещения треков. Вы можете сразу же записать музыку с диска на флешку, для этого вместо папки на ПК, выберите раздел на вашем USB-накопителе.
2
Конвертация 80-минутного AudioCD займет у вас всего несколько минут. После этого можно сразу перейти в библиотеку с сохраненными файлами
Разумеется, совершенно неважно, с какого типа компакт-диска вы копируете: CD-ROM, CD-R или CD-RW – последовательность действий останется той же.
Как видите, скинуть музыку с диска на компьютер с помощью АудиоМАСТЕРА совсем несложно. Но это далеко не всё, что предложит вам этот простой аудиоредактор.
Вот краткий список дополнительных возможностей софта:
- запись звука с микрофона;
- извлечение музыки из любого видеофайла;
- конвертация любых аудиофайлов (wav, mp3, mp2, wma, aac, ac3, ogg, flac);
- редактирование, обрезка и склейка звукозаписей;
- встроенный эквалайзер и десятки эффектов;
- создание звуковых атмосфер.
Часть 4. Как бесплатно конвертировать CDA-файл в MP3 с помощью FreeRIP MP3 Converter
Если вы хотите извлечь аудиодорожки с аудио компакт-диска и преобразовать файлы CDA в MP3, то FreeRIP будет вашим хорошим выбором. Этот FreeRIP может быть записывающим устройством компакт-дисков и аудиоконвертером, который имеет базовую версию и профессиональную версию. Для простого преобразования вы можете просто использовать его базовую версию, которая поможет вам извлекать аудиодорожки с CD в MP3 или другие аудиоформаты, такие как WAV, WMA, FLAC и OGG Vorbis.
Как конвертировать .cda в .mp3 с помощью FreeRIP Free CDA to MP3 Converter
Шаг 1: Вставьте аудио компакт-диск в компьютер и запустите FreeRIP. Здесь FreeRIP может отображать информацию о вашем компакт-диске, включая исполнителя, альбом, названия, год и т. Д., Которую можно редактировать.
Шаг 2: Отметьте дорожки, которые хотите скопировать, и нажмите Копировать выбранные треки в формат по умолчанию кнопка. Затем вы увидите новое всплывающее окно, чтобы показать вам прогресс. Когда он закончится, вы увидите Готово сообщение.

Часть 1. Как конвертировать CDA в MP3 с помощью лучшего конвертера CDA в MP3
Wondershare UniConverter — лучшее решение для преобразования CDA в MP3 с преобразованием без потерь в 30 раз быстрее, чем другие программы. Он позволяет конвертировать CD в файлы MP3, M4A и WAV на Windows и Mac.
Win СкачатьMac Скачать
Шаг 1. Скачайте и запустите программу. выберите CD Ripper из Ящик для инструментов опция в основном интерфейсе.
![]()
Шаг 2. Вставьте компакт-диск в ваше устройство. Скоро все аудиофайлы будут представлены в интерфейсе. Вы можете предварительно просмотреть файлы .cda, щелкнув значок Играть перед выбором файлов для преобразования в MP3.
![]()
Шаг 3. Выберите MP3 от Формат вывода внизу окна. Затем определите папку вывода и щелкните значок Конвертировать CD кнопка, чтобы начать процесс преобразования.
![]()
Wondershare UniConverter — это лучший конвертер видео, который может не только помочь вам конвертировать файлы .cda в файлы mp3, но также конвертировать в WMA, WAV, FLAC, OGG и другие форматы. Это был бы лучший и самый профессиональный способ работы с вашими файлами CDA.
Win Скачать
Резюме
Тестирование программы завершилось положительным результатом — музыка была записана качественно.
При записи была выбрана опция проверки диска после записи диска, которая показала некоторые проблемы записи у нескольких файлов. Однако я прослушал эти файлы без проблем и отличий от оригиналов на моем жестком диске не обнаружил.
Вывод могу сделать один — программа для записи MP3 на диски DVD и CD подходит, рекомендую попробовать.
Здравствуйте, уважаемые читатели. Сегодня мы поговорим о вопросе, интересующем многих начинающих пользователей, а именно – как записать диск? Сразу скажу, что программ для записи CD и DVD дисков существует великое множество. Можно даже записать диск с помощью стандартного функционала Windows. Но в этой статье мы будем учиться записывать диск в программе Nero Burning ROM. Я считаю ее лучшей в плане удобства и функционала. Правда есть единственный недостаток – эта программа платная.
Итак, приступим. Первым делом устанавливаем Nero на компьютер. В пакет поставки Nero входит множество программ для (например, с помощью ), видео, графикой, но нас интересует только Nero Burning ROM. Поэтому можно сделать выборочную установку и поставить только этот компонент. После установки, из меню Пуск
запускаем нашу программу для записи дисков.
Запись диска с данными
Первым делом научимся записывать обыкновенный диск с данными. При запуске Nero появится вот такое окно:

В выпадающем меню слева сверху необходимо выбрать, какой диск мы собираемся записывать – DVD,CD или Blu-ray. Предположим, что у нас DVD.
Далее, в левой части окна, нужно указать, что мы записываем именно диск с данными. Для этого выбираем или DVD-ROM (UDF) или DVD-ROM (ISO). UDF и ISO – это спецификации форматов файловой системы для хранения файлов на оптических носителях. Разница между UDF и ISO в том, что UDF позволяет записывать файлы объемом больше 2 ГБ, то есть нет ограничения на размер файла, как в случае с ISO.
На вкладке Мультисессия
есть возможность начать мультисессионный диск
. Это значит, что в другой раз можно будет дописать на этот диск еще какое-то количество файлов. Если без мультисессии
– то на диск нельзя будет больше ничего записать.
Следующая вкладка – Nero
DiscSpan
доступна только для проектов UDF с выключенной мультисессией. Эта функция позволяет автоматически распределить большие файлы (более 4,7 ГБ при записи DVD) на несколько дисков (узнать, как разбивать большие файлы на несколько частей при помощи Winrar можно ).
На вкладке UDF
(ISO
)
рекомендую оставить значения по умолчанию.
Вкладка Метка
позволяет задать имя будущему диску. По умолчанию, имя для дисков – Новый.
Ну и последняя важная для нас вкладка – это Запись
. Здесь выставляем скорость записи. По умолчанию стоит – Максимум, но нас это не устраивает. Рекомендую ставить скорость как можно меньше. Тем самым, больше вероятность, что диск запишется без ошибок, и будет нормально читаться на всех возможных носителях.

Теперь все настройки выставлены, можно переходить к следующему этапу. Нажимаем кнопку Новый
. Перед нами появится рабочее окно Nero Burning ROM. Это окно условно разделено на две части. Слева – файлы, находящиеся на нашем диске (пока что пусто), а справа – все файлы, которые находятся на локальном компьютере.

Сейчас, файлы, которые мы хотим записать на диск, перетаскиваем из правой части экрана в левую, зажав левую кнопку мыши. Можно создать папки на диске, чтобы как-то упорядочить их хранение.
Хочу обратить Ваше внимание на полосу в нижней части экрана. Она отображает степень наполненности диска
Напомню, что для обычного DVD полезный объем составляет где-то 4,5 ГБ. Поэтому внимательно следите за этой полосой – пока она зеленого цвета, диск можно записывать.
После того как выбор файлов для записи окончен, можно переходить непосредственно к записи. Для этого жмем кнопку Запись
, еще раз проверяем настройки, и после этого нажимаем .

Вот и все, программа сама завершит запись и откроет дисковод с готовеньким диском.
Об особенностях работы с CDA
Так как данный формат аудио уже почти не используется, то и найти стабильно работающий онлайн-сервис для преобразования CDA в MP3 достаточно непросто. Имеющиеся сервисы позволяют помимо самого конвертирования делать некоторые профессиональные настройки аудио, например, битрейт, частоту и т.д. При изменении формата может немного пострадать качество звучания, однако если вы не производите профессиональную звукообработку, то его потеря будет не особо заметна.
Способ 1: Online Audio Converter
Это достаточно простой и понятный в использовании сервис, один из самых популярных конвертеров в рунете, который поддерживает CDA-формат. Имеет приятный дизайн, также на сайте всё расписано по пунктам, поэтому сделать что-либо не так просто невозможно. За раз вы можете преобразовать только один файл.
Пошаговая инструкция имеет следующий вид:
- На главной странице найдите большую синюю кнопку «Открыть файл». В этом случае вам придётся выгружать файл с компьютера, но если он находится у вас на виртуальных дисках или на каком-то другом сайте, то используйте кнопки Google Drive, DropBox и URL, что расположены правее от основной синей. Инструкция будет рассмотрена на примере загрузки файла с компьютера.

После нажатия на кнопку загрузки открывается «Проводник», где вам нужно указать расположение файла на жёстком диске компьютера и перебросить его на сайт, используя кнопку «Открыть». После дождитесь окончательной загрузки файла.

Теперь укажите под пунктом «2» на сайте тот формат, в который вы бы хотели произвести конвертирование. Обычно по умолчанию уже стоит MP3.

Под полосой с популярными форматами находится полоса настройки качества звучания. Вы можете настроить её на максимум, но стоит помнить, что в этом случае на выходе файл может весить больше, чем вы предполагали. К счастью, данное увеличение веса не так критично, поэтому вряд ли сильно повлияет на скачивание.

Вы можете произвести небольшие профессиональные настройки, нажав по кнопке «Дополнительно». После этого открывается небольшая вкладка в нижней части экрана, где вы можете поиграть со значениями «Битрейта», «Каналов» и т.д. Если же вы не разбираетесь в звуке, то рекомендуется оставить эти значения по умолчанию.

Плюс можно посмотреть основную информацию о треке, использовав кнопку «Информация о треке». Здесь мало чего интересного – имя исполнителя, альбом, название и, возможно, какая-либо ещё дополнительная информация. При работе вам вряд ли это понадобится.
Когда вы закончите с настройками, то используйте кнопку «Конвертировать», что находится под пунктом «3».

Дождитесь завершения процедуры. Обычно она длится не более нескольких десятков секунд, но в некоторых случаях (большой файл и/или медленный интернет) может занимать до одной минуты. По завершении вас перебросит на страницу для скачивания. Чтобы сохранить готовый файл к себе на компьютер, используйте ссылку «Скачать», а чтобы сохранить в виртуальные хранилища — ссылки нужных сервисов, которые помечены иконками.
Способ 2: Coolutils
Это международный сервис для конвертирования различных файлов – от проектов каких-либо микросхем до аудиотреков. С его помощью можно также преобразовать CDA-файл в MP3 с небольшими потерями в качестве звучания. Однако многие пользователи данного сервиса жалуются на нестабильную работу и частые ошибки.
Пошаговая инструкция будет выглядеть следующим образом:
- Изначально вам потребуется произвести все необходимые настройки и только после этого приступать к загрузке файла. В «Настройте опции» найдите окошко «Конвертировать в». Там выберите «MP3».

В блоке «Настройки», что правее от блока «Конвертировать в», можно произвести профессиональные корректировки битрейта, каналов и сампрета. Опять же, если вы не разбираетесь в этом, то рекомендуется не заходить в данные параметры.

Когда всё настроено, то можно загрузить аудиофайл. Для этого используйте кнопку «Browse», что находится в самом верху под пунктом «2».

Перекиньте нужное аудио с компьютера. Дождитесь загрузки. Сайт автоматически конвертирует файл без вашего участия.
Теперь вам осталось просто нажать на кнопку «Скачать конвертированный файл».

Даже если у вас оказалось аудио в каком-то устаревшем формате, вы спокойно можете переработать его при помощи различных онлайн-сервисов в более известный.
Опишите, что у вас не получилось.
Наши специалисты постараются ответить максимально быстро.
EZ WAV to CDA
Предыдущий программный продукт является довольно многофункциональным решением, которое к тому же требует приобретения лицензии. Возможно, многим пользователям, которые редко сталкиваются с необходимостью конвертирования большого количества файлов, подойдёт специализированный продукт, способный решить одиночную конкретную задачу. В случае создания CDA файлов программа EZ WAV to CDA как раз и является таким простым решением, о функционале которого можно однозначно судить по названию. Но, несмотря на название, она способна работать с большинством популярных аудиоформатов, а не только с wav.
После установки и запуска этого софта вы увидите следующее окно.

Интерфейсов на английском языке не является большой проблемой, так как весь функционал прост и находится под рукой. В этом окне можно найти такие оригинальные возможности как прослушивание выбранных аудиофайлов (импровизированный плеер в правом части окна), анализ звуковых дорожек и даже создание собственных звуковых записей(Analyser) при помощи микрофона(Recorder). Если же вам необходимо только создание CDA файла, то выберете треки из вашей коллекции и нажмите кнопку прожига (Burn), в результате чего откроется такое окно:

В нём вы сможете выбрать DVD-привод, скорость записи, а получить лог-файл всего процесса. К сожалению, данный софт не даёт возможности создания образа диска, поэтому обойтись без реального CD или пишущего привода не удастся. В конце всей процедуры на вашем диске будут находиться специальные ссылочные файлы формата CDA, которые можно будет прослушать на любом музыкальном проигрывателе.
Frequently Asked Questions
How do I open CDA file?
CDA (.cda) file on audio CD is not audio file. It is index file of CD track location and may be viewed via text editor.
If you want listen track, that a .cda file is reffered, use audio player software.
if you want to convert CD track, that CDA file is reffered, to audio file, .
How do I convert CDA to mp3 on Mac?
.cda file on audio-CD is index file, that Windows show in the CD folder. You can .
When you look to audio-CD under Mac OS, AIFF files are displayed instead CDA. You can copy these files directly in the Finder.
However, you may get no notification about copying errors. Alternatively, to error control, you can use a CD ripping software to .
How do I rip an audio CD? How do I rip a CD to mp3?
Read how to
Read more CD ripping F.A.Q. >
Read more
- How to choose the best CD ripper software >
- CD ripping F.A.Q. >
- Best format to rip CD >

Read articles
How to Improve Sound Quality
Where is the Limit of Audio Quality?
How to Choose the Best Audio Converter Software
Audiophile Safe CD Ripper
How to Convert ISO to DSF on Mac OS, Windows
DFF to DSF Converter on Mac OS, Windows
Часть 5. Небольшие советы о типах файлов CDA
Какой тип файлов представляет собой CDA?
A CD Аудиодорожка or .cda Файл представляет собой небольшой виртуальный файл, созданный Microsoft Windows для каждой звуковой дорожки на стандартном звуковом компакт-диске CD-DA формата «Красная книга», как определено в Таблице содержания.
Файлы .cda не содержат фактических данных звуковой волны PCM, чтобы указать, где на диске каждая дорожка начинается и заканчивается. Некоторые программы редактирования аудио и создания компакт-дисков загружают файл .cda, как если бы это были настоящие файлы аудиоданных.
Как воспроизводить файлы .cda в Windows 10?
Если вы используете компьютер с Windows 10, вы можете щелкнуть файл CDA, когда находитесь в области файлов диска. Затем файл CDA будет воспроизведен в WMP (Windows Media Player). Или вы можете конвертировать из CDA в mp3, WAV или другие форматы файлов, которые могут быть совместимы с большинством программного обеспечения проигрывателя и портативных устройств, используя Windows Media Player или лучший конвертер CDA в MP3, упомянутый выше.
Win Скачать
