Камера онлайн с эффектами: спецэффекты для вебкамеры
Содержание:
- Webcamtoy
- Способ 3: снимок с веб-камеры онлайн
- Webcamtoy
- 2) Лучшие сторонние программы для записи с веб камеры.
- Создаем видео с веб-камеры
- Сделать фото на веб камеру онлайн
- Как сделать фото на веб камеру в Windows 10
- SplitCam – новые возможности вашей веб-камеры
- Сделать фото на веб камеру онлайн
- Pixect — отличный вариант камеры онлайн с эффектами
- Добавление эффектов в видео звонок (Skype)
- Picachoo — создаём фото снимок
Webcamtoy
Отличный сервис для онлайн снимков. Причем, если честно, он мне понравился даже больше чем первый вариант. Но здесь вы уже не сможете делать серийных снимков и гиф-анимации. Но зато всё здесь для вас также абсолютно бесплатно.
Мне вообще очень понравился этот сервис, и мы с дочерью наверное на полчаса зависли подбирая различные эффекты, а ведь их там реально очень много. Есть просто красивые, а есть просто очень смешные). Уверен, что в этом сервисе вы также зависните на полчасика, а то и больше.
Несомненным плюсом данного сервиса по сравнению с первым является также то, что здесь нет никаких водяных знаков и логотипов. Ну и конечно эффектов здесь просто целая куча! Устанете смотреть каждый).
Способ 3: снимок с веб-камеры онлайн
Самое удобное решение, чтобы не засорять жесткий диск какими-то приложениями, если снять фото или видео с вебки требуется один раз. Главное преимущество online сервисов – использование фильтров и других редакторов изображений.
Есть большой список различных онлайн-сервисов, но мы покажем несколько, чтобы понять процесс съемки.
Shoot-Yourself
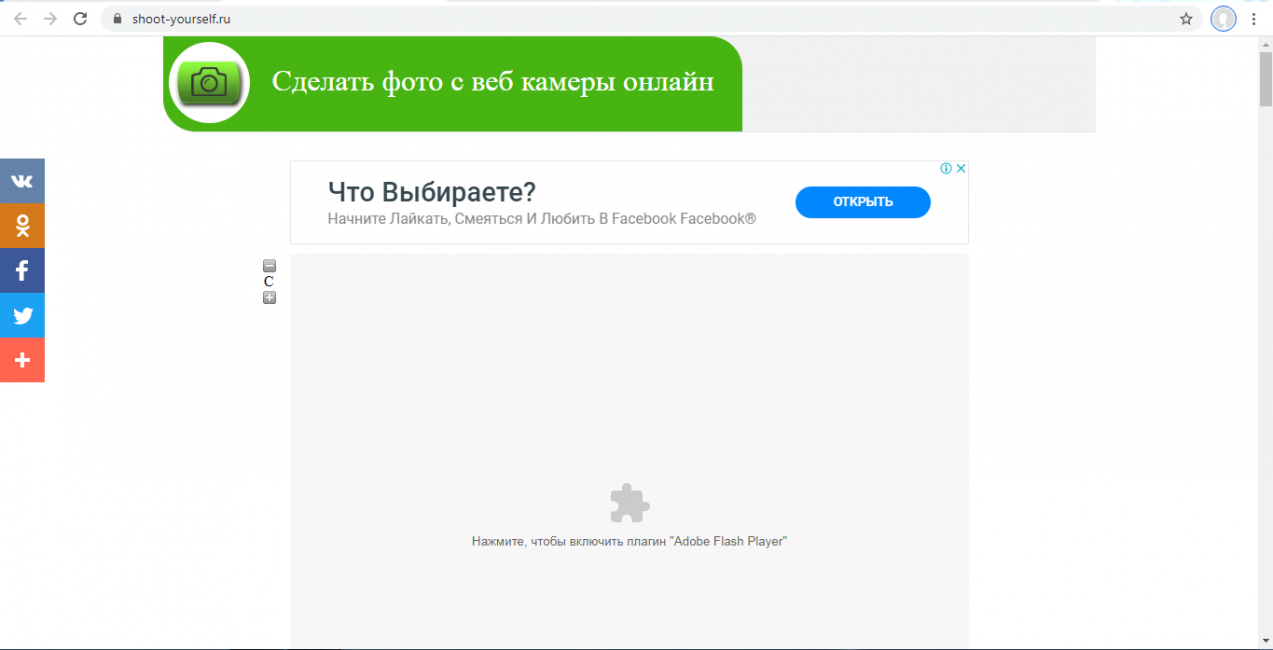
Для корректной работы требуется Adobe Flash Player
1
Чтобы начать пользоваться сайтом нужно нажать на Нажмите, чтобы включить Adobe Flash Player
2
Дальше подтвердите это, если появится всплывающее уведомление о разрешении Flash Player
3
Дайте доступ для камеры и микрофону, нажав на Разрешить
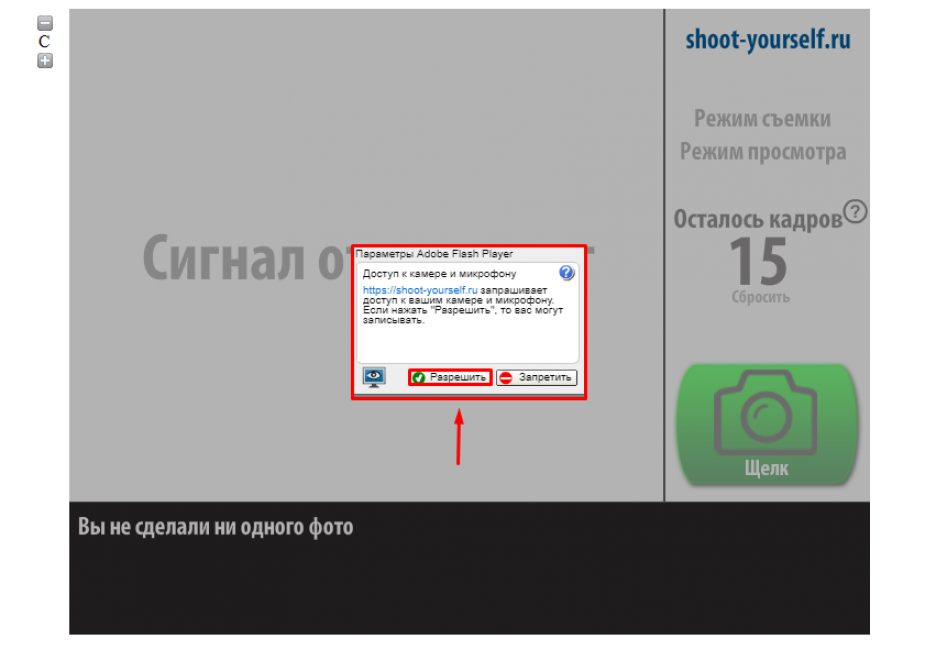
Открываем доступ
4
Еще раз подтвердите использование устройств записи для браузера в левом верхнем углу

Открываем доступ в браузере
5
Появится захват с веб-камеры. Все, что нужно, это нажать на значок с надписью Щелк и сделать фото
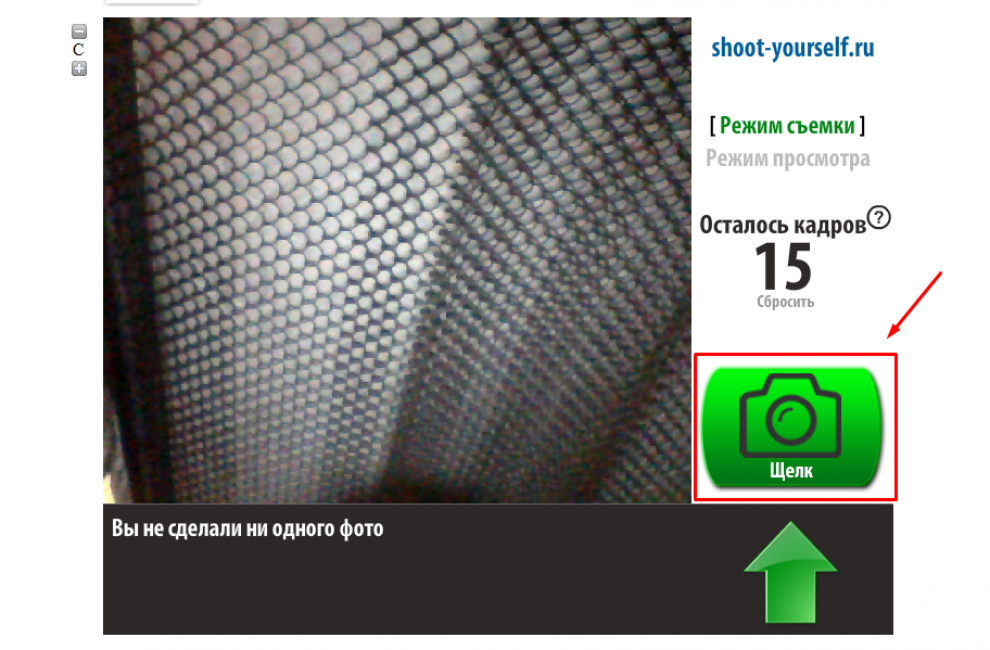
Нажимаем на иконку с фотоаппаратом
6
Далее можно сохранить снятое на компьютер, выбрав нужные фотки в нижней части приложения. Для этого нажимайте кнопку Сохранить. Если по каким-то причинам фото получились плохого качества, удалите их, нажав на крестик возле снимка

Указываем путь сохранения готового снимка
Webcam Toy
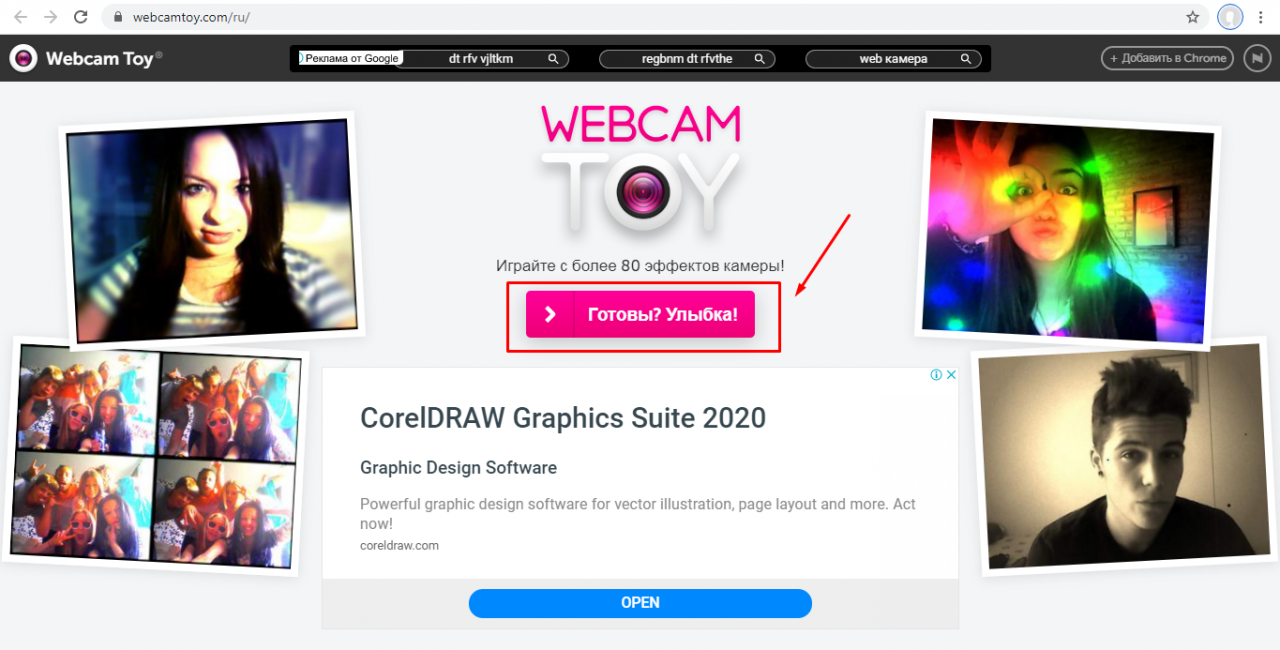
Сервис webcamtoy
Сервис более функциональный, ведь здесь можно добавить фильтры к снятым фото и есть больше настроек. Также здесь снимок осуществляется через 3 секунды после нажатия на кнопку, чтобы человек мог выбрать комфортное для себя положение.
Перейти
1
Нажмите на Готовы? Улыбка
2
После предоставления всех разрешений встречает следующая страница
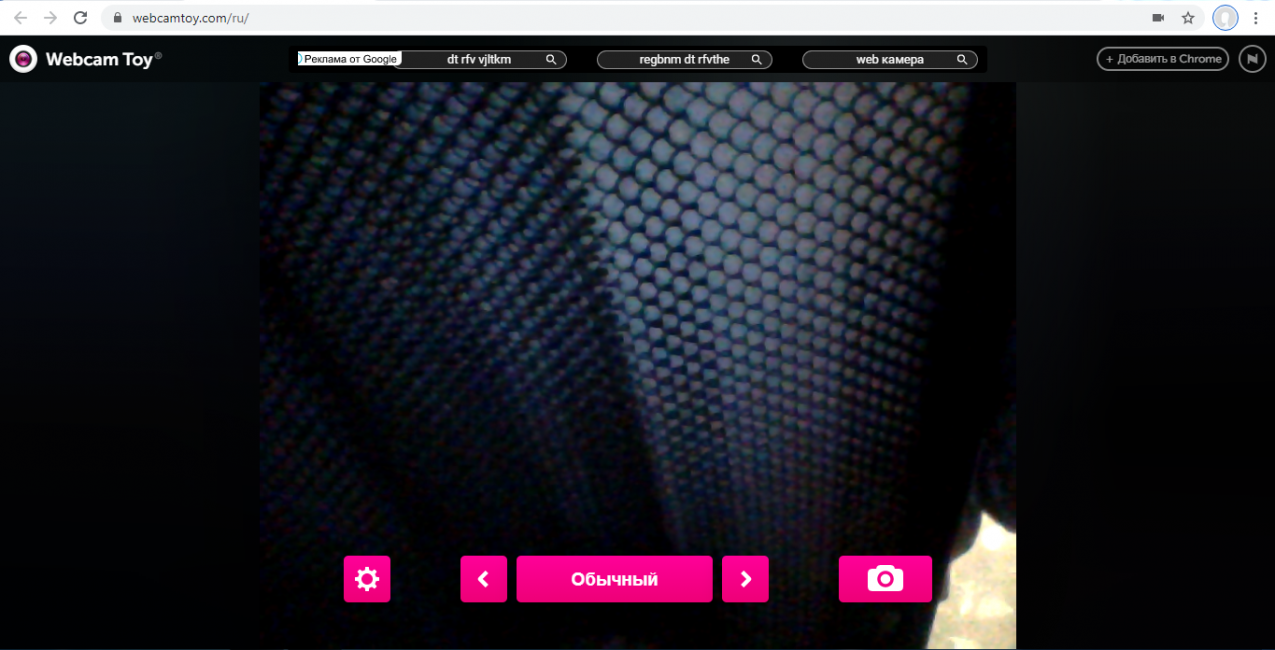
Нажимаем на иконку с фотоаппаратом
3
С помощью стрелочек можно менять эффекты съемки

Выбираем эффекты для съемки
4
В «шестеренке» спрятаны некоторые настройки

Меню дополнительных настроек
5
Чтобы сделать снимок нужно нажать на значок фотоаппарата
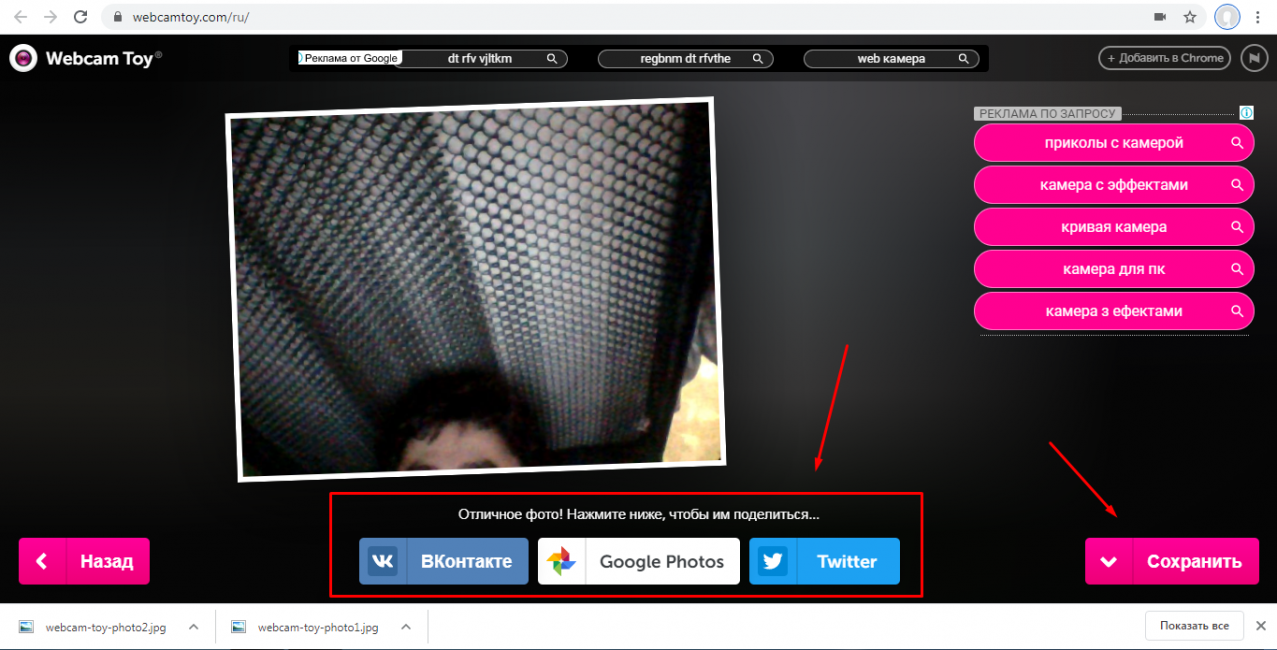
Можно поделиться снимком с помощью любимой социальной сети или приложения Google Photo
Pixect
Открываем сервис
2
Теперь выбирайте кнопку Использование камеры
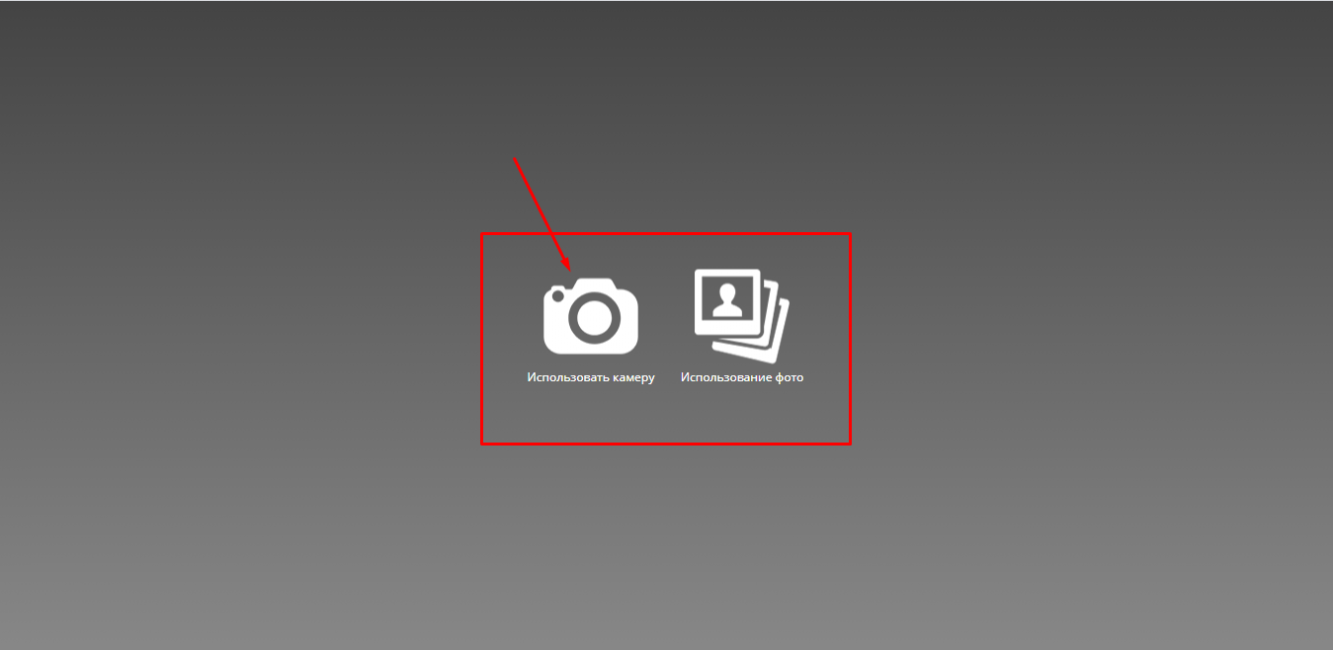
Кликаем на иконку
3
Предоставьте разрешение для использования устройства захвата видео, как это делалось двумя пунктами ранее
4
Вот так выглядит сам сервис создания снимков с вебкамеры. По центру – кнопка для съемки, слева от нее различные эффекты, есть и забавные по типу искажения и прочего, а справа расположены таймеры и функция коллажа. В этом режиме можно наделать множество различных фотографий всего за несколько секунд
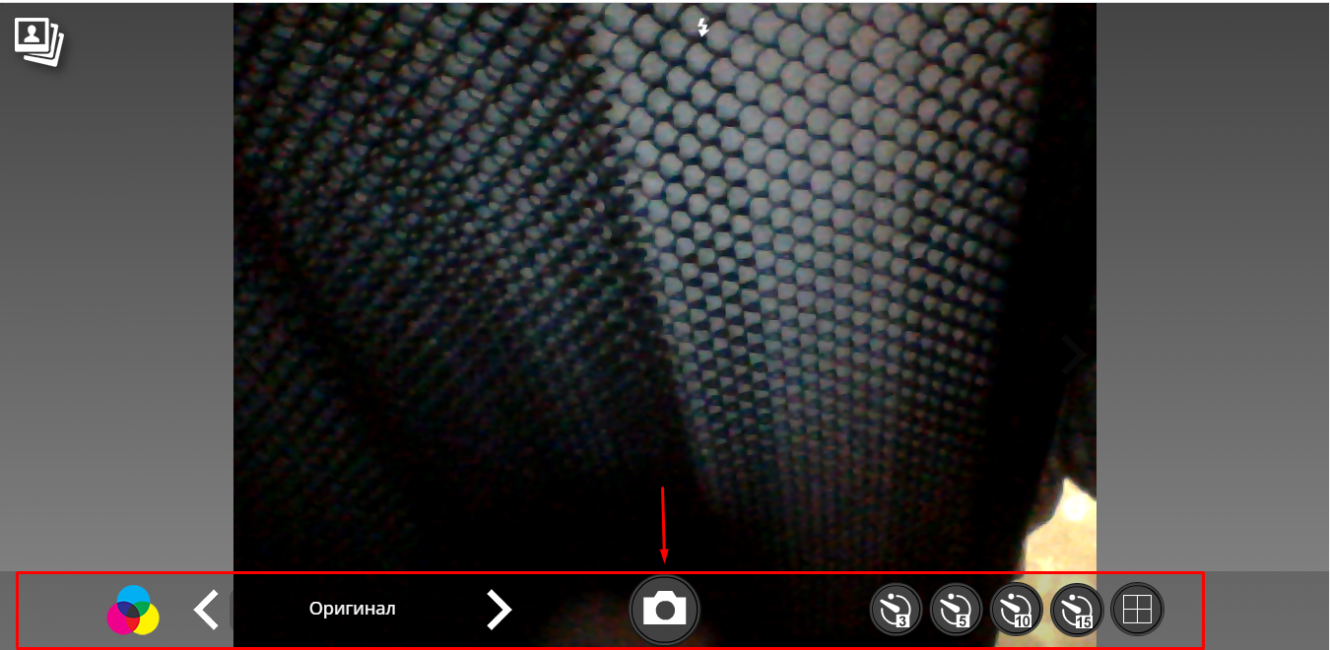
Инструменты для фото
5
Вот так работает фотоколлаж
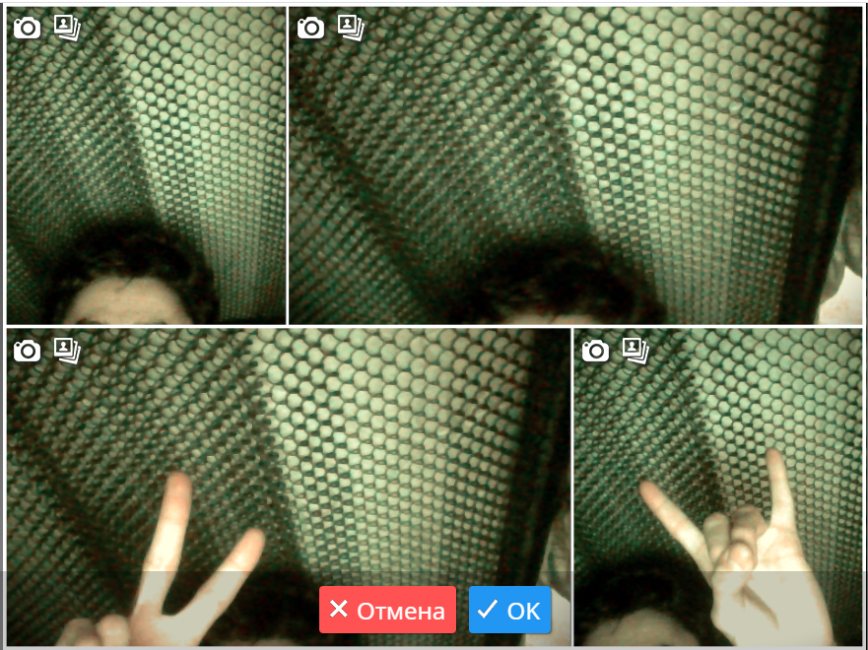
Создаем коллаж

Вот и все
Webcamtoy
Начнем именно с этого портала, потому как он разрабатывался как раз для поклонников селфи и снимков с разными эффектами пост-обработки. В его функционале всего пара кнопок, что облегчает использование. На сервисе не сохраняются изображения, так что никто посторонний не увидит их без вашего согласия.
У вас будет запрошено разрешение на использование камеры, нужно будет дать свое согласие.
Если быть точнее, то тут только три клавиши и два ползунка, переключающих эффекты. Окно с настройками выполнено лаконично, есть возможность выбора размера дисплея, ориентации и других рабочих параметров.
С помощью второй кнопки вы можете выбрать нужный эффект онлайн. При желании можно и все просмотреть (займет много времени) или кликнуть по центральной клавише и увидеть сразу все фильтры, доступные для использования. Последняя клавиша отвечает непосредственно за съемку.
Список фильтров переключается стрелочками «вниз» и «вверх», на сайте представлено более сотни всевозможных спецэффектов. Можно использовать как стандартные, так и экзотические, к примеру, «рентген», «снег» и прочее. После того, как фото сделано, можно нажимать на сохранение, клавиша появляется с правой стороны. Кликаете по ней и указываете обязательно место сохранения на ПК. Можно как-нибудь назвать изображение, чтобы легко его потом найти.
Всеми инструментами вы пользуетесь бесплатно и без регистрации. Любого пользователя порадуют более восьмидесяти оригинальных эффектов.
Автор рекомендует:
- Запись видео с экрана компьютера — какие программы в этом помогут?
- Формат heic, чем открыть, что это такое?
- Как перейти на другого оператора, сохранив номер
- Комплексные числа: калькулятор онлайн для вычислений
2) Лучшие сторонние программы для записи с веб камеры.
Бывает так, что возможностей программы «Киностудия» (или Movie Maker) недостаточно (ну или просто программа эта не работает, не переустанавливать же из-за нее Windows?).
1. AlterCam
Весьма интересная программа для работы с веб-камерой. Во многом ее опции схожи с «Киностудией», но есть, кое-что из особенного:
— есть десятки «своих» эффектов (размытие, переключения из цветного изображения в черно белое, инверсия цвета, повышение резкости и пр. — можно настроить картинку так, как вам нужно);
— оверлеи (это когда изображение с камеры обрамляется в рамочку (см. скриншот выше);
— возможность записи видео в формат AVI — запись будет вестись со всеми настройками и эффектами видео, которые вы сделаете;
— программа поддерживает русский язык в полном объеме (не все утилиты с таким набором опций могут похвастать великим и могучим…).
2. WebcamMax
Условно бесплатная программа для работы с веб камерой. Позволяет получать видео с веб камеры, записывать его, на лету применять эффекты к своему изображению (супер интересная штука, представьте, вы сможете поместить себя в кинотеатр, увеличить свое изображение, сделать смешную рожицу, наложить эффекты и пр), кстати, эффекты можно применить, например в Скайпе — представьте как удивятся те, с кем вы разговариваете…
———————
При установке программы: обратите внимание на галочки, которые стоят по умолчанию (не забудьте отключить часть из них, если не хотите появления тулбаров в браузере). ———————. ———————
———————
Кстати, программа поддерживает русский язык, для этого нужно включить его в настройках. Запись с веб камеры программа ведет в формат MPG — весьма популярный, поддерживается большинством редакторов и проигрывателей видео.
Единственный недостаток у программы — она платная, и из-за этого на видео будет присутствовать логотип (хотя он и не большой, но все же).
3. ManyCam
Еще одна программа с обширными настройками передаваемого видео с веб камеры:
— возможность выбора разрешения видео;
— возможность создания скриншотов и видео-записей с веб камеры (сохраняются в папку «мои видеозаписи»);
— большое числе эффектов наложения на видео;
— регулировка контрастности, яркости и пр., оттенков: красного, синего, зеленого цветов;
— возможность приближения/удаления видео с веб камеры.
Еще одним достоинством программы является — полная поддержка русского языка. В общем-то из минусов даже выделить нечего, кроме небольшого логотипа в правом нижнем углу, которая программа накладывает в процессе воспроизведения/записи видео.
Создаем видео с веб-камеры
Существует несколько способов, которые помогут вам сделать запись с камеры компьютера.Вы можете использовать дополнительное программное обеспечение, а можете воспользоваться онлайн-сервисами
Мы уделим внимание разным вариантам, а вам уже решать, какой из них использовать
Урок: Как использовать WebcamMax для записи видео
Способ 2: SMRecorder
Еще одна интересная программа, которая не позволяет накладывать на видео эффекты, как WebcamMax, но обладает дополнительными функциями (например, видеоконвертер и собственный проигрыватель) — SMRecorder. Минусом данного продукта является сложность запуска записи видео, поэтому давайте рассмотрим этот процесс подробнее:
-
Запустите программу и в главном окне нажмите на первую кнопку «Новая запись Целевой»
- Появится окно с настройками. Здесь во вкладке «Общие» необходимо указать следующие параметры:
- В выпадающем меню «Захват Тип» выберите пункт «Видеокамера»;
- «Видео вход» — камера, с которой будет вестись запись;
- «Аудио вход» — микрофон, подключенный к компьютеру;
- «Сохранить» — месторасположение отснятого видео;
- «Продолжительность» — выбирайте в зависимости от своих нужд.
Также вы можете перейти во вкладку «Настройки звука» и настроить микрофон, если в этом есть необходимость. Когда все будет настроено, нажмите «ОК».
- С этого момента начнется запись видео. Вы сможете прервать ее, нажав правой кнопкой мыши по значку программы в трее, а также приостановить при помощи комбинации клавиш Ctrl + P. Все сохраненные видео можно найти по тому пути, который указали в параметрах видео.
Способ 3: Debut Video Capture
И последнее программное обеспечение, которое мы рассмотрим — Debut Video Capture. Данное ПО является весьма удобным решением, которое обладает понятным интерфейсом и довольно широким функционалом. Ниже вы найдете небольшую инструкцию, как пользоваться данным продуктом:
-
Установите программу и запустите. В главном окне вы увидите экран, на котором отображается изображение того, что будет записываться на видео. Чтобы переключиться на веб-камеру, нажмите на первую кнопку «Webcam» в верхней панели.
-
Теперь нажмите на кнопку с изображением круга для начала записи, квадрат — остановки съемки, и пауза, соответственно, приостановки.
-
Чтобы просмотреть отснятое видео, нажмите на кнопку «Recordings».
Способ 4: Онлайн-сервисы
Мы рассмотрели 4 способа, используя которые каждый пользователь сможет снять видео на веб-камеру ноутбука или же на подключаемое к компьютеру устройство. Как видите, это довольно просто и не займет много времени. Надеемся, мы смогли вам помочь с решением данного вопроса.
Опишите, что у вас не получилось.
Наши специалисты постараются ответить максимально быстро.
Сделать фото на веб камеру онлайн
С помощью данного приложения вы можете сфотографировать самого себя на веб камеру и сохранить эти фотографии на компьютер. Прежде всего, убедитесь в том, что ваша камера подключена к компьютеру. Затем, разрешите флеш приложению доступ к вашему устройству, нажав на кнопку «Разрешить»: Фотографируйте себя, нажимая на зеленую кнопку «Щелк»:
Миниатюры сделанных вами фотографий отображаются на нижней панели. Чтобы сохранить фотографию на компьютер или развернуть ее во весь размер — перейдите в режим просмотра, нажав на любую из миниатюр:
В правом нижнем углу открывшейся фотографии появится кнопка «Сохранить».
Чтобы вернуться в режим фотографирования нажмите на кнопку «Назад к камере» или просто на значок фотоаппарата («Щелк»).
Возможные проблемы
Единственной возможной проблемой может быть отсутствие сигнала с камеры. Данная ситуация может возникать по следующим причинам:
- Девайс не подключен к компьютеру или сломан.
- Не установлены необходимые драйвера.
- Приложение не видит устройство или «слушает» не то устройство.
Как правило, проблема возникет именно по последней причине. Чтобы ее устранить нажмите правой кнопкой мыши в любом месте приложения и зайдите в «Параметры» flash плеера:
В правой нижней части открывшегося окна вы можете наблюдать значок микрофона и значок веб камеры:
Последовательно нажмите на каждый из них и проверьте правильность настроек. Если нужное устройство не выбрано, то выберите его с помощью выпадающего меню, кликнув на стрелочку справа от названия:
После выставления настроек нажмите кнопку «Закрыть». Если после этого вы не увидели в центре приложения изображение с вашей камеры (или индикатор звука), то, видимо, проблема связана с самим устройством и/или драйверами
Описание онлайн приложения для фотографирования самого себя
Представляем вам наше новое флеш приложение, с помощью которого можно сделать фото с веб камеры прямо на этой странице. Не всегда удобно лезть за цифровым фотоаппаратом и потом перекидывать снимок на компьютер. Иногда просто нужно сделать быстрое и моментальное фото с помощью веб камеры, чтобы обновить аватарку вконтакте или загрузить фото в свой игровой профиль. Или просто скорчить гримасу и отправить другу. И т.д. и т.п. В таких случаях не хочется напрягаться и сталкиваться с ненужными сложностями. Хочется, чтобы все было легко и просто. Нажал и сохранил.
Именно для этих целей и создавалась данная флешка. Она проста, как автомат Калашникова и имеет две функции: щелкать и сохранять. Это очень удобный способ. Вам не потребуется ничего, кроме компьютерной мыши и пары минут времени. Это очень похоже на старые советские аппараты, которые позволяли сделать мгновенное фото за специальный жетон. Только здесь все абсолютно бесплатно. Чтобы сфотографироваться онлайн, следуйте подробной инструкции, которая находится чуть выше.
Интерфейс программы прост и понятен. Всего существует два режима. В первом происходит съемка, а во втором просмотр и сохранение файлов на диск. Переключаться между режимами можно как с помощью специальных кнопок в правой панели инструментов, так и путем непосредственного нажатия на миниатюру фотографии (или кнопку «Щелк», если вы в режиме просмотра).
Спускать затвор можно с помощью пробела или клавиши Enter. В левом верхнем углу (в режиме просмотра) всегда отображается количество уже сделанных снимков. По умолчанию, количество одновременно сохраненных в памяти фотографий равно пятнадцати. Если вы хотите сфоткаться на веб камеру большее количество раз, то просто удалите какие-нибудь снимки с помощью крестика на миниатюре (или удалите все, нажав на «сбросить»).
Что можно сфотографировать на веб камеру? Да все что-угодно. Чаще всего люди хотят красиво сфоткаться на аватарку или на память, поэтому снимают сами себя. Иногда хочется снять панораму своей комнаты или домашнее животное. Или запечатлеть вид из окна. Очень весело фотографироваться вместе со своими друзьями, гримасничать и кривляться. Также, частенько (особенно девушки) хотят посмотреть, хорошо ли смотрится их новая прическа на фотографиях, и тогда нет ничего лучше, чем обычная вебкамера и наш сервис, с помощью которого делать такие фотографии очень удобно.
Если окно программы слишком маленькое, вы можете увеличить его с помощью нажатия на плюсик в левом верхнем углу. Фотографии сохраняются в размере 920×690 пикселей.
Как сделать фото на веб камеру в Windows 10
Да, я сказал, что в сегодняшней статье мы не будем устанавливать никаких программ, но этот случай исключение, так нам ничего инсталлировать и не придется. Чтобы сделать фото на вебку в Windows 8 или 10, нам достаточно воспользоваться стандартным уже установленным приложением.
- Откройте меню «Пуск» и начинайте вводить на русском «Камера», после чего откройте само приложение.
- Вверху приложения стоит значок таймера, нажав на который вы сможете выставить время фотографирования (сразу, через 2 секунды или через 5 секунд).
- Далее, зайдите в настройки и выставьте там всё так, как будет удобно для вас. Не вижу смысла расписывать все это, так как все должно быть понятно.
- Ну а теперь переходим к самому главному. Нажмите на значок вотоаппарата, чтобы заснять себя.
Отснятые фотографии будут находится на вашем компьютере в папке «Изображения» — «Альбом камеры». Там вы всегда сможете посмотреть, что у вас в итоге получилось. Кстати, хочу сказать, что фотографии получаются в довольно хорошем качестве, если брать в расчет встроенную камеру ноутбука.
SplitCam – новые возможности вашей веб-камеры
Еще совсем недавно видеотелефон представлялся этакой технологией будущего, существующей только в фантастических романах. Однако уже сегодня любой самый обычный компьютер может им стать. Достаточно только оборудовать его простейшей веб-камерой, которые продаются в любом компьютерном магазине. Ну а если вы счастливый владелец ноутбука, то такая камера, скорее всего, уже есть в нем. Да и программ, с помощью которых можно организовать видеосвязь с вашими друзьями или родственниками, сегодня более чем достаточно. По сути, любой IM-клиент (привычная всем «аська», Skype, MSN Messenger и т.п.) обладает достаточным для этого функционалом. И число пользователей этих функций растет потрясающими темпами. Так что удивить кого-либо веб-камерой и видеосвязью нельзя… А может быть, все-таки можно? Для того, чтобы ответить на этот вопрос давайте рассмотрим программу SplitCam. Это абсолютно бесплатная утилита, которая может заметно расширить функционал вашей веб-камеры, а также подарить вам и вашим собеседникам немало веселых минут.
Начать разговор о программе SplitCam стоит, наверное, с ее названия, которое произошло от двух слов: Split (англ. разделять) и Camera. Почему разработчики назвали свое детище именно так? Можно предположить, что изначально программа была разработана для решения проблемы с монопольным использованием веб-камеры каким-то приложением. Для тех, кто никогда не сталкивался с подобной ошибкой, требуется небольшое пояснение. Дело в том, что приложения в Windows используют веб-камеру «монопольно». И если при этом к ней попытается обратиться какая-либо другая программа, то ничего не получится, на экране просто появится сообщение об ошибке.
Впрочем, на этом возможности программы не ограничиваются. Вероятно, когда-то программа SplitCam только и могла «разделять» видеоисточник. Однако сегодня данный продукт – уникальная возможность существенно увеличить функциональность веб-камеры и заметно разнообразить видеосвязь.
На первый взгляд может показаться, что проблема надумана. Мол, кому это надо – использовать веб-камеру одновременно в двух, трех или более приложениях. Но так считают только те люди, у кого небольшой круг общения в Интернете. Возьмем, к примеру, IM-клиенты. Сегодня их в Сети существует более десятка. Причем кто-то пользуется одним, кто-то другим. В результате многие люди одновременно держат открытыми два, а то и три программы для IM-клиента (и за примерами далеко ходить не нужно: у вашего покорного слуги постоянно запущены ICQ и Skype). Кроме того, нельзя забывать и про то, что многие люди делают свою веб-камеру доступной на различных онлайн-проектах. При этом может возникнуть конфликт и с одним IM-клиентом. В общем, много кому требуется, чтобы изображение с веб-камеры передавалось одновременно в несколько приложений. Именно это и позволяет осуществить SplitCam. Достаточно установить данную программу, чтобы навсегда забыть про проблемы с монопольным использованием веб-камеры.
Впрочем, на этом возможности программы не ограничиваются. Вероятно, когда-то программа SplitCam только и могла «разделять» видеоисточник. Однако сегодня данный продукт – уникальная возможность существенно увеличить функциональность веб-камеры и заметно разнообразить видеосвязь.

Сделать фото на веб камеру онлайн
С помощью данного приложения вы можете сфотографировать самого себя на веб камеру и сохранить эти фотографии на компьютер. Прежде всего, убедитесь в том, что ваша камера подключена к компьютеру. Затем, разрешите флеш приложению доступ к вашему устройству, нажав на кнопку «Разрешить»:
Фотографируйте себя, нажимая на зеленую кнопку «Щелк»:
Миниатюры сделанных вами фотографий отображаются на нижней панели. Чтобы сохранить фотографию на компьютер или развернуть ее во весь размер — перейдите в режим просмотра, нажав на любую из миниатюр:
В правом нижнем углу открывшейся фотографии появится кнопка «Сохранить».
Чтобы вернуться в режим фотографирования нажмите на кнопку «Назад к камере» или просто на значок фотоаппарата («Щелк»).
Возможные проблемы
Единственной возможной проблемой может быть отсутствие сигнала с камеры. Данная ситуация может возникать по следующим причинам:
- Девайс не подключен к компьютеру или сломан.
- Не установлены необходимые драйвера.
- Приложение не видит устройство или «слушает» не то устройство.
Как правило, проблема возникет именно по последней причине. Чтобы ее устранить нажмите правой кнопкой мыши в любом месте приложения и зайдите в «Параметры» flash плеера:
В правой нижней части открывшегося окна вы можете наблюдать значок микрофона и значок веб камеры:
Последовательно нажмите на каждый из них и проверьте правильность настроек. Если нужное устройство не выбрано, то выберите его с помощью выпадающего меню, кликнув на стрелочку справа от названия:
После выставления настроек нажмите кнопку «Закрыть». Если после этого вы не увидели в центре приложения изображение с вашей камеры (или индикатор звука), то, видимо, проблема связана с самим устройством и/или драйверами
Описание онлайн приложения для фотографирования самого себя
Представляем вам наше новое флеш приложение, с помощью которого можно сделать фото с веб камеры прямо на этой странице. Не всегда удобно лезть за цифровым фотоаппаратом и потом перекидывать снимок на компьютер. Иногда просто нужно сделать быстрое и моментальное фото с помощью веб камеры, чтобы обновить аватарку вконтакте или загрузить фото в свой игровой профиль. Или просто скорчить гримасу и отправить другу. И т.д. и т.п. В таких случаях не хочется напрягаться и сталкиваться с ненужными сложностями. Хочется, чтобы все было легко и просто. Нажал и сохранил.
Именно для этих целей и создавалась данная флешка. Она проста, как автомат Калашникова и имеет две функции: щелкать и сохранять. Это очень удобный способ. Вам не потребуется ничего, кроме компьютерной мыши и пары минут времени. Это очень похоже на старые советские аппараты, которые позволяли сделать мгновенное фото за специальный жетон. Только здесь все абсолютно бесплатно. Чтобы сфотографироваться онлайн, следуйте подробной инструкции, которая находится чуть выше.
Интерфейс программы прост и понятен. Всего существует два режима. В первом происходит съемка, а во втором просмотр и сохранение файлов на диск. Переключаться между режимами можно как с помощью специальных кнопок в правой панели инструментов, так и путем непосредственного нажатия на миниатюру фотографии (или кнопку «Щелк», если вы в режиме просмотра).
Спускать затвор можно с помощью пробела или клавиши Enter. В левом верхнем углу (в режиме просмотра) всегда отображается количество уже сделанных снимков. По умолчанию, количество одновременно сохраненных в памяти фотографий равно пятнадцати. Если вы хотите сфоткаться на веб камеру большее количество раз, то просто удалите какие-нибудь снимки с помощью крестика на миниатюре (или удалите все, нажав на «сбросить»).
Что можно сфотографировать на веб камеру? Да все что-угодно. Чаще всего люди хотят красиво сфоткаться на аватарку или на память, поэтому снимают сами себя. Иногда хочется снять панораму своей комнаты или домашнее животное. Или запечатлеть вид из окна. Очень весело фотографироваться вместе со своими друзьями, гримасничать и кривляться. Также, частенько (особенно девушки) хотят посмотреть, хорошо ли смотрится их новая прическа на фотографиях, и тогда нет ничего лучше, чем обычная вебкамера и наш сервис, с помощью которого делать такие фотографии очень удобно.
Если окно программы слишком маленькое, вы можете увеличить его с помощью нажатия на плюсик в левом верхнем углу. Фотографии сохраняются в размере 920×690 пикселей.
Pixect — отличный вариант камеры онлайн с эффектами
Вебкамера с эффектами онлайн Pixect отличается более полным функционалом. Здесь можно не только сделать фото с вебкамеры, но и загрузить уже готовое для редактирования. Интерфейс заметно удобнее чем в Webcamio: все спецэффекты можно просмотреть в табличной форме, а не просто пролистывать бесконечный список. Кроме коллажей и зеркального эффекта есть такие полезные функции как поворот фото, режим фотовспышки, корректировка яркости, контраста и насыщенности. Другими словами, Pixect – больше, чем cпецэффекты для вебкамеры. Это онлайн-редактор с базовым набором функций. Сделали фотографию? Размещаем в Facebook, Twitter и Вконтакте или скачиваем в один клик.
Добавление эффектов в видео звонок (Skype)
Чтобы разнообразить видео общение, использованием разнообразных эффектов потребуется дополнительное программное обеспечение. Например, можно установить программу ManyCam. Или любую другую, по вашему желанию. Но поскольку ManyCam бесплатна и рекомендуется разработчиками скайпа, то используем ее в качестве примера.
Чтобы добавить эффекты в веб-камеру во время живого общения необходимо:
- После чего потребуется выбрать свою операционную систему и указать какой вариант программы вы хотите скачать: бесплатный, стандартный, студийный. В нашем случае это будет Windows и бесплатный вариант.
- Далее, открываем установщик двойным щелчком мышки.
- В открывшемся окошке выбираем российский язык и жмем «Next».
- Убираем галочки, как на скриншоте, и жмем «Accept».
- Ждем окончания установки, после нажимаем «Next».
- И еще раз на «Finish»
- Далее, программа ManyCam автоматически запустится, после чего ее можно будет настроить по своему усмотрению.
- В закладке «Видео» можно выбрать, что отображать при общении: видео с камеры, рабочий стол, игру, отдельное окошко.
- Закладка «Эффекты», соответственно, дает возможность добавить разнообразные эффекты в видео поток.
- В «Галереи» можно просмотреть скриншоты, сделанные в ManyCam.
- Закладка «Подключиться» отвечает за интеграцию программы в различные программы и приложения где можно общаться посредством видеосвязи. Например, можно подключиться к скайпу.
- Нажимаем на иконку скайпа в закладке подключиться. Это запустит это приложение.Далее, кликаем по «Инструменты» и переходим к «Настройкам».
- В настройках переходи в закладку «Общее», далее в «Видео настройки» и выбираем использование камеры «ManyCam Virtual Webcam». Сохраняем внесенные изменения.
После этих действий Скайп будет автоматически использовать ManyCam при каждом видео звонке. Следовательно, чтобы меня эффекты в веб-камере вам нужно переключиться на программу ManyCam и там добавлять эффекты. Следует заметить, это можно делать, не прерывая общения.
Picachoo — создаём фото снимок
Еще один отличный сервис для создания фото с веб-камеры. Отличительная черта онлайн Picachoo кроется в режимах съемки — их у редактора целых три:
- Обычный;
- Серийный — думаю, из названия все понятно, режим позволяет сделать несколько фото подряд, причем в настройках можно задать интервал между снимками;
- Анимация — главная «фишка» сервиса, данный режим дает возможность создать файл GIF (в простонародье «гифка») длительностью в три секунды. Такого я ни на одном из рассматриваемых мной сервисов не встречал. И данная функция, несомненно, может порадовать любого пользователя, желающего сделать гифку без заморочек со специальным софтом, предназначенным для этого.
В использовании Picachoo также нет ничего сложного:
- Чтобы создать фото, нажимаем на вкладку «Сделать снимок»;
- Теперь мы можем добавить эффекты к нашей фотографии, для этого переводим ползунок, расположенный справа от вкладки «Эффекты» в положение «Вкл»;
- Выбираем из списка предлагаемых эффектов нужный и нажимаем «Сохранить» — почти готово, осталось скачать фото на свой ПК;
- Для того, чтобы загрузить полученное изображение, нажимаем на вкладку «Скачать фото».
