[fix] explorer.exe не запускается при запуске windows 10
Содержание:
- Решение 4.Отключите службу готовности приложений и запустите хост-процесс инфраструктуры оболочки.
- Как перезапустить процесс Windows Explorer.exe
- Как перезапустить Explorer.exe без перезагрузки ПК
- См. также
- Поддерживаемые параметры командной строки
- Как перезапустить Проводник Windows с помощью «cmd» или «bat» файла
- Что такое explorer.exe и почему он перестал работать
- Нововведения в Internet Explorer 7
- Перезапуск проводника Windows с помощью командной строки
- Запуск Windows проводника от имени администратора
- Что делать, если процесс не запускается автоматически
- Список версий файлов
- Решение 7. Используйте редактор реестра
- Заключение
Решение 4.Отключите службу готовности приложений и запустите хост-процесс инфраструктуры оболочки.
Explorer может не работать, если какая-либо из системных служб (сообщается, что причиной проблемы является служба готовности приложения) препятствует работе модулей графического интерфейса пользователя системы. В этом контексте отключение службы может решить проблему. Вы можете проверить программу просмотра событий вашей системы, чтобы определить проблемную службу.
- Нажмите Ctrl + Alt + Delete (или Ctrl + Shift + Esc), чтобы открыть диспетчер задач вашей системы.
- Теперь перейдите на вкладку «Службы» и нажмите «Открыть службы» (в нижней части окна).Открытие служб через диспетчер задач системы
- Затем щелкните правой кнопкой мыши службу готовности приложения и выберите «Свойства».Служба готовности открытого приложения
- Теперь измените тип запуска на Отключено и нажмите Применить / ОК (имейте в виду, что отключение службы готовности приложений может сильно повлиять на Microsoft Store и его приложения вместе с будущими обновлениями Windows).Отключить службу готовности приложений
- Затем перезагрузите компьютер и проверьте, нормально ли работает проводник.
- Если нет, то откройте диспетчер задач вашей системы (шаг 1) и на вкладке процессов «Завершить задачу» хоста инфраструктуры оболочки (он автоматически перезапустится).Конечная задача хоста инфраструктуры оболочки
- Если хост инфраструктуры оболочки отсутствует, откройте меню «Файл» диспетчера задач и выберите «Выполнить новую задачу».
- Затем введите sihost.exe и нажмите кнопку ОК.Запустить новую задачу sihost.exe
- Теперь перезагрузите компьютер и проверьте, нормально ли работает проводник.
Как перезапустить процесс Windows Explorer.exe
При использовании Windows 10 вы можете обнаружить, что рабочий стол Windows завис, и вы больше не можете использовать меню «Пуск», щелкать программы, перетаскивать файлы или переключаться между окнами. Когда это происходит, это может быть вызвано процессом Windows Explorer или Explorer.exe, имеющим проблемы, и обычно может быть исправлено путем его перезапуска.
Explorer.exe — исполняемый файл в операционных системах Windows, расположенный по адресу C:\Windows\explorer.exe. Когда Windows запускается и пользователь входит в систему, операционная система запускает процесс Explorer.exe, который отображает среду пользователя Windows, такую как рабочий стол, панель задач и меню «Пуск».
Чтобы перезапустить процесс Explorer.exe, вы можете выполнить три различных метода, которые мы описали ниже.
Способ 1. Перезапустите Windows Explorer.exe через диспетчер задач Windows 10.
Если вы используете Windows 10, самый простой способ перезапустить Explorer.exe — через диспетчер задач.
Чтобы перезапустить Explorer.exe в Windows 10, выполните следующие действия.
Откройте Диспетчер задач, нажав комбинацию клавиш Ctrl + Alt + Delete и выбрав Диспетчер задач или щелкнув правой кнопкой мыши на панели задач и выбрав Диспетчер задач . Как только откроется диспетчер задач, нажмите на опцию « Подробнее», как показано на рисунке ниже.
Когда отобразится полный список процессов, прокрутите вниз, пока не найдете процесс Windows Explorer . Затем щелкните правой кнопкой мыши процесс и выберите « Перезапустить», как показано ниже.
- Процесс Explorer.exe теперь будет прерван и автоматически перезапущен. Во время этого процесса вы увидите, что ваш рабочий стол ненадолго исчезнет, а затем снова появится.
- Теперь, когда проводник Windows был перезапущен, вы можете закрыть диспетчер задач.
Способ 2. Перезапустите Windows Explorer.exe из командной строки
Этот метод позволяет перезапустить процесс Explorer.exe непосредственно из командной строки. Этот метод работает в Windows 7, Windows 8 и Windows 10.
Чтобы перезапустить Explorer.exe из командной строки, выполните следующие действия.
Откройте командную строку Windows, нажав кнопку «Пуск», введите cmd , а затем щелкните появившийся результат поиска в командной строке .
Когда откроется командная строка, введите в командной строке жирный taskkill /F /IM explorer.exe & start explorer и нажмите клавишу ввода на клавиатуре. Эта команда завершит работу explorer.exe, а затем сразу же перезапустит процесс, чтобы вы снова увидели рабочий стол.
После того, как вы введете команду, вы увидите, что рабочий стол Windows на секунду исчезнет, а затем перезагрузится. Теперь вы можете закрыть командную строку Windows, поскольку процесс Explorer.exe был перезапущен.
Способ 3: выйдите из Explorer’а и перезапустите его через диспетчер задач
Если вы используете Windows 7 или любую другую версию Windows, вы также можете перезапустить процесс Explorer.exe, сначала завершив процесс в диспетчере задач, а затем снова запустив его из диалогового окна «Создать новую задачу».
Чтобы перезапустить explorer.exe, сначала остановив процесс, вы можете выполнить следующие шаги:
Откройте Диспетчер задач, нажав комбинацию клавиш Ctrl + Alt + Delete и выбрав Диспетчер задач или щелкнув правой кнопкой мыши на панели задач и выбрав Диспетчер задач . Открыв диспетчер задач, прокрутите список процессов, пока не найдете процесс explorer.exe, и щелкните его правой кнопкой мыши, как показано ниже. Когда откроется контекстное меню, нажмите на опцию Завершить процесс
Когда вы попытаетесь завершить процесс explorer.exe, он попросит вас подтвердить запрос. Далее нажмите кнопку Завершить процесс
Теперь вы увидите, что проводник исчезнет, и у вас останется пустой экран с диспетчером задач. В диспетчере задач щелкните меню « Файл» и выберите « Новая задача» («Выполнить …») .
Когда появится приглашение Создать новую задачу, введите explorer.exe в поле Открыть: и нажмите кнопку ОК
Теперь запустится процесс Explorer.exe, и вы снова увидите рабочий стол Windows. Теперь, когда процесс Explorer.exe запущен и вы видите рабочий стол, вы можете закрыть диспетчер задач.
Как перезапустить Explorer.exe без перезагрузки ПК
Многие пользуются операционной системой Windows и все прекрасно знают, то что, Windows просто не может работать без ошибок. В те нескучные моменты, когда OS Windows начинает радовать пользователя различными проблемами, например «Зависшим проводником» и прочими веселыми делами.
https://youtube.com/watch?v=jj_-K9WnyIg
То пользователи обычно предпочитают использовать самое эффективное средство для решения проблемы – это перезагрузка компьютера. И действительно, решение перезагрузить компьютер чаще всего избавит пользователя от возникшей проблемы.
По этому поводу, у IT Специалистов есть своя поговорка «Семь бед — Один Reset».
Наверное, сам «Билл Гейтс» придумал эту поговорку. Если выражаться проще и понятнее «Завис Windows– перезагружай компьютер». Но перезагрузка ПК не всегда удобна и не всегда хочется это делать.
В Windows 8.1 появилась возможность «Перезапустить проводник Windows» используя «Диспетчер задач» без перезагрузки компьютера. Только интересно, с какой целью была реализована данная возможность?
Наверное, разработчики понимают, то что, возможны проблемы с «Explorer.exe» и что бы, не решать проблему глобально, решили просто реализовать такую возможность.
Чтобы при возникновении проблемы, пользователь мог самостоятельно перезапустить explorer, предусмотренными для этого дела возможностями самой системы! В прочем не так уж и Важно, можно и за это сказать спасибо добрым разработчикам за реализацию такой прекрасной возможности!
Просто о том: Что такое проводник Windows
Если выражаться понятным языком, то: Проводник Windows это графическая оболочка системы, это то, что Вы видите каждый раз, когда включаете компьютер и работаете за ним.
За запуск графической оболочки пользователя отвечает файл «Explorer.exe» именно его стабильная работа обеспечивает беспроблемный доступ к меню «Пуск» или в случае Windows 8 к интерфейсу Metro, открытия различных папок на компьютере и многих других вещей.
Если «Explorer.exe» при старте Windows не будет запущен, то Вы не увидите таких элементов как:
Не будет запущена панель задач.Не будет меню пуск.Не будет доступа к папкам.Не будет обоев на рабочем столе.
Перечислил первое, что увидел после «Убийства» процесса Explorer.exe. Это далеко не все, но думаю этого достаточно, чтобы понять, без Explorer.exe стабильной работы за ПК ждать не стоит.
Как Вы понимаете, если возникли какие-то проблемы с элементами системы, например: вы открыли папку и по каким-то причинам она наглухо зависла. В этом случаи стоит перезапустить explorer.exe. Рассмотрим подробно, как перезапустить explorerв Windows 8.1.
Как перезапустить Explorer.exe в Windows 8.1
Как я уже сказал выше, перезапустить explorer можно из диспетчера задач. Тут, пользователя Windows 8.1 ждёт ещё одна новая фишка. Можно забыть про классический вариант с горячими клавишами «Ctrl + Alt + Delete». Появился способ проще и действительно удобнее, нажмите «Ctrl + Shift + Esc» после чего откроется диспетчер задач.
Если в нижнем левом углу диспетчера задач есть надпись «Подробнее» то, сделайте клик по ней, и диспетчер задач откроется во всей красе!
Теперь, когда диспетчер открыт, можно продолжать. Для наглядности сделаем вот что! Для началапросто выделите левой кнопкой мыши любой процесс на вкладке, «Процессы» которая уже открыта по умолчанию.
В диспетчере задач станет активная кнопка «Снять задачу»
Если её нажать, то выделенный процесс будет завершен, то есть «Убит» как принято выражаться.
Теперь найдём проводник на этой же вкладке, после чего также выделите его. Теперь заместо кнопки «Снять задачу» появится кнопка «Перезапустить»
Это и есть та возможность, которая позволяет перезапускать explorer.exe. Если нажать кнопку «Перезапустить» то, процесс «explorer» будет завершен и заново запущен.
Есть ещё одна интересная штука.Если по какой-то причине вам нужно просто завершить работу проводника, то есть завершить процесс «Explorer» то совсем необязательно запускать «Диспетчер задач». Это можно сделать из контекстного меню панели задач.
Нажмите и удерживайте клавиши «Ctrl + Shift» и нажмите правой кнопкой мыши по панели задач, в открывшемся контекстном меню появится такой пункт.
Чтобы запустить проводник, откройте диспетчер задач уже знакомой комбинацией клавиш «Ctrl + Shift + Esc». В меню выберите «Файлы -> Запустить новую задачу» в появившемся окне напишите «Explorer.exe» после нажатия кнопки «OK» будет запущен проводник. Теперь вы знаете как перезапустить explorer, если это необходимо.
См. также
Если вы по-прежнему не можете получить доступ к некоторым веб-сайтам, получите помощь в Microsoft Community Online.
Источник
Процесс explorer.exe, он же «Проводник», является основной частью операционной системы Windows 10/8.1/7 и служит для улучшения графической оболочки проводника для переключения различных папок и файлов. К примеру, с помощью этого процесса мы можем открывать папки, копировать и удалять файлы. Представьте, если бы это приходилось делать все через командную строку? По сути так и появился процесс explorer.exe.
Проводник (explorer.exe) также отвечает за оболочку панели задач и меню пуск, которые могут со временем дать сбой и не работать. К примеру, когда вы нажимаете на кнопку «Пуск» или «Все параметры», то ничего не происходить и кнопки эти не кликабельны. В этой ситуации поможет перезапуск Explorer.exe в Windows. Если вы внесли какие-либо изменения в интерфейс проводника или реестр, то они появятся только после перезагрузки, но можно просто перезапустить сам процесс explorer.exe, не перезагружая компьютер.
Может быть так, когда ваш ПК работает все время, уходя только в спящей режим без выключения и перезагрузки, то процесс explorer.exe может грузить сильно память, и перезагрузка компьютера поможет исправить эту проблему. Explorer.exe не является вирусом, но вредоносное ПО может замаскироваться под это имя процесса и грузить вашу систему. Сам файл находится по пути C:\Windows\explorer.exe, если он в другом месте, то это вирус.
Также этот процесс может давать сбой, виснуть, не давать отклика и показывать различные сообщения об ошибках, как «Ошибка при системном вызове», «Ошибка приложения», «Системная ошибка переполнения буфера» и другие ошибки, связанные с повреждением системных файлов, которые относятся к explorer.exe. Давайте разберем, все возможные решения, чтобы исправить ошибки связанные с explorer.exe в Windows 10/7/8.1.
Поддерживаемые параметры командной строки
Таблица 1 — Поддерживаемые параметры командной строки с кратким описанием.
| -embedding | Запуск Internet Explorer 9 с помощью технологии OLE (Object Linking and Embedding). |
| -extoff | Поддерживается, начиная с Internet Explorer 7. Запускает браузер, полностью отключая все надстройки (только на текущую сессию, т. е. при перезапуске надстройки будут автоматически включены). |
| -framemerging | Поддерживается, начиная с Internet Explorer 8. Позволяет браузеру использовать слияние меток, базирующихся на кадрах (frame based). Не рекомендуется для использования пользователям, привыкшим просматривать веб сайты в несколько сессий, например, войти в несколько почтовых аккаунтов одновременно. |
| -k | Запускает браузер в режиме «Kiosk mode». При этом визуально отсутствуют какие-либо элементы управления, а сам браузер разворачивается на весь экран. Горячие клавиши по-прежнему работают. |
| -noframemerging | Поддерживается, начиная с Internet Explorer 8. Запрещает браузеру использовать функцию слияния меток (frame merging). |
| -nohangrecovery | Поддерживается, начиная с Internet Explorer 9. Отключает функцию перезагрузки зависшей веб страницы. Используется в основном разработчиками для отладки надстроек, элементов управления ActiveX и т.д. |
| -private | Поддерживается, начиная с Internet Explorer 8. Запускает браузер в режиме InPrivate. |
| URL адрес | При запуске браузер откроет вам набранный адрес. Если ввести 2 и более параметров, браузер перенаправит вас на страницу поиска по данному выражению. |
Как перезапустить Проводник Windows с помощью «cmd» или «bat» файла
Если Вам часто приходится перезапускать Проводник Windows, то для этого можно создать командный файл (cmd) или пакетный файл (bat).
Создайте текстовый документ в который скопируйте и вставьте следующий код:

Сохраните файл и измените его расширение с .txt на .cmd или .bat

Теперь, если вы запустите созданный файл, то будет выполнен перезапуск проводника.
С помощью таких не сложных действий можно перезапустить Проводник Windows.

«Проводник» — стандартный файловый менеджер, без которого невозможно нормально взаимодействовать с операционной системой, а потому если он работает с ошибками, зависает, вылетает или же вовсе не открывается, это становится проблемой. Оптимальным решением в данном случае будет его перезапуск, и сегодня мы расскажем, как это сделать на компьютерах с Windows 10.
Что такое explorer.exe и почему он перестал работать
Explorer.exe — это процесс, отвечающий за запуск самой операционной системы.
То есть без его нормальной работы Windows просто не сможет загрузиться. Причиной поломки служит повреждение кода или одного из файлов процесса. Ошибка может появиться из-за вирусов, случайно занесённых в компьютер и повредивших систему. Вред может нанести чья-либо попытка изменить настройки в реестре устройства. В случае когда процесс повреждён, при запуске компьютера вы увидите чёрный экран, или система загрузится не до конца и будет сильно «тормозить». Также может появиться ошибка «AppCrash explorer.exe», «Explorer.exe-класс не зарегистрирован» или «Explorer.exe не отвечает».
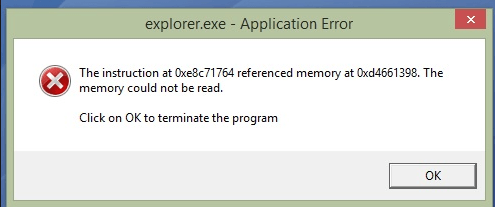 Ошибка, вызванная прекращением работы explorer.exe
Ошибка, вызванная прекращением работы explorer.exe
Нововведения в Internet Explorer 7
Microsoft добавила в этот браузер новые функции, чтобы сделать его более конкурентоспособным по сравнению с другими вариантами, такими как Firefox, Opera, Mozilla. В данной версии IE присутствуют некоторые классические функции, например, адресная строка со строкой поиска, расположенной справа.
Щелчок по стрелке в конце адресной строки вызывает раскрывающееся меню, в котором показаны сайты, которые вы посещаете чаще всего. Вы также можете ввести букву в адресной строке, чтобы увидеть все сайты, относящиеся к этому, которые вы посещали ранее.
Программа также имеет функцию просмотра с вкладками. Теперь, пользователи могут удалить историю просмотров за один шаг, в отличие от многоступенчатого процесса, в IE 6. Интернет Эксплорер 7 предпринял некоторые шаги для дальнейшей реализации HTML 4.1, но он не полностью соответствует стандартам.
IE 7 может правильно обрабатывать вложенные элементы, поддерживает тег «abbr» и поддерживает альфа-канал для прозрачности в файлах изображений PNG. IE 7 также обеспечивает лучшую поддержку методов сжатия zip и deflate для уменьшения объема передаваемых данных с веб-серверами. Наконец, Интернет Эксплорер 7 предлагает расширенную поддержку CSS 2, включая дочерние свойства. Тем не менее, программа может немного подтормаживать, когда у вас открыто несколько вкладок.
При выполнении поиска эта функция покажет вам, какие сайты потенциально опасны и какие следует избегать. Если вы вручную введете адрес сайта, в котором присутствует фишинговое программное обеспечение, то появится предупреждение, которое сообщит о том, что браузер заблокировал сайт.
Из-за актуальности проблем интернет-безопасности, Microsoft добавила несколько полезных функций в этот браузер: поддержка нового RSS-ридера, автоматическое окно поиска, фишинговый фильтр для защиты пользователей от мошенничества и лучший контроль над веб-компонентами ActiveX. В дополнение к традиционному поиску MSN, браузер обзавёлся новыми поисковыми системами. Пользователи также могут убедиться в безопасности надстроек, основываясь на содержании информационной панели в верхней части экрана. Для большинства пользователей IE 7 вполне достаточно всех тех функций безопасности, которые в нём есть.
Перезапуск проводника Windows с помощью командной строки
С помощью командной строки на компьютере с ОС виндовс 10 также можно перезагружать проводник. Для этого в консоли необходимо выполнять следующие действия:
- Открыть командную строку от имени администратора. На экране отобразится небольшое окно программы, в соответствующей форме которой потребуется прописать команду, чтобы закрыть системный файл «explorer.exe». Команда выглядит так — «taskkill /f /im explorer.exe». Для ее запуска на клавиатуре нужно тапнуть на клавишу «Enter».
- После запуска команды на экране перестанут отображаться панель задач и другие элементы пользовательского интерфейса. Не стоит беспокоиться, они вернуться при повторном запуске процесса Explorer.
- Для запуска процесса Explorer в командной строке нужно ввести «start explorer.exe», на клавиатуре нажать «Enter».
Как использовать командную строку, чтобы перезагрузить проводник на компьютере с ОС виндовс 10
Обратите внимание! Перезагрузка проводника может использоваться не только при возникновении системных сбоев в работе операционной системы, а также при внесении изменений в групповые локальные политики, правки реестра. Дело в том, что после таких изменений рекомендуется перезагружать ПК, но в качестве альтернативы можно ограничиться проводником
Запуск Windows проводника от имени администратора

Запуск проводника Windows от имени администратора может возникнуть в такой ситуации: пользователь запустил установочное приложение для игры от имени администратора, после благополучной установки игры, нам надо скопировать в папку с игрой, как правило, это папка Program Files, кряк и заменить им файл-приложение . Под ограниченной учетной записью это не получится, тут есть несколько выходов из ситуации: или запустить файловый менеджер (например, Total Commander) под администратором, или, собственно, запуск проводника Windows. Первый способ вполне прост, а вот со вторым может возникнуть трудность, так как запуск проводника Windows методом: правый клик по значку explorer.exe в паке Windows и выбор пункта «Запуск от имени…» ни к чему не приведет. Вся разгадка заключается в том, что попытка запуска проводника Windows не приводит к появлению нового экземпляра, или потока, процесса explorer.exe. Для решения поставленной задачи надо обратиться к командной строке и утилиты runas и start.
Давайте посмотрим на передаваемые этим утилитам параметры:
start /?
- «заголовок» – тут заголовок название приложения, которое мы хотим запустить
- Путь – указываем рабочий каталог.
- B — Выполнение программы без создания нового окна, происходит отключение обработки сочетания клавиш ^C. Если программа не производит обработки сочетания клавиш ^C самостоятельно, то единственный способ его прервать является использование сочетания клавиш ^Break.
- I — Новой средой станет исходная среда, переданная cmd.exe, а не текущая среда.
- MIN – Возможность зaпуcкa команды/прoгрaммы в свернутом виде.
- MAX – Возможность зaпуcкa команды/прoгрaммы в развернутом виде.
- SEPARATE – Происходит зaпуcк 16-разрядной прoгрaммы Windows в отдельной области памяти, фактически в отдельном потоке.
- SHARED — Происходит зaпуcк 16-разрядной прoгрaммы Windows в общей области памяти.
- LOW — Зaпуcк с приоритетом >runas /?
- /noprofile — Позволяет не производить загрузки пользовательского профиля. Такой ход позволяет ускорить загрузку, однако, это может привести к неправильной работе некоторых приложений.
- /profile – Данный параметр загружает пользовательский профиль, параметр установлен о умолчанию.
- /env – Используются текущие параметры среды.
- /netonly — Учетные данные предназначены только для удаленного доступа.
- /savecred – Используются учетные данные, которые сохранены пользователем. Стоит учитывать, что данный параметр не доступен в Windows XP Home Edition и будет проигнорирован.
- /smartcard – Используется, ели нужно указать учетные данные ри использовании смарт-карт.
- /user должно быть в виде USER@DOMAIN или DOMAINUSER
- — Командная строка для EXE. См. примеры ниже.
Для начала мы попробуем запустить проводник Windows используя лишь утилиту runas.exe, она собственно и предоставляет возможность выполнения приложения от имени заданной учетной записи, ну что же, попробуем:
К сожалению, ничего не произошло, это не удивительно, так как утилита runas.exe не позволяет создать отдельный поток (экземпляр). Теперь, попробуем произвести запуск проводника Windows, используя параметр SEPARATE утилиты start.exe, она то и позволит запустить Windows проводника под администратором в отдельном потоке, пробуем:
Теперь у нас все получилось, запуск Windows проводника под нужной учетной записью удался, в подтверждение мы видим появление нового окна проводника, в добавок, в окне диспетчера задач мы видим два процесса explorer.exe, причем они работают под разными учетными записями.
Спасибо за внимание. Автор блога Владимир Баталий
Что делать, если процесс не запускается автоматически
Как проверить в безопасном режиме Windows, почему не стартует explorer.exe
Прежде всего следует проверить не вызван ли сбой автоматической загрузки вирусами. Для этого запускаем Windows в безопасном режиме. Безопасный режим представляет собой загрузку системы с минимальным набором компонент. Поэтому ничего не будет мешать точной проверке. Войти в безопасный режим можно двумя способами. Первый:
Второй способ:
В безопасном режиме проверяем, как работает система. Если загрузка произошла нормально, значит автозапуск блокирует недавно установленная программа или вирус.
Запустите полную проверку системы антивирусом, не выходя из безопасного режима. Удалите все обнаруженные угрозы.
Восстановление системы, как способ перезапустить процесс
Операционная система сама создаёт контрольные точки восстановления. Это происходит либо планово, с определённой периодичностью, либо после серьёзных изменений. При сбое работы это позволяет «откатить» систему до такой точки и восстановить корректную работу. Есть несколько способ откатить систему, сделать это с помощью мастера восстановления системы.
Где находится и как запустить — пошаговые действия
- Нажимаем «Пуск» и в строке поиска вводим слово «Восстановление».
- Выберите «Восстановление системы».
- В появившемся новом окне нажмите «Далее».
- Выберите точку восстановления, удобнее ориентироваться по датам. Чтобы посмотреть больше информации, разрешите «Показывать другие точки восстановления» и нажмите «Поиск затрагиваемых программ».
- Подтверждаем восстановление — нажмите «Готово».
Несмотря на то что этот файл предоставляет возможность коммуникации с компьютером, часто появляются советы остановить или перезагрузить explorer.exe. Делать этого ни в коем случае нельзя. Для устранения проблем используйте один из описанных выше способов.
Список версий файлов
Имя файла
explorer.exe
система
Windows 10
Размер файла
4469832 bytes
Дата
2017-03-18
Скачать
| Подробности файла | ||
|---|---|---|
| MD5 | b118183e015ee8ee5ee0fb650c2d8813 | |
| SHA1 | 4a810f12d0f746087fe92dfd490dd4d5456a34f4 | |
| SHA256 | 9dde4d33949b9bfe432b4f0f7be951c309ac8f8a0da417c090d41c790f7052b3 | |
| CRC32 | 746de656 | |
| Пример расположения файла | C:\Windows\ |
Имя файла
explorer.exe
система
Windows 8.1
Размер файла
2207488 bytes
Дата
2014-11-21
Скачать
| Подробности файла | ||
|---|---|---|
| MD5 | 4b37a33f4f5237bf02e537f8d12d1129 | |
| SHA1 | 0c4206795bfa11adfe29c35545a4f436a87b3f6b | |
| SHA256 | a8ba71ca4619b782c9ba1f11aea9d915b8f9d5f6f30976b75987719390bf509d | |
| CRC32 | c6d9e068 | |
| Пример расположения файла | C:\Windows\ |
Имя файла
explorer.exe
система
Windows 8
Размер файла
2114936 bytes
Дата
2012-07-26
Скачать
| Подробности файла | ||
|---|---|---|
| MD5 | 5b6ed1b57dbff18d405a0260559b571e | |
| SHA1 | 2c0515f1f77d4a0c9fbb66ebbaa465743f39589a | |
| SHA256 | 2ae86d5fe0da0d76863ffd36e7cc8f273aac8e72c3b4cba77a2d888daa26365f | |
| CRC32 | c775b906 | |
| Пример расположения файла | 1: C:\Windows\ |
Имя файла
explorer.exe
система
Windows 7
Размер файла
2616320 bytes
Дата
-0001-11-30
Скачать
| Подробности файла | ||
|---|---|---|
| MD5 | 40d777b7a95e00593eb1568c68514493 | |
| SHA1 | 89a175a12bc20104770d0ef83e553f8b0e06274b | |
| SHA256 | 0a8ce026714e03e72c619307bd598add5f9b639cfd91437cb8d9c847bf9f6894 | |
| CRC32 | 1a48e75c | |
| Пример расположения файла | C:\Windows\SysWOW64\ |
Имя файла
explorer.exe
система
Windows 7
Размер файла
2872320 bytes
Дата
2010-11-21
Скачать
| Подробности файла | ||
|---|---|---|
| MD5 | ac4c51eb24aa95b77f705ab159189e24 | |
| SHA1 | 4583daf9442880204730fb2c8a060430640494b1 | |
| SHA256 | 6a671b92a69755de6fd063fcbe4ba926d83b49f78c42dbaeed8cdb6bbc57576a | |
| CRC32 | 86daa04a | |
| Пример расположения файла | C:\Windows\SysWOW64\ |
Имя файла
explorer.exe
система
Windows Vista
Размер файла
3079168 bytes
Дата
2009-04-11
Скачать
| Подробности файла | ||
|---|---|---|
| MD5 | 6b08e54a451b3f95e4109dba7e594270 | |
| SHA1 | 4a4ffbeb8c559f25b2ff7fdaa63c021610f8fa52 | |
| SHA256 | 0419e4100c3b4ad1831fbf9249173cf32c8209c71b7101674b239a0a47c30e42 | |
| CRC32 | 872f0285 | |
| Пример расположения файла | — |
Имя файла
explorer.exe
система
Windows Vista
Размер файла
2926592 bytes
Дата
-0001-11-30
Скачать
| Подробности файла | ||
|---|---|---|
| MD5 | d07d4c3038f3578ffce1c0237f2a1253 | |
| SHA1 | 4b3bd605b63749ff255e048ca6f27aff95aec24a | |
| SHA256 | 135dd05678c8997b45982d77298dbdd98061c9d4fe43d77866846012eb061a04 | |
| CRC32 | 79453807 | |
| Пример расположения файла | — |
Имя файла
explorer.exe
система
Windows XP
Размер файла
1033728 bytes
Дата
2008-04-14
Скачать
| Подробности файла | ||
|---|---|---|
| MD5 | 12896823fb95bfb3dc9b46bcaedc9923 | |
| SHA1 | 9d2bf84874abc5b6e9a2744b7865c193c08d362f | |
| SHA256 | 1e675cb7df214172f7eb0497f7275556038a0d09c6e5a3e6862c5e26885ef455 | |
| CRC32 | e264ff0a | |
| Пример расположения файла | — |
Решение 7. Используйте редактор реестра
Если ни одно из решений не помогло вам, то некоторые изменения реестра могут позволить затронутому пользователю преодолеть проблему с проводником.
Предупреждение: действуйте на свой страх и риск, так как редактирование системного реестра требует определенного уровня знаний и, если не будет сделано должным образом, вы можете нанести невосстановимый ущерб вашей системе / данным.
Во-первых, вы должны создать резервную копию системного реестра. Затем запустите командное окно «Выполнить» (нажав клавиши Windows + R) и введите «RegEdit». Затем нажмите клавиши Ctrl + Shift + Enter, чтобы запустить редактор реестра от имени администратора, и проверьте, решило ли какое-либо из следующих изменений реестра вашу проблему.

Установите ключ оболочки на Explorer.exe
- Перейдите в следующее: Компьютер HKEY_CURRENT_USER SOFTWARE Microsoft Windows NT CurrentVersion Winlogon
- Затем на правой панели дважды щелкните раздел Shell и установите его значение на путь к Explorer.exe. Обычно путь, указанный ниже (если ключа там нет, создайте значение New> DWORD (32-bit) и установите его имя в Shell и установите его значение на указанный ниже путь): C: Windows explorer.exeУстановите оболочку на путь проводника в HKCU
- Теперь перезагрузите систему и проверьте, решена ли проблема с проводником.
- Если нет, запустите редактор реестра и перейдите по следующему пути: Computer HKEY_LOCAL_MACHINE SOFTWARE Microsoft Windows NT CurrentVersion Winlogon
- Теперь на правой панели убедитесь, что для ключа Shell установлено значение explorer.exe, а затем перезагрузите компьютер, чтобы проверить, решена ли проблема с проводником.Установите значение оболочки для Explorer.exe в HKLM
- Если нет, то запустите редактор реестра и перейдите к следующему: Computer HKEY_CURRENT_USER SOFTWARE Microsoft Windows NT CurrentVersion Winlogon
- Теперь на правой панели удалите ключ Shell и перезагрузите систему, чтобы проверить, решена ли проблема.
Удалите ключ Explorer.exe
- Перейдите к следующему: Computer HKEY_LOCAL_MACHINE SOFTWARE Microsoft Windows NT CurrentVersion Image File Execution Options
- Затем на левой панели щелкните правой кнопкой мыши папку Explorer.exe и выберите Удалить.Удалите Explorer.exe в параметрах выполнения файла изображения
- Теперь подтвердите удаление ключа и перезагрузите компьютер, чтобы проверить, решена ли проблема с проводником.
Удалить ключ загрузки
- Перейдите к следующему: Компьютер HKEY_CURRENT_USER SOFTWARE Microsoft Windows NT CurrentVersion Windows
- Теперь на правой панели щелкните правой кнопкой мыши кнопку «Загрузить» и выберите «Удалить».Удалить ключ загрузки в HKCU
- Затем подтвердите удаление ключа и перезагрузите компьютер, чтобы проверить, работает ли проводник.
Используйте расширенную командную строку для добавления ключей реестра
- Если ни одно из изменений реестра не устранило проблему, выполните одно за другим в командной строке с повышенными привилегиями: reg add «HKLM Software Microsoft Windows NT CurrentVersion Winlogon» / v «Shell» / t REG_SZ / d » explorer.exe “/ f reg add” HKLM Software Microsoft Windows NT CurrentVersion Winlogon “/ v” Userinit “/ t REG_SZ / d” C: Windows System32 userinit.exe, “/ f reg add” HKLM Software Wow6432Node Microsoft Windows NT CurrentVersion Winlogon “/ v” Shell “/ t REG_SZ / d” explorer.exe “/ f reg add” HKLM System CurrentControlSet Control Session Manager “/ v” BootExecute “/ t REG_MULTI_SZ / d” autocheck autochk * “/ f reg add” HKLM System CurrentControlSet Control Session Manager “/ v” SETUPEXECUTE “/ t REG_MULTI_SZ / d” “/ f
- Затем перезагрузите и проверьте, нормально ли работает проводник.
Если проблема все еще существует, проверьте, решает ли проблему добавление Explorer.exe (из папки C: Windows) в папку автозагрузки (% appdata% Microsoft Windows Start Menu Programs Startup). Если нет, проверьте, решает ли проблему выполнение ремонтной установки (или исправления обновления) вашей системы. В противном случае вам, возможно, придется перезагрузить компьютер или выполнить чистую установку Windows.
Заключение
Как видно из материала выше, вы можете вызвать стандартный «Проводник» или перезапустить системную службу проводника, используя довольно большое количество методов. Но некоторые из них не всегда оправданы. Какой совет вы можете дать среднему пользователю? Кажется, самый простой и быстрый способ — использовать клавиши Win + E. Остальные решения лучше оставить на те случаи, когда программа или сервис по каким-то причинам отказывается нормально работать и срочно закрывается.
Какой метод использовать для перезагрузки, каждый решает сам. Но лучше всего вызвать консоль «Выполнить» или «Диспетчер задач». Второй вариант кажется более предпочтительным, так как здесь вы можете управлять другими процессами на этом пути, а также принудительно останавливать те, которые дают сбой или вызывают ошибки в системе, связанные конкретно со службой Explorer.exe.
