Как получить хорошую оценку за курсовую
Содержание:
- Как оформлять содержание в курсовой
- Как пронумеровать страницы в ворде автоматически
- Требования к нумерации страниц
- Нумерация таблиц в Ворде (Word) в автоматическом режиме, как сделать
- Нумерация страниц в Word 2007, 2010, 2013 и 2016
- Как сделать сквозную нумерацию в ворде (Это легко)
- Оглавление Ворд в виде таблицы: как сделать, собрать?
- Как нумеровать страницы в курсовой работе
- Сквозная нумерация страниц
- Как начать с произвольного номера
- Как пронумеровать страницы в Word
- Как сделать нумерацию со второй, третьей или другой страницы?
- Нумерация страниц с учетом разделов
- Как писать римские цифры в Ворде
- Нумерация рисунков, таблиц, формул
- Автонумерация рисунков в Word (Ворде), делаем на практике
- Нумерация формул в курсовой работе
- Нумерация с первого листа
- Где искать инструмент нумерации страниц
Как оформлять содержание в курсовой
Как делать содержание в Word в курсовой? Существует четыре способа:
- автоматическое оформление;
- полуавтоматическое оформление;
- ручное оформление;
- оформление в виде таблиц.
Лайфхак: как выровнять содержание в курсовой? Выделите нужную часть курсовой, на «Главной» найдите значки выравнивания и выберите нужный: слева, по центру, справа или по ширине.
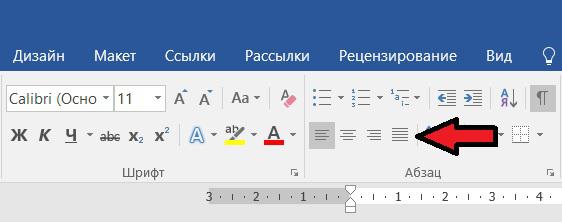
Давайте подробнее разберём, как сделать оглавление для курсовой в ворде перечисленными способами.
Как сделать автоматическое оглавление в курсовой в Word
Как в курсовой работе сделать содержание автоматически? Для этого используйте следующий алгоритм:
- В самой курсовой выделите названия разделов, которым нужно присвоить определённый стиль.
- Стили выбирают на главной странице Word в группе «Стили»: для основных разделов: «Введение», «Основная часть», «Список литературы» и так далее используют «Заголовок 1», для подразделов — «Заголовок 2».
- Установить курсор на второй странице после титульника перед введением курсовой.
- Для составления содержания зайти во вкладку «Ссылки» и в «Оглавлении» выбрать нужный вид.
- Чтобы созданное оглавление сохранилось, необходимо нажать на кнопку «Обновить таблицу».
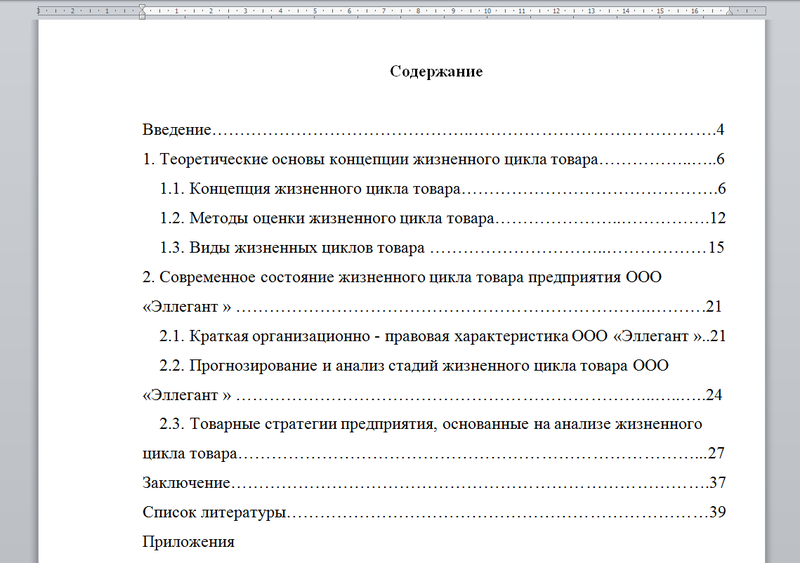
Как сделать полуавтоматическое оглавление в курсовой
Как сделать оглавление в курсовой, используя полуавтоматическое оформление? Инструкция следующая:
- Разместить курсор после титульного листа, перед введением.
- Зайти во вкладку «Ссылки».
- В группе «Оглавление» выбрать «Ручное оглавление».
- Самостоятельно настроить нужное форматирование: определить шрифт, интервал, цвет и другое.
- Обновить страницу, чтобы сохранить изменения.
Такой способ подходит тем студентам, которые обязаны соблюдать специфические требования вуза к оформлению письменных работ.
Как сделать ручное оглавление в курсовой
Как сделать содержание в курсовой без заморочек с автоматическим или полуавтоматическим оформлением? Написать его вручную. В этом случае студенты самостоятельно набирают вверху страницы слово «Содержание» или «Оглавление», а ниже создают список, состоящий из названий разделов и подразделов.
В процессе может возникнуть вопрос: «Как сделать точки в содержании курсовой?» Их также можно набрать вручную или поставить знак табуляции, растянуть его на нужную длину и выбрать «Подчёркивание» в виде точек:
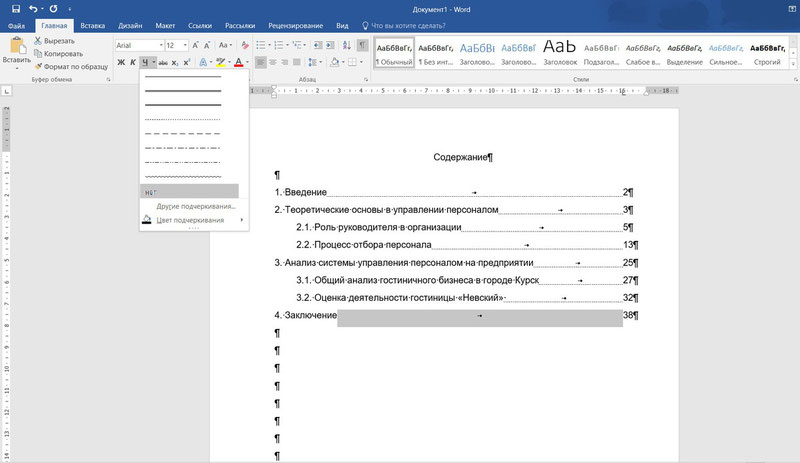
Есть одно «НО» в ручном способе оформления оглавления. Строки могут начать ехать, как и количество точек. Поэтому всегда проверяйте список, прежде чем печатать готовый документ.
Как составить содержание курсовой работы в виде таблиц
Как написать содержание в курсовой работе, чтобы строки точно не сместились? Оформить его в виде таблицы.
Таблица для содержания в курсовой работе — один из самых надёжных и простых способов, который поймёт любой студент. Чтобы всё получилось, действуйте по инструкции:
- Зайти во вкладку «Вставка».
- Выбрать пункт «Таблица».
- С помощью подсказок или вручную определить количество строк и ячеек.
- Слева написать названия разделов и подразделов и выровнять по ширине.
- Справа — проставить номера страниц и выровнять по правому краю.
Как сделать рамку для содержания в курсовой работе? Выделить таблицу с оглавлением, зайти во вкладку «Работа с таблицами» и выбрать нужные параметры: стили оформления границ, толщину пера и сами границы. Так можно создать разные рамки для содержания курсовой.
Как пронумеровать страницы в ворде автоматически

Сейчас все учебные работы от короткого реферата до монументальной дипломной работы создаются в приложении MS Word. Эта программа скрывает в себе массу возможностей, позволяющих выполнить определённые действия автоматически. Например, нумеровать страницы.
Нумерация страниц – важный элемент любого документа, особенно если он отличается внушительным объёмом и имеет в своём составе оглавление. Без нумерации и оглавления затруднительно найти нужную главу в распечатанном документе. Более того, если случайно после распечатки страницы вашей работы будут перемешаны, расположить их в правильном порядке без номеров страниц будет очень трудно. Вот почему перед тем отправить документ на печать, нужно ещё раз убедиться, проставлена ли у вас нумерация и удовлетворяет ли вас внешний вид и расположение номеров.
Номер на странице можно разместить в любой позиции: сверху, снизу, по центру или в углу. Для этого нужно сделать лишь несколько кликов мышки.
Требования к нумерации страниц
Требования к нумерации страниц в курсовой работе прописаны в Государственном стандарте. Если работа не соответствует ему, то ее вероятнее всего вернут на доработку. Согласно ГОСТу должны быть соблюдены такие правила:
- в документе для нумерации должны использоваться только арабские цифры;
- каждый элемент, который находится на отдельном листе, должен быть пронумерован (в числе таких элементов таблицы, картинки, диаграммы);
- титульный лист должен учитываться в общую нумерацию, но номер страницы на нем не должен стоять.
В каждом учебном заведении могут быть установлены свои требования к проектам. Научный руководитель в обязательном порядке должен предоставить детальную информацию по ним, чтобы студент мог сразу все оформить согласно ГОСТу, учитывая внутренние правила. Основное требование, которое может отличаться — это наличие нумерации на странице с содержанием. Некоторые могут требовать не проставлять ее.
Чтобы студент мог быстро оформить свой курсач, он может сделать это при помощи Microsoft Word в автоматическом режиме. Для этого ему понадобится через опцию вставки выбрать нижний колонтитул и установить там нумерацию.
Студент обязан внимательно ознакомиться с требованиями, чтобы сразу оформить свою работу правильно.
Нумерация таблиц в Ворде (Word) в автоматическом режиме, как сделать
Нумерация таблиц в Ворде 2007 устанавливается следующим образом. Сначала вставьте таблицу в документ. В статье рассказывается о том, «как вставить таблицу в Ворд». Далее кликните левой кнопкой мыши по таблице в углу и нажимаете раздел «Ссылки» (скрин 2).

В открывшихся параметрах нажмите «Вставить название» (скрин 3).

Далее выберите из списка названий «Таблица» и установите положение нумерации, например, над или под выделенным объектом. После чего нажимаем «OK», чтобы нумерация в Ворде установилась над таблицей. Вместе с тем, вы можете создавать новую нумерацию. Для этого кликните в окне нумератора кнопку «Создать», пропишите название номера объекта, например, Таблица.1.1. Также нажимаете «OK» для установки нумерации.
При последующей вставке таблицы в документ, вам не придется создавать нумерацию. Она будет автоматически создана нумератором. Вам лишь нужно вызвать нумерацию через раздел «Вставить название».
Нумерация страниц в Word 2007, 2010, 2013 и 2016
Во всех версиях старше Word 2003, нумерация осуществляется одинаково. Скриншоты ниже представлены на примере Word 2016, но они подойдут и для более старых версий.
Для добавления нумерации в открытом документе перейдите на закладку «Вставка». В разделе «Колонтитулы» кликните пункт «Номер страницы» и выберите позицию нумерации. На скриншоте ниже я выбрал расположение в нижнем колонтитуле с размещением по центру. Нажмите на рисунок, чтобы увеличить его.
После этого действия в конце каждой страницы появится нумерация, а также отображение верхнего и нижнего колонтитула. Для того, чтобы закрыть отображение колонтитулов нажмите кнопку «Закрыть окно колонтитулов».
При желании, можно изменить формат нумерации, например, сделав цифры не арабскими, а римскими. Для этого опять зайдите в закладку «Вставка» и в пункте «Номера страниц» откройте «Формат номеров страниц».
Здесь вы можете выбрать внешний вид, а также с какой цифры начнётся нумерация. Зачем это может потребоваться вы узнаете в следующем абзаце.
Убираем нумерацию с титульного листа
В большинстве учебных заведений одним из требований к оформлению документа значится отсутствие нумерации на титульном (первом) листе. Если просто включить нумерацию страниц, как было показано выше, то нумерация будет и на первом листе. Чтобы начинать нумерацию с первой страницы, но при этом не отображать её на титульном листе, необходимо сделать следующее.
Перейдите на закладку «Источники бумаги» и поставьте галку «Различать колонтитулы первой страницы». После этого нажмите ОК.
Теперь нумерация осуществляется, как и раньше, но на первой странице не отображается её номер, в нашем случае номер 1.
Когда требуется, чтобы нумерация не отображалась на первой странице (титульный лист), а на второй, чтобы она начиналась с цифры 1, необходимо в меню «Вставка» — «Номер страницы» — «Формат номера страницы» поставить нумерацию с 0. Таким образом первая страница будет с номером 0 без отображения, а вторая страница будет начинаться с номером 1, третья страница с цифрой 2 и так далее.
Нумерация с третьей страницы
Немного усложним задачу. Нам необходимо, чтобы нумерация была, но не отображалась на первой и второй странице. Ведь первая страница обычно является титульным листом, вторая может быть оглавлением, где также не требуется нумерация.
Для нумерации с третьей страницы потребуется сделать операцию под названием «Разрыв страницы». Для начала верните все настройки нумерации по умолчанию, если вы скрыли отображение нумерации на титульном листе. Предположим, что на данный момент у вас включена нумерация с первой страницы и на титульном листе отображается цифра 1, на второй странице цифра 2 и так далее.
Для удобства, включите отображение всех знаков в Word. Для этого на закладке «Главная» кликните по кнопке «Отображать все знаки».
Теперь, когда у вас отображены все знаки в документы, включая пробелы и пустые строки, кликните левой кнопкой мыши на последний символ на первой странице документа. Потом на закладе «Макет» щёлкните «Разрывы» — «Следующая страница».
Проделайте такие же действия со второй страницей документа. Если вы всё сделали правильно, то включенная функция отображения всех символов покажет вам в конце первой и второй страницы линии разрывов. На картинке ниже они показаны красными стрелочками.
Сейчас третья страница пронумерована цифрой 1. Если хотите, чтобы она была пронумерована цифрой 3, то в меню «Вставка» — «Номер страницы» — «Формат номера страницы» установите значение «Начинать с 3».
Осталось только одна проблема, на первых двух страницах у нас отображаются номера страниц. Чтобы их убрать, выберите первую страницу, перейдите в закладку «Макет» — «Параметры страницы». Далее в закладке «Источник бумаги» проставьте галки рядом с пунктом «Различать колонтитулы первой страницы».
Проделайте такие же действия и на следующей странице вашего документа.
Таким образом мы смогли сделать так, чтобы на первых двух страницах нумерация не отображалась и начиналась с третьей, при чём с той цифры, которую мы захотим.
Кстати, данный способ с разрывом, позволяет начать нумерацию не только с третьей страницы, а абсолютно с любой.
Для удаления нумерации, два раза кликните на какой-нибудь номер страницы и нажмите клавишу DEL. Все номера будут удалены из документа.
Как сделать сквозную нумерацию в ворде (Это легко)
Чтобы сделать сквозную нумерацию скачаем документ для примера здесь. Для справки: в документе, где проставляется сквозная нумерация, всегда должна проставляется обычная нумерация раздела, внизу, в штампах (как сделать штамп по ГОСТу в ворде смотрите здесь ). Так что работа будет вестись по двум фронтам.
- Итак, скачали, открыли документ.
- Теперь переходим в режим редактирования верхнего колонтитула нажимая двойным щелком левой кнопки мышки в верху документа, примерно здесь:
- В открывшемся поле редактирования верхнего колонтитула, щелкните один раз левой кнопкой мышки внутри рамки
- И нажмите комбинацию клавиш на клавиатуре CTRL+F9. Появится одна или две фигурные скобки (все зависит от размера шрифта)
- Чтобы нам видеть то, что мы будем редактировать, еще раз щелкнем в этой же самой рамки левой кнопкой мышки, нажмем сочетание клавиш на клавиатуре CTRL+A (A – латинская (русская Ф)). Тем самым мы выделили весь текст в рамке сквозной нумерации, и изменяем размер шрифта на более маленький. Например, 3-6 пт. Далее лучше увеличить масштаб просмотра страницы для удобства.
- После того, как изменили размер шрифта, подстроили под себя масштаб, вводим внутрь фигурных скобок «page». В конце концов должно выглядеть так:
- Теперь необходимо отобразить значение этого кода, чтобы отобразилась нужная нам цифра. Этого можно добиться несколькими способами:
1 Способ: нажать комбинацию клавиш на клавиатуре SHIFT + F9 (на некоторых версия ворд ALT + F9)
2 Способ: выделить (или нажать в рамке левой кнопкой мышки и ввести комбинация CTRL + A). Далее, наводя на нажать правой кнопкой мышки и выпавшем меню выбрать «Коды/значения полей»
Если Вы все сделали правильно, то у Вас отобразится номер страницы. Но у каждого документа сквозная нумерация может начаться с любого номера.
Оглавление Ворд в виде таблицы: как сделать, собрать?

Оглавление Ворд в виде таблицы
Оглавление в Ворде можно сделать в виде таблицы. Это смотрится интереснее и более презентабельно. Для того чтобы сделать, создать таблицу для оглавления в текстовом документе программы Word, нужно сделать несколько простых шагов:
- На той странице, где будет размещаться содержание документа нужно разместить таблицу.
- В верхней панели меню выберите раздел вставки, и объект вставки — «Таблица».
- Количество строк должно быть равным количеству заголовков и пунктов содержания.
- Также нужно предусмотреть строку для оглавления страницы.
- Количество вертикальных столбцов – 2.

Оглавление Ворд в виде таблицы: убираем границы для аккуратности
Вы можете оставить таблицу в таком виде, или убрать границы. Для этого нужно кликнуть на «Работа с таблицами» — «Границы» — «Нет границ». Так содержание выглядит более аккуратным.
После того как таблица готова, в каждую ее часть нужно прописать название раздела:
- Во втором столбце поставьте номера страниц, которые соответствуют конкретному разделу.
- Таким образом, получится оформленная таблица, которая позволит ориентироваться в документе.
Для удобства можно дополнить оглавление и название разделов гиперссылками, чтобы быстро переходить на конкретную страницу документа по щелчку мыши. Это выполняется аналогично, как было описано выше по тексту — при создании автоматического оглавления.
Как нумеровать страницы в курсовой работе
Чтобы сделать нумерацию курсовой работы по ГОСТу, изучите стандарт 7.32-2017 «Отчёт о научно-исследовательской работе» и методические указания, которые есть на каждой кафедре. Главное, что студент должен вынести из них:
- для нумерации используются арабские цифры;
- в нумерации учитывается каждая страница работы кроме приложений.
Дать полезный совет о правильной нумерации страниц в курсовой работе может и научный руководитель — в его задачи входит объяснить первокурснику основные требования к оформлению исследования.
А если не хотите беспокоить педагога, задайте вопросы старшекурсникам — они уже готовили такие работы и знают, как нумеровать страниц в курсовой.
С какой страницы начинается нумерация в курсовой
Как мы уже сказали выше, при нумерации курсовой учитывается каждая страница кроме приложений, поэтому считать начинайте с первого листа.
Нужно ли нумеровать содержание в курсовой работе
Ответ на этот вопрос наверняка есть в методичке с требованиями к оформлению курсовой, которые могут отличаться в разных вузах. Сейчас в большинстве университетов на странице с оглавлением указывают порядковый номер, но бывают и исключения.
Где должна быть нумерация страниц в курсовой
Посмотрите в методических указаниях пример нумерации в курсовой работе. Так вы сможете понять, где ставится нумерация страниц в курсовой в вашем учебном заведении.
Стандартной считается нумерация, расположенная внизу посередине страницы, но в некоторых университетах просят ставить номер в левой части страницы, внизу или вверху.
Кстати! Для наших читателей сейчас действует скидка 10% на любой вид работы
Сквозная нумерация страниц
В этом уроке Вы узнаете:
- Что такое сквозная нумерация
- Как сделать сквозную нумерацию в проектной документации
- Как сделать сквозную нумерацию с третей страницы
- Как сделать ДВОЙНУЮ НУМЕРАЦИЮ СМОТРИТЕ ЗДЕСЬ
Добрый день дорогие друзья. Как и обещал делаю очередной урок, темой которого является сквозная нумерация в Microsoft Word 2016. Если документ, в котором Вам необходимо сделать нумерацию, это небольшой реферат, доклад, или какой-нибудь регламентирующий документ, то сквозная нумерация не нужна. Но если это проектная, рабочая документация или диплом, диссертация, то как ни крути без сквозной нумерации норма-контроль не пропустит.
Как начать с произвольного номера
Если нам нужно пронумеровать все листы, в том числе и первый, но сами значения начать не с 1, а с другого числа, то сначала привычной дорогой идем во вкладку “Вставка”, выбираем уже знакомую нам опцию и внешний вид номеров.
Затем в той же вкладке открываем настройки формата.
Указываем значение, с которого следует начать. Допустимый диапазон начинается с 0 и заканчивается 2 147 483 646. Не спрашивайте только, откуда взялось именно такое число.
Примечание: если задать начало отсчета с нуля, а затем удалить номер с первого листа, то получим номера со второй страницы, но с цифры 1.
Подтвердите действие кнопкой “ОК” и оцените результат своих трудов.
Как пронумеровать страницы в Word
Майкрософт Ворд – самая распространенная программа на виндовс и других операционных системах компьютера, благодаря ей учащиеся работают с текстовыми документами. Внутри нее находится уйма полезных функций для форматирования текста, в том числе ручная и автоматическая нумерация страниц. Нумерация всегда размещается снизу листа римскими цифрами с выравниванием по центру.
Включать нумерацию MS Word автоматическим путем в настройках можно с первого или какого-то конкретного листа, а также с произвольной цифры. Как именно это делается, зависит от того, какой версией программы вы пользуетесь – 2003, 2007, 2010, 2012, 2016 или 2019 года выпуска. Давайте рассмотрим пошаговые инструкции и алгоритмы действий к каждой версии отдельно.
Как включить нумерацию в Ворде 2003
Начнем с того, как сделать нумерацию страниц в Ворде 2003 года выпуска, так как это самая старая, но пока еще используемая версия. Вкладки и функционал у нее несколько иной, чем у последних модификаций. Итак, включить автоматическую нумерацию можно следующим путем:
- откройте MS Word;
- в нем кликните по полю «Вставка»;
- в предложенном списке выберите «Номера страниц»;
- настройте область расположения цифр, выравнивание;
- далее выберите «Формат», здесь откроются дополнительные возможности.
Как сделать нумерацию страниц в Ворде 2007, 2010, 2013, 2016, 2019
Как начать нумерацию и включить автоматический ее режим в последующих версиях программы, алгоритм схожий, но может выглядеть несколько иначе. Для этого необходимо сделать следующее:
- откройте в программе вкладку с инструментами «Вставка»;
- здесь выберите пункт «Номер страницы»;
- выберите расположение цифр «Вверху страницы» или «Внизу страницы»;
- закройте окно колонтитулов двойным щелчком на странице за его пределами или соответствующей кнопкой.
На самом деле способов нумерации страниц в современных программах гораздо больше, чем мы привыкли видеть. В выпадающем окне с настройками вы можете попробовать каждый вариант – вверху и внизу страницы (простой, вертикальный, римский, в скобках и др.), а также на полях страницы слева или справа.
Как сделать нумерацию со второй, третьей или другой страницы?
В этом вопросе важно избежать путаницы. В первом случае необходимо начать отсчет не с первой, а с какой-либо другой страницы
Для этого откройте вкладку «Вставка», нажмите «Номер страницы», затем выберите пункт Формат номеров страниц. Выберите пункт «Начать с» и проставьте в окошке номер нужной страницы
В первом случае необходимо начать отсчет не с первой, а с какой-либо другой страницы. Для этого откройте вкладку «Вставка», нажмите «Номер страницы», затем выберите пункт Формат номеров страниц. Выберите пункт «Начать с» и проставьте в окошке номер нужной страницы.

- Во втором случае счет начинается как обычно, с первой титульной страницы, однако номер на ней не будет проставлен. То есть, титульная страница должна быть без указанного номера, а вторая страница и последующие – с номером. Действуйте следующим образом:
- Проставить нумерацию страниц, как обычно (смотри предыдущий раздел).
- Зайти во вкладку «Разметка страницы».
- Нажать на маленький квадратик справа от строки «Параметры страницы».
- В выпавшем меню открыть «Источник бумаги».
- В меню «Различать колонтитулы» поставить галочку напротив «С первой страницы».
- Подтвердить.

Есть еще один вариант, как убрать нумерацию на первом листе в текстовом редакторе Ворд. Сначала необходимо сделать расстановку номеров обычным способом, дважды кликнув левой кнопкой мыши в области колонтитула. В верхней панели инструментов появится меню «Работа с колонтитулами». Отыщите пункт «Особый колонтитул первой страницы» и поставьте напротив него галочку. Титульный лист останется непронумерованным.

Часто возникает необходимость начать нумерацию с произвольной страницы, например, с середины документа. Установите курсор внизу страницы, после которой начнется нумерация. Перейдите во вкладку «Разметка страницы», нажмите «Разрывы» и в выпадающем списке «Разрыв раздела» выберите «Следующая страница». Перейдите на страницу, с которой должна начинаться нумерация и двойным щелчком левой кнопки мышки в области колонтитулов отройте вкладку Конструктор. Вверху справа над строчкой «Переходы» нажмите «Как в предыдущем разделе». Затем кликните по кнопке «Номер страницы», выберите «Начать с» и укажите нужное число.
Нумерация страниц с учетом разделов
Как ввести римские цифры на госуслугах для серии свидетельства о рождении Если документ имеет четкую структуру и разбит на разделы (главы), то в нумерацию можно включить номера этих самых разделов. К примеру, формат будет выглядеть так: «I-1». Здесь I – это номер раздела, 1 – номер страницы в рамках раздела. Чтобы пронумеровать страницы в Ворде таким образом, следует открыть на вкладке «Вставка» меню кнопки «Номер страницы», потом выбрать «Формат номеров страниц…» и отметить галочкой опцию «Включить номер главы».
Однако здесь есть одно большое «НО» – документ должен иметь соответствующее оформление с пронумерованными заголовками. Иначе после нажатия «ОК» вы получите приведенное ниже сообщение.
Кстати, в нем содержится подсказка, как придать документу нужную структуру. Давайте следовать этой мини-инструкции.
Разметка документа
Итак, чтобы сделать нумерацию страниц в Ворде с указанием номеров разделов, нам нужно задать для заголовков стили и схему нумерации, связанную со стилями. Выделяем первый заголовок (или просто ставим курсор мыши на строку с заголовком), открываем вкладку «Главная» и находим блок «Стили». Выбираем один из предустановленных стилей, например, «Заголовок 1».
Формат и размер шрифта изменятся исходя из настроек пресета. Их, к слову, можно изменять, но это уже отдельная история. Отформатируйте все другие заголовки и подзаголовки в соответствии с их уровнем (Заголовок 1, Заголовок 2, Заголовок 3 и т.д.)
Теперь нужно сделать так, чтобы каждый раздел, который будет участвовать в нумерации, начинался с новой страницы. Делается это с помощью разрывов страниц. Но перед тем, как приступить к добавлению разрывов, включим отображение скрытых знаков форматирования – они помогут нам не запутаться при дальнейшей разметке. Включаются знаки специальной кнопкой на вкладке «Главная» (см. скриншот).
Возвращаемся к разграничиванию глав. Ставим курсор в конец раздела (перед следующим заголовком верхнего уровня), переключаемся на вкладку «Макет» и жмем кнопку «Разрывы».
В открывшемся меню в подпункте «Разрывы разделов» выбираем «Следующая страница».
Появится маркировка «Разрыв раздела (со следующей страницы)», и заголовок следующего раздела будет перенесен на новую страницу. Таким же способом установите границы всех разделов.
Пробуем пронумеровать разделы (главы). Ставим курсор на строку с самым первым заголовком верхнего уровня и на вкладке «Главная» нажимаем кнопку «Многоуровневый список». Далее в «Библиотеке списков» выбираем список, связанный с заголовками (например, такой же, как на скриншоте).
Все заголовки автоматически получат нумерацию в соответствии с иерархией (в нашем примере 1, 1.1, 1.1.1 и т.д.)
Присвоение номеров страниц
Разметка произведена, можно переходить к нумерации страниц. Открываем настройки формата номера, активируем переключатель «Включить номер главы» и задаем параметры номера (используем выпадающие списки «начинается со стиля» и «разделитель»).
Применяем настройки нажатием на кнопку «ОК». На страницах должны появиться номера в заданном формате.
Отметим, что при сложной разметке документа есть возможность изменять формат нумерации отдельно для каждого раздела. Войдя в конструктор колонтитулов определенной страницы, нажмите на верхней панели слева кнопку «Номер страницы» и настройте схему нумерацию текущего раздела.
Есть и другие нюансы, но на них мы заострять внимание не будем, предлагая нашим читателям самим поэкспериментировать с параметрами. Общие же сведения по нумерации страниц в Ворде, думается, вполне доходчиво изложены в данной статье
Как писать римские цифры в Ворде
В процессе работы с текстовым редактором Microsoft Word пользователям приходится сталкиваться с разнообразными заданиями и трудностями. Некоторые из них могут быть достаточно банальными. Довольно часто пользователи интересуются, как поставить римские цифры в Word. Этому вопросу и посвящена данная статья. Давайте разбираться. Поехали!
Для вставки дополнительных символов есть свои комбинации клавиш
Первый способ — набрать вручную. Этот вариант самый простой. Римские цифры выглядят как некоторые латинские буквы. Поэтому достаточно переключить язык на «Английский», включить CAPS LOCK или зажать клавишу Shift и ставить цифры в нужном формате, комбинируя между собой буквы «i», «v» и «x». Для составления крупных чисел вам понадобятся буквы «m», «c», «e», «l». Из этого можно составить все необходимые значения: I, II, III, IV, V, VI, VII, VIII, IX, X, и так далее.
Если необходимо сделать такую нумерацию для списка, то кликнув по кнопке нумерации, выберите из списка вариант с нумерацией римскими цифрами.
Суть следующего варианта заключается в написании формулы. Такой способ считается более правильным. Установите значок курсора на том месте, где хотите поставить число и воспользуйтесь комбинацией клавиш Ctrl+F9. В появившихся фигурных скобках без кавычек введите следующее: «=арабская цифра\*ROMAN» и нажмите F9. Если вы напишите «roman» маленькими буквами, то и полученное число также будет нижнего регистра. Например, вводим {=1234\*ROMAN}, нажимаем F9 и получаем MCCXXXIV. Очень удобно использовать такой подход, если вам требуется указать крупное число, но вы не знаете, как оно должно выглядеть в римском формате. Используя такой подход, можно переводить любые арабские значения, без ограничений, вплоть до 1000, 10000 и более крупных.
Существует альтернативный способ, который заключается в том, что вы находите в интернете значения в нужном формате, копируете и вставляете их в текст.
Многие пользователи обеспокоены вопросом о том, как поставить римские цифры в ворде. Они могут пригодиться, как в нумерации пунктов в документах, так и в процессе написания текста, чтобы указать тот или иной век.

Благодаря римским цифрам, любой документ может приобрести читабельность.Итак, существуют следующие варианты внесения римских цифр в документ:
- Нумерация по списку;
- Написание по-английски;
- Автоматическое написание программой;
- Вставка символов.
Нумерация рисунков, таблиц, формул
Картинки, формулы, таблицы, диаграммы, графики и прочие элементы имеют большое значение для получения результата за нее. Они помогают лучше раскрыть тему, благодаря чему увеличиваются шансы получить хорошую оценку.
Каждый такой элемент должен располагаться на новой странице и отвечать таким требованиям:
- каждому из них должен быть присвоен индивидуальный номер, прописанный арабскими цифрами;
- нумерация может быть двух типов: сквозная по всему тексту (то есть все элементы должны идти по очереди: «Диаграмма 1», «Диаграмма 2» и т.д.) или по разделам (нумерация содержит номер раздела и элемента по очереди: «Диаграмма 1.1», «Диаграмма 1.2», «Диаграмма 2.1», «Диаграмма 2.2» и т.д.).

Для формул, как правило, не выделятся новая пронумерованная страница. Они проставляются в тексте сразу после того, как были описаны. Единственное правило — сохранить отступ в строку до основного текста или после него. Нумерация проставляется в скобках справа от формулы. Например: S = a*b (1) или (3.1).
Таблицы часто встречаются как в основном тексте, так и в приложении курсовой работы. Допустима и сквозная нумерация, и в рамках раздела. Идентификация проставляется с таблицей. Правильно это делать в верхнем левом углу.
В ГОСТе прописано только о нумерации элементов, а о подписи не говорится ничего. Однако по факту учебные заведения требуют, чтобы пояснения были указаны. Например, «График 5 — Статистика заработных плат населения России в 2029 году». То есть название начинается с заглавной буквы, обязателен порядковый номер элемента, дефис и после него пояснение, а точка в конце не ставится. Шрифт должен быть везде одинаковым. Между основным текстом и элементом с пояснением должен быть отступ размером в одну строку.
При оценке работы на все эти детали обращают внимания. Получить положительный результат без соблюдения всех требований практически невозможно.
Автонумерация рисунков в Word (Ворде), делаем на практике
Рисунки в Ворде можно автоматически пронумеровать с помощью нумератора. Вставляйте картинку в документ. Жмите по ней правой клавишей мыши и выбираете из меню «Вставить название». Далее в окне кликните на подпись «рисунок» и пишете нумерацию изображения, например, Картинка 1.1 (скрин 4).

Также, есть возможность создать свой нумератор, с помощью кнопки «Создать» в этом окне.
Далее можно указать положение нумерации и кликните «OK», чтобы нумерация автоматически установилась для объекта.
Если у вас объемный документ с текстом, вы можете прикрепить пронумерованную картинку к какому-либо заголовку или подзаголовку (скрин 5).

В окне «Вставить название», откройте раздел «Нумерация». Откроется окно нумерация названий. В нем включаете номер главы и устанавливаете стиль заголовка. Затем нажимаете «OK».
Есть возможность установить автонумерацию картинок через стили документа. Когда вставите изображение в Ворд, нажмите правой кнопкой мыши по обычному стилю вверху, далее кликните «Изменить стиль» (скрин 6).

Затем, пишете название стиля, устанавливаете стиль следующего абзаца – «Нумерация рисунка» или «Перечень рисунков» (скрин 7).

Далее в разделе «Формат» выбирайте «Нумерация» и нажимаете «Определить новый формат документа». После чего пишете за цифрой 1 слово «Рисунок» далее жмите кнопку «OK». Автонумерация изображений будет установлена сразу.
По данной инструкции вы сделаете нумерацию различных объектов в Ворде. А для быстрого перехода по картинкам, тексту или таблицам – используются перекрестные ссылки. У нас на блоге есть статья «как создать перекрестную ссылку». Она поможет вам сделать быстрый поиск по документу.
Нумерация формул в курсовой работе
Как нумеровать формулы в курсовой? Помнить, что номера страниц всегда указывают арабскими цифрами, заключая их в круглые скобки.
Нумерация формул в курсовой может быть двух типов:
- сквозная;
- в каждом разделе.
В первом случае каждой формуле присваивают свой номер. А во втором у неё будет двойное обозначение:
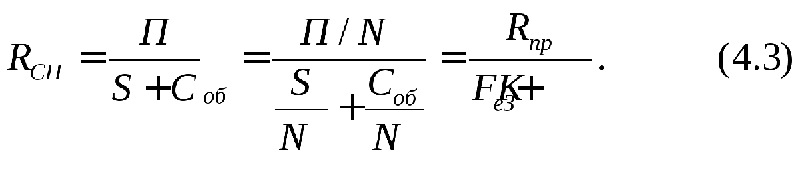
В данном случае числом «4» обозначают раздел курсовой, а числом «3» — порядковый номер формулы в главе курсовой.
Как пронумеровать формулы в самой курсовой
Если формулу размещают непосредственно в тексте, то номер пишут после упоминания в круглых скобках. А также ставят его напротив самой формулы.
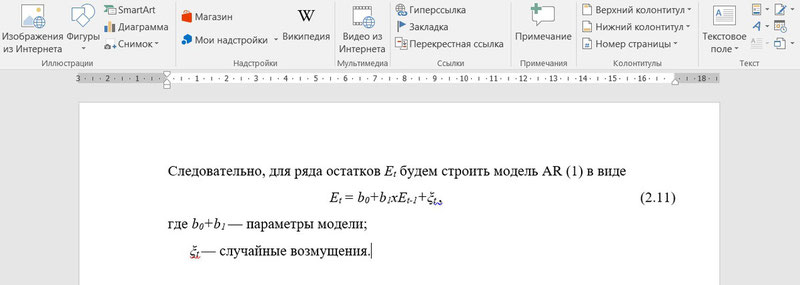
Если формула состоит из числителя и знаменателя, то такие формулы называют высокими, а номер ставят напротив горизонтальной черты. Пример нумерации высоких формул в курсовой работе:
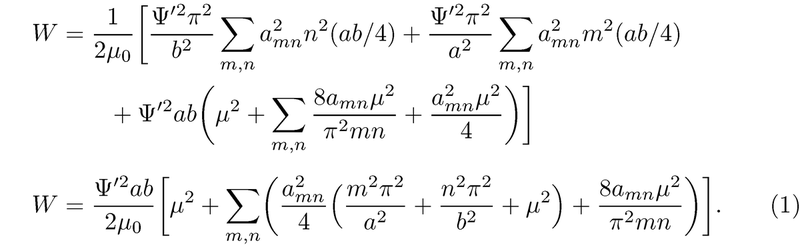
Как пронумеровать формулы в Приложении курсовой
Как правильно нумеровать формулы, если они располагаются не в курсовой, а в Приложении? Правило следующее: в тексте работы ставят ссылку на нужную формулу, которая выглядит так:
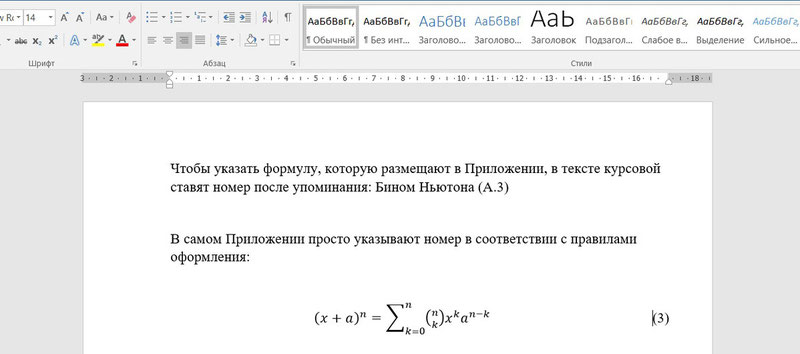
В данном случае «А» — это номер Приложения, а «3» — порядковое обозначение формулы. В самом Приложении действуют те же правила, что и при размещении в тексте: формулы выносят на середину страницы, а порядковый номер указывают в круглых скобках справа.
Теперь вы знаете, как оформлять формулы в курсовой по ГОСТу, как они должны подписываться, а также как правильно пронумеровать формулы в курсовой. Надеемся, это поможет написать работу без ошибок и получить высокий балл.
Однако если вы не успеваете самостоятельно разобраться, как оформляется формула в курсовой и выполнить свою работу, обращайтесь в студенческий сервис. Наши эксперты не только помогут написать курсовую в срок, но учтут все требования к оформлению. А также помогут подготовить другие виды работ — рефераты, контрольные и дипломы.
Нумерация с первого листа
Открываем документ в редакторе Microsoft Word и идем во вкладку “Вставка”. Затем нажимаем на нужную нам опцию.

Теперь выбираем, где будет находиться цифра: вверху, внизу или сбоку листа. В каждом из этих пунктов есть свои подпункты. Например, если мы хотим вставить колонтитулы вверху или внизу страницы, то нам предлагается сделать это в левом, правом углу или по центру. Также можно выбрать внешний вид: сделать цифры крупнее, добавить разные оформительские элементы, повернуть номер “на бочок”.
Кликните по нужному варианту. Если у вас нет четких требований к документу, то выберите понравившееся оформление на свой вкус. После этого на всех листах начиная с первого появятся номера от 1 до числа, соответствующего объему вашей работы.

Чтобы перейти из зоны колонтитулов к дальнейшей работе с текстом, нажмите на любое место документа двойным щелчком мыши или в верхнем меню кликните по крестику.

Где искать инструмент нумерации страниц
Расположение пункта на панели задач Word зависит от версии продукта. До модификации 2016 для этого нужно было пройти в меню вставки, выбрать пункт колонтитулов. Страницы нумеруют по традиции внизу, поэтому выбирали пункт Изменить нижний колонтитул, затем нужно выбрать Особый нижний колонтитул.
После выхода офисной платформы Office365 и Microsoft Word 2016 панель задач изменилась. Пункт колонтитулов исчез и стал самостоятельным подменю. Номер страницы появился отдельной строкой. Теперь алгоритм подразумевает активацию этого выпадающего списка, выбор расположения внизу страницы. Осталось лишь определиться с форматом. Их стало больше – появились варианты со скобками, в геометрических фигурах между параллельными линиями и т.п.
Команда проекта рекомендует выбирать самый верхний пункт из списка – Простой номер 1. Он без излишеств и вычурности, что отражает точность научных исследований. Но курсовые продукты по креативным дисциплинам или в индивидуальных случаях учебные заведения вправе предлагать альтернативные варианты со скобками или выделение контуром. Подобная практика служит доказательством, что студент хотя бы открывал и читал работу перед сдачей.

