Как распаковать архив rar
Содержание:
- Создание обычного и самораспаковывающегося архива
- Как разархивировать файл с помощью программы WinRAR
- Для владельцев телефонов на базе Android
- Альтернативный бесплатный способ — Hamster Lite Archiver
- Три самых распространенных архиватора для Windows:
- Как распаковать многотомный архив
- Как создать архив (файл) rar?
- Открываем файлы RAR
- Интерфейс и функционал WinRAR
- Как открыть RAR-файл иными программами?
- Как открыть файл RAR
- RAR в Android и iOS
- Настройка пунктов контекстного меню для удобства
- Типы файлов RAR
- Утилиты, открывающие заархивированные файлы
- На компьютере
- Хорошие аналоги
- Чем открыть архив
- WinRAR
Создание обычного и самораспаковывающегося архива
Запустите программу – начните работать в WinRAR! Войдите в меню Файл, выберите команду Открыть и найдите файлы на жестком диске или съемном носителей. Отметьте соответствующие ярлыки, укажите путь сохранения и другие параметры в запустившемся меню.
На вкладке Общие выберите метод сжатия
Архив большого объема можно разбить на несколько томов одного размера (за исключением последнего – размер зависит от объема оставшихся файлов).
Далее укажите имя файла и путь сохранения данных. Осталось только нажать кнопку ОК и дождаться завершения операции. Обычно архивация занимает не более пары минут.
Возможно, вы хотите создать самораспаковывающийся SFX-архив? В окне параметров откройте вкладку Общие и отметьте галочкой соответствующее поле.
При необходимости перейдите на вкладку Дополнительно и выберите параметры SFX, но, как правило, этого не требуется. Остальные параметры задаются так же, как и в случае со стандартным архивом, который в дальнейшем необходимо открывать в WinRAR.
Как разархивировать файл с помощью программы WinRAR
Очень широко используется программа WinRAR для работы с RAR-архивами. Программу можно скачать на официальном сайте разработчика. Ищите сразу в списке русскую версию программы (Russian). Установка программы совсем лёгкая, просто нажимайте всё время «Далее». Программа платная с пробным периодом 40 дней. После окончания пробного периода программа продолжает работать, но начинает докучать окошком с напоминанием о лицензии при каждом запуске.
Чтобы распаковать RAR, или любой другой архив, достаточно кликнуть правой кнопкой по файлу и выбрать один из вариантов:
- Извлечь файлы… — откроется диалог распаковки
- Извлечь в текущую папку – содержимое появиться в текущей папке
- Извлечь в «имя папки» — извлечение содержимого в новую папку с именем архива (рекомендую)
Самые простые варианты это второй и третий. Если выбрать первый вариант, то появится диалог, в котором можно указать конкретный путь, куда поместятся ваши файлы и ещё несколько параметров:
Нажмите для увеличения
Режим обновления:
- Извлечь с заменой файлов – это если в папке уже есть такие же файлы как в архиве, то они будут заменены новыми
- Извлечь с обновлением файлов – тоже самое, но заменены будут только более старые файлы
- Обновить только существующие файлы – произойдёт только обновление, остальные файлы не будут извлечены.
Пункты «Режим перезаписи» отвечают за поведение программы при замене существующих файлов.
Ещё с помощью этого диалога можно распаковать повреждённый архив. По умолчанию, если файл с ошибкой, то он не будет распакован. Если же поставить галочку «Оставить на диске повреждённые файлы», то повреждённый файл будет распакован. Если это видео или музыка, то его можно будет открыть. Но, конечно же, полнота получившегося файла будет зависеть от степени повреждённости архива.
Можно распаковать файлы также из окна программы WinRAR. Для этого достаточно выделить нужные файлы и нажать на любую из кнопок: «Извлечь…» или «Мастер».
Нажмите для увеличения
Также программа WinRar поможет вам для организации резервного копирования вашей информации.
Учтите, что после установки любой из перечисленных программ, стандартный пункт меню «Извлечь…» проводника Windows 7 для zip-архивов может исчезнуть.
Для владельцев телефонов на базе Android
Современные смартфоны на сегодняшний день это довольно мощные устройства, которые частично могут заменить настольные ПК. Единственным их недостатком является низкий объём встроенной памяти. Да, он может быть увеличен за счет карт памяти до 128 и даже 256 гигабайт, но даже такой «бонус» рано или поздно подойдет к концу.
Поэтому многие архивируют фотографии и видео, а также другие мультимедиа данные. К тому же гораздо удобнее пересылать большое количество файлов в виде архива. Как же открыть RAR на Андроиде и каким приложением, ведь сама по себе данная ОС не имеет встроенных компонентов позволяющих сделать это?
- Переходим по адресу — https://play.google.com/store/apps/details?id=com.rarlab.rar&hl=ru
- Нажимаем на кнопку «Установить» и ждем пока закончится инсталляция;
- Затем открываем
- Для корректной работы приложения необходимо дать ей нужные доступы;
- С помощью файлового менеджера находим архив, ставим галочку напротив него и нажимаем на иконку со стрелкой вверх;
- Если надо меняем настройки и нажимаем на «ОК».
Альтернативный бесплатный способ — Hamster Lite Archiver
Ещё хочу познакомить с одной новомодной программой Hamster Lite Archiver. Она ещё проще, бесплатна и имеет современный интерфейс. После её установки в меню также появляются новые пункты меню.
Чтобы распаковать архив rar или zip нажимаем по нему правой кнопкой и выбираем один из вариантов:
- Extract files… — открывает окно диалога
- Extract Here – извлекает файлы в текущую папку
- Extract to «Имя папки» — разархивирует в папку

Несмотря на то что пункты контекстного меню на английском, сама программа на русском. Видимо ещё не добрались до перевода этих пунктов, но на момент прочтения этой статьи ситуация может уже исправится.
Диалог выглядит следующим образом:
Чтобы разархивировать все файлы просто нажмите кнопку «Разархивировать» и выберите папку куда их положить.
Три самых распространенных архиватора для Windows:
1) WinZip — один из самых известнейших и старейших архиваторов.
Дата создания первой версии WinZip — 1989 год. Это условно-бесплатная программа, цена около 30 долларов. Умеет работать с архивами zip, zipx, lha, lzh. Умеет распаковывать файлы bz2, rar, iso, img, 7z. Ранее это был пожалуй самый популярный архиватор. Ситуация изменилась с выходом весьма неплохих бесплатных аналогов, самый достойнейший из которых — 7zip.
Установка WinZip.
Для установки архиватора WinZip нужно скачать установщик из Интернета и запустить.
Установщик обычный и затруднений вызвать не должен.
Как открыть или распаковать архив с помощью программы WinZip.
После установки у файлов с расширением ZIP должна смениться иконка. Чтобы открыть файл ZIP, RAR, 7z или ISO вам нужно будет кликнуть на нем дважды мышью и откроется программа WinZip:
Для того, что чтобы распаковать архив, Вам нужно выбрать его и кликнуть кнопку «Распаковка».
Так же, для формата zip и rar при клике правой кнопкой по файлу будет доступны пункты контекстного меню «Извлечь (Extract to)», с помощью которых так же можно быстро распаковать файл архива.
2) WinRar — ещё один именитый архиватор.
Первая версия WinRar увидела свет в 1995 году. WinRar считается одним из лучших архиваторов по соотношению степени сжатия к скорости работы.
К сожалению, тоже платная программа — стоимость лицензии на WinRar — около 35 долларов. Первоначально умел работать с архивами rar и zip. Сейчас умеет распаковывать файлы формата cab, arj, lzh, tar, gz, ace, uue, bzip, jar, iso, 7z, z.
Как установить WinRar.
Установка WinRar проста, как и у большинства программ под Windows. Скачиваем установщик и запускаем:
Выбираем папку для установки и нажимаем кнопку «Установить (Install)». После установки WinRar у архивных файлов rar измениться значок и добавятся пункты в контекстное меню.
Как открыть или распаковать архив с помощью программы WinRar.
Чтобы открыть файл rar или zip Вам нужно будет кликнуть на нем дважды мышью и откроется программа WinRar:
Чтобы распаковать архив с помощью WinRar — Вам нужно открыв архив нажать кнопку «Извлечь». Можно распаковать архив быстрее, прямо из проводника Windows с помощью клика правой кнопкой на файле архива — откроется контекстное меню, где нужно выбрать пункт «Извлечь»:
3) 7-ZIP — самый популярный на сегодняшний день архиватор для Windows.
7zip — бесплатный файловый архиватор с высокой степенью сжатия данных. Первая версия 7zip была выпущена в 1999 году. Кроме свободного распространения , архиватор 7zip стал таким популярным в первую очередь благодаря тому, что умеет полноценно работать с 7z, bzip2 (bz2, tb2, tbz, tbz2), gzip (gz, tgz), tar, zip (jar), xz, wim, а так же распаковывать архивы форматов arj, cab, chm, cpio, deb, dmg, mbr, iso, lzh (lha), lzma, msi, nsis, rar, rpm, vhd, xar, z (taz).
Установка архиватора 7Zip.
Для установки архиватора 7zip Вам нужно скачать его с официального сайта 7-zip.org и запустить установщик:
Выбрав папку для установки архиватора, нажимаем кнопку Install и ожидаем окончания установки программы. По умолчанию программа не делает ассоциации с файлами архивов, то есть чтобы архивы открывались с помощью программы 7zip — Вам надо будет настроить ассоциации. Для этого надо запустить 7zip и выбрать пункт меню «Сервис «=> «Настройки»:
На вкладке «Система» выбираем нужные типы архивов и нажимаем кнопку «Применить». После этого все выбранные типы файлов будут открываться с помощью архиватора 7zip.
Как открыть или распаковать архив с помощью программы 7zip.
Для того, чтобы открыть архив с помощью программы 7zip — нужно дважды кликнуть по нему левой кнопкой мыши. Откроется вот такое окно:
Далее для того, чтобы распаковать файл архива — Вам нужно кликнуть кнопку «Извлечь».
Так же, как и у платных собратьев, в случае с 7zip в контекстное меню Windows добавляются пункты контекстного меню:
То есть, чтобы распаковать любой из поддерживаемых типов архивов, Вы можете прямо в проводнике Windows кликнуть правой кнопкой мыши по архиву и выбрать пункт меню «7-Zip» => «Извлечь».
Способ второй — открываем архив с помощью Онлайн-архиватора.
Чтобы распаковать архив, Вам надо на главной странице сайта нажать кнопку «Browse from computer». Откроется окно выбора файла — в нем нужно выбрать архив, который будем распаковывать и нажать кнопку «Открыть». Затем нажимаем кнопку «Uncompress» и ждем результата:
Появится ссылка на распакованные файлы, которые будут храниться на сервере 3 дня.
Теперь я объясню подробнее по каждому из самых популярных типов архивов — zip, rar и iso.
Как распаковать многотомный архив
Многотомные архивы создаются чтобы разбить один огромный архив на несколько маленьких. В этом случае в конце названия файлов будут цифры, например .z01, .z02, .z03 или part1, part2, part 3 или 001, 002, 003 и т.д. Чтобы распаковать такой многотомный архив понадобятся ВСЕ части, иначе ничего хорошего не выйдет. Сам процесс распаковки многотомного архива ничем не отличается от разархивирования обычных файлов.
Нужно всего лишь разархивировать первый файл в списке обычным способом, а остальные подтянутся автоматически.

Если кроме нумерованных частей есть ещё и «обычный» архив, то распаковывать надо именно этот файл.
Нажмите для увеличения
Обратите внимание, что многотомные ZIP-архивы созданные программой WinRAR могут быть распакованы только этой же программой!
Другие программы выдают ошибку и хоть ты тресни! И наоборот, многотомники созданные другими программами WinRAR не понимает.После распаковки ненужный файл с архивом можно удалить.
Как создать архив (файл) rar?
Для создания архива необходимо вызвать контекстное меню на файле или папке (можно выделить несколько объектов используя клавишу Shift или Ctrl. В меню выбрать пункт WinRAR > Add to archive… Нажимаете ОК, ждете в зависимости от объема архивируемых данных и мощности вашего компьютера, и получаете архив. Файл rar готов. Рассмотрим по подробнее некоторые интересные функции.
Метод сжатия. Параметр отвечающий за то, насколько хорошо или сильно будут сжаты ваши данные. При выборе максимального метода время создания архива увеличится, но архив будет занимать минимальное место на жестком диске. Необходимо выбрать метод для ваших потребностей.
Разделитель на тома размером. Данное поле позволяет разбить архив (файл rar) на части определенного размера Есть возможность выбрать из уже установленных. Так же программа запоминает ваши введенные разделители, в моем случае это 200 MB. В соседнем выпадающем списке имеется возможность выбрать размерность, для удобства. При необходимости открыть файл rar состоящий из нескольких частей, необходимо наличие всех частей в одном месте (папке). Иначе WinRAR выдаст ошибку и открыть файл rar не получится.
Параметры архивации (создания файла rar)
- Удалить файлы после упаковки — создается архив и оригинальные фалы удаляются
- Создать SFX-архив — создает архив с расширением exe который можно распаковать (открыть) без каких либо архиваторов простым запуском. Отличный вариант если вы не уверены сможет ли человек открыть созданных вами архив
- Создать непрерывный архив. Позволяет сильнее сжать ваши файлы. Сжатие будет тем существеннее чем больше файлов вы архивируете и чем меньше средний размер файла. При использовании этой опции возможны проблемы с добавлением, удалением и изменением файлов в архиве
- Добавить электронную подпись — в файл rar добавляется имя автора, время последнего обновления архива и его исходное имя. Данная функция доступна только для зарегистрированной версии WinRAR
- Добавить информацию о восстановлении — в случае повреждения архива (файла rar) повышается вероятность успешного извлечения информации. Размер архива при этом будет немного увеличен
- Протестировать файлы после упаковки — как я понимаю если при чтении получившегося файла rar после упаковки возникнут проблемы WinRAR выведет предупреждение
- Заблокировать архив — опция позволяющая исключить изменения созданного файла rar. При изменении документа в архиве программа выдаст предупреждение
при нажатии Да выведется диагностическое сообщениео невозможности изменить заблокированный архив. Удалить файлы из заблокированного архива у меня так же не получилось.
Переходим на вкладку Дополнительно. Нажав на кнопку Установить пароль… в открывшемся окне можно ввести пароль для открытия файла rar. При этом файлы можно удалить без всяких паролей. Если вы таки удалили нужный файл в статье Программа восстановления удаленных файлов вы можете прочитать о том как попробовать восстановить их. Вот такие интересные функции предоставляет нам архиватор WinRAR.
Так же файлы с расширением rar можно открыть популярным архиватором 7-zip или встроенным в Total Commander архиватором. В случае 7-zip необходимо так же скачать программу и установить.
После установки появится пункт в контекстном меню с выпадающими опциями как и WinRAR Надеюсь в вопросе как открыть файл rar темных пятен у вас не осталось.
Открываем файлы RAR
Можно делать это двумя способами.
Вариант 1: Наводим мышку на интересующий файл и кликнем по нему правой кнопкой. Всплывающее окошко показывает нам действия, которые возможны с нашим файлом. Нас интересуют три верхние:
- «Извлечь файл» — в меню выбираем пути для разархивирования;
- «Извлечь файл в текущую папку» — не следует этого делать, когда архивный файл помещен с множеством других – после извлечения трудно будет собрать всю информацию.
- «Извлечь в название архива» — удобство варианта в том, что распакованные файлы попадут в одну папку.
На этом разархивация закончена. Информация готова к использованию.
Вариант 2: Сделайте двойной клик по архивному файлу. Это приведет к открытию схожей с Проводником программки. Она покажет вам все спрятанные в архиве файлы, которые тут же двойным щелчком можно открыть. Очень полезен такой вариант при необходимости решить вопрос, как открыть документ rar на компьютере из множества спрятанных в архив файлов.
Интерфейс и функционал WinRAR
Основные возможности программы представлены в виде кнопок, размещенных на панели управления. Также функционал и настройки доступны в меню, находящемся выше. На панели управления размещены следующие кнопки: Добавить, Извлечь, Проверить, Показать, Удалить, Найти, Мастер, Информация и Исправить.
Первая позволяет открыть окно параметров создаваемого архива. Извлечь активирует распаковку в текущую или указанную папку (на усмотрение пользователя). Проверить – тест, которые рекомендуется выполнять после завершения архивации. Показать и Найти используются для поиска файлов, а кнопка удалить позволяет убрать из контейнера ненужную информацию. Возможности архиватора WinRAR позволяют выполнять различные команды и операции с данными:
• извлекать;
• удалять;
• просматривать;
• распечатывать;
• создавать самораспаковывающиеся архивы;
• находить файлы;
• разбивать заархивированные файлы на несколько томов и др.
В последних версиях программы интерфейс полностью русифицирован. Удобная система навигации не вызовет затруднений даже у новичков, которые впервые пользуются этой программой.
Как открыть RAR-файл иными программами?
7-Zip — приложение, которое пользуется такой же большой популярностью, как и WinRar, но полностью бесплатно. Может использоваться в операционных системах Unix-семейства. «Дружит» с большинством современных форматов. Однако имеет недостаток — извлечь файлы из архива RAR при помощи нее можно, а создать новый контейнер этого же формата нельзя.
Надо сказать, что упаковка может быть произведена в свой формат — 7z. Алгоритм сжатия данных намного опережает RAR. Компрессия выполняется со скоростью 1 Мб/с, но распаковка достигает 20 Мб/с. Помимо 7z, приложение может работать в обе стороны с контейнерами GZIP, TAR, BZP2, ZIP, GZIP. Список же форматов, которые 7-Zip умеет открывать только для чтения, намного больше, чем даже у WinRar.
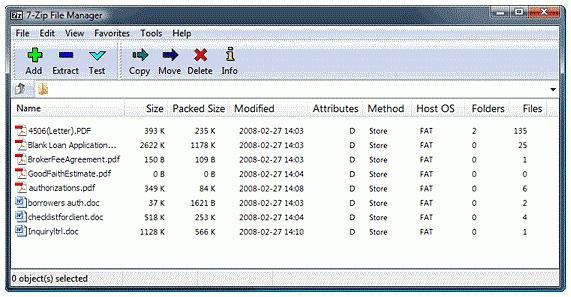
Дополнительные преимущества, которые предоставляет 7-Zip, оценят пользователи, которые хорошо разбираются в вопросе архивирования и шифрования. Можно выбрать метод компрессии, размер словаря, тип шифрования, работать с файлами, объем которых равен 16^9 Гб.
Как и предыдущий представитель, после установки программа ассоциирует с собой файлы архивов. Поэтому ответом на вопрос: «Как открыть RAR-файл в 7-Zip?» — будет фраза: «Просто кликните по нему дважды».
Как открыть файл RAR
Компьютеры с Windows не имеют встроенной возможности открывать файлы RAR. Если дважды щелкнуть RAR-файл, не установив определенного программного обеспечения, вы, вероятно, увидите одно из следующих сообщений: «Windows не может открыть этот файл» или «Как вы хотите открыть этот тип файла (.rar)?».
RAR, на самом деле, является родным форматом архивной программы под названием WinRAR. Единственная проблема с использованием WinRAR заключается в том, что это платная программа! Однако, прежде чем задуматься о её покупке, знайте, что есть много бесплатных распаковщиков RAR, которые могут сделать то же самое, но по нулевой стоимости.
Из всех инструментов распаковки RAR 7-Zip, вероятно, самый лучший.
После установки 7-Zip настройте его так, чтобы он автоматически связывался с файлами RAR, чтобы в дальнейшем вы могли открыть файл RAR из любой точки вашего компьютера с помощью 7-Zip.
Для этого откройте 7-Zip File Manager из меню «Пуск» и перейдите в «Сервис» → «Настройки». Выберите rar в списке типов файлов, а затем нажмите кнопку + для текущего пользователя или для всех пользователей (или обоих). Маленький значок диска появится рядом с rar в списке. Сохраните изменения кнопкой ОК.
Вы также можете открыть RAR-файлы с помощью 7-Zip, щелкнув по ним правой кнопкой мыши и выбрав 7-Zip → Открыть архив из всплывающего контекстного меню. Если вы имеете дело с составными RAR-файлами (с названиями типа 123.part1.rar, 123.part2.rar и т.д.), Сначала выберите все части RAR-файла, а затем щелкните правой кнопкой мыши один из них; из меню выберите 7-Zip → Извлечь файлы.
7-Zip – не единственная бесплатная программа, которая может открывать файлы RAR. PeaZip и jZip – два альтернативных распаковщика RAR.
Пользователи Mac могут воспользоваться Keka или The Unarchiver для выгрузки файлов RAR.
Другой метод – использовать что-то вроде Unzip-Online, который позволяет открывать файлы RAR без установки какого-либо программного обеспечения, благодаря тому, что он работает через ваш веб-браузер.
WinZip Free часто предлагается как бесплатный инструмент для открытия RAR, но, на самом деле, это всего лишь пробная версия. Нет смысла использовать пробное программное обеспечение или покупать распаковщик RAR, когда есть много совершенно бесплатных аналогов.
RAR в Android и iOS
На мобильных платформах архивы, в том числе и те, которые имеют расширение .rar, могут открывать практически все файловые менеджеры. Правда, вместе с ними нужно установить WinRAR.
В большинстве случаев всё это уже установлено на телефоне и планшете в тот момент, когда эти устройства попадают к пользователю в руки.
Соответственно, на телефоне или планшете тоже можно открыть, создать или распаковать архив, причём в некоторых файловых менеджерах все это происходит так, будто пользователь открывает обычную папку.
Так что, если у вас трудности с открытием архива на телефоне – воспользуйтесь одним из популярных файловых менеджеров для Android и iOS.
Программы для открытия .rar на Android:
Один из самых популярных файловых менеджеров, который имеет, пожалуй, самую широкую функциональность из всех – может давать root права, следить за использованием памяти и многое другое.
Этот файловый менеджер может где-то в 10 раз больше, чем ES File Explorer, но эти возможности доступны только тем, кто смог разобраться в его непростом интерфейсе.
Привлекает многих пользователей своим google-подобным интерфейсом. Не зависает.
Файловый менеджер, хорошо работающий в двухоконном режиме.
Программы для работы с архивами на iOS:
Предоставляет множество возможностей для поиска и работы с файлами – перемещение, копирование, добавление в архив и многое другое.
Прекрасно справляется с задачей подключения к удалённому устройству.
В этом файловом менеджере есть множество функций для «продвинутых» пользователей и предпросмотр файлов.
Лучший вариант для тех, кто пользуется облачными хранилищами.
Ниже можно наглядно видеть, как происходит открытие файла .rar в Windows с помощью WinRAR.
Настройка пунктов контекстного меню для удобства
, говоря о способах извлечения файлов из архива, я упоминал возможность быстрой распаковки через контекстное меню проводника. Там появляются различные варианты распаковки и создания архива.
Вы можете настроить появляющиеся там пункты, убрав ненужные и добавив свои для удобства.
Для этого откройте программу WinRAR и в ней перейдите в «Параметры» — «Установки».
Откройте вкладку «Интеграция» и там нажмите «Элементы контекстного меню».
Откроется окно, где в разделе «Команды контекстного меню проводника» можете отметить те пункты, которые хотите видеть при работе с архивами в проводнике Windows.
В общем можете настроить так, как вам самим покажется удобным!
Типы файлов RAR
Главный RAR Описание
.RAR
| Форматирование: | .rar |
| Классификация: | WinRAR Compressed Archive |
RAR и WinRAR утилиты создать этот тип сжатого файла. Утилиты являются компрессоры файлов. Этот тип файла может быть один архив или часть разделенного архива.
| Программист: | Rocky Sand Studio |
| Категория файла: | Сжатые файлы |
| Подраздел: | HKEY_CLASSES_ROOT\.rar |
Программные обеспечения, открывающие WinRAR Compressed Archive:
7-Zip, разработчик — Igor Pavlov
| Windows |
| Android |
| Linux |
WinRAR, разработчик — Eugene Roshal
| Windows |
| Mac |
| Android |
| Linux |
Smith Micro StuffIt Deluxe, разработчик — Smith Micro Software
| Windows |
| Mac | |
| iOS |
| Android |
IZArc, разработчик — Ivan Zahariev
| Windows |
| Mac |
The Unarchiver, разработчик — Dag Agren, Circlesoft
| Mac |
Corel WinZip 21, разработчик — Corel
| Windows |
| Mac | |
| iOS |
| Android |
UnRarX, разработчик — Eugene Roshal
| Mac |
PeaZip, разработчик — Open Source
| Windows |
| Linux |
B1 Free Archiver, разработчик — The Catalina Group
| Windows |
| Mac |
| Android |
| Linux |
Incredible Bee Archiver, разработчик — Incredible Bee Ltd
| Windows |
| Mac |
WinInizio ZipGenius, разработчик — Matteo Riso
| Windows |
Corel WinZip Mac 5, разработчик — Corel
| Mac |
Zipeg, разработчик — Leo Kuznetsov
| Windows |
| Mac |
| Linux |
ZDevs ZArchiver, разработчик — Interscape
| Android |
WinMount, разработчик — Winmount International Inc.
| Windows |
Alpha Zip, разработчик — Alpha Zip
| Windows |
Free RAR Extract Frog, разработчик — Philipp B. Winterberg
| Windows |
Filzip, разработчик — Philipp Engel
| Windows |
KuaiZip, разработчик — KuaiZip
| Windows |
sArchiver, разработчик — Bit Per Second
| Mac |
iPack, разработчик — Little Big Monster, Inc.
| Mac |
Decompressor, разработчик — Rocky Sand Studio
| Mac |
Xarchiver, разработчик — SourceForge
| Linux |
RARLab UnRAR, разработчик — Eugene Roshal
| Windows |
GNA! UnRAR, разработчик — Open Source
| Linux |
Альтернативные типы RAR
.RAR
| Форматирование: | .rar |
| Классификация: | Java JCA Resource Adapter Module File |
Расширение RAR Файл иногда используется Java-адаптер JCA ресурсов для хранения файлов и модулей.
| Программист: | Oracle Corporation |
| Категория файла: | Файлы данных |
Программы, открывающие файлы Java JCA Resource Adapter Module File :
Java, разработчик — Oracle Corporation
Совместимый с:
| Windows |
| Mac |
| Linux |
| Solaris |

Утилиты, открывающие заархивированные файлы
Научиться пользоваться архиваторами. Вот ответ на вопрос: «Через что открыть файл rar?». Их существует несколько. И они обязательно должны присутствовать в каждом компьютере, поскольку рано или поздно столкнуться с архивными данными придется. Но в стандартах Виндовс и других ОС не предусмотрены средства для распаковки и открытия архивных форматов, отсюда и возникают трудности, особенно у начинающих пользователей. Для работы с архивными файлами необходимы специальные программки.
WinRar
Надежность и удобство работы с ней объясняется просто – ее создал человек, который этот формат и придумал. Утилита может и открывать заархивированный файл, и наоборот сжимать его в данный формат. Ничего сложного в установке (как и в работе) программы нет. Ее прелесть еще и в том, что больше никаких других архиваторов устанавливать не придется, так как WinRar прекрасно справляется с распаковкой других форматов — ZIP, ARJ, TAR, GZip, LZH, ACE, CAB, ISO, BZIP2 и 7-Zip. При появлении нового архивного формата он сразу добавляется разработчиками в архиватор.
Еще одна особенность – встройка в контекстное меню ОС с автоматической ассоциацией всех архивных форматов. Открытие rar файлов не обязывает открывать сам архиватор. Двойной щелчок на файлах с соответствующим расширением автоматически будет открывать их. Извлечение из архива или добавление в него осуществляется в два шага.
7-Zip
Мультиформатная бесплатная программа. Архивирование быстрое, степень сжатия большая. Работает с большинством архивных форматов, в том числе и с RAR, но упаковать файл в этот формат программа не может.
IZArc
Еще одна программа, решающая проблему, как открыть файл с расширением rar. Мультиформатный архиватор, работающий с RAR. Программа даже может сжимать данные во многие форматы, но только не в RAR.
TUGZip
Поддерживает не так много форматов, как предыдущие, но может восстановить поврежденные Zip-архивы. Существуют десятки архиваторов со своими достоинствами и недостатками, но вышеописанных будет достаточно для работы с упакованными данными.
На компьютере
Через программу-архиватор
В системе Windows по умолчанию нет программ для запуска расширения RAR. Поэтому такие файлы и не открываются. Проще всего для их просмотра использовать специальную программу-архиватор.
7-ZIP
После установки 7-ZIP встраивается в контекстное меню и автоматически ассоциирует расширения архивов с программой (если не установлены другие архиваторы).
Как открыть RAR в программе 7-ZIP:
Способ 1. Дважды щелкнуть по файлу.
Так как мы ассоциировали расширение с программой, на файле появится значок приложения. И его можно открыть двойным кликом левой кнопкой мыши.
Способ 2. Кликнуть правой кнопкой мышки, выбрать меню «Открыть с помощью».
Способ 3. В дереве каталогов главного окна 7-ZIP.
Главное окно программы состоит из дерева папок, перемещаясь по которым можно найти нужный архив и просмотреть его содержимое.
Способ 4. Распаковать через контекстное меню.
Распаковать (извлечь) — это значит выложить все, что находится в архиве, в папку компьютера. Для этого щелкните по нему правой кнопкой мыши и выберите один из пунктов: «Распаковать», «Распаковать здесь», «Распаковать в…».
Плюсы 7-ZIP:
- Простота и удобство в работе.
- Возможность открыть популярные форматы.
- Совместимость с любой версией Windows.
- Имеет свой собственный формат 7Z, который отлично сжимает данные.
Минус: не очень удобное дерево каталогов в окне программы.
PeaZIP
Во время установки выберите в пункте «Application Language» язык «RU — Russian» для применения русского меню.
Отметьте расширения архивов, чтобы программа могла их ассоциировать.
Открыть файл RAR можно также, как и в программе 7-Zip:
- Дважды щелкнув по файлу.
- В дереве каталогов в главном окне программы.
- В контекстном меню через пункты «Открыть с помощью» и «Извлечь».
Плюсы:
- Дружественный интерфейс.
- Поддержка всех популярных форматов.
- Возможность конвертации из одного формата в другой.
- Есть портативная версия (без установки).
Минусы: меньше опций сжатия по сравнению с 7-ZIP.
WinRAR
1. После перехода на сайт спуститесь немного вниз, выберите русскую версию под вашу разрядность Windows и загрузите программу.
2. В процессе установки укажите расширения для ассоциации с другими форматами (можно оставить по умолчанию).
Открыть архив при помощи WinRAR можно также, как в аналогичных программах:
Способ 1. Двойным щелчком левой кнопки мыши по файлу.
Способ 2. Запустив саму программу – через ее окно.
Способ 3. Через распаковку.
Для этого щелкните по архиву правой кнопкой мышки, в контекстном меню выберите пункт «Извлечь файлы».
Укажите путь для извлечения — по умолчанию содержимое распакуется в текущую папку. Щелкните ОК и данные будут извлечены.
Плюсы:
- Удобный и понятный интерфейс.
- Хороший уровень сжатия.
- Возможность установки пароля на архив.
- Создание самораспаковывающихся архивов.
- Обновление и наличие актуальных версий на оф. сайте.
Минусов за время работы я не встречал.
Командный интерфейс WinRAR
Способ подойдет, если вам хочется попробовать что-то новое и извлечь данные из командной строки.
2. В поле «Destination folder» выберите папку для извлечения программы. Нажмите кнопку «Extract».
3. В открытом меню Пуск введите cmd и запустите командную строку.
4. Напечатайте команду: C:unrar\unrar.exe x c:\archive\docs.rar c:\archive\extract
- C:unrar\unrar.exe – путь к программе.
- x – команда для извлечения.
- c:\archive\docs.rar – путь к нужному файлу.
- c:\archive\extract – путь к папке, куда извлечь содержимое.
Данные из архива вы найдете в указанной для извлечения папке.
Хорошие аналоги
В сравнении с представленными выше программами для архивации и поддержки RAR-файлов можно назвать:
TUGZip – бесплатная утилита для работы со множеством архивных форматов и образов дисков. Разрешено внедрение специальных плагинов, дополняющих стандартный функционал.

IZarc – универсальная утилита для поддержки работы архивов и дисковых образов. Может без труда раскрыть RAR-документ. Имеет русский язык, поддерживает многотомную разархивацию, интегрируется в контекстное меню системы, вызываемое ПКМ.

PeaZip – портативный бесплатный помощник в открытии «RAR» документов с симпатичной оболочкой. Кроме стандартных возможностей, утилита реализует собственный формат архив-файлов – «Pea».

Чем открыть архив
Работать со сжатыми файлами нельзя, но часто случается так, что контент, скачанный с какого-нибудь сайта, оказывается заархивированным. В этом случае необходимо применить специальную программу, способную его распаковать. Поскольку в Windows 10 нет встроенного архиватора, придётся скачать одно из сторонних приложений, умеющих работать с расширением rar.
WinRAR
Данное приложение было написано самим изобретателем формата — Евгением Рошалом. Оно умеет работать со всеми видами сжатых файлов во многих режимах. С помощью него можно просмотреть содержимое архива, перед тем как распаковывать его, а также вынуть только отдельные файлы, если весь том не нужен.
- Для того чтобы открыть rar-файл с помощью этой программы, достаточно дважды кликнуть по нему левой клавишей мыши. После чего система автоматически даст управление WinRAR, а приложение отобразит вам все содержимое.
- Когда нужный файл будет найден, выделите его и нажмите кнопку «Разархивировать» (Extract to). Второй вариант — перетащите файл из окна программы в окно проводника, система поймёт, что вы хотите распаковать его, и положит его в выбранную папку автоматически.
Изучив настройки программы подробнее, вы сможете найти множество инструментов для работы с архивом. Но в большинстве случае они вам не пригодятся.
7-zip
7-zip — аналог WinRAR, умеющий работать со многими форматами сжатия. Программа также предоставляет все инструменты для работы с архивами. С помощью неё можно распаковать весь сжатый файл или его часть. Для разархивирования одного файла или всего архива используется кнопка Extract, хотя и метод с перетаскиванием элемента за окно приложения тоже работает.
 Нажимаем кнопку Extract
Нажимаем кнопку Extract
WinRAR
Ключевое назначение программы WinRAR – сжатие файлов и распаковка ранее созданных архивов. Приложение функционирует на большинстве популярных операционных систем: Windows 10 (32/64-bit) и ниже, macOS, Linux, совместимо с мобильными платформами Android, iOS.
Архиватор имеет мультиязычный интерфейс. Последняя версия утилиты доступна на русском языке и еще 42 лингвистических интерпретациях.
Функциональные возможности
Программа WinRAR, наряду с собственными алгоритмами сжатия цифровых данных, поддерживает технологии архивации аналогичных утилит. Приложение способно извлекать файлы из пакетов ZIP/ZIPX, ARJ, LZH, ISO, CAB, 7z, TAR, ряда других форматов.
Со времени первого релиза (1995) программа приобрела арсенал важных функций:
- создание самораспаковывающихся exe-модулей;
- внедрение комментариев к архивам, файлам (недоступно в формате RAR5);
- компоновка многотомных пакетов установленного размера;
- структурное архивирование с сохранением директорий и внутренних каталогов;
- формирование solid (непрерывных) пакетов – технология, используемая для максимального сжатия однотипных файлов;
- добавление данных в формате циклического кода для восстановления информации;
- защита архивов паролем.
Последняя версия WinRar 64-bit предоставляет 6 базовых алгоритмов: от режима «просто для хранения» до максимального сжатия.
Альтернативно, варьировать степень компоновки архива можно изменением длины словаря в интервале 1 – 128 MB. Архиватор может работать с графическим интерфейсом или в режиме консоли.
Архиватор WinRAR распространяется условно бесплатно. Стационарная версия программы обеих разрядностей: 64 и 32-бита, для ПК работает без ограничений 40 суток. Мобильное приложение ВинРар 2021 для Андроид устройств – полностью бесплатное.
Преимущества
Весомым усовершенствованием софта выступает поддержка многоядерности современных процессоров, что существенно сокращает время сжатия/распаковки.
Другие достоинства программы связаны с новым форматом архивирования – RAR5, где размер словаря увеличен до 1 ГБ, введен 256-битовый алгоритм хеширования, а также применяется методика симметричного блочного шифрования AES-256.
Установка WinRAR обеспечит быстрое создание резервных копий важной информации, распаковку пакетов, сформированных другими популярными архиваторами. Несмотря на пробный период, все ключевые функции приложения сохраняются после истечения срока бесплатной лицензии
