Бесплатный фаервол. обзор семи лучших
Содержание:
- A Good Web Application Firewall
- PrivateFirewall
- Вкладка «Область»
- NetLimiter
- Нужен ли брандмауэр Windows 10
- Как включить или отключить брандмауэр в Windows 10
- Нужен ли брандмауэр windows 10?
- Рейтинг Фаерволов для Windows 10
- Outpost Security Suite Free
- Как отключить файрвол Windows 8?
- Sophos XG Firewall Home Edition
- Отключение через панель управления
- Как настроить брандмауэр для Windows?
- wipfw
- Как добавить исключение с помощью командной строки или PowerShell
A Good Web Application Firewall
A standard firewall gives protection, but it’s not enough. A good web application firewall along with it can serve up as the iron barrier nobody can break.
It should have:
- Monitor outgoing information traffic
- Keep updated with harmful applications and sites
- Monitor incoming information traffic
- Block attacks from outside threats like Trojans, hackers, and viruses
These firewalls would protect any software that connects to the internet. They would prevent any sorts of attack and will filter out any contents found online.
A good web application firewall will provide the best security there is. But unfortunately, if there is an existing virus beforehand or from another source than the web, it can’t help you.
It can’t remove or get rid of the malware that already damaged your PC. So, you could call it a preventive measure indeed.
You would need antivirus for these cases, or else the virus would entirely disable your PC.
There are some standard methods to attack your system. It’s better than you know it beforehand.
IP Spoofing
It is dangerous. You can never know whether it’s a malware or a trusted source. This one will make you believe that it’s a trusted program and then run it’s snooping behind.
It will take up a trusted IP address that your PC recognizes and will continue its work behind your back. But it can only work if a hacker learns about your IP address. The hacker would then modify it and make your system recognize it as its own.
And therefore, allowing it into your system.
Network Packet Sniffers
Windows NT sends network packets, and they are unprotected clear text. Which means, anyone can take up as much as information without even knowing. This method is preferably their favorite one as it’s easier to pull off.
Even though some sniffing is mandatory but most of them are just thieves.
Man-in-the-Middle Attacks
In this one, a middleman accesses the information traveling from one source to another. The person then copies the key and then sends it to the destination making it look like nothing happened.
So, after that, the hacker will know whatever the other two persons are talking.
Password Attacks
Passwords are the most valuable things in our life, and we try to protect it at all cost. But sometimes we fail, and hackers get their hands onto that. If someone gets access to your password, he/she will have their hands on all your private information.
So, it’s better to save up a hard password that can’t be guessed using any method.
PrivateFirewall
Компания Privacyware специализируется в основном на разработке софта для защиты веб-серверов, поэтому файрвол для нее, похоже, побочный продукт жизнедеятельности. Возможно, поэтому PrivateFirewall разработчиком больше не поддерживается, и скачать продукт с официального сайта сейчас не выйдет. Зато его до сих пор можно найти на файлопомойках независимых ресурсах — правда, последняя актуальная версия датируется аж 2013 годом.
После непродолжительной установки сразу в бой.

Первый тест PrivateFirewall
Жаль, но первый блин вышел комом — наш нехитрый тест оказался провален. Пробуем еще раз после включения обучающего режима.

Второй тест PrivateFirewall
На этот раз файрвол справляется с задачей: появляется окно с кнопками, позволяющими заблокировать обнаруженную угрозу. Третий тест в «параноидальном» режиме программа также проходит успешно, что неудивительно.

Третий тест PrivateFirewall
У PrivateFirewall очень простой интерфейс, и даже без знаний английского можно легко в нем разобраться.
Вкладка «Область»
Используйте вкладку Область для указания IP-адреса, подсети или диапазона IP-адресов. Можно использовать адреса IPv4 и IPv6.
Локальные IP-адреса
В группе Локальные IP-адреса можно настроить правило брандмауэра для применения в случае, когда конечным компьютером является локальный компьютер. Можно затем определить, когда правило применяется к локальному компьютеру, указав IP-адрес или диапазон IP-адресов для применения правила к компьютерам, находящимся в определенной ветви сети.
Удаленные IP-адреса
В группе Удаленные IP-адреса можно настроить правило брандмауэра для применения в случае, когда конечным компьютером является удаленный компьютер. Можно затем определить, когда правило применяется к удаленным компьютерам, указав IP-адрес или диапазон IP-адресов для применения правила к компьютерам, находящимся в определенной ветви сети.
https://youtube.com/watch?v=0s
О задании IP-адресов
- IPv4. Если в сети используется адресация IPv4, можно указать один IP-адрес (например, ) или подсеть (например, ).
- IPv6 . Если в сети используется адресация IPv6, можно указать один IP-адрес как восемь разделенных двоеточиями наборов по четыре шестнадцатеричных цифры (или в другом разрешенном формате) или подсеть.
- В обоих форматах для указания диапазона адресов просто укажите первый (с ) и последний (до ) IP-адрес, включенный в правило.
Поделись статьей:
NetLimiter
Данный файрвол имеет немного другой функционал. Он работает на поиске локальных или удаленных подключений к ПК пользователя и показывает трафик активных и разорванных соединений. На данной программе работают системные администраторы в больших офисах, когда необходимо поддерживать работу всего предприятия, и следить за всеми процессами одновременно.
Кроме этого, программное обеспечение может отдельно контролировать возможности каждого подключенного пользователя к серверу и всему рабочему процессу. При желании, можно ограничить доступ или задать ограничение скорости для каждого приложения или пользователя конкретно. Также, NetLimited способен задавать список используемых программ для каждого пользователя в системе. Причем, данные задаются не с помощью пакетов, а вручную для каждого пользователя. Данный процесс позволяет настроить обстановку на рабочий лад и убрать все лишнее из пользования конкретных лиц.
Если рассматривать все возможности в целом, то можно выделить следующие пункты:
- Поддерживается мониторинг интернет-процессов;
- Доступно распознавание зарубежных устройств слежения;
- Статистика за указанный период по интересующим вопросам;
- Конкретное задание сетевой скорости для пользователей.
Программа, как и любой другой компьютерный софт имеет свои плюсы и свои минусы. К плюсам программного обеспечения можно отнести:
- Очень подробная и редактируемая статистика интернет подключений;
- Отображение сетевых процессов;
- Возможность предоставления определенных прав доступа.
К минусам программы относятся:
- Сбор данных ведется постоянно, поэтому программа сильно влияет на работу операционной системы в целом;
- В некоторых ситуациях программа может пропустить один из процессов по неизведанной причине;
- Программа не является русскоязычной, поэтому приходится использовать англоязычные приложения.
Нужен ли брандмауэр Windows 10
Безусловно, нужен. Вот простейший пример: в последних версиях Windows (начиная с 7) стало доступно совместное управление устройствами в одной локальной сети. Именно благодаря этому в офисах несколько компьютеров могут иметь доступ к одному и тому же принтеру или любому другому устройству. При отключении ПК от сети вы даже не задумываетесь о том, какую опасность может нести в себе «небезопасное отключение». Дело в том, что злоумышленники с лёгкостью могут подключиться к компьютеру для того, чтобы воплотить в жизнь свои грязные намерения. Стоит оговориться, что не могут, а могли бы. Могли бы в том случае, если бы брандмауэр не был встроен в систему. Файрвол не пропускает «опасный» входящий и исходящий трафик и блокирует подозрительную активность, что помогает обезопасить вас и ваше устройство.
Почему он блокирует приложения
Файрвол блокирует программы по причине того, что у него уже есть встроенный «моральный кодекс» — свод правил, нарушение которых не даёт пакету данных закачаться на компьютер. Правила эти можно изменять по вашему усмотрению. Хотите — запретите все подключения к вашему устройству, хотите — заблокируйте выход в интернет для какой-то определённой программы, если она вызывает недоверие. Блокировка различных ресурсов помогает сделать пребывание в сети более безопасным.
Как включить или отключить брандмауэр в Windows 10
Включение и отключение вшитого файервола можно произвести в нескольких интерфейсах управления системы, потому у каждого пользователя будет способ на свой вкус. Всего есть четыре официальных инструмента для управления брандмауэром:
- «Панель управления»;
- терминал командной строки;
- среда служб Windows;
- реестр операционной системы;
- через управление вшитым антивирусом «Защитник Windows».
В каждом из вышеупомянутых инструментов можно полностью отключить или включить файервол.
Через «Панель управления»
«Панель управления» — это важный узел настройки компонентов Windows. Брандмауэр входит в этот перечень, потому отключение можно провести в среде управления компьютером.
- В меню «Пуск» открываем папку «Служебные», а в ней щёлкаем по пункту «Панель управления». Через меню «Пуск» открываем «Панель управления»
- В интерфейсе «Панели управления» делаем отображение в виде значков, затем открываем апплет «Брандмауэр Защитника Windows». Среди значков «Панели управления» выбираем апплет «Брандмауэр Защитника Windows»
- Далее переходим в среду «Включение и отключение». Открываем ссылку «Включение и отключение брамауэра Защитника Windows»
- Затем действуем по обстоятельствам:
- для отключения брандмауэра ставим тумблеры у красных щитков;
- для включения возле зелёных щитков, в обоих случаях сохраняем изменения кнопкой OK. Переставляем тумблеры в соответствующее положение и нажимаем OK
Через консоль командной строки
«Командная строка» — это уникальный инструмент для осуществления самых разнообразных операций в Windows. Включение и отключение компонентов проходит при помощи введения специальных команд в консоль.
- Для открытия управляющей консоли щёлкаем правой кнопкой мыши по значку Windows в левом нижнем углу, в открывшемся меню выбираем пункт «Командная строка (администратор)». В меню Windows выбираем «Командная строка (администратор)»
- В терминале вводим команды и запускаем их клавишей Enter:
- netsh advfirewall set allprofiles state off — для отключения файервола;
- netsh advfirewall set allprofiles state on — для включения. Вводим специальные команды для включения и отключения брандмауэра
Через оператор services.msc
Оператор services.msc создан для управления специальными программами Windows — службами. Они отвечают за работу устройств, компонентов и связь между ними и Windows. Брандмауэр защитника — это одна из служб, её можно отключить и вместе с ней отключится файервол.
- В поиске Windows прописываем services.msc и открываем лучшее соответствие. В поиске Windows прописываем services.msc и открываем лучшее соответствие
- В списке служб находим «Брандмауэр защитника» и двойным щелчком по строке открываем её свойства. Дважды щелкаем по строке «Брандмауэра защитника» и открываем свойства
- Во вкладке «Общие» меняем фильтр «Тип запуска» на «Отключена», затем сохраняем изменения кнопкой OK.Меняем тип запуска службы на «Отключена» и сохраняем изменения
- Перезагружаем ПК, чтобы все изменения вошли в силу.
При помощи реестра
При помощи редактора реестра системы также можно включить или отключить брандмауэр.
- Нажимаем комбинацию клавиш Win+R, вводим команду regedit и щёлкаем OK.Нажимаем комбинацию клавиш Win+R, вводим команду regedit и щёлкаем OK
- В активном окне редактора нажимаем Ctrl+F, в окне поиска набираем EnableFirewall и кликаем «Найти далее».В активном окне редактора нажимаем Ctrl+F, в окне поиска набираем EnableFirewall и кликаем «Найти далее»
- Дважды щёлкаем по строке EnableFirewall и задаём поле значение 1 — для включения брандмауэра, 0 — для выключения, затем сохраняем изменения через OK.Задаем параметр для работы брандмауэра и сохраняем изменения
- Перезагружаем ПК.
В интерфейсе «Защитника Windows»
Ещё одной возможностью для быстрого отключения файервола системы является интерфейс антивируса «Защитник Windows». Так как брандмауэр является составной частью системы безопасности, управление ним частично сосредоточено в этой программе.
- Щёлкаем значок щитка в панели значков и открываем «Защитник Windows».Щёлкаем значок щитка в панели значков и открываем «Защитник Windows»
- Открываем вкладку «Брандмауэр и безопасность сети», затем переходим в настройку подключения, что имеет пометку «активный».Открываем вкладку «Брандмауэр и безопасность сети», затем переходим в настройку подключения, что имеет пометку «активный»
- Переводим единственный тумблер на странице в необходимое положение для включения или отключения файервола.Переводим тумблер в нужное положение и закрываем окно
Нужен ли брандмауэр windows 10?
В целом Windows 10 мало чем отличается от своего предшественника, соответственно и настройка параметров брандмауэра аналогична, за исключением некоторых особенностей. Стоит отметить, что правильная настройка брандмауэра необходима для корректной работы операционной системы и компьютера в целом.
Настройка брандмауэра windows 10 начинается с определения параметров безопасности для вашего компьютера. Например, если пользователем вашего компьютера является ребенок, подросток или пожилой человек (т.е. не особо опытный «юзер»), то имеет смысл некоторое «ужестчение» параметров настройки. С другой стороны, если вы опытный интернет-пользователь, знакомый с «тонкостями» работы компьютера, то в большинстве случаев сами можете определить заведомо вирусные сайты и вовремя их покинуть. Поэтому смысла в ужесточении контроля со стороны брандмауэра нет.
Не стоит забывать, что ужесточенный контроль приведет к тому, что большинство сайтов и даже поисковых систем будут блокироваться.
Рейтинг Фаерволов для Windows 10
Операционная система изначально обладает встроенным Фаерволом, обеспечивающим достойную защиту ОС. Однако, тонкой настройкой встроенный Firewall не отличается, поэтому стоит выбрать стороннее решение. Но перед установкой стороннего решения, вероятно вам потребуется отключить фаервол Windows 10. Это нужно как раз в том случае, если вы хотите установить фаервол от стороннего разработчика. Иначе возможна ситуация, что утилиты будут конфликтовать между собой. Среди лучших фаерволов для Windows 10 хотим выделить следующие:Все перечисленные фаерволы являются бесплатными и заслужили звание лучших благодаря опыту сотен пользователей. Остановимся на каждом варианте подробней.
Outpost Security Suite Free
Данный файрвол является антивирусным приложением, которое обеспечивает защиту компьютера от вирусов и спама. Областью действия программы является межсетевой экран. Программа является фильтром, между реальностью и интернет-миром. Она является очень полезной, и без нее пользователям крайне трудно справляться с интернет атаками, так как стандартное приложение совсем не справляется с данной проблемой.
Несмотря на то, что программное обеспечение является абсолютно бесплатным, оно имеет весьма обширный и полезный функционал:
- Программа является очень легкой, в плане влияния на работоспособность системы, и имеет очень низкие требования;
- Программа отслеживает все подключения к вашего компьютеру, и запрещает доступ к всем хакерам;
- Защитник всегда активирован, и позволяет быстро находить угрозы, которые могут нанести вред компьютерам;
- Полная защищенность почтовых сообщений от наличия вредоносных программ, так как проверка происходит до поступления сообщения.
Если сообщение заражено, оно будет заблокировано файрволом и попросту, в целях безопасности, не дойдет до получателя.
Данная версия является абсолютно бесплатной, и не требует никаких лицензий для использования. Но для тех, кто хочет максимально обезопасить свой компьютер, разработчики создали платную версию с улучшенным функционалом. Из дополнительных возможностей, платная версия поддерживает постоянно обновление ПО, быструю обратную связь с технической поддержкой и защиту данных от краж и взломов, двойное шифрование паролей и данных.
Среди бесплатного ПО, данный файрвол находится на 1 строчке рейтинга самых эффективных защитников интернет-соединения.
Как отключить файрвол Windows 8?
class=»eliadunit»>
Windows 8 оснащена встроенным фаерволом, предназначенным для защиты компьютера от вирусных атак и взлома, которые могут осуществляться через Интернет. Часто пользователям Windows необходимо отключить файрвол, встроенный в систему, по различным обстоятельствам (к примеру, многие современные антивирусные программы оснащены встроенным фаерволом, который может работать независимо от фаервола Windows, в этом случае отключение системного фаервола поможет избежать конфликтов, а также сэкономить вычислительные мощности компьютера). Однако некоторые пользователи не могут справиться с подобной задачей – именно для них и назначается данное руководство, в котором мы рассмотрим, как отключить файрвол Windows 8. Как вы убедитесь впоследствии, эта задача на самом деле очень проста. Помимо Windows 8, руководство должно подойти и для Vista/7.
Порядок действий
Для начала откройте панель управления.
Если вы не знаете, как это делается, нажмите кнопку «Пуск», после этого перейдите в меню «Все программы» (для этого нажмите стрелку внизу экрана), после этого начните вводить с клавиатуры «панель управления» — подходящий пункт меню будет подбираться автоматически. Нажмите пункт «Панель управления». В появившемся окне нажмите «Брандмауэр Windows».

Затем необходимо перейти в раздел «Включение и выключение брандмауэра». Перейдя в раздел, вы сможете настроить параметры брандмауэра.

Наверняка вы заметили, что он настраивается для двух видов сетей – для частных и для общественных. Дело в том, что вы можете определить любую сеть, к который вы подключились, как частную, либо как общественную. Если не уверены – отключайте оба пункта, для этого кликните по пунктам «Отключить брандмауэр». Нажмите «ОК».
class=»eliadunit»>

После этого брандмауэр Windows будет отключен.
Внимание!
Если у вас нет антивируса и вы не хотите подвергать ваш компьютер потенциальным угрозам через Интернет, не рекомендуем вам полностью отключать фаервол. Будет лучше, если вы настроите его в соответствии с вашими задачами – добавьте необходимые программы в исключения фаервола, выделите им необходимые для работы порты. После этого отключение фаервола, скорее всего, не понадобится.
Не следует отключать файрвол Windows до тех пор, пока вы не инсталлируете другой файрвол. Отключение системного брандмауэра способно привести к повышению уязвимости компьютера к различным вредоносным действиям. Не забывайте и про антивирус – если у вас его нету, рекомендуем установить и регулярно обновлять антивирусное ПО, либо настроить автоматическое обновление.
Заключение
Мы рассмотрели, как отключить файрвол Windows 8. Надеемся, эта информация поможет вам настроить компьютер под ваши задачи.
Sophos XG Firewall Home Edition
 Sophos is a rising star in the cybersecurity industry and its excellent business protection software is also available for home use. This security system is unusually advanced compared to the standard firewall software. It isn’t just a computer security system, it is a network security system.
Sophos is a rising star in the cybersecurity industry and its excellent business protection software is also available for home use. This security system is unusually advanced compared to the standard firewall software. It isn’t just a computer security system, it is a network security system.
Given that most homes now run multi-user wifi networks, the Sophos approach to whole home cybersecurity coverage is a concept that is long overdue. Essentially, you get all of the system protection controls that you would for a business, but for your home network.
That being said, there is a major infrastructure requirement of this free firewall that may put you off. Sophos XG has its own operating system (OS) and when you install it on a computer, it wipes out the existing OS and all software installed on that device. You won’t even be able to reinstall your Windows-compatible software once the Sophos XG OS is running. The host computer needs to have four cores and 6 GB of RAM.
If you have a spare computer, then this firewall option is light years ahead of the competition. It includes anti-malware, and gives you web security, connection privacy, and URL filtering. Within the network, you get application control, an Intrusion Prevention System (IPS), and traffic-shaping features. The console includes a network monitoring and reporting dashboard, providing all the system management facilities that large companies enjoy on their networks.
Отключение через панель управления
Чтобы отключить встроенный в систему файрвол, нужно первым делом зайти в панель управления. Сделать это можно через меню «пуск». После этого в открывшемся окне необходимо перейти на вкладку «Система и безопасность».
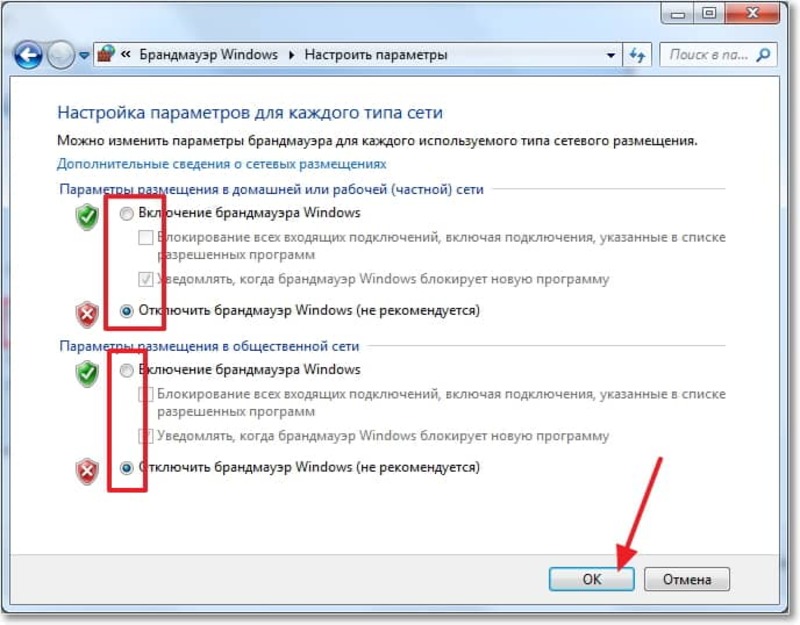
Открыв её, найти вкладку «Брандмауэр Windows» и перейти на неё. Далее, нужно выбрать «Включение и отключение брандмауэра Windows». Потом нужно отметить «Отключить брандмауэр Windows», делать это надо на свой страх и риск. Чтобы сохранить изменения, нужно нажать «ок» в нижнем правом углу и все — работа сделана.
Описанные шаги относятся к Windows 7. Следующий шаг — разобраться, как отключить фаервол в Windows 10. Процесс не сильно различается — всё та же панель управления, но теперь нужно найти пункт, который на английском звучит как «firewall control». Русский перевод — контроль фаервола. В остальном делать нужно все то же, что и в седьмой «винде».
Как настроить брандмауэр для Windows?
Настройка фаервола — комплексная задача, для выполнения которой нужен багаж знаний. Необходимо проработать последовательный набор правил-фильтров, которые могли бы обеспечить защиту и в то же время не мешать работе полезных программ. Каждое правило имеет ряд свойств, и все они должны быть установлены грамотно.
Доступен ряд методов упрощения задачи:
-
использовать специальное ПО для настройки брандмауэра (Windows Firewall Control — бесплатная компактная утилита);
-
использование других программ персональных фаерволов с упрощенной настройкой (как PC Tools Firewall Plus);
- работа в «режиме обучения», которая позволяет разрешать или запрещать доступ в каждом конкретном случае.
Отдельно разберем, как разрешать доступ для отдельных приложений:
- Находим Брандмауэр Windows в панели управления.
- Открываем «Разрешение взаимодействия с приложением или компонентом в брандмауэре Windows».
- «Изменить параметры», «Разрешить другое приложение».
-
Вводим расположение программы, выбираем типы сетей, «Добавить».
wipfw
wipfw — это аналог консольного брандмауэра ipfw, но только для windows. Имеет больше возможностей по сравнению со стандартным брандмауэром от Wndows XP. Может ограничить число подключений с определенного IP адреса или диапазона IP адресов. Есть возможность определять пакеты по установленным флагам SYN, FIN и т.д..
Мало кто задумывается о настройке Фаервола, пока не столкнется с проблемами с безопасностью своего компьютера, ноутбука или планшета на Windows 10. Вы можете быть умней, и скачать лучший бесплатный Фаервол для Windows 10 еще до наступления проблем, и все отлично настроить. В этой статье мы расскажем вам о лучших фаерволах, составим своеобразный рейтинг и вы сами решите, какой из вариантов максимально подходит вам.
Как добавить исключение с помощью командной строки или PowerShell
Также вы можете добавить игру или программу в исключение Брандмауэра Windows 10 с помощью командной строки. Для этого вам нужно открыть командную строку с правами администратора и выполнить следующую команду:
netsh advfirewall firewall add rule name=»Program name» dir=in action=allow program=»C:pathprogram.exe» enable=yes
Обратите внимание, «Program name» — это название программы, которую вы хотите добавить в исключения, а «C:pathprogram.exe» — это путь к exe-файлу данной программы. При необходимости, с помощью командной строки можно и заблокировать программу в Брандмауэре
Для этого нужно изменить «action=allow» на «action=block»:
При необходимости, с помощью командной строки можно и заблокировать программу в Брандмауэре. Для этого нужно изменить «action=allow» на «action=block»:
netsh advfirewall firewall add rule name=»Program name» dir=in action=block program=»C:pathprogram.exe» enable=yes
Для того чтобы удалить программу или игру из списка исключений Брандмауэра Windows 10 используйте команду:
netsh advfirewall firewall Delete rule name=»Program name»
При желании, аналогичные действия можно выполнить и с помощью PowerShell. В этом случае для добавления исключения в Брандмауэр Windows 10 нужно использовать вот такую команду:
New-NetFirewallRule -DisplayName «Program name» -Direction Inbound -Program «C:pathprogram.exe» -Action Allow
Как и в предыдущем случае, данная команда включает название программы, которую нужно добавить в исключения, а также путь к exe-файлу этой программы. Блокирование программы выполняется схожей командой:
New-NetFirewallRule -DisplayName «Program name» -Direction Inbound -Program «C:pathprogram.exe» -Action Block
А для удаления исключения используется команда:
Remove-NetFirewallRule -DisplayName «Program name»
Как видите, существует не мало разных способов, для того чтобы добавить программу или игру в список исключений Брандмауэра Windows 10, и вы можете выбрать то, что вам более удобно.

После перехода на обновленную операционную систему от Microsoft Windows 10 можно вовсе забыть об стороннем программном обеспечении. Антивирусная программа Защитник Windows отлично справляется с угрозами различного типа. Пользователю остается только вовремя устанавливать последние обновления операционной системы. А также есть возможность, как и во всех современных антивирусных программах, добавить программы в исключения.
Данная статья расскажет как добавить программу, папку или процесс в исключения Защитника Windows 10. Такая возможность действительно была начиная с предыдущей версии операционной системы Windows. Добавить исключение Защитника в Windows 10 можно используя службу безопасности Windows, ранее центр безопасности, или путём внесения изменений в реестр.

