Руководство пользователя cpu-z, чтобы извлечь из него максимальную пользу
Содержание:
- Алгоритм работы с программой CPU-Z.
- Почему в CPU-Z частота процессора скачет
- Универсальные программы
- Вкладки Memory и SPD
- Вкладка Motherboard
- Как разогнать процессор через CPU-Z
- Сбор информации о компонентах ПК
- Бенчмарки в CPU-Z
- Вкладка Motherboard
- О системе/About
- Достоинства и недостатки
- Как посмотреть температуру процессора в программе CPU-Z
- Как узнать разрядность процессора утилитой CPU-Z
- Преимущества CPU-Z
- Вопросы и ответы
- Почему в CPU-Z частота процессора скачет
- Вопросы и ответы
- Тест процессора и стресс-тест в программе CPU-Z
Алгоритм работы с программой CPU-Z.
Все очень просто. Вначале, естественно, необходимо будет установить программу. Стандартная процедура, с разархивированием данных и последующей инсталляцией на персональный компьютер, создание ярлыка на рабочем столе. После того, как будут выполнены все указанные выше действия, двойным кликом по ярлыку запускаем программу.
Для того, чтобы получить интересующую вас информацию, необходимо будет просто перейти на соответствующую вкладку. Ниже приведены их предназначения:
- CPU – подробные данные о процессоре вашего персонального компьютера,
- Caches – кэш-память процессора,
- Mainboard – информация относительно материнской платы и BIOS,
- Memory – общие данные об оперативной памяти.
- SPD – подробная информация про «оперативку» — вплоть до того, в каком слоте какая планка установлена и какой вольтаж необходим для ее функционирования.
- Graphics – видеокарта вашего ПК. Отображаются все, вне зависимости от того, встроенная (интегрированная) или внешняя (дискретная).
В том случае, если есть необходимость сохранения данных в виде текстового файла, то следует войти во вкладку About, кликнуть по кнопке Save Report (.TXT). Или же другой вариант — выбрать Save Report (.HTML) – при необходимости получить документ с расширением HTML.
Относительно того, как пользоваться cpu z — нет ничего сложного. Необходимо просто-напросто скачать бесплатную программу, установить ее на свой компьютер и открыть ту вкладку, которая отвечает за предоставление интересующей информации. Все предельно просто!
Почему в CPU-Z частота процессора скачет
Многие ПК-юзеры замечают у себя в компьютере нестабильность частоты ЦП. Она может подниматься до предельно допустимой, или же, наоборот, – слишком сильно опускаться. Это может быть связано с целым рядом причин.
Если компьютер не нагружен, то изменение тактовой частоты ЦП – абсолютно нормальный процесс. Она изменяется в целях энергосбережения, так как при низкой частоте потребляется меньше электричества (а процессор – один из самых прожорливых компонентов компьютера). Множитель процессора понижается, соответственно, опускается и частота. При ее понижении ЦП начинает меньше греться, соответственно, и обороты кулеров снижаются, что также положительно сказывается на экономии электроэнергии.

- Заходим в Панель управления – Оборудование и звук – Электропитание.
- Щелкаем по пункту «Настройка схемы электропитания».

Нажимаем по «Изменить дополнительные параметры питания».

В этом окне нужно найти строку «Минимальное состояние процессора» и установить значение, равное 100%, затем применить изменения.

Если же частота изменяется при работе под нагрузкой, то это может быть следствием Turbo Boost. При этом тактовая частота поднимается выше максимальной, т. е. производится автоматический разгон процессора. Разница значений в однопоточном режиме гораздо выше, чем в многопоточном.
Если вы видите, что происходят скачки в диапазоне больше 1000 МГц, то стоит проверить процессор на троттлинг, проявляющийся при перегреве (нужно мониторить температуру ЦП под нагрузкой). Троттлинг – это понижение частоты ЦП с целью снижения температуры до допустимых значений.
Внимание! Если резкие скачки частоты происходят не из-за нагрева – возможно, дело в неисправности процессора. Стоит обратиться к мастеру
Универсальные программы
Самый простой способ определить температурные показатели — использовать программу, которая может показать термо-датчики всех устройств. Ниже представлены примеры, именно, таких программ.
Speccy
Это бесплатная небольшая программа. Скачать можно с официального сайта.
После установки и запуска в первом окне мы увидим всю нужную нам информацию:

* 1) температура процессора. 2) материнской платы (северного моста). 3) видеокарты. 4) дисковых носителей.
SpeedFan
Программа предназначена для контроля скорости кулеров, однако, отображение температур — ее неотъемлемая часть. Также, можно настроить автозапуск программы и постоянно видеть температурные показатели в трее.
Запускаем программу — в первом окне увидим показатели с датчиков:
AIDA64 (everest)
Это хорошая программа, но некоторые функции доступны только в платной версии. Поэтому применять ее только для определения температуры не целесообразно. Однако, если AIDA уже стоит в системе, стоит ей воспользоваться.
Запускаем программу — раскрываем пункт Компьютер — кликаем по Датчики. Справа находим Температуры:

Если свернуть программу, в трее мы будем видеть все показатели температур.
MSI Afterburner
С ее помощью можно мониторить температуру комплектующих во время игр. Скачиваем утилиту с официального сайта, устанавливаем ее и запускаем.
Для настройки мониторинга открываем настройки:

Переходим на вкладку Мониторинг, выбираем галочками счетчики и для каждого из них настраиваем Показывать в ОЭД:

Вкладки Memory и SPD
Две следующие вкладки посвящены оперативной памяти. Во вкладке Memory указан общий объём оперативки, количество используемых каналов, частота и тайминги
Важно понимать, что в поле DRAM Frequency указана реальная частота памяти, которая в два раза меньше частоты, указываемой в её спецификациях. Иногда бывает в четыре раза — все зависит отт конкретной памяти и материнской платы
Не стоит пугаться «просадки» частоты, её не произошло, просто в магазинах указывается эффективная частота оперативки. Спецификации DDR позволяют удвоить количество передаваемых данных за один такт, поэтому эффективная частота памяти получается в выше реальной.
Во вкладке SPD представлена детальная информация о установленных модулях памяти. Здесь узнать номер партии, производителя чипов, частоту, поддержку профилей XMP и даже год, и неделю изготовления планки. Во второй части окна показаны стандартные тайминги, на которых будет работать планка при разных частотах. Кстати, на некоторых ноутбуках, у которых оперативная память распаяна в корпусе, этот раздел может оказаться пустым. Это не ошибка, просто CPU-Z не может считать данные распаянной памяти.
Вкладка Motherboard
В первой группе на третьей вкладке указана информация о материнской плате, БИОСе и активной шине PCIe. Если CPU-Z запущена на компьютере, то в поле Model будет указана модель материснкой платы и её ревизия, а если запустить CPU-Z на ноутбуке, то в этом поле появится его модель. Далее указывается версия шины PCIe и чип LPCIO. Это микросхема, которая ранее отвечала за связь с южным мостом, а сейчас – за связь с чипсетом.

Во второй группе третьей вкладки окна CPU-Z указана вся информация о BIOS. Его производителе, версии и дате релиза. Как правило, производитель BIOS отличается от изготовителя материнской платы. Это объясняется тем, что все производители матплат выпускают БИОСы на основе исходного кода, которые предоставляет всего несколько разработчиков. В том числе American Megatrends Inc.

Последняя группа во вкладке Mainboard посвящена интерфейсу видеокарты. Здесь указана версия используемой шины PCIe, её текущий режим работы (слева) и максимально-возможный режим (справа). Скорость передачи данных указывается в GT/s, гигатранзакциях в секунду.

Как разогнать процессор через CPU-Z
Несмотря на то, что CPU-Z популярна среди любителей разгона своего железа, сама она не предоставляет такого функционала. Данная утилита предназначена исключительно для отображения информации о компонентах системы и для мониторинга некоторых данных в реальном времени (тактовая частота или количество задействованных процессорных сокетов. Для этого используются другие утилиты, такие как Systool и SetFSB. Удобней всего использовать программы в тандеме: CPU-Z и одну из последних. Мониторинг тактовой частоты ЦП будет отображаться в первой, а настройка будет производиться во второй.
Сбор информации о компонентах ПК
Для начала нужно открыть программу. Приложение сразу запустится на той вкладке, где показывается информация о параметрах центрального процессора: названии и модели, степпинге ядра и техпроцессе, корпусировке, напряжениях ядра, внутренних и внешних частотах, множителе процессора, поддерживаемых наборах инструкций и кешированной памяти.
 Интерфейс программы CPU-Z на Windows 7
Интерфейс программы CPU-Z на Windows 7
Вверху вы можете видеть еще вкладки, в каждой из которых выводится информация о соответствующих данных. Двигаясь по вкладкам, вы найдете описание характеристикам всего ПК.
Вкладка «Кэш»
Показываются данные о:
- D-кэше L1 (это первый кэш-уровень);
- I-кэше L1 (этот первый уровень предназначен для инструкции),
- L2 (это второй кэш-уровень);
- L3 (это третий кэш-уровень).
 Вкладка «Кэш»
Вкладка «Кэш»
Вкладка «Плата»
Информация о характеристиках материнской платы:
- изготовитель;
- название модели и ее данные;
- данные о микросхемах;
- версия модели;
- дата BIOS.
 Вкладка «Плата»
Вкладка «Плата»
- какая частота оперативной памяти;
- какой у памяти тип;
- какого объема.
 Вкладка «Память»
Вкладка «Память»
SPD
SPD – serial presence detect, что означает последовательное определение наличия. Во вкладке отображаются данные SPD микросхемы каждой планки операционной ОЗУ.
 Вкладка «SPD»
Вкладка «SPD»
SPD – это механизм, который определяет наличие и характеристики модулей оперативной памяти. Слово «последовательное» в расшифровке понятия обозначает, что при этом используется шина типа I2C. Она в свою очередь последовательна, поэтому устройство и было названо так.
В модуле памяти находится маленькая микросхема с восьми ногами, которая отличается от чипов памяти. Это она – микросхема СПД.
Почти во всех материнских платах частоты и тайминги выставлены по данным SPD. Если сделать ошибку них, система не запуститься.
Графика
Решили установить крутую игрушку? Подобрать подходящую поможет программа. Вкладка «Графика» отображает информацию о видеокарте и ее данных.
 Вкладка «Графика»
Вкладка «Графика»
Бенчмарки в CPU-Z
Ещё есть вкладка Bench, самая интерактивная в CPU-Z. С её помощью можно протестировать процессор, получить его оценку и сравнить одноядерную и многоядерную производительность вашего процессора с процессорами других пользователей.
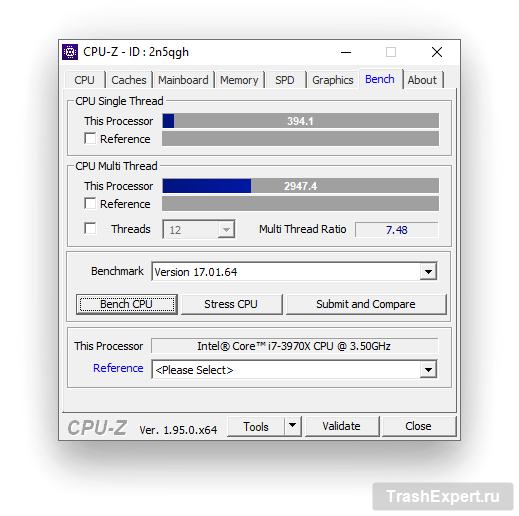
Для этого перейдите на вкладку «Bench», выберите версию теста из раскрывающегося списка (в данном случае использовалась не бета-версия теста, чтобы обеспечить более надёжный результат), затем нажмите «Bench CPU». Это запустит тест производительности примерно на 30 секунд, затем вы увидите результат, а при нажатии на «Submit and Compare» вы перейдёте на сайт CPU-Z и увидите позицию вашего процессора относительно других.
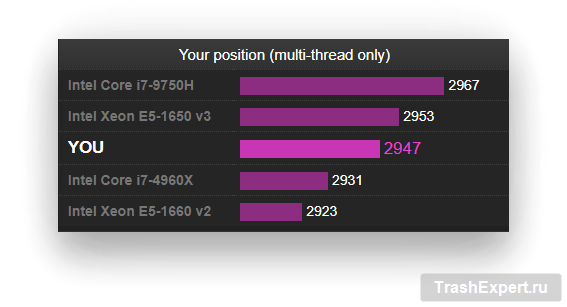
Нажмите на график, чтобы увидеть, какое место ваш процессор занимает в тестах по сравнению с процессорами тысяч других людей, которые использовали CPU-Z Validator.
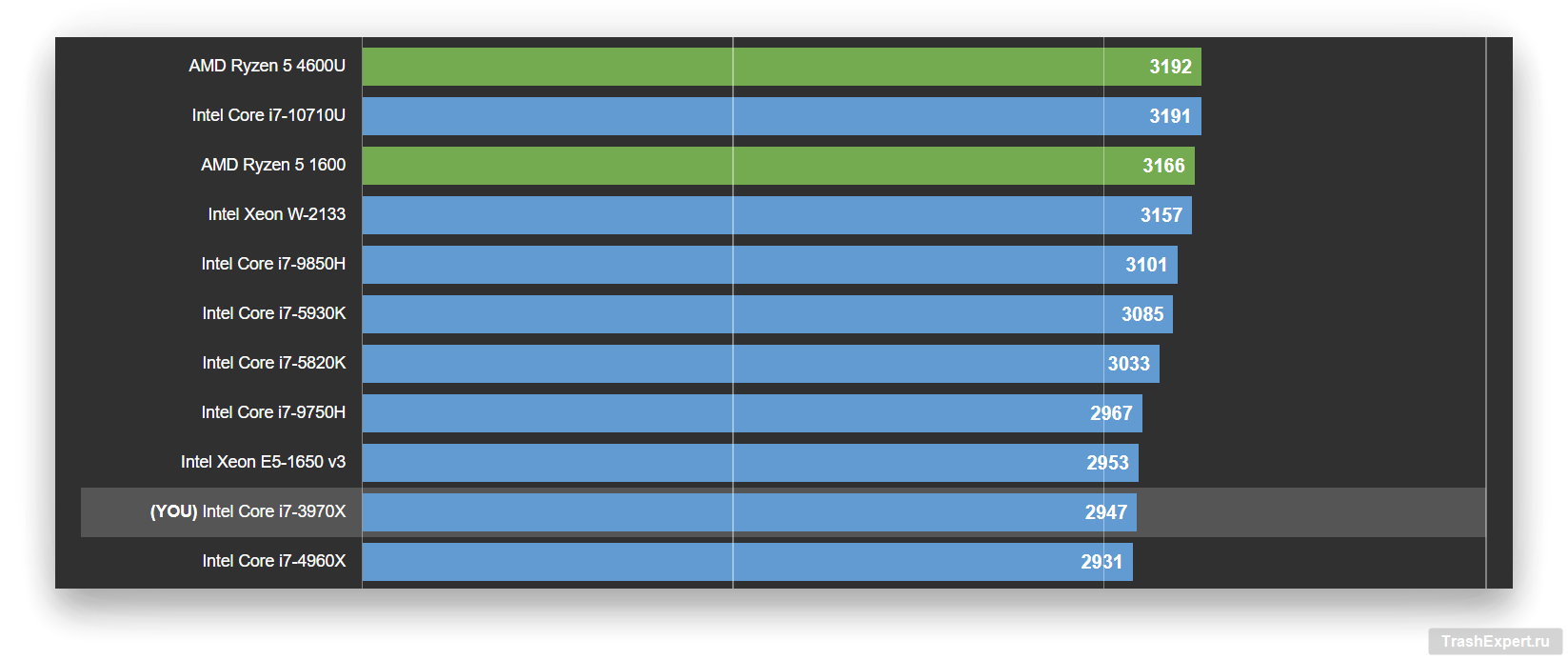
На этой же вкладке вы найдёте стресс-тест процессора («Stress CPU»), который запускается на 10–15 минут, чтобы проверить стабильность процессора. Хотя это полезная функция, этот стресс-тест не так надёжен, как специальные инструменты для тестирования производительности процессора, такие как Prime95 и .
Вкладка Motherboard
В первой группе на третьей вкладке указана информация о материнской плате, БИОСе и активной шине PCIe. Если CPU-Z запущена на компьютере, то в поле Model будет указана модель материснкой платы и её ревизия, а если запустить CPU-Z на ноутбуке, то в этом поле появится его модель. Далее указывается версия шины PCIe и чип LPCIO. Это микросхема, которая ранее отвечала за связь с южным мостом, а сейчас – за связь с чипсетом.

Во второй группе третьей вкладки окна CPU-Z указана вся информация о BIOS. Его производителе, версии и дате релиза. Как правило, производитель BIOS отличается от изготовителя материнской платы. Это объясняется тем, что все производители матплат выпускают БИОСы на основе исходного кода, которые предоставляет всего несколько разработчиков. В том числе American Megatrends Inc.

Последняя группа во вкладке Mainboard посвящена интерфейсу видеокарты. Здесь указана версия используемой шины PCIe, её текущий режим работы (слева) и максимально-возможный режим (справа). Скорость передачи данных указывается в GT/s, гигатранзакциях в секунду.

О системе/About
Раздел предоставляет данные о версии программы, его производителе и операционной системе компьютера. Сюда отдельно вынесены инструменты из кнопки “Сервис” (она есть на каждой вкладке приложения):
- сохранить отчёт в файл txt;
- сохранить отчёт в файл html;
- проверка (валидация);
- обновление драйверов;
- таймер;
- показатели потребляемых в текущий момент времени ресурсов.
Кнопка “Проверка” тоже есть во всех разделах. В открывшемся окне нужно ввести свои имя и адрес электронной почты.
Тогда CPU-Z отправит данные вашего компьютера на сайт производителя для сравнения с другими конфигурациями. Обычно эту функцию используют оверклокеры, чтобы зафиксировать результаты разгона процессора.
Специальные клавиши
Некоторые функциональные кнопки клавиатуры отвечают за быстрые действия в приложении:
- F5 — сохранить скриншоты в папку программы в формате bmp (названия файлов соответствуют названиям вкладок);
- F6 — скопировать в буфер обмена текущую страницу;
- F7 — сохранить файл проверки в формате cvf в текущую папку;
- F9 — переключиться между способами вычисления тактовой частоты.
На данный момент разработана версия для Android, которая дополнительно к обычному функционалу выводит данные об аккумуляторной батарее: ёмкость, состояние, температуру. Правда, мобильное приложение не тестирует устройства и попутно показывает рекламу (за доплату рекламу отключают).
Для создания похожих продуктов создана библиотека SDK Kit с механизмом обнаружения и мониторинга оборудования, основанном на CPU-Z. А саму утилиту производитель — CPUID — дополняет и обновляет каждый год.
Источник
Достоинства и недостатки
Программа выпускается в полноценной версии с установкой и в портативной, которую можно запустить с оптического диска или с USB-накопителя. Версий без установки две: для 32-битных и 64-битных ОС Windows.
Поддерживается ОС Windows всех версий, начиная от 98.
Программа отличается простым примитивным интерфейсом, но это ее преимущество, потому что при том объеме данных, который она предоставляет, привлекательный внешний вид усложнял бы понимание данных.
Чтобы получить актуальные данные об оборудовании, необходимо обновлять программу до актуальной версии. В противном случае можно получить ошибочные данные, к примеру, в том случае, если процессор выпущен в 2009 году, а версия утилиты – в 2006 году.
Во вкладке «Processor» предоставляются сведения о модели процессора (как ее распознает сама CPU-Z), ее кодовом названии, спецификациях, корпусировке, технологии производства, питании ядра и т.д. Здесь же, в блоке «Clocks», выводятся все виды частот процессора, а также его множитель. В блоке «Cache» выводятся сведения о кэше устройства, а в поле «Selection» предоставляется информация о количестве потоков процессора.
Вкладка «Caches» предоставляет данные о кэш-памяти. Здесь указан объем и количество кэша, а также иные характеристики.
Вкладка «Mainboard» — это подробные сведения о системной плате. Блок «Motherboard» сообщает информацию о материнской плате, блок «BIOS» указывает название разработчика, версию и дату выхода БИОС
Чтобы получить сведения о графической шине, следует обратить внимание на блок «Graphic Interface»
Вкладка «Memory» делится на два блока. В первом, «General», содержатся сведения о типе и объеме ОЗУ, количестве каналов и т.д. Второй, «Timings», приводит данные о таймингах памяти.
Вкладка «Graphics» содержит сведения о графическом адаптере. Группа «Display Device Selection» дает возможность указать одно из нескольких установленных устройств и показывает уровень его производительности. Блок «GPU» предоставляет сведения о названии видеоадаптера, кодовом обозначении, ревизии ядра и технологическом процессе изготовления. Блок «Clocks» указывает частоты ядра видеочипа, шейдерного домена. Блок «Memory» указывает тип и объем памяти графической карты, а также ширину ее шины.
В «About» предоставлены сведения о версии программы и годе выпуска, версии операционной системы, сервис пака и Direct X. Здесь же можно сформировать отчеты о компьютере в кратком или расширенном виде. Здесь же размещена вкладка «Validation» для формирования короткого отчета об устройстве и выкладке его на страницу валидации.
Программа поддерживает горячие клавиши. Кнопка F5 делает и размещает скриншот CPU-Z в память устройства, F6 выполняет копирование в буфер обмена, F7 создает файл валидации, а F9 переключает алгоритмы вычисления частоты процессора.
Предусмотрен запуск утилиты с различными дополнительными параметрами, а в файле конфигурации, идущем вместе с утилитой, можно назначить собственные параметры работы CPU-Z.
Утилита постоянно обновляется, поэтому для установки рекомендуется скачать последнюю версию CPU-Z.
Как посмотреть температуру процессора в программе CPU-Z
Рекомендуется следить за ЦП своего компьютера, чтобы он не перегревался, так как излишнее повышение температуры компонента снижает его срок службы и может даже привести к возгоранию. К сожалению, в CPU-Z нет возможности посмотреть, насколько нагревается центральный процессор, так как программа предназначена для несколько других целей. Но в паре с ней можно использовать другую утилиту, которая считывает показания температурных датчиков. Некоторые из них:

- SpeedFan;
- Speecy;
- Core Temp;
- CPUID HWMonitor.

Так выглядит список температурных датчиков с их значениями в программе CPUID HWMonitor
При нажатии на «Start Recording» начнется процесс записи значений, которые будут полезны для теста процессора в CPU-Z.
Справка! Использовать обе программы сразу (CPU-Z и утилиту для измерения температуры ЦП) будет полезно при разгоне процессора.
Как узнать разрядность процессора утилитой CPU-Z
Разрядность процессора не стоит путать с разрядностью установленной операционной системы. На компьютере с 32-битным ЦП можно поставить только систему такой же разрядности, а 64-битный процессор потянет и 32-битную, и 64-битную ОС.
Узнать битность ЦП можно, набрав в интернете его название и просмотрев соответствующие характеристики. Но такая информация отображается и в самой программе CPU-Z. Чтобы до нее добраться, необходимо посмотреть на строку «Набор инструкций» в главном окне во вкладке «ЦП».

На данном примере мы видим инструкцию «EMT64T» (Intel64), это значит, что ЦП – 64-разрядный. Если бы ЦП был не от Intel, а от AMD, то вместо «EM64T» было бы указано «x86-64». Отсутствие и того, и другого говорит о том, что ЦП – 32-разрядный. Однако такую разрядность сейчас встретишь нечасто – начиная с Pentium 4 и AMD Athlon 64 все ЦП стали производиться 64-разрядными.
Преимущества CPU-Z
Основные достоинства:
- Поддержку большинства ОС и процессоров;
- Мгновенный вывод данных о компонентах устройства;
- Бесплатная лицензия.
Это все, что необходимо знать о CPU-Z. Она просто в освоении и подходит даже новичкам в области оверлокинга.
Заключение
Среди подобных утилит для вывода данных о ПК стоит выделиться именно CPU-Z. Как пользоваться ею – вы узнаете далее, после краткого ознакомления с возможностями.
Что это за программа – CPU-Z, для каких целей она нужна? CPU-Z – полезная программка, доступная для скачивания, как на английском, так и на русском языках. Она собирает информацию о внутренних характеристиках компьютера.
Утилита предоставит полную картину о данных железа, поможет вам узнать все параметры ЦП, материнской платы, оперативной памяти и видеокарты. На этом CPUID перечисляются декларируемые процессором расширения. Программой cpu реализуются множество полезных функций. Но как пользоваться программой?
Вопросы и ответы
Как узнать температуру процессора в программе CPU-Z?
Чтобы процессор работал хорошо и быстро, он должен находится в прохладных условиях и не перегреваться. Если ему будет сильно «жарко», он будет работать значительно медленнее, а может и вообще выключится из-за перегрева.
Если подозреваете, что ваш компьютер вырубается из-за того, что он перегрелся, или просто полагаете, что из-за этого он работает не нормально, вам нужно узнать температуру CPU. Причем точно, а не просто потрогать компьютер и решить, что ему «жарко».
Многие считают, что узнать температуру процессора можно в программе CPU-Z. Но нет.
Но, тогда как посмотреть температуру? Для этого существует множество других программ:
- Core Temp — Это программа проста в использовании и бесплатна. В ней можно посмотреть температуру процессора, и она работает на всех версиях Windows.
- CPU >Как разогнать процессор с помощью CPU-Z?
Чтобы ускорить работу процессора, его нужно разогнать. Для этого тоже есть свои программы.
Какую программу использовать? Две самые популярные и удобные утилиты, которые помогут в решении проблемы, как разогнать процессор с помощью программ:
Итог: что умеет программа
Программа CPU-Z – простая, удобная, с красивым несложным интерфейсом, в котором легко разобраться новичку. Она отображает полную информацию о ПК, может протестировать ЦП и даже устроить ему настоящую «взбучку», но на выполнение других сложных задач она не способна. Утилита предназначена для мониторинга функциональных компонентов ПК, что позволит поддерживать устройство в рабочем состоянии.
Почему в CPU-Z частота процессора скачет
Многие ПК-юзеры замечают у себя в компьютере нестабильность частоты ЦП. Она может подниматься до предельно допустимой, или же, наоборот, – слишком сильно опускаться. Это может быть связано с целым рядом причин.
Если компьютер не нагружен, то изменение тактовой частоты ЦП – абсолютно нормальный процесс. Она изменяется в целях энергосбережения, так как при низкой частоте потребляется меньше электричества (а процессор – один из самых прожорливых компонентов компьютера). Множитель процессора понижается, соответственно, опускается и частота. При ее понижении ЦП начинает меньше греться, соответственно, и обороты кулеров снижаются, что также положительно сказывается на экономии электроэнергии.

- Заходим в Панель управления – Оборудование и звук – Электропитание.
- Щелкаем по пункту «Настройка схемы электропитания».

Нажимаем по «Изменить дополнительные параметры питания».

В этом окне нужно найти строку «Минимальное состояние процессора» и установить значение, равное 100%, затем применить изменения.

Если же частота изменяется при работе под нагрузкой, то это может быть следствием Turbo Boost. При этом тактовая частота поднимается выше максимальной, т. е. производится автоматический разгон процессора. Разница значений в однопоточном режиме гораздо выше, чем в многопоточном.
Если вы видите, что происходят скачки в диапазоне больше 1000 МГц, то стоит проверить процессор на троттлинг, проявляющийся при перегреве (нужно мониторить температуру ЦП под нагрузкой). Троттлинг – это понижение частоты ЦП с целью снижения температуры до допустимых значений.
Вопросы и ответы
Как узнать температуру процессора в программе CPU-Z?
Чтобы процессор работал хорошо и быстро, он должен находится в прохладных условиях и не перегреваться. Если ему будет сильно «жарко», он будет работать значительно медленнее, а может и вообще выключится из-за перегрева.
Если подозреваете, что ваш компьютер вырубается из-за того, что он перегрелся, или просто полагаете, что из-за этого он работает не нормально, вам нужно узнать температуру CPU. Причем точно, а не просто потрогать компьютер и решить, что ему «жарко».
Многие считают, что узнать температуру процессора можно в программе CPU-Z. Но нет.
Но, тогда как посмотреть температуру? Для этого существует множество других программ:
- Core Temp — Это программа проста в использовании и бесплатна. В ней можно посмотреть температуру процессора, и она работает на всех версиях Windows.
- CPUID HWMonitor — Самая популярная программа, предназначенная для такой задачи. Показывает температуру каждого ядра отдельно.
- Speccy — Отличная программа для новичков, которые ничего в этой теме не понимают.
- SpeedFan — Утилита больше предназначена для контроля скорости вентилирования и охлаждения, но температуру тоже показывает.
Как разогнать процессор с помощью CPU-Z?
Чтобы ускорить работу процессора, его нужно разогнать. Для этого тоже есть свои программы.
Какую программу использовать? Две самые популярные и удобные утилиты, которые помогут в решении проблемы, как разогнать процессор с помощью программ:
- Systool
- SetFSB
Итог: что умеет программа
Программа CPU-Z – простая, удобная, с красивым несложным интерфейсом, в котором легко разобраться новичку. Она отображает полную информацию о ПК, может протестировать ЦП и даже устроить ему настоящую «взбучку», но на выполнение других сложных задач она не способна. Утилита предназначена для мониторинга функциональных компонентов ПК, что позволит поддерживать устройство в рабочем состоянии.
Тест процессора и стресс-тест в программе CPU-Z
Среди разделов в главном окне программы есть кнопка «Тест». В данной вкладке можно начать тестирование своего ЦП. Доступно 2 режима тестирования:
- обычный — совершенно безопасен:
- стресс-тест — может загрузить железо настолько, что ядра не выдержат (так что нужно быть с этим аккуратней).

Чтобы начать тест, нужно сделать следующее:
- В основном окне кликните по разделу «Тест» сверху.
- Далее необходимо выбрать тип потока, который свойственен вашему ЦП: однопроцессорный или многопроцессорный.
- В конце нужно выбрать тип теста из предоставленных в нижнем левом углу. После того, как проверка начнется, ее можно прервать в любой момент вручную. Результаты можно сохранить в форматах HTML или TXT.





