Как восстановить загрузчик windows 7
Содержание:
- Причины неполадок
- Из резервной копии
- Способ 1: С помощью стандартного меню
- Восстановление BCD
- Возможно, поврежден загрузчик
- Подготовка флешки
- Запись ОС на флешку и дополнительные опции
- Способ 7: Есть две операционные системы
- 2 Как создать загрузчик Windows
- WinSetupFromUSB
- Вариант 2. Восстановление вручную, с созданием мультизагрузочного меню.
- Способы создания загрузочного диска
- Восстановление MBR стандартным способом
- Создаем флешку с портативной Windows 7 (Win to Go)
- Инструкция к действию
- Сбои на различных стадиях загрузки системы
- ПАРУ ВВОДНЫХ СТРОК или что вам пригодится не раз
- 1 boot.ini
- Способ 8: Ошибка «NTLDR is missing»
Причины неполадок
Многим пользователям приходилось сталкиваться с ситуацией, когда при запуске ПК на чёрном фоне экрана появляется одно из двух сообщений. Это может быть уже озвученное уведомление No Bootable Devices Found, либо же An Operating System Wasn’t Found.
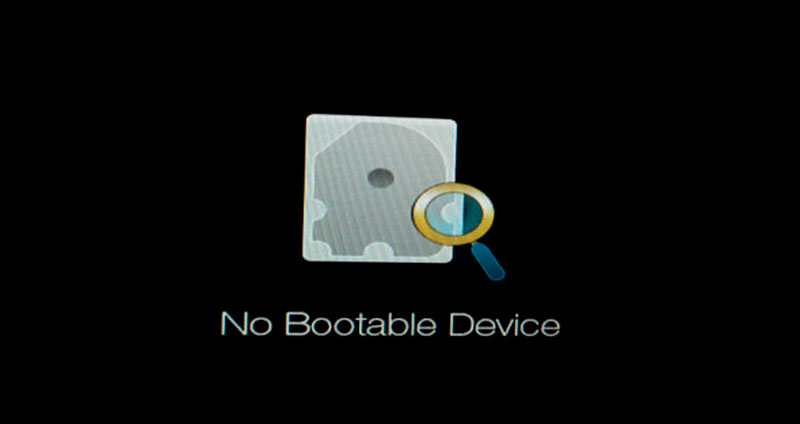

Дополнительно прописывается необходимость нажать комбинацию клавиш для перезагрузки системы.
Одной из вероятных причин подобной ошибки являются именно проблемы со стороны «Загрузчика».
По завершению проверки аппаратной части со стороны BIOS, он определяет, что устройство может начинать свою работу. И передаёт управление пуском ОС на «Загрузчик». Но если последний не обнаружен на своём месте, это ведёт к соответствующей ошибке и появлению чёрного экрана. Получается, что нет инструмента для запуска ОС, и работать ничего не может.
Есть несколько причин, из-за которых может слететь «Загрузчик». А именно:
- на жёстком диске присутствуют битые проблемные секторы;
- на устройствах с Windows 10 отсутствует сам файл «Загрузчика»;
- на ПК установили вторую операционную систему;
- компьютер не может увидеть жёсткий диск;
- одну ОС установили поверх другой;
- установлен конфликтный накопитель, неподдерживаемая флешка и пр.;
- компьютер внезапно завершил свою работу из-за отключения электричества, скачка напряжения и по иным причинам;
- на ПК проникли вредоносные программы;
- при обновлении или зависании выключение ПК было принудительным с помощью кнопки питания.
В некоторых случаях простая перезагрузка действительно помогает.
Но если возникли проблемы с «Загрузчиком», тогда его придётся восстанавливать.
Из резервной копии
Можно восстановить Windows 7 и из резервной копии, или архива: так пользователь сможет вернуть обратно не только удачные настройки системы, но и получить назад важные файлы. Последнее особенно приятно, если учитывать, что в некоторых случаях Винда может слететь со всеми данными.
Сделать резервную копию Windows 7 можно следующим образом:
Включить компьютер или ноутбук, открыть меню «Пуск» и перейти в «Панель управления», расположенную в правом разделе окна.
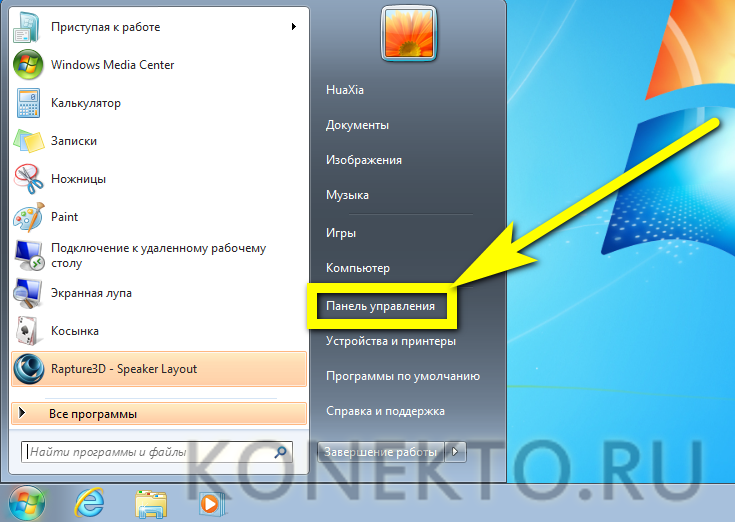
Открыть раздел «Система и безопасность».
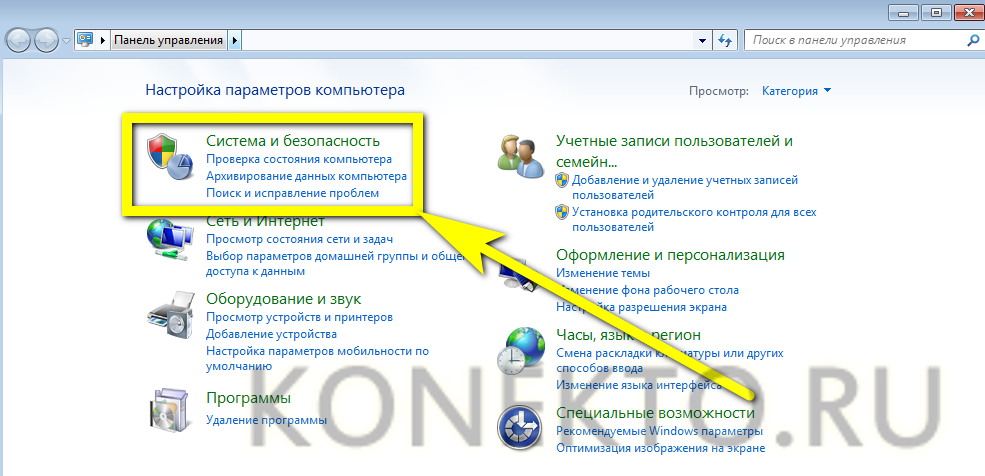
Войти в подраздел «Архивация и восстановление».
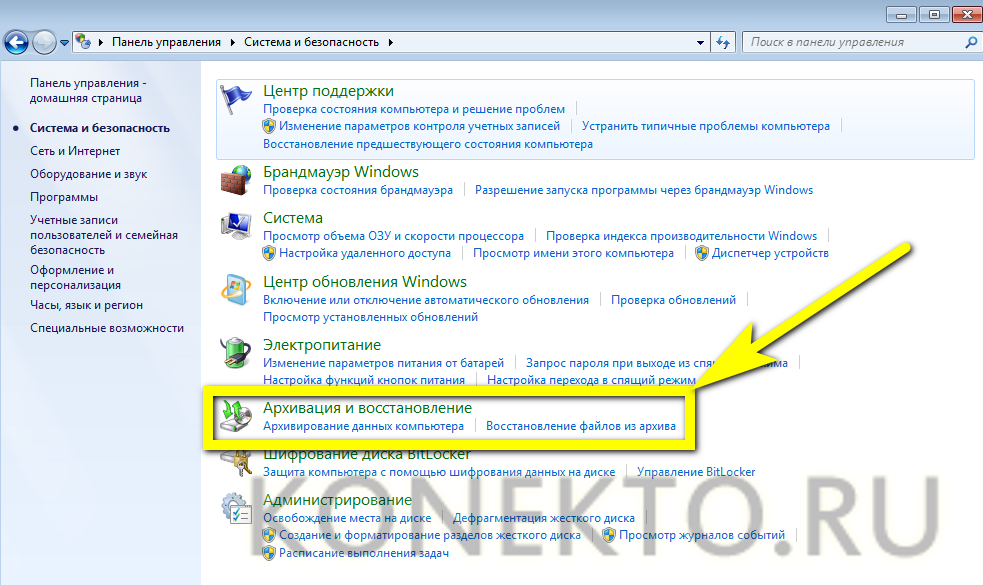
Выбрать, где будет сохранена резервная копия, воспользовавшись ссылкой «Изменить параметры».
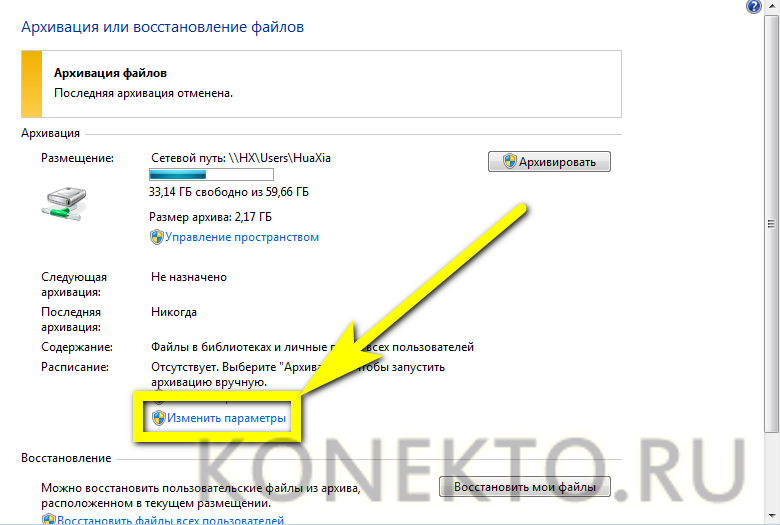
В новом окне пользователь сможет выбрать, где будут размещаться резервные копии. В зависимости от потребностей и наличия соответствующего оборудования для сохранения данных подойдут съёмный жёсткий диск, папка во внутренней сети или оптический диск формата DVD-R/RW.
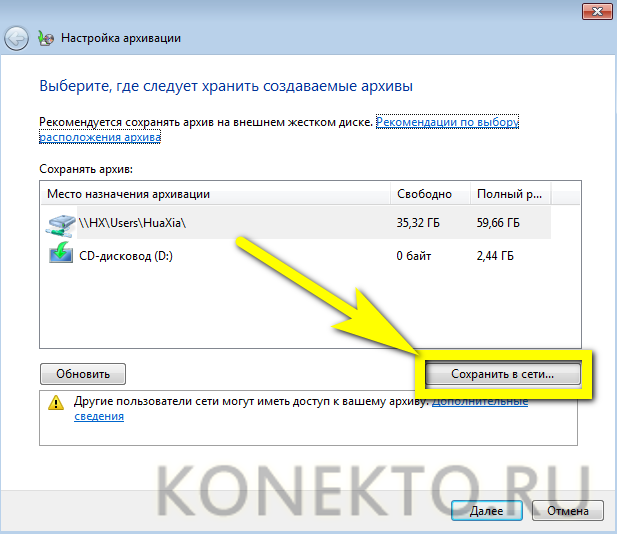
Самым эргономичным вариантом является сохранение файлов в сети. Указав конкретную папку, введя имя текущего пользователя и придумав (если не был задан) пароль, владелец компьютера или ноутбука может смело нажимать на «ОК».
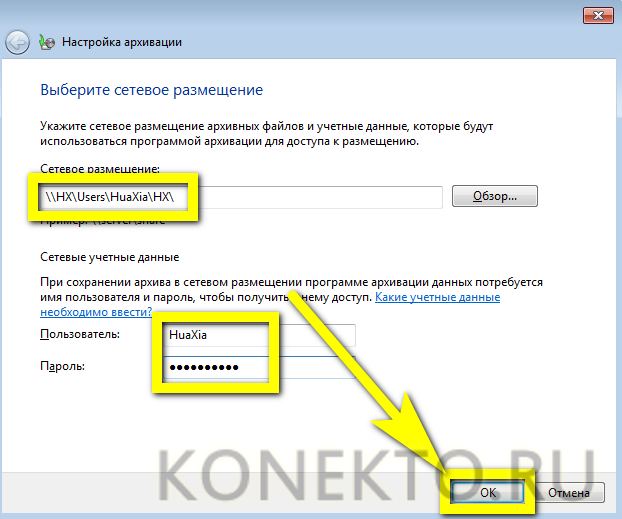
Закончив с настройками сохранения, следует, не закрывая окна, щёлкнуть по кнопке «Далее» и перейти к выбору сохраняемых данных.
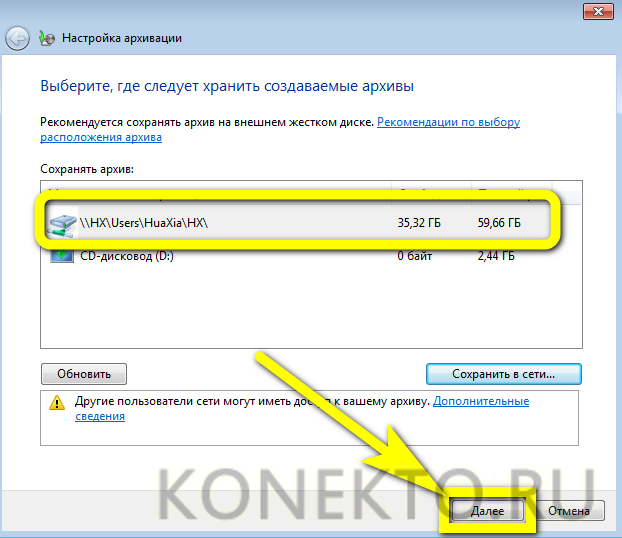
В следующем окошке пользователю предстоит выбирать из двух вариантов: создания резервной копии по выбору системы или исходя из собственных предпочтений.
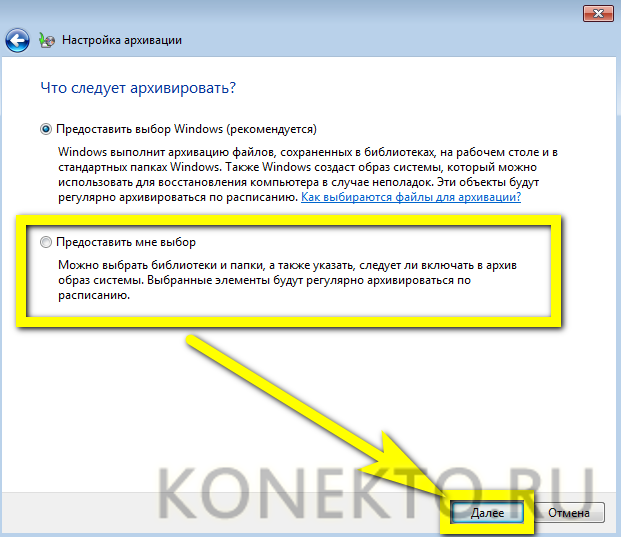
Установив галочки в нужных чекбоксах, можно продолжать создание копии для восстановления, снова воспользовавшись кнопкой «Далее».
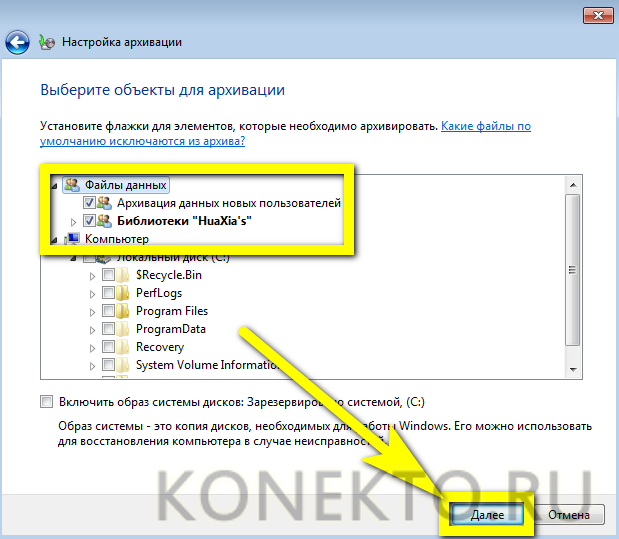
Здесь же юзер может запросить одновременную запись образа системы, поставив галочку в самом нижнем чекбоксе.
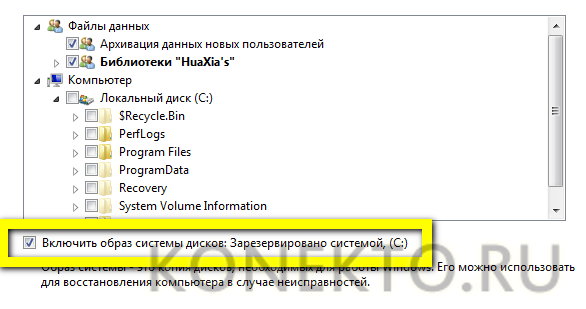
Остаётся щёлкнуть по кнопке «Сохранить параметры и запустить архивацию».

Процесс займёт от нескольких минут до нескольких часов; за ходом операции можно следить, сверяясь с постепенно заполняемой шкалой вверху окна.
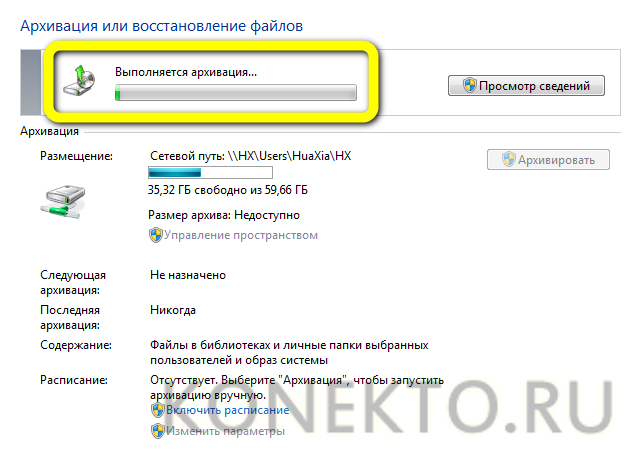
Кнопка «Просмотр сведений» поможет юзеру получить чуть больше информации о происходящем — в частности, узнать, чем именно ОС занята сейчас.

Чтобы ожидание не прошло впустую, рекомендуется воспользоваться ссылкой «Включить расписание», находящейся в том же окне.

Отключить автоматическое создание копий можно в левой боковой панели «Архивации и восстановления».
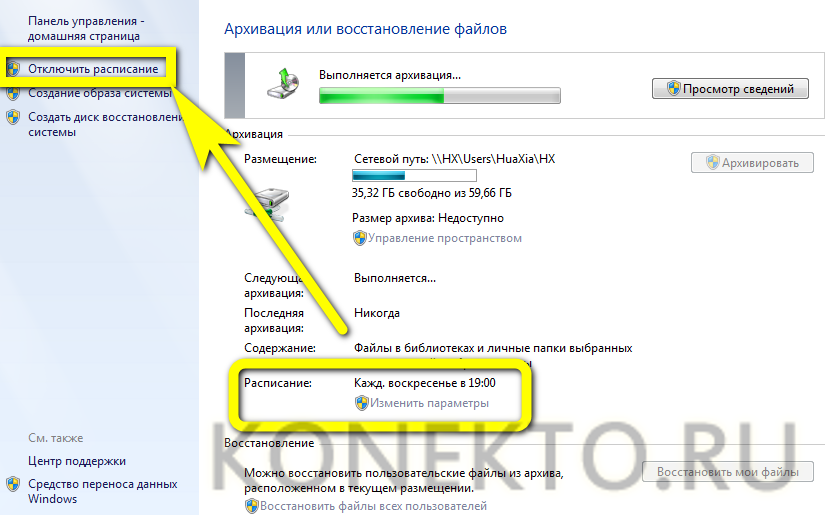
Перейдя по расположенным там же ссылкам, юзер инициирует процедуру создания образа системы или записи его на диск; порядок действий в этих случаях принципиально одинаков, и рассказывать о нём отдельно не имеет смысла.
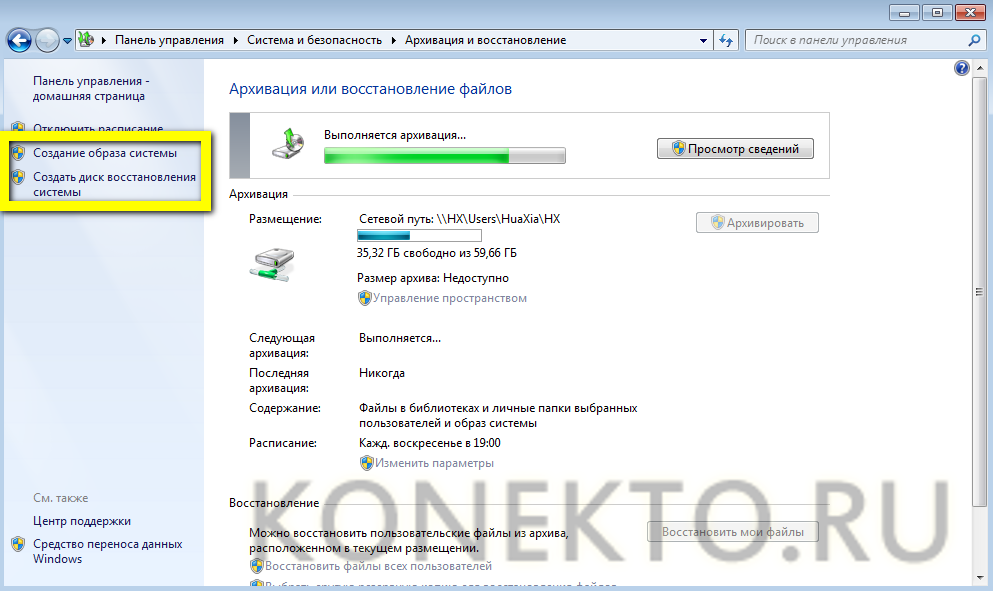
Когда резервная копия будет готова, пользователь увидит в окне дату и время её создания, а также размер образа.
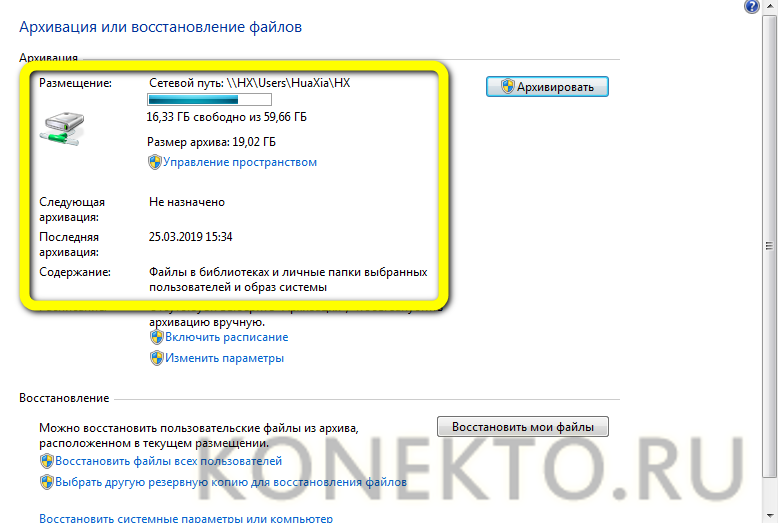
Чтобы восстановить Виндовс 7 из ранее сделанной копии, следует:
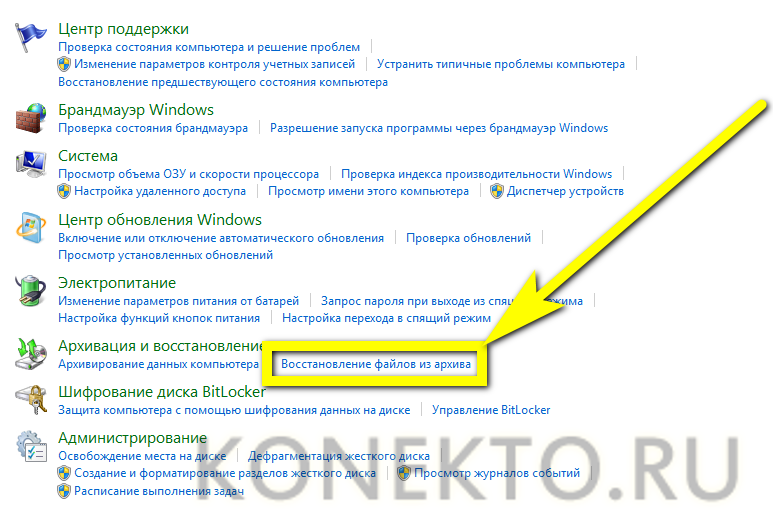
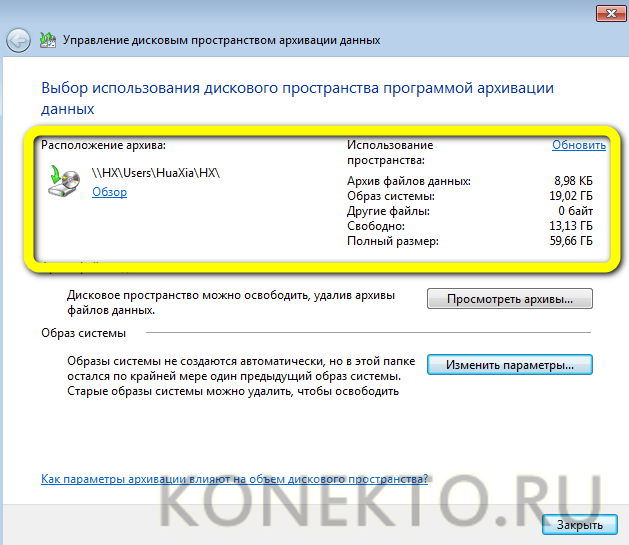
Теперь можно приступать к восстановлению, воспользовавшись одной из ссылок в одноимённом поле.
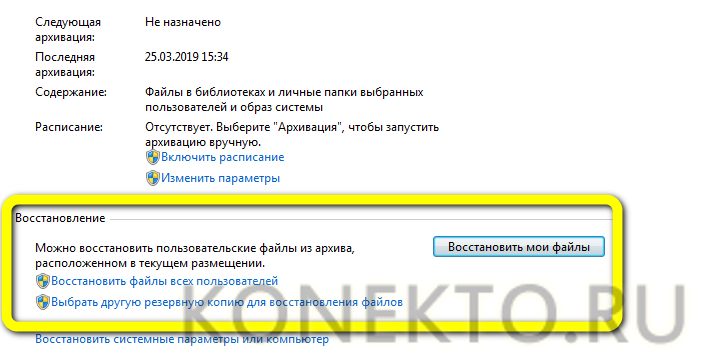
В новом окне пользователю нужно выбрать, нажав на кнопку «Обзор файлов», какие данные он хочет вернуть.
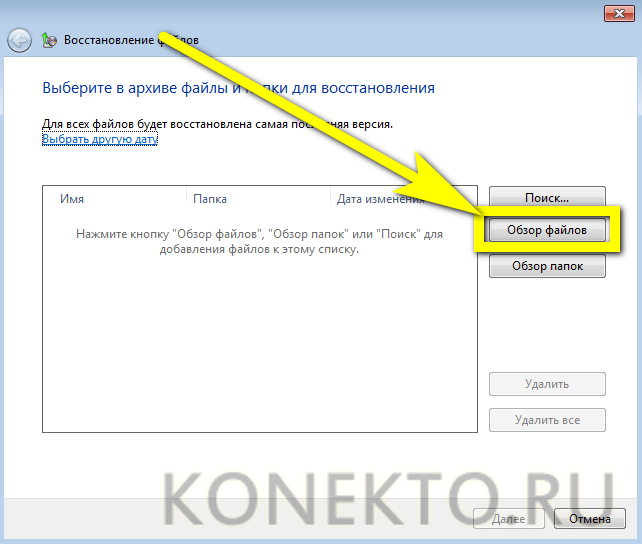
Windows 7 откроет окно с папкой, содержащей последние сохранённые копии; навигация в ней осуществляется в обычном порядке.

По окончании выбора нужно нажать на кнопку «Далее».
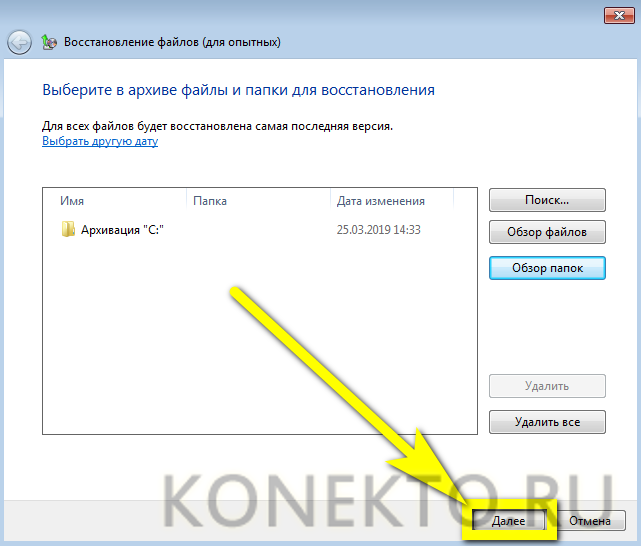
Указать, следует ли заменить текущие файлы сохранёнными, и щёлкнуть по «Восстановить».
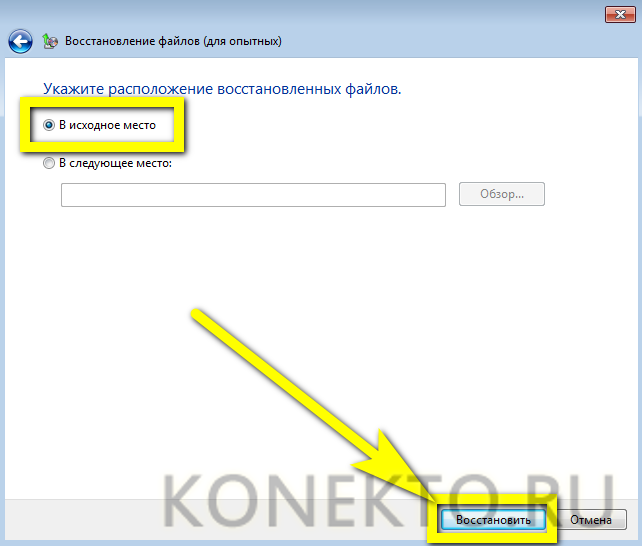
Способ 1: С помощью стандартного меню
Если вы не знаете как восстановить загрузчик, то можно попробовать зайти в безопасный режим. Возможно восстановление загрузчика вообще не потребуется, а система не загружается из-за других причин, поэтому это нужно проверить.
ПРИМЕЧАНИЕ! Если окно безопасного режима не появилось, или что-то пошло не так – перейдите к следующему способу.
При загрузке зажмите кнопку «F8» на клавиатуре. После этого вы должны увидеть вот такое меню. Для начала нажимаем на первый пункт, который постарается восстановить загрузку ОС. Если ничего не получилось, то нажимаем «Безопасный режим».
Если вам удалось запустить «Безопасный режим», делаем следующее:
- Нажмите «Пуск» и перейдите в «Панель управления».
- Найдите раздел «Восстановление».
- Нажимаем по кнопке «Запуск восстановления системы».
- Запустится служба, на одном из шагов нужно будет выбрать точку восстановления – смотрите по дате. Вы также можете установить галочку, чтобы увидеть другие точки. Лучше всего выбирать точку с самой ранней датой.
В самом конце система один раз перезагрузится и постарается восстановить системные файлы на тот период. Восстановление будет идти только на системном диске. Если данный способ не дал результата, то скорее всего есть поломка в загрузочном файле MBR. Не переживайте – сейчас мы его восстановим.
Восстановление BCD
Наконец, ошибка может быть вызвана повреждением конфигурационных файлов BCD. Чтобы их восстановить, загрузите ПК с установочного диска, откройте нажатием Shift + F10 командную строку и выполните такие команды:
cd /d F:\EFI\Microsoft\boot bootrec /fixboot bcdboot D:\Windows /l ru-ru /s F: /f all
Обратите внимание на используемые буквы. Буква F в данном примере присвоена загрузочному диску с дистрибутивом Windows, D — это буква системного раздела с файлами операционной системы
В проводнике он обычно имеет букву C, но в загрузочной среде буква может отличаться. Если вы не знаете, какие буквы присваиваются в загрузочной среде, откроете командой notepad Блокнот и выберите Файл -> Сохранить как -> Этот компьютер.
Возможно, поврежден загрузчик
Скачать образ можно либо с официального сайта Microsoft (потребуется ввод ключа продукта) либо с помощью специальной утилиты Microsoft Windows and Office ISO Download Tool. После загрузки и запуска программы (устанавливать ее не требуется) нажмите в появившемся сообщении «Нет» и затем выберите версию Windows и язык, после чего и нажмите кнопку «Скачать».
Перезагрузите ПК и в первые секунды загрузки нажимайте функциональную клавишу для открытия BIOS. У разных ПК это могут быть разные клавиши, например ESC, F2 или F6. Нажатие клавиши F8 в Windows 10 позволит вызвать вызвать меню особых вариантов загрузки, в том числе в безопасном режиме. Если это не сработало, при перезагрузке удерживайте клавишу Shift.
В появившемся окне «Параметров восстановления системы» нас интересуют два пункта: «Восстановление запуска системы» и «Командная строка». Первый вариант позволит автоматически устранить проблему с запуском операционной системы, а в случае его неудачи придется обращаться к услугам второго.
В командной строке наберите:
«bootrec /rebuildbcd»
Нажмите «Enter»и согласитесь на внесения изменений в конфигурационные данные загрузки, поочередно нажав клавиши «Y» и «Enter». После этого остается лишь создать новый загрузочный сектор при помощи команды «Bootrec /FixBoot» и перезагрузить компьютер.
Подготовка флешки
Определитесь с файловой системой
Выбор-то и не большой:
- FAT32
- exFAT
- NTFS
FAT32: это ваш выбор, если вам нужна загрузка по UEFI. Но помните: в этой ФС максимальный размер файла — 4 ГиБ.exFAT: здесь нет столь ощутимого ограничения на размер файла, но загрузка по UEFI невозможна. Кроме того, некоторые загрузчики (например, Grub4Dos) не могут корректно с ней работать. Но BOOTMGR работает. Upd: По крайней мере, некоторые Live Linux ISO .NTFS: тут всё хорошо, за исключением того, что не все компьютеры поддерживают загрузку по UEFI с этой ФС.
Вот и получается:
обязательно нужен UEFI — FAT32, не обязательно или не нужен вовсе — NTFS.
Отформатируйте флешку в выбранную вами ФС.Примечание: если ваша флешка уже имеет нужную ФС, то форматировать её необязательно. Но я бы всё-таки отформатировал 😉
Сделайте раздел активным
Это нужно для того, чтобы компьютер мог загрузиться с него (ну, или хотя бы попытаться…).
Тут есть различие между USB-HDD и флешками.
Для USB-HDD это можно сделать так:
Откройте оснастку Управление дисками (diskmgmt.msc). Щёлкните правой кнопкой мыши по нужному разделу своего USB-HDD и выберите «Сделать раздел активным». Если этот пункт контекстного меню неактивен — значит раздел уже активен.
Для флешки этот вариант не пройдёт. Тут пункт контекстного меню «Сделать раздел активным» будет всегда неактивен. Поэтому нужно использовать универсальный способ:
Откройте Командную строку (cmd.exe). Выполните такие команды:
Теперь ваша флешка является загрузочной. Но она пока пуста. Самое время наполнить её смыслом.
Запись ОС на флешку и дополнительные опции
Итак, если вы хотите создать загрузочную флешку с помощью данной программы, то проделайте следующие шаги:
- Вставьте флеш-накопитель в свободный USB-порт вашего компьютера или ноутбука. Вставляем флеш-накопитель в свободный USB-порт
- Запустите программу «WinSetupFromUSB» и выберите свою флешку в нужном перечне (поле №1). Если флешка не отображается, попробуйте нажать «Refresh». Возможно, программа не сразу нашла ваш USB-носитель или же вы вставили его уже после запуска программы. Запускаем программу «WinSetupFromUSB» и выбираем свою флешку
- Следующий шаг, который вам нужно предпринять, это выбор версии операционной системы для записи. Установите галочку напротив нужной вам версии ОС и нажмите на кнопку «…», которая находится справа. Эта кнопка развернёт окно-проводник. Укажите образ ОС для записи и нажмите «Открыть». Нажимаем «Открыть»
- Когда вы выбрали файл, нажмите на кнопку «GO». Эта кнопка инициирует запись образа операционной системы на флешку. Вам нужно только дождаться окончания процесса (его длительность зависит от размера файла ОС, но в целом он недолгий – занимает всего пару минут). Выбираем файл и нажимаем кнопку «GO»
Как видите, записать ОС на флешку оказалось даже легче, чем найти нормальную ссылку на программу. Также во время записи вам будут доступны дополнительные опции, которые были упомянуты ранее (поле №4). Рассмотрим их более подробно:
- «Advanced options». Если активировать этот чекбокс, то в программе откроется дополнительное окно «продвинутых» настроек. В большинстве случаев в них нет никакой необходимости, особенно если вам нужно просто записать операционную систему на флеш-носитель. Для каждой версии ОС выделен свой блок с настройками. Подробнее о том, за что отвечает каждый параметр, вы можете узнать в описаниях к этим операционным системам. Но если вы новичок, то эти настройки лучше вообще не трогать; Опция «Advanced options»
- «Test in QEMU». С помощью данной функции вы сможете протестировать работоспособность записанной на флешку ОС на QEMU. «QEMU» – это виртуальная машина, разработанная для эмуляции аппаратного обеспечения. Если говорить проще, то вы можете с помощью этой виртуальной машины проверить, как работает записанная ОС, не устанавливая её на компьютер. Полезная функция, но опасная. Из-за неё могут удалиться данные на флешке, о чём вас предупредит сама программа. Так что используйте на свой страх и риск; Опция «Test in QEMU»
- «Show log». Пожалуй, одна из самых полезных опций. Активация этого чекбокса выведет на экран дополнительное информационное окно, в котором будут поэтапно описаны все действия программы с указанием времени. Это очень полезно, так как в случае возникновения ошибки вы можете отследить её и узнать причину, а это поможет в её устранении; Опция «Show log»
- «DONATE». Если нажать на эту кнопку, то в вашем браузере откроется сайт электронной платёжной системы PayPal с реквизитами для перечисления денежных средств разработчикам. Если вам программа помогла, то почему бы не поблагодарить тех, кто её для вас создал? Им будет приятно, да и мотивации для создания полезных утилит прибавится. Опция «DONATE»
Способ 7: Есть две операционные системы
Данный способ помогает, когда у вас существует две операционные системы, но загружается совершенно другая. Также могут быть проблемы с загрузкой обоих, особенно после установки второй ОС. Мы сейчас попробуем сделать обе ОС активными, чтобы вы смогли выбирать их при загрузке. Опять через загрузочную флешку заходим в консоль и прописываем волшебные заклинания:
Bootrec /ScanOs Bootrec.exe /RebuildBcd
После этого система предложит записать обе системы в меню загрузки. В обоих случаях нужно ввести в консоль обычную букву «Y» и нажать «Enter».
Прежде чем выходить командной «exit» – введите ещё одну команду:
bootsect /NT60 SYS
Она поможет реанимировать некоторые BOOT модули.
2 Как создать загрузчик Windows
Например, задача следующая.
У вас вдруг пропал boot.ini. При этом у вас на компьютере две рабочие операционные системы, WindowsXP и Windows 7.
Вы знаете что XP, у вас находится на отдельном физическом диске, в разделе C, а Windows 7 находится на диске D, также на отдельно физическом диске(то естьв корпусе установлено два HDD).
Задача — сделать возможным загрузку с любой системы, при этом Windows 7 должна грузится по умолчанию, время ожидания 10 сек.
Скачиваем boot.ini и изменяем его.
Запись будет выглядеть так:
timeout=10
default=multi (0) disk (0) rdisk (1) partition (1)\WINDOWS
multi (0) disk (0) rdisk (0) partition (1)\WINDOWS=»Microsoft Windows XP Professional RU» /noexecute=optin /fastdetect
multi (0) disk (0) rdisk (1) partition (1)\WINDOWS=»Microsoft Windows 7 Ultimate» /noexecute=optin /fastdetect
Как видите всё просто. Нам достаточно было изменить номер физического диска в значении default. И скопировав последнюю строчку, изменяем загрузку и название Windows.
Также если какие-то записи в boot.iniработают не корректно вы можете исправить их средствами windows. Для этого в меню Пуск — выполнить — команда ”Msconfig”, находим вкладку boot.ini и нажимаем «проверить все пути загрузки».
 В моем случаем путь к загрузке Windows 7 не рабочий, поэтому я соглашаюсь на удаление строки из boot.ini.
В моем случаем путь к загрузке Windows 7 не рабочий, поэтому я соглашаюсь на удаление строки из boot.ini.
 Кроме того загрузка по умолчанию теперь исправлена на рабочую Windows XP, нажимаем ОК, перезагружаем О.С. И радуемся рабочей системе.
Кроме того загрузка по умолчанию теперь исправлена на рабочую Windows XP, нажимаем ОК, перезагружаем О.С. И радуемся рабочей системе.
 На этом все, думаю теперь с boot.ini проблем у вас не возникнет. Удачи вам
На этом все, думаю теперь с boot.ini проблем у вас не возникнет. Удачи вам
WinSetupFromUSB
WinSetupfromUSB как создать загрузочную флешку 7. Эта утилита пользуется заслуженной популярностью ввиду более широких возможностей по созданию загрузочной флешки с Windows. Среди ее особенностей — возможность записи нескольких дистрибутивов на одну флешку. Кроме того, в ее составе имеется ряд полезных инструментов для работы с дисками, такие, как MULTIpartitionUSBstick, Grub4DOS, SysLinux и др.
 Скачать ее можно с офоциальной страницы проекта. Программа не требует установки и сразу готова к работе. При запуске программа самостоятельно определит USB-носитель для установки, а вам нужно лишь указать, какой образ системы вы намерены использовать.
Скачать ее можно с офоциальной страницы проекта. Программа не требует установки и сразу готова к работе. При запуске программа самостоятельно определит USB-носитель для установки, а вам нужно лишь указать, какой образ системы вы намерены использовать.
 В меню программы можно поставить галочку (отметить чекбокс) для активации дополнительных опций (Advanced options), после чего откроется окно с расширенными настройками. Для записи образа на загрузочную флешку остается лишь нажать на кнопку GO. Аналогичная инструкция вам пригодится при возникновении вопроса, как создать загрузочную флешку windows 7 rufus.
В меню программы можно поставить галочку (отметить чекбокс) для активации дополнительных опций (Advanced options), после чего откроется окно с расширенными настройками. Для записи образа на загрузочную флешку остается лишь нажать на кнопку GO. Аналогичная инструкция вам пригодится при возникновении вопроса, как создать загрузочную флешку windows 7 rufus.
Вариант 2. Восстановление вручную, с созданием мультизагрузочного меню.
Здесь главное — это добраться до командной строки для введения дальнейших команд.
1) Скачайте архив Bootfiles_x86+x64.zip (содержит файлы: Bcdboot.exe; Bcdedit.exe; Bootsect.exe; Bootrec.exe). 2) Создайте папку Boot. 3) Распакуйте скачанный архив и скопируйте файлы нужной Вам битности в созданную Вами папку Boot. 4) Запустите среду необходимую для работы: 5) Загрузитесь в Windows, установленную на другой диск или в среду восстановления (На жестком диске запускается нажатием, клавиши F8 . Если клавиша F8 используется материнской платой, после выбора диска нажмите F8 снова, выберите пункт меню Устранение неполадок компьютера (Repair your computer) и нажмите Enter ) 6) Запустите командную строку. В Windows: Win + R → cmd → ОК. В среде восстановления: Выберите язык раскладки клавиатуры, на котором у вас задан пароль административной учетной записи. Введите пароль администратора. Выберите пункт Командная строка (Command Prompt)
Далее все команды вводимые в командную строку будут одинаковы как в Windows, так и в среде восстановления.
1) Windows 7 использует усовершенствованный метод загрузки — хранилище данных конфигурации загрузки. Это хранилище содержит все сведения обо всех операционных системах, установленных на компьютере. Следовательно, загрузчики более ранних операционных систем Windows, не могут быть использованы для ее запуска. Итак, для восстановления, загрузочного сектора Windows 7, перезаписываем загрузочный сектор на всех разделах:
X:bootbootsect.exe /nt60 all
где Х — буква диска, на котором содержится программа Bootsect.exe 2) Если у Вас вторая система Windows XP, то Вам необходимо выполнить ещё ряд действий:
Создайте в хранилище загрузки Windows 7 — хранилище для загрузки Windows XP.
Bcdedit /create /d «Microsoft Windows XP»
Если же система откажется это делать, значит данное хранилище уже создано, поэтому необходимо его только переименовать:
Bcdedit /set description «Microsoft Windows XP»
Далее укажите загрузчику Windows 7 устройство расположения файлов загрузки Windows XP:
Bcdedit /set device partition=C:
Затем укажите загрузчику Windows 7 путь к загрузчику Windows XP:
Bcdedit /set path ntldr
После добавьте строчку о выборе Windows XP в меню загрузки и расположив ее под остальными:
Bcdedit /displayorder /addlast
Также для работы с загрузчиками, Вы можете воспользоваться программой EasyBCD, позволяющей выполнять указанные выше действия, используя графический интерфейс.
Главная Загрузочная Запись (Master Boot Record — MBR), совместимая с загрузчиком операционной системы (ntldr — для Windows XP и bootmgr — для Windows 7/Vista); Файлы загрузки: для Windows XP — файлы ntdetect.com и boot.ini, для Windows 7/Vista — хранилище загрузки — Boot Configuration Data (BCD), которое расположено в скрытой системной папке BOOT.
Способы создания загрузочного диска
Записывать дистрибутив операционной системы или её резервную копию на диск умеют специальные программы, которые предназначены для создания образов. Именно о них пойдет разговор далее в описании конкретных способов реализации поставленной задачи. Но прежде чем приступить к работе с этими программами, необходимо создать резервную копию системы или закачать дистрибутив Виндовс 7 в зависимости от того, для чего вам нужен загрузочный диск: для инсталляции системы с нуля или для её восстановления в случае краха. Также вы должны вставить в дисковод чистый DVD диск.
Урок: Создание образа системы Виндовс 7
Способ 1: UltraISO
Самой популярной программой для создания загрузочных накопителей по праву считается UltraISO. О ней мы и поговорим прежде всего.
- Произведите запуск UltraISO. Переходите по пункту меню «Файл» и в раскрывшемся списке выбирайте «Открыть…».

В открывшемся окне выполните перемещения в тот каталог, где располагается заранее подготовленный образ системы в формате ISO. После выделения этого файла нажмите «Открыть».

После того как образ будет загружен в окно программы, жмите в меню по позиции «Инструменты» и из открывшегося списка выбирайте «Записать образ CD…».

Откроется окно настройки записи. Из выпадающего списка «Привод» выберите наименование дисковода, в который вставлен диск для записи. Если к вашему ПК подключен только один привод, то ничего выбирать не нужно, так как он будет указан по умолчанию. Обязательно установите флажок напротив пункта «Проверка», чтобы избежать неприятностей при установке системы, если вдруг окажется, что диск не полностью записан. Из выпадающего списка «Скорость записи» выбирайте вариант с наименьшей скоростью. Это нужно сделать для обеспечения максимального качества. Из раскрывающегося перечня «Метод записи» выберите вариант «Disc-at-Once(DAO)». После указания всех названных настроек жмите «Записать».

Начнется процедура записи.
После её окончания дисковод откроется автоматически, а у вас будет на руках готовый загрузочный диск с Виндовс 7.
Способ 2: ImgBurn
Следующей программой, которая поможет в решении поставленной задачи, является ImgBurn. Этот продукт не такой популярный, как UltraISO, но его несомненное преимущество заключается в том, что он полностью бесплатен.
- Запустите ImgBurn. В открывшемся окне щелкайте по блоку «Write image file to disc».

Откроется окно настройки записи. Прежде всего, необходимо выбрать заранее подготовленный образ, который требуется записать на диск. Напротив пункта «Please select a file…» щелкайте по значку в виде каталога.

В отобразившемся окошке открытия переместитесь в папку расположения образа системы, выделите соответствующий файл с расширением ISO, а после этого жмите по элементу «Открыть».

После этого название выбранного образа отобразится в блоке «Source». Из выпадающего списка «Destination» выберите тот дисковод, через который будет осуществляться запись, если их несколько. Проследите, чтобы около пункта «Verify» был установлен флажок. В блоке «Settings» из выпадающего списка «Write Speed» выберите самую маленькую скорость. Значение «Copies» не изменяйте. Там должна стоять цифра «1». После введения всех указанных настроек для запуска записи жмите по изображению диска в нижней части окна.

Затем будет запущен прожиг диска, после завершения которого вы получите готовый установочный накопитель.
Как видим, сделать установочный диск Виндовс 7 довольно просто, если у вас на руках есть образ системы и специализированная программа для его соответствующей обработки. Как правило, разница между этими приложениями минимальная, а поэтому принципиального значения выбор конкретного ПО для данной цели не имеет.
Опишите, что у вас не получилось.
Наши специалисты постараются ответить максимально быстро.
Восстановление MBR стандартным способом
В Windows 7 восстановить загрузчик довольно просто, но обязательным условием, является наличие установочной флешки или диска с системой. Иначе нам не пробраться далее окна ошибки. В случае, если у вас такого нет, воспользуйтесь следующим методом.
Найдя установочный диск, не принципиально важно, чтобы он был именно с родной Windows, можно использовать разные билды. Подключите USB или вставьте диск в компьютер, после этого:. Зайдите в БИОС или UEFI при помощи Del (или ваш вариант);
Зайдите в БИОС или UEFI при помощи Del (или ваш вариант);
- Вам следует найти раздел с названием «boot priority», скорее всего это будет только частью названия;
- Установите в положение First ваш накопитель с системой и перезапуститесь;

- Теперь вы попадете непосредственно на установочный дистрибутив, где вам нужно выбрать ссылку снизу «Восстановление системы»;
- Произойдёт поиск Windows, а после выберите её;
- Кликните «Восстановление запуска». Автоматически произойдёт поиск и устранение неисправности, помогает это не всегда, но использовать весьма просто. Если вам помогло, дальнейшие действия можно не предпринимать;

- Пройдите снова в тот же раздел, только выберите «Командная строка»;
- Теперь внесите bootrec /fixmbr – позволяет записать основную запись для загрузчика, хотя при этом не изменяет таблицу разделов;
- Снова вставьте bootrec /fixboot – большая вероятность, что вам на этом этапе можно остановиться и загрузить систему;
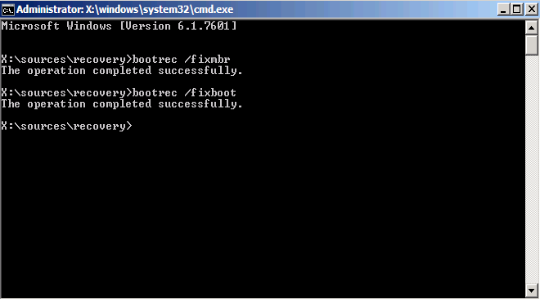
- Также контрольная команда bootrec.exe /rebuildbcd;
- Дополнительный способ при использовании другой утилиты bcdboot.exe c:windows.
Все вышеуказанные методы уже встроены в систему и не требуют дополнительных установок приложения, хотя иногда без их помощи не обойтись.
Создаем флешку с портативной Windows 7 (Win to Go)
 Как записать загрузочную флешку Windows 7? Если выше мы рассказывали про создание загрузочной флешки с Windows 7 для установки системы и ее ремонта, то здесь речь пойдет о USB-носителе, который позволит запускать систему прямо с него. Сделать такую чудо-флешку можно с помощью бесплатной утилиты WinToUSB Free. Скачайте ее с официального сайта проекта и выполните инсталляцию на свой ПК.
Как записать загрузочную флешку Windows 7? Если выше мы рассказывали про создание загрузочной флешки с Windows 7 для установки системы и ее ремонта, то здесь речь пойдет о USB-носителе, который позволит запускать систему прямо с него. Сделать такую чудо-флешку можно с помощью бесплатной утилиты WinToUSB Free. Скачайте ее с официального сайта проекта и выполните инсталляцию на свой ПК.
 После запуска программы вам потребуется также указать образ системы, который вы намерены использовать для запуска с флешки, в том числе и Windows 7, а также задать USB-носитель. Последний должен иметь емкость не менее 16 Гбайт и для более-менее комфортной работы — быстрым. Конечно, для этих желательно было бы использовать носитель с разъемом USB 3.0, но, как это ни печально, данная ОС в исходном состоянии развертывания не поддерживает этот стандарт подключения.
После запуска программы вам потребуется также указать образ системы, который вы намерены использовать для запуска с флешки, в том числе и Windows 7, а также задать USB-носитель. Последний должен иметь емкость не менее 16 Гбайт и для более-менее комфортной работы — быстрым. Конечно, для этих желательно было бы использовать носитель с разъемом USB 3.0, но, как это ни печально, данная ОС в исходном состоянии развертывания не поддерживает этот стандарт подключения.
 Перед запуском процесса развертывания ОС на флешке программа спросит у вас, какой формат загрузочной записи вы предпочитаете. Обычно выбирают MBR для BIOS. Нажмите «Да». Затем нужно подтвердить размер системного раздела, нажав «Далее».
Перед запуском процесса развертывания ОС на флешке программа спросит у вас, какой формат загрузочной записи вы предпочитаете. Обычно выбирают MBR для BIOS. Нажмите «Да». Затем нужно подтвердить размер системного раздела, нажав «Далее».
 Программа начнет запись данных на флешку, и это может занять продолжительное время и остановить начальный процесс в программе возможности нет. Только выход из программы.
Программа начнет запись данных на флешку, и это может занять продолжительное время и остановить начальный процесс в программе возможности нет. Только выход из программы.
- Как отформатировать флешку на смартфоне: пошаговая инструкция
- Как найти свой лицензионный ключ для Windows 10
Фото: компании-производители, Андрей Киреев
Инструкция к действию
Необходимо использовать средство восстановления ОС. Во время процесса запуска ПК, если не запускается windows 7, система часто рекомендует владельцу компьютера или ноутбука выбрать варианты загрузки. Если почему-то такого предложения не поступило, то пользователь может самостоятельно открыть это меню кликая по кнопке «F8». Потом приступить к восстановлению нормальной загрузки «Семерки».
Далее необходимо выполнить следующие шаги:
- Установить указатель на строчке «Устранение неполадок компьютера» и нажать «Enter»;
- Затем набрать логин и код администратора компьютера или ноутбука;
- В отобразившемся меню щелкнуть на «Восстановление запуска»;
- После этого последовательно следовать предлагаемым системой инструкциям;
- После завершения выполнения процедуры восстановления, ОС загрузится в нормальном режиме.
Сбои на различных стадиях загрузки системы
Как уже было вкратце упомянуто, неполадки на разных стадиях запуска Windows 7 проявляются по-разному: одни связаны с оборудованием, другие — с драйверами, третьи — с системным реестром или другими критически важными для загрузки файлами. Понимая, какие процессы происходят на каждом этапе старта системы, можно определить круг возможных проблем.
Коротко о проблемах аппаратного характера
На неполадках оборудования подробно останавливаться не будем, поскольку наша тема касается Windows 7, но иногда определить, что сломалось — физическое устройство или система, бывает весьма непросто.
- Повторяющийся сбой одного и того же драйвера на этапе старта Windows может быть связан с неисправностью устройства, управляемого этим драйвером.
- Серия разнообразных ошибок (синих экранов смерти), которые возникают на разных этапах загрузки, часто обусловлена неполадками оперативной памяти.
- Отсутствие изображения или артефакты на экране, в то время как слышны звуки загружаемой системы, могут свидетельствовать о проблемах видеокарты.
- Если загрузка Windows даже не начинается или внезапно останавливается — «застывает» на одном месте — не исключено, что выходит из строя жесткий диск.
- Внезапные выключения компьютера во время загрузки Windows говорят «в пользу» неполадок блока питания или материнской платы, а иногда и чего-либо другого.
Повреждение загрузочных файлов
На ранних этапах запуска Windows повреждение или отсутствие критически важных файлов может проявляться отображением на экране фразы «Bootmgr is missing» или другими сообщениями об ошибках. Но бывает, что никаких сообщений не выводится, а пользователь просто наблюдает черный экран с курсором в виде стрелки или без него.
Bootmgr — загрузчик операционных систем Windows 7 и 8, как и другие загрузочные элементы, недоступен пользователю — он находится в отдельном скрытом разделе и не может быть удален случайно. Однако пользователь по незнанию может отформатировать этот раздел, загрузившись с внешнего носителя. Тогда Windows загружаться не будет.
На скриншоте показан загрузочный раздел жесткого диска, доступ к которому получен из среды восстановления.
Другая часть важных для загрузки файлов находится на системном диске в каталоге и подкаталогах C:Windows. Там же находится и системный реестр.
Повреждение реестра
В случае недоступности или повреждения реестра загрузка Windows может даже не начаться.
Система сама проинформирует вас о сбое и автоматически запустит встроенный мастер восстановления. Он часто помогает выявить и устранить проблему — реестр восстановится из резервной копии.
Но самовосстановление загрузки Windows 7 возможно не всегда. Так, оно не происходит, если мастер восстановления не может найти резервные копии отсутствующих или поврежденных данных. В этих случаях системе нужна помощь пользователя.
ПАРУ ВВОДНЫХ СТРОК или что вам пригодится не раз
Никакая система не вечна. И для того, чтобы быть начеку, в вашей аптечке должны быть:
- установочный диск с Windows вашей версии (на худой конец флешка, но запомните – её файловая система подвержена ТЕМ ЖЕ ИЗМЕНЕНИЯМ, ЧТО И у ЖЁСТКОГО ДИСКА; её, флешку, я считаю менее надёжной, чем HDD или SSD. Так что диск должен быть в арсенале, его никакие броски напряжения или внезапные отключения не побьют – его пугают только механические повреждения)
- позаботьтесь о работающем дисководе (не обязательно, но лично меня информация о работающем оптическом приводе на компьютере клиента всегда очень успокаивает)
- LiveCD любой сборки: все утилиты там уже есть, и даже больше
Далее. Для того, чтобы всё это дело запустить, у вас два варианта:
- на время ремонта подправить порядок загрузки из BIOS, выставив прерогативной загрузку с диска/флешки
- выбрать всплывающее меню загрузки для текущей сессии удержанием клавиши F8 (обычно) сразу после включения компьютера (поддерживается всеми современными BIOS)
- я рекомендую вам перед запуском этой утилиты сначала проверить состояние диска при помощи утилиты chkdsk.exe (возможно, причины отказа Windows кроются именно в появлении плохих секторов; иначе проблемы с загрузкой будут преследовать вас постоянно)
- если диска нет, попробуйте воспользоваться консолью дополнительных вариантов загрузки(клавиша F8 или Shift +F8 после прохождения POST проверки и появления окна загрузки системы (логотипа Windows); срабатывает не всегда из-за повреждения загрузочного сектора или элементарного отсутствия зарезервированного системой раздела)
1 boot.ini
Сам boot.ini находится в корне системного диска, обычно это диск C:/. Чтобы увидеть файл, для начала необходимо сделать видимым “скрытые файлы и папки“ и “скрытые системные файлы и папки“.
Для этого в пункте сервис, выбираем “свойства папки — вид“.Там мы снимаем галочки с указанных выше параметров. Должно получится так.
 После этого на системном диске будут видны различные системные файлы, с помощью которых грузится система. Один из них будет boot.ini. Кстати в случае если система загружается с ошибкой, то выручит восстановление системных файлов.
После этого на системном диске будут видны различные системные файлы, с помощью которых грузится система. Один из них будет boot.ini. Кстати в случае если система загружается с ошибкой, то выручит восстановление системных файлов.
 Откройте его и вы увидите примерно такую структуру
Откройте его и вы увидите примерно такую структуру
timeout=30
default=multi (0) disk (0) rdisk (0) partition (1)\WINDOWS
multi (0) disk (0) rdisk (0) partition (1)\WINDOWS=»Microsoft Windows XP Professional RU» /noexecute=optin /fastdetect
Эта структура с одной установленной операционной системой на первом физическом диске. Пробежимся по каждому пункту отдельно.
timeout=30– время в течении которого будет отображаться список операционных систем, значение задается в секундах. Советую поставить значение timeout=10.default– Система, которая будет загружаться по умолчанию, по истечению timeout.
Rdisk (0) – номер физического диска. Т.е. (0) – это первый жесткий диск, (1) – это второй. В данном случае система находится на первом диске.
partition (1)– номер физического раздела. В данном случае физический диск, разбит на разделы: (1) – это диск C, (2) – это диск D, (3) – это диск E и т.д.
Microsoft Windows XP Professional RU– название О.С., которые вы будете видеть при выборе О.С. Можно менять на любое читабельное значение, на саму загрузку запись влияния не имеет.
Это основные значения, которые необходимо знать, чтобы выполнить настройку загрузки Windows самостоятельно.
Способ 8: Ошибка «NTLDR is missing»
Если при загрузке системы вы видите вот такое окошко: «NTLDR is missing Press ctrl+alt+del to restart», – то не спешите паниковать. Данная ошибка возникает достаточно редко на «семерке» и обычно файл NTLDR находится на других версиях «окон». Но не будем вдаваться в суть проблемы и начнем её решать. Как вы уже догадались, решается она также – через консоль. Запускать вы её уже научились, так что про это писать не буду.
После запуска вводим команды:
diskpart list volume
Тут нам нужно опять найти букву, которой присвоен системный диск. В моем случае это опять буковка «D».
Exit bcdboot.exe D:Windows
Опять же нужно вписать букву именно системного диска – смотрите по вашему объему.
Итак, загрузочный модуль мы создали. Теперь нужно его активировать. Для этого вводим команды:
list disk
Команда выводит все подключённые физические носители. У меня он всего один, но у вас может быть два – вам нужно выбрать тот, на котором загружена система.
sel disk *НОМЕР ЖЕСТКОГО ДИСКА* list partition
Здесь выведутся именно разделы выбранного вами жёсткого диска. Выбираем раздел с объёмом 100 мегабайт и вписываем в следующую команду номер:
sel part 1 active exit
