Abc notes: удобные заметки-стикеры на android
Содержание:
- Записки в Windows 10
- Разнообразьте фотографии прикольными стикерами!
- Основные возможности
- Создание новых заметок на Рабочем столе
- Как установить напоминание на компьютере с телефона
- Создание стикеров в Windows
- Simple Sticky Notes — простая и функциональная программа для заметок
- Зачем нужны стикеры на рабочий стол?
- Сторонние приложения
- Настройки
- Заметки на рабочий стол Windows, как использовать?
- Сторонние приложения
- Горячие клавиши
Записки в Windows 10
- Чтобы открыть новую заметку, введите sticky в начале поиска и нажмите Enter.
- Чтобы изменить его размер, перетащите его из нижнего правого угла.
- Чтобы изменить его цвет, щелкните правой кнопкой мыши заметку и выберите нужный цвет. В Windows 10 v1607 и более поздних версиях необходимо щелкнуть 3 точки, появляющиеся вверху.
- Чтобы создать новую заметку, нажмите значок ‘ + in в левом верхнем углу.
- Чтобы закрыть заметку, щелкните правой кнопкой мыши значок ее панели задач и выберите «Закрыть окно». Если вы откроете Sticky Notes сейчас, вы увидите предыдущие заметки. Заметки появятся именно там, где вы их оставили, даже если вы перезагрузите компьютер с Windows.
- Чтобы удалить заметку, нажмите значок x in в правом верхнем углу. В Windows 10 v1607 и более поздних версиях вы должны щелкнуть по значку «мусорное ведро».
- Вы можете использовать Windows 10 Sticky Notes для создания напоминаний Кортаны.
После запуска и создания заметок вы можете использовать следующие сочетания клавиш для форматирования текста:
Выделите текст, где необходимо, а затем нажмите нужные клавиши:
- Жирный шрифт: Ctrl + B .
- Курсив: Ctrl + I
- Подчеркивание: Ctrl + U
- Зачеркивание: Ctrl + T
- Список маркеров: Ctrl + Shift + L
- Увеличить размер текста: Ctrl + Shift +>
- Уменьшить размер текста: Ctrl + Shift +
- Просмотрите параметры, когда вы нажимаете Ctrl + Shift + L каждый раз (от 1 до 5 раз) .eg. Чтобы получить римские цифры: нажмите 5 раз, Ctrl + Shift + L.
- Заглавные (или иным образом) выделенные буквы: Ctrl + Shift + A
- Выравнивание по правому краю: Ctrl + R
- Выравнивание по центру: Ctrl + E
- Выровнять по левому краю: Ctrl + L
- Пробел в одну строку: Ctrl + 1
- Двойной пробел: Ctrl + 2
- 1,5 строки: Ctrl + 5
Резервное копирование, сохранение, восстановление заметок
Начиная с Windows 10 Anniversary Update версии 1607, Sticky Notes стала приложением «Надежное хранилище Windows», поэтому эта процедура может не работать. Для резервного копирования Sticky Notes в Windows 10 1607 и более поздних версиях выполните следующие действия:
Скопируйте все файлы и папки из следующего места в другое место:
% USERPROFILE% AppData Local Packages Microsoft.MicrosoftStickyNotes_8wekyb3d8bbwe
В частности, ваши заметки хранятся в файле с именем plum.sqlite , который представляет собой файл SQLite, расположенный в следующей папке:
% USERPROFILE% AppData Local Packages Microsoft.MicrosoftStickyNotes_8wekyb3d8bbwe LocalState
Вы можете скопировать этот plum.sqlite в другое место в качестве резервной копии и использовать его для восстановления на том же или другом компьютере с Windows 10.
Те, кто использует более ранние версии , могут сделать резервную копию Windows Sticky Notes, сделав резервную копию этого файла в другом месте:
C: Users Имя пользователя AppData Roaming Microsoft Sticky Notes StickyNotes.snt
Возможно, вам придется показывать скрытые/системные файлы через Параметры папки.
Чтобы восстановить его, удалите заметки со своего рабочего стола и скопируйте резервную копию в эту папку:
C: Users Имя пользователя AppData Roaming Microsoft Папка Sticky Notes
Sticky Notes не запускается при загрузке
Если ваша заметка открыта на рабочем столе во время выключения Windows, она автоматически откроется при запуске. Если по какой-то странной причине вы обнаружите, что этого не происходит, вы можете создать ярлык Sticky Notes на рабочем столе и поместить его в папку автозагрузки Windows. Используйте % windir% system32 StikyNot.exe для поля расположения.
Включите предупреждение об удалении Sticky Note
Если вы в любой момент, выбрав удаление, решили НЕ отображать окно подтверждения снова, выбрав Больше не показывать это сообщение , и теперь хотите получить это удаление окно подтверждения, вот способ сделать это.
Откройте редактор реестра и перейдите к следующему ключу:
HKEY_CURRENT_USER Software Microsoft Windows CurrentVersion апплеты StickyNotes
Теперь удалите значение с именем PROMPT_ON_DELETE или установите его значение равным 1.
Если вы не хотите трогать реестр Windows, вы можете просто скачать наше бесплатное FixWin, чтобы быстро решить проблему.
Изменить шрифт Sticky Notes
Windows использует шрифт Segoe Print. Изменение по умолчанию не поддерживается в Sticky Notes. Что вы можете сделать, это набрать текст нужным шрифтом в текстовом редакторе, таком как Word, и скопировать его сюда. Sticky Note должен отображать текст этим шрифтом. Дайте нам знать, если это работает для вас.
Разнообразьте фотографии прикольными стикерами!
Вам бывало интересно, о чем конкретно думает человек на фотографии? Почему он серьёзен или, наоборот, весел? Что видит за границами объектива, стесняется ли фотографа? Донести свои мысли поможет редактор фото со стикерами ФотоМАСТЕР. Из этой статьи вы узнаете, как быстро в нем разнообразить снимки весёлыми фразами.
ФотоМАСТЕР предоставляет разнообразные наклейки всех форм и цветов: от забавных и мультяшных до серьёзных. Начать работать с ними легко: достаточно скачать редактор фотографий и установить его. Программа полностью на русском языке, поэтому разобраться будет просто: перейдите в окно «Надписи» и найдите справа вкладку «Стикеры».
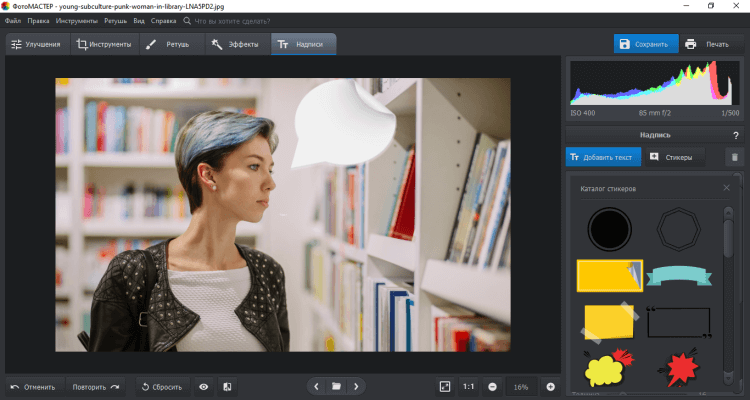
Шаблоны подойдут для любой ситуации!
Просто кликните по заинтересовавшей вас наклейке и передвиньте её мышкой на нужное место. Стикеры можно редактировать: менять размер, ориентацию в пространстве, растягивать или сжимать.
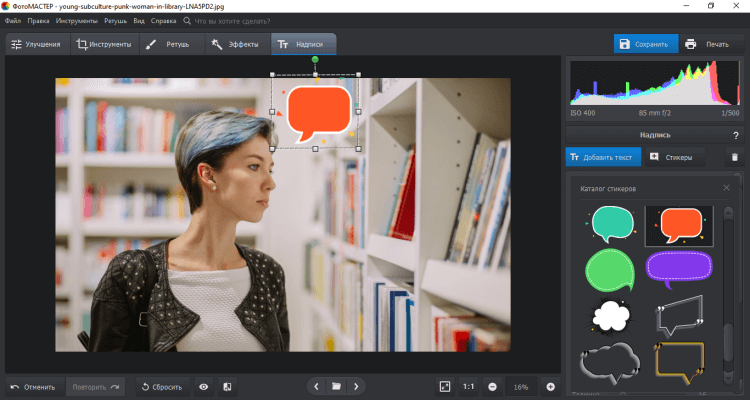
Найдите свободное место и поместите туда облачко
Как добавить текст
С картинками разобрались. Запечатлите на них свои мысли! Переходим во вкладку «Добавить текст». В середине экрана сразу возникает надпись «Текст», которую в окошке справа вы можете заменить на нужную надпись. Ниже расположены готовые «Стили текста». Здесь можно подобрать внешний вид надписи под ситуацию и цветовую гамму. Во вкладке «Настройки текста» можно изменять цвет надписи, выбирать различные шрифты, регулировать размер.
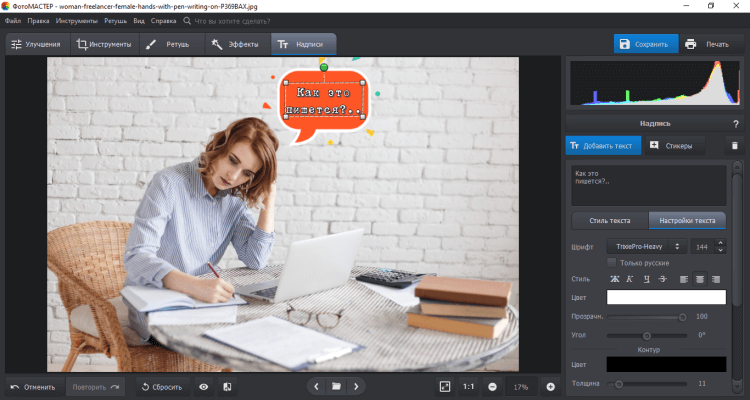
Текст следует расположить органично, чтобы он не вылезал за рамки и не мешал объекту
Основные возможности
- создание удобных стикеров с напоминаниями;
- их фиксация в нужной области рабочего стола,
- редактирование внешнего вида стикера (шрифт, размер, цвет);
- снабжение заметок аудио, текстом, изображением;
- прикрепление заметок к конкретному документу, сайту, папке;
- синхронизация напоминаний между компьютерами с использованием TCP/IP соединения, почтового сервера SMTP, клиента MAPI;
- создание иерархического списка друзей, который можно передавать другим пользователям;
- звуковое оповещение о том, что получен стикер;
- заметки с электронными подписями для отправки по почте;
- скрытие заметок до заданного времени и даты;
- напоминания в указанный период (раз в год, в неделю, в день).
Плюсы и минусы
Плюсы:
- создание неограниченного количества напоминаний для рабочего стола;
- удобные функции для настройки времени и способа отображения заметок;
- изменение внешнего вида стикеров с использованием скинов;
- встроенный менеджер заметок;
- создание графических напоминаний.
Минусы:
- отсутствие функции шифрования почты паролем;
- не очень удобный алгоритм работы с графикой.
Похожие программы
FreeNote. Программа, которая создает стикеры и виртуальные заметки на рабочем столе, напоминающие пользователю о важных событиях, датах, делах и встречах. Электронные стикеры можно делать разноцветными, снабжать их разными шрифтами, размещать в любой области экрана, располагать поверх открытых окон.
DeskStickers. Приложение для создания красиво оформленных стикеров, записок-напоминалок с множеством полезных возможностей. В нем можно форматировать текст, выбирать для него определенный шрифт и цвет, стиль оформления. Встроенный планировщик позволяет задать конкретный вариант срабатывания заметки.
Принципы работы
В главном меню программы расположены функции, разбитые на четыре основные секции: для создания новых заметок, отображения стикеров, настройки дополнительных функций и для ознакомления со справочной информацией.
Меню управления
В пункте «Опции» вы сможете разместить стикер на экране, настроить его внешний вид, включить возможность обмена заметками по сети или между разными ПК, поставить звуковое оформление, настроить сочетания горячих клавиш.
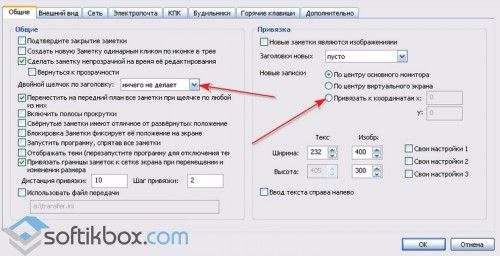 Опции
Опции
Для создания напоминания нажмите кнопку «Новая заметка», после чего появится пустое окошко для ввода текста. Введите его и, кликнув по полю мышкой вызовите меню, в котором можно изменить стиль, выделить отдельные слова и абзацы.
Стилизация заметки
Также в программе можно изменить вид фона, задать время для показа напоминания. Это делается в контекстном меню, которое вызывается при нажатии на заголовок.
 Будильник
Будильник
Чтобы добавить в заметку графику, скопируйте рисунок в буфер, нажмите кнопку «Новая заметка из буфера обмена», создайте пустой стикер и нажмите «CTRL+SHIFT+K». Во вкладке «Опции», «Общие» отметьте ««Новые заметки являются изображениями». После этого в рабочей области с напоминанием появятся инструменты для работы с графикой.
Рисование
Stickies – полезная программа, которая не даст вам забыть о важных событиях и датах.
Создание новых заметок на Рабочем столе
Для создания новой заметки, в открытом окне нажмите на кнопку «Добавить заметку» («+»). Если нужно, оставьте на экране неограниченное число записей-напоминаний.
Изменение цвета фона заметок в Sticky Notes
По умолчанию заметки открываются в окне желтого цвета. Это сделано не случайно, на таком фоне текст более заметен в разное время суток.
В окне Sticky Notes кликните по кнопке «Меню» («…»), откроется окно, в котором представлен выбор из шести цветов для фона записей.
Выберите для фона напоминаний разные цвета. Распределите цветные заметки на Рабочем столе Windows в нужных местах.
Перемещение заметок по Рабочему столу
Липкая заметка легко передвигается в любое место Рабочего стола. Просто перетащите заметку с помощью мыши в нужное место на экране монитора. В разных местах Рабочего стола можно создать группы заметок.
Как свернуть все заметки
Если нужно убрать все заметки с Рабочего стола, сверните заметки. Для этого, кликните по значку приложения на Панели задач. После повторного клика, все заметки вернуться на Рабочий стол.
Как закрыть заметки Sticky Notes
Приложение Sticky Notes можно закрыть, сохранив текст, записанный в окнах заметок. Закрыть Sticky Notes можно двумя способами:
- Сверните заметки в Панель задач. Кликните правой кнопкой мыши по значку приложения, в контекстном меню выберите «Закрыть окно».
- Кликните по окну любой заметки на Рабочем столе, нажмите на клавиши «Alt» + «F4».
После нового запуска Sticky Notes, откроются все ранее закрытые заметки с сохраненными текстами.
Другие настройки Sticky Notes
Размер заметок можно регулировать. Подведите курсор мыши к краю окна приложения, а затем увеличьте или уменьшите размер окна в ширину или в высоту.
После входа в «Меню» («…»), в левом нижнем углу окна программы отобразится кнопка «Параметры» («шестеренка»). Откроется окно «Параметры», в котором, можно отключить пункты «Включить подробности» и «Отправлять статистику использования приложения».
После включения пункта настроек «Включить подробности» приложение подключается к Bing и Кортане, в заметках включаются некоторые «умные» действия.
В программу Заметки добавлена функция синхронизации между различными устройствами. Заметки сохраняются в «облако» и станут доступными при входе на другое устройство. Для этого, например, на компьютере и телефоне, необходимо войти под одной учетной записью Майкрософт.
В приложение добавлена панель для форматирования заметок, поддерживается вставка изображений.
При работе с приложением «Заметки», для удобства и большей продуктивности, можно воспользоваться «горячими клавишами на клавиатуре».
| Действие | Сочетание клавиш |
|---|---|
| Следующее окно | Ctrl + Tab |
| Предыдущее окно | Ctrl + Shift + Tab |
| Закрыть окно | Ctrl + W |
| Новое примечание | Ctrl + N |
| Удалить примечание | Ctrl + D |
| Поиск | Ctrl + F |
| Копировать | Ctrl + C |
| Вставить | Ctrl + V |
| Вырезать | Ctrl + X |
| Выбрать все | Ctrl + A |
| Повторить | Ctrl + Y |
| Отменить | Ctrl +Z |
| Жирный | Ctrl + B |
| Курсив | Ctrl + I |
| Подчеркивание | Ctrl + U |
| Зачеркнутый | Ctrl + B |
| Переключение маркеров | Ctrl + Shit + L |
Как установить напоминание на компьютере с телефона
Описанные способы хороши, если вы точно знаете, что будете работать за компьютером в момент получения уведомления. Если такой гарантии нет, поможет программа Microsoft To Do, которую можно установить на ПК по это ссылке из магазина Windows, а по этой на телефон под Android.
Программа бесплатна. Регистрация не требуется, если вы уже используете учетную запись Microsoft. Вот так она выглядит на компьютере.
/myfreesoft.ru/wp-content/uploads/2020/02/2020-02-22_12-52-25-250×194.jpg» target=»_blank»>https://myfreesoft.ru/wp-content/uploads/2020/02/2020-02-22_12-52-25-250×194.jpg 250w,
1536w,
1961w» style=»padding: 0px; margin: 0px; box-sizing: border-box; border: 0px; max-width: 95%; height: auto;» width=»650″ />
Напоминание ставится нажатием всего двух кнопок: плюс и потом значок будильника.
А вот так программа выглядит на телефоне. Интерфейс лаконичный, ничего лишнего.
/myfreesoft.ru/wp-content/uploads/2020/02/Screenshot_20200222_130810_com.microsoft.todos_-250×542.jpg» target=»_blank»>https://myfreesoft.ru/wp-content/uploads/2020/02/S…m.microsoft.todos_-250×542.jpg 250w,
709w,
945w,
1080w» width=»254″ />
Преимущество использования программы на телефоне — можно настроить вывод уведомлений на умные часы, чтобы получить напоминалку независимо от того, включен компьютер или нет.
Стоит отметить, что способ с Календарем тоже позволяет интегрироваться с телефоном на Андроид, при условии, что включена синхронизация с Календарем Google.
Создание стикеров в Windows
Такая программа в базовой сборке операционной системы носит название «Записки». Необходимо найти ее на компьютере одним из доступных способов:
- В Windows 7 – перейти по пути Пуск — Все программы — Стандартные и найти соответствующую программу там;
- Также можно ее найти с помощью поиска через Проводник.
После того, как вы кликните по названию программы, она запустится. На рабочем столе появится стикер с полем ввода и установленным в нем курсором.
Просто пропишите в нем то, что необходимо, а затем кликните на том рабочем месте стола, в котором хотите закрепить наклейку.
Такой стикер будет находиться поверх всех ярлыков. Исчезнет он только в случае когда «поверх» него будет открыта какая либо программа, или если будут свернуты все окна с использованием горячих клавиш.
Однако в этом случае, на панели задач в нижней части экрана появится значок программы.
В верхней части каждого стикера расположено две функциональные кнопки. Это «+» в левом верхнем углу и крестик в правом верхнем.
При нажатии на плюс вы создадите новый стикер, при нажатии на крестик – удалите существующий.
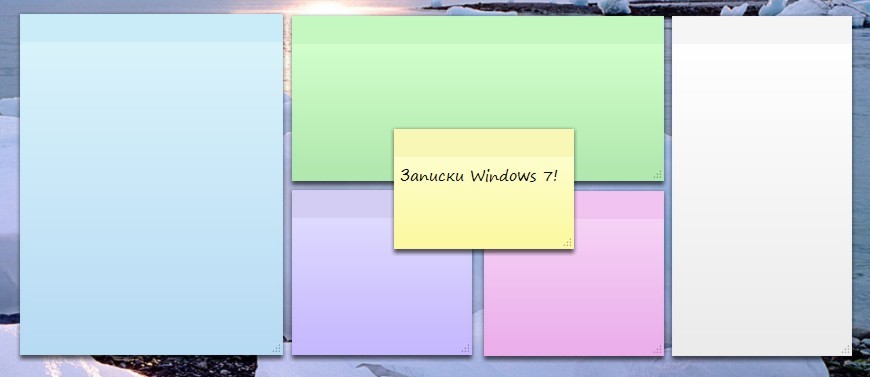
<Рис. 2 Расположение>
Simple Sticky Notes — простая и функциональная программа для заметок
Отличный и очень легкий редактор напоминалок, который вы сможете скачать отсюда. Установив его и запустив приложение, вы не заметите ничего необычного, так как внешний вид у него такой же как и у встроенного в Windows решения. Поэтому и работать здесь вы сможете точно также. Но если зайти в пункт «Настройки», обозначенный многоточием, то вы сильно удивитесь.
Основные настройки
Бегло пройдясь по параметрам, вы сильно удивитесь. Мало того, что здесь гораздо больше вариантов цветов, чем в заметках для windows 10, так еще и можно устанавливать непрозрачность для каждой из них с шагом 10%, чтобы записка не слишком мозолила глаза. Но когда вы на нее нажмете, то непрозрачность вернется на 100%, чтобы вы четко могли посмотреть все свои напоминания.
По умолчанию, все стикеры находятся в фоновом режиме, то есть отображаются только на рабочем столе. Но если вы выберите пункт «Поверх всех окон», то они всегда будут у вас перед глазами, даже если вы работаете в проводнике, браузере или какой-то программе.
Нажав на крестик, вы не закрываете записку, а просто ее скрываете. Таким образом, работать становится еще удобнее. Тем более, вы можете скрыть несколько ненужных наклеек, чтобы они не мусолили глаза, а оставить только самые важные. А чтобы их всех отобразить, достаточно нажать на кнопку с программой в области уведомлений.
Если вы хотите, чтобы заметка оставалась неподвижно на своем месте, то войдите выберите в настройках пункт «Заблокировать» или нажмите ALT+L. Тоже самое нужно будет проделать, если вы захотите вернуть всё как было.
Работа со стикерами
Сложного в работе ничего нет. В принципе, схема такая же, как и в стандартном варианте. Чтобы начать писать, нужно нажать на саму наклейку. Чтобы создать новый стикер, нажмите на «Настройки» и выберите первый пункт «Новая записка». Для каждой из них доступен свой цвет и своя непрозрачность.
Чтобы увеличить или уменьшить размер стикера, потяните за любой из его углов.
Форматирование
Форматирование текста в данной программе абсолютно такое же, как и в стандартных записках для рабочего стола в windows 10, причем используются те же самые комбинации клавиш. Единственное, хотелось бы упомянуть пару комбинаций, которых там нет.
- SHIFT+ALT+> — Увеличивает размер шрифта
- SHIFT+ALT+< — Уменьшает размер шрифта
- SHIFT+ALT+L — Создает маркированный список. Да, в стандартном тоже есть маркированный список, но есть один нюанс. Если вы повторно нажмете данную комбинацию, то он станет нумерованным списком. Следующее повторное нажатие сделает его нумерованным по алфавиту. Причем там еще немало и других списков. И чтобы вернутся к обычному отображению, придется пролистать более 20 различных списков.
Будильник
Главной особенностью Simple Sticky Notes является то, что на каждую заметку для рабочего стола можно устанавливать будильник, который будет синхронизироваться с вашими часами на компьютере. Это делается для того, чтобы записка не мешала вам работать, но в нужный момент она появилась и напомнила о себе.
Для того, чтобы его активировать, нажмите на настройки и выберите пункт «Будильник» или нажмите комбинацию клавиш ALT+A.
После того, как вам откроется отдельное окно настроек, поставьте нужное время для напоминания. Чуть ниже находится дата срабатывания напоминалки. ее вы можете поставить, благодаря удобному календарю. Также не забываем про повтор. По желанию вы можете поставить, чтобы данная записка срабатывала каждый день или раз в неделю, например.
Отдельного внимания заслуживает окно «Звук». По умолчанию звука оповещения заметок нет, поэтому при срабатывании будильника вы не услышите звукового сигнала, но тем не менее сама заметка быстро встанет у вас перед глазами. Если вам нужно именно звуковое уведомление для записок звук, то вам придется устанавливать его отдельно. Для этого нажмите на саму строчку, после чего выберите пункт «Загрузить» из выпадающего списка.
После этого сразу откроется ваш браузер по умолчанию. На открывшейся странице вы увидите разные звуковые файлы на несколько страниц. Выберите любой из них.
Нажав на кнопку Play в разделе Listen, вы можете прослушать сам звук, и если он вам понравится, то нажмите на «Add to simple sticky notes», чтобы загрузить данный звук в программу. Произойдет скачивание файла в папку «Загрузки». Вам остается только запустить файл, чтобы активировать его в программе.
Вам даже не нужно будет перезапускать программу. Звук встанет автоматически, когда вы снова войдете в настройки «Будильника». Теперь вы можете поставить время, дату, повторы и сигнал, после чего просто откинуться на спинку стула и работать в свое удовольствие, пока не настанет час срабатывания.
Зачем нужны стикеры на рабочий стол?
Что же такое стикеры на рабочий стол, о которых идет речь?
Самая простая аналогия – физические бумажные стикеры с липкой полосой, которые, обычно, наклеивают на поверхности, с которыми постоянно взаимодействуют.
Аналогичным образом работают стикеры для рабочего стола вашего ПК.
Они имеют следующие отличительные особенности:
- Отображаются поверх ярлыков и программ (хотя есть возможность настройки этой функции);
- Могут быть перемещены по рабочему столу, если мешают;
- Могут быть разной величины в зависимости от объема информации, прописанной на стикере;
- Обычно, имеют яркий цвет, который невозможно игнорировать (хотя этот показатель также настраивается);
- В некоторых программах есть даже настройка, позволяющая размещаться «наклейку» поверх окна работающей программы;
- Часто даже по внешнему дизайну напоминают бумажные стикеры.
Использование таких «напоминалок» удобно в случае незначительной загруженности рабочего стола. Так как в противном случае они будут лишь мешать, закрывая необходимые ярлыки.
Создать стикер можно с помощью стандартной программы, входящей в сборку Windows 7, 8, 8.1 и 10. Для более старых операционных систем придется скачать дополнительную программу для этого.
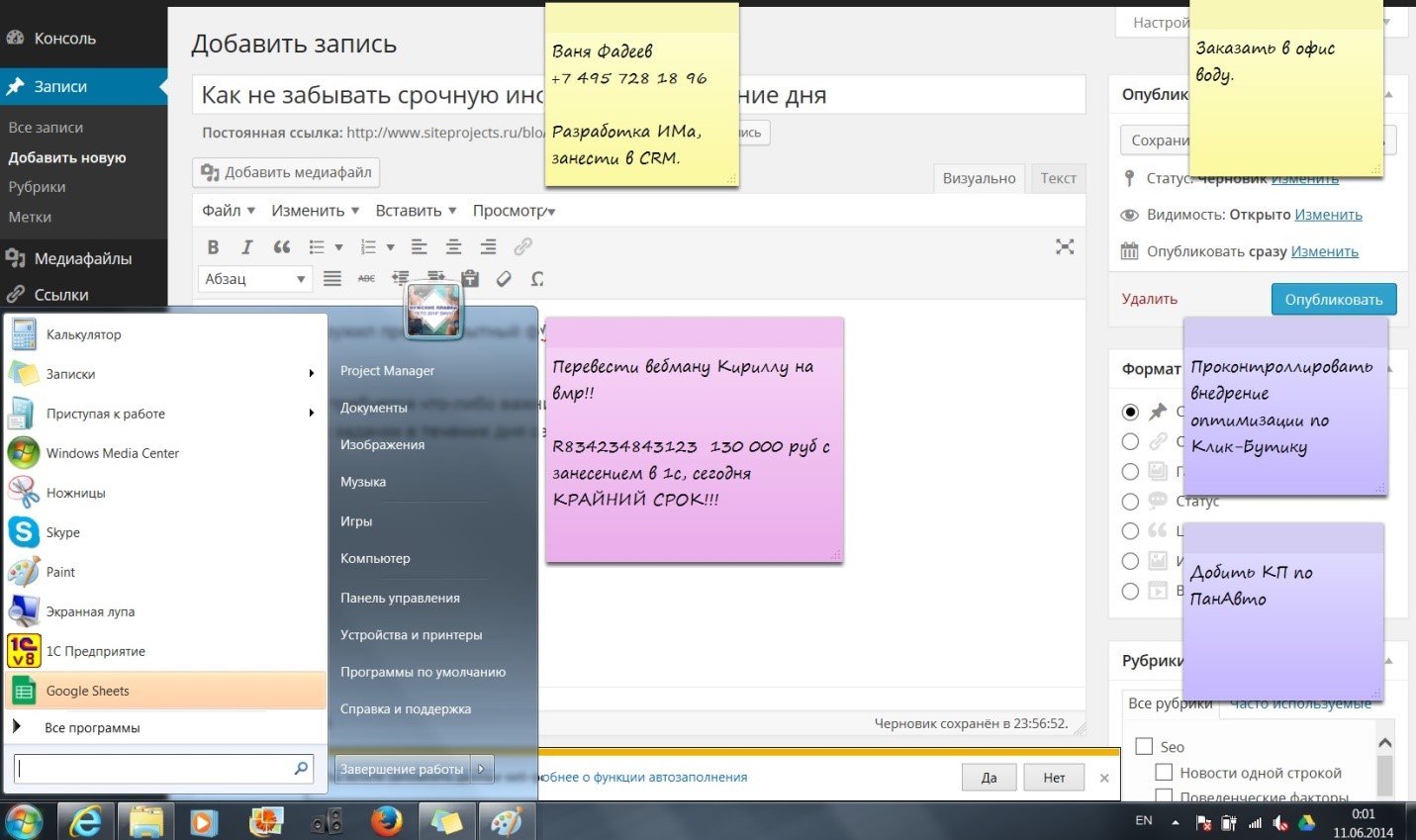
<Рис. 1 Стикеры>
Сторонние приложения
Для тех, кого не устраивают приведённые выше возможности штатного инструмента, в магазине Windows Store существует не один десяток схожих по функционалу приложений. И всего предоставленного многообразия следует выделить несколько наиболее интересных и бесплатных приложений, которые, по мнению некоторых пользователей, удовлетворят все, даже довольно экзотические, запросы пользователей: «ColorNote», «Быстрые заметки», «Sticky Notes 8», «Fluent Sticky Notes», «Sticky Notes – Post Virtual Notes on Your Desktop», «Pin Note». Из представленного списка заслуженно выделяется приложение под названием «ColorNote», которое имеет и приятную внешнюю оболочку и достаточно понятный интерфейс и наличествует возможностью регистрации с помощью сервиса Google, что позволяет добиться определённой синхронизации.

Настройки
Можно проводить некоторые настройки таких наклеек. В частности, их можно перемещать двумя способами.
Первый способ – зажав левую клавишу на верхней полосе наклейки, второй – зажав ее в нижнем правом углу, при этом наклейку нужно просто перетягивать.
Также можно изменять цвет стикеров. По умолчанию он является светло-желтым. Но можно создать и более заметную «напоминалку».
Для этого в любом поле стикера кликните правой кнопкой мыши. Откроется небольшое меню, в котором можно выбрать один из шести оттенков (белый, желтый, зеленый, розовые, фиолетовый, синий).
Кроме того, возможно сменить в поле размер шрифта. Для этого зажмите левую кнопку мыши в любом месте текстового поля стикера.
Покрутите колесико мышки от себя для увеличения шрифта, на себя – для его уменьшения.
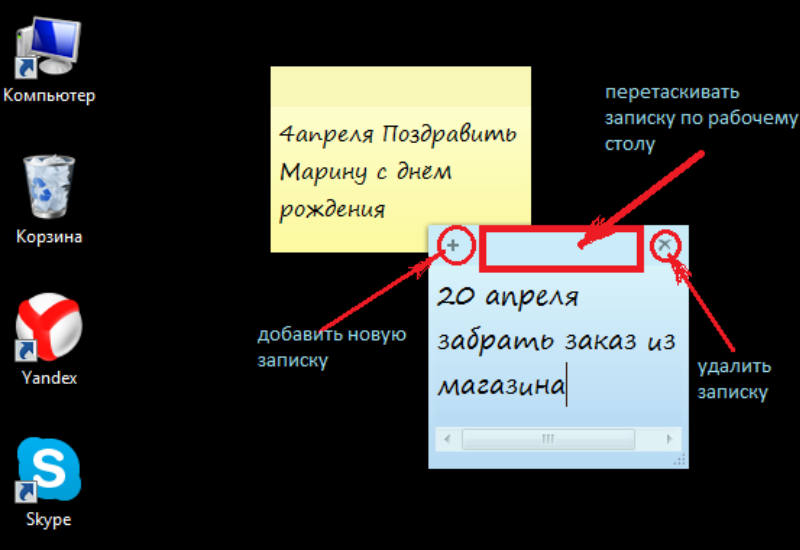
<Рис. 3 Настройки>
Заметки на рабочий стол Windows, как использовать?
Заметки на рабочий стол Windows 7 используются весьма просто, так как нет необходимости в дополнительной установке программы, она встроена в систему. Чтобы открыть Sticky Notes необходимо:
- Выполните клик по меню «Пуск»;
- Разверните полный список «Все программы»;
- В конце перечня клик по элементу «Стандартные»;
- Выберите пункт «Заметки».
Заметки на рабочий стол Windows 10 можно найти и другим способом, следует открыть Пуск и в поиск ввести Sticky Notes, что приведёт вас в нужное место.
Работа с Sticky Notes Windows 10
Sticky Notes дополнительно скачивать не придется, так как в Windows 7 и выше данный функционал предустановлен. Именно поэтому применение заметок очень удобно, ведь не требуется дополнительная программа, хотя и таких много на просторах интернета.
Сразу после запуска заметок откроется специальное окно, подобное обычной наклейке на холодильник. Чаще всего заметки используются в качестве напоминаний о каких-либо событиях. Так внутри можно написать любой текст, который будет виден на рабочем столе.
Заметку можно перенести в любое место простым перетягиванием, что позволяет гибко использовать приложение. Подобным образом можно изменять размер программы, просто наведите курсор вниз заметки, на место, которое выделено специальными точками, сложенными в стрелку. Затем можно изменять размер окна в любую сторону, хоть увеличивая, хоть уменьшая заметку.
Sticky Notes — что это за программа? – Это простая напоминалка, также её можно использовать для временного сохранения текста, например взятого из интернета, затем сгруппировав или обработав его, перенести в документ.
Доступно множественное создание заметок, то есть они будут дублироваться, если нажать на знак плюса сверху слева в окне. Также доступно использование горячих клавиш, так для создания новой наклейки достаточно нажать Ctrl + N. Каждая заметка независима друг от друга и её можно настроить индивидуально, хотя каких-то гибких опций не предусмотрено.
Основные действия в Sticky Notes
Довольно часто закладки применяются для временного сохранения информации, если в ней ещё нет необходимости или нужно очистить буфер обмена, не потеряв при этом предыдущее сохранение.
Копирование и вставка текста происходит по стандартному принципу, так действие доступно по простому нажатию ПКМ и выбрав соответствующий пункт. Для копирования определённой области текста, его необходимо предварительно выделить или ПКМ и нажать на «Выделить всё».
Тоже самое можно сделать и при помощи горячих клавиш, так, чтобы скопировать текст необходимо нажать Ctrl + C, а вставка происходит при сочетании Ctrl + V. Для полного выделения всей информации в конкретной заметке нужно нажать на Ctrl + A, предварительно выбрав наклейку, как активное окно.
Также программа содержит функцию изменения оформления текста на жирный, курсив и т.д. Ctrl + B – позволяет сделать шрифт жирным, Ctrl + I – выделение курсивом, Ctrl + U – подчеркивание.
Для более удобного планирование дел с помощью закладок можно менять цвет каждого отдельно взятого элемента. По умолчанию каждая запись имеет желтый цвет, так как он универсален в использовании в любое время суток и на его фоне отлично виден текст.
Тем не менее, нажав ПКМ можно сменить цвет записи на любой из предложенных, здесь предоставляются только светлые цвета. В более новых версиях системы присутствует возможность установки вместо однообразных цветов, собственные картинки.
Наклейка является обычным приложением, поэтому и манипуляции с закладками подобные. Можно закрыть программу, а затем снова запустить ее, при этом сохранится вся внесенная информация. Чтобы закрыть утилиту с сохранением данных следует нажать ПКМ по элементу в «Панели задач» и выбрать «Закрыть окно». Альтернативный метод заключается в сочетании клавиш Alt + F4.
Если же требуется полностью удалить закладку, к примеру, она потеряла свою актуальность, то нужно нажать на характерную кнопку в правом верхнем углу наклейки. В качестве иконки для действия применяется мусорная корзина или крестик. Чтобы выполнить тоже действие только с помощью горячих клавиш, необходимо нажать на Ctrl + D.
В Sticky Notes есть и другие настройки, правда они малозначимы и добавлены только в современных версиях системы. Зато нажав на троеточие можно активировать или деактивировать опции «Включить подробности» и «Отправлять статистику использования приложения».
В целом приложение Sticky Notes очень удобно в применении, требует минимальное количество ресурсов и помогает не пропускать важные события текущего дня или может служить буферной зоной для текста.
Сторонние приложения
Стандартные заметки обладают довольно ограниченным функционалом. Если для работы возможностей стандартного приложения недостаточно, в этом случае помогут сторонние программы для создания заметок на рабочий стол. Например, My To-Do List, To Do Notes, Cool Phonebook и дополнения для гаджетов. Последний вариант самый многофункциональный, так как в нем больше всего вариаций записок и каждому что-то придется по вкусу. Однако в Windows 10 убрали гаджеты и теперь, чтобы их получить нужно скачать утилиту Desktop Gadgets, а затем стикеры.
Как скачать стикеры?
Для загрузки нужного гаджета придерживаемся следующего алгоритма:
- Загружаем понравившийся стикер с сайта.
- Запускаем загруженный файл (если скачался архив, то предварительно разархивируем его).
- В открытом окне нажимаем «Установить».
- На рабочем столе выполняем правый клик мыши и выбираем в списке «Гаджеты».
- Находим установленные стикеры и перетаскиваем их на рабочий стол.
В таких стикерах могут быть разные параметры, но у них есть стандартные настройки гаджетов.
Это удобно, так как эти гаджеты не высвечиваются отдельным окном на панели задач, а просто висят на рабочем столе.
Горячие клавиши
Программа поддерживает достаточно большое количество горячих клавиш. Большинство из них направлены на изменение стиля и оформления шрифта.
Работают они только тогда, когда курсор установлен в поле ввода текста или выделена часть текста, которую необходимо изменить.
Горячие клавиши в программе Записки:
| Сочетание клавиш | Изменение текста | Сочетание клавиш | Изменение текста |
|---|---|---|---|
| CTRL + I | Курсив | CTRL + L | По левому краю |
| CTRL + B | Жирный шрифт | CTRL + R | По правому краю |
| CTRL + U | Подчеркнуть | CTRL + Shift + > | Увеличить |
| CTRL + T | Зачеркнуть | CTRL + Shift + < | Уменьшить |
| CTRL + E | По центру | CTRL + Shift + L | Список (при нажатии еще раз тип списка меняется, таким образом можно выбрать необходимый) |
Хотя такая программа и обладает всем необходимым функционалом, есть и другие, которые в большей степени отвечают требованиям пользователя.
А также более красиво оформленные с точки зрения дизайна.
