Startisback++ 2.8.1 startisback+ 1.7.6 repack by kpojiuk (x86-x64) (2019) {multi/rus}
Содержание:
- Отключение/включение программы
- Привычное меню Пуск в Windows 10 — StartIsBack++ 2.8.8 StartIsBack+ 1.7.6 StartIsBack 2.1.2 RePack by elchupacabra
- Обзор программы Classic Shell
- Способ установить и пользоваться StartisBack
- Features
- Программа StartIsBack ++: как в Windows 10 сделать меню «Пуск» в стиле Windows 7
- Главные особенности программы StartIsBack++:
- Установка программы
- Как вернуть «Пуск» Windows 10
- StartIsBack аналоги | похожие программы
- StartIsBack аналоги | похожие программы
- Лицензия и активация
Отключение/включение программы
Если вы хотите временно вернуть внешний вид «Десятки», но не желаете полностью удалять софт, то сделайте следующее:
- В окне «Настройки StartIsBack» откройте вкладку «Дополнительно».
- Поставить галочку возле пункта «Отключить для текущего пользователя» и нажать «Применить».
- Чтобы отключить скины «Семерки», нужно выйти из системы. Для этого в меню «Пуск» выберите меню «Завершение работы» и нажмите «Выход».
- После повторной авторизации через ту же самую учетную запись вы увидите стандартный интерфейс Windows
Чтобы снова включить StartIsBacks++, сделайте так:
- Откройте «Панель управления». Например, через стандартный поиск на панели задач.
- С типом просмотра «Мелкие значки» откройте раздел «Меню «Пуск».
- Перед вами появится уже знакомое окно настроек. Снова перейдите во вкладку «Дополнительно» и снимите галочку, после чего нажмите «Применить».
- Теперь повторяем процедуру выхода/входа в систему, после чего меню Windows 7 вернется на место!
Привычное меню Пуск в Windows 10 — StartIsBack++ 2.8.8 StartIsBack+ 1.7.6 StartIsBack 2.1.2 RePack by elchupacabra
 StartIsBack++ возвращает в Windows 10 полнофункциональную кнопку запуска меню Пуск, такую же как и в Windows 7. Восстанавливает оригинальное стартовое меню Windows 7 со всеми его возможностями: поиск, перетащить, вставить, недавно использованные приложения. Можно изменить внешний вид меню Пуск, в том числе выбрать другую иконку кнопки «Пуск», изменить цвет, оттенок, контраст и яркость панели задач на любой по вашему выбору. Кнопка Пуск и меню Пуск выглядят и ведут себя так, как вы привыкли в Windows 7.Системные требования:Windows 10 , 8.1 , 8Торрент Привычное меню Пуск в Windows 10 — StartIsBack++ 2.8.8 StartIsBack+ 1.7.6 StartIsBack 2.1.2 RePack by elchupacabra подробно:Меню, кнопка и настройки абсолютно такие же, как и в Windows 7.Восстанавливает главное меню из Windows 7 со всеми привычными функциями: поиск, перетаскивание значков, закрепленные и недавно использованные приложения.Интегрируется в систему и не устанавливает дополнительных служб или программ.Установка не требует дополнительных утилит и может быть произведена без административных привилегий. Главное меню полностью локализуется на язык системы, с такими же названиями, как и в Windows 7.Позволяет настроить отображение и поведение меню «Пуск» и интерфейса Windows 10: скины, изображение кнопки, активные углы экрана и многое другое.Что нового:·Fix Custom folders list lost after 1903 upgradeОсобенности перепаковки:1. Совмещённые в одном дистрибутиве версии: 2.1.2 (для Windows 8), 1.7.6 (для Windows 8.1), 2.8.8 (для Windows 10)2. Не требует регистрации (патч pawel97)3. Возможность установки дополнительных изображений кнопок Пуск (40 шт.)4. Возможность импортирования настроек из settings.reg (если находится рядом с инсталлятором)»Тихая» установка с ключами /SILENT или /VERYSILENT (или файлом «Тихая установка.cmd»)Изменения в версии от 04.08.2019:·Обновлена версия 2.8.8 Final (для Windows 10)Примечание!!! Во время установки будет предложено посетить сайт автора репака. Снимаем галочку по желанию.
StartIsBack++ возвращает в Windows 10 полнофункциональную кнопку запуска меню Пуск, такую же как и в Windows 7. Восстанавливает оригинальное стартовое меню Windows 7 со всеми его возможностями: поиск, перетащить, вставить, недавно использованные приложения. Можно изменить внешний вид меню Пуск, в том числе выбрать другую иконку кнопки «Пуск», изменить цвет, оттенок, контраст и яркость панели задач на любой по вашему выбору. Кнопка Пуск и меню Пуск выглядят и ведут себя так, как вы привыкли в Windows 7.Системные требования:Windows 10 , 8.1 , 8Торрент Привычное меню Пуск в Windows 10 — StartIsBack++ 2.8.8 StartIsBack+ 1.7.6 StartIsBack 2.1.2 RePack by elchupacabra подробно:Меню, кнопка и настройки абсолютно такие же, как и в Windows 7.Восстанавливает главное меню из Windows 7 со всеми привычными функциями: поиск, перетаскивание значков, закрепленные и недавно использованные приложения.Интегрируется в систему и не устанавливает дополнительных служб или программ.Установка не требует дополнительных утилит и может быть произведена без административных привилегий. Главное меню полностью локализуется на язык системы, с такими же названиями, как и в Windows 7.Позволяет настроить отображение и поведение меню «Пуск» и интерфейса Windows 10: скины, изображение кнопки, активные углы экрана и многое другое.Что нового:·Fix Custom folders list lost after 1903 upgradeОсобенности перепаковки:1. Совмещённые в одном дистрибутиве версии: 2.1.2 (для Windows 8), 1.7.6 (для Windows 8.1), 2.8.8 (для Windows 10)2. Не требует регистрации (патч pawel97)3. Возможность установки дополнительных изображений кнопок Пуск (40 шт.)4. Возможность импортирования настроек из settings.reg (если находится рядом с инсталлятором)»Тихая» установка с ключами /SILENT или /VERYSILENT (или файлом «Тихая установка.cmd»)Изменения в версии от 04.08.2019:·Обновлена версия 2.8.8 Final (для Windows 10)Примечание!!! Во время установки будет предложено посетить сайт автора репака. Снимаем галочку по желанию.
Скриншоты Привычное меню Пуск в Windows 10 — StartIsBack++ 2.8.8 StartIsBack+ 1.7.6 StartIsBack 2.1.2 RePack by elchupacabra торрент:
Скачать Привычное меню Пуск в Windows 10 — StartIsBack++ 2.8.8 StartIsBack+ 1.7.6 StartIsBack 2.1.2 RePack by elchupacabra через торрент:

startisback-2_8_8-startisback-1_7_6-startisback-2_1_2-repack-by-elchupacabra.torrent (cкачиваний: 106)
Обзор программы Classic Shell
Программа Classic Shell предназначена для операционных систем Windows 10, Windows 8.1, Windows 8, Windows 7, Windows Vista и делает внешний вид меню «Пуск» похожим на меню Windows XP. Кому довелось работать в этой операционной системе, те скажут, что там все было проще и понятней. Некоторые до сих пор работают в этой системе и не хотят ее менять.
Многие пользователи не хотят переходить на новые версии операционных программ именно из-за непонятного меню Пуск. А после знакомства с этой программой вы наверняка согласитесь перейти на более новую версию Windows.
Возможности программы для меню «Пуск»
- Перевод на 40 языков,
- Опции для отображения избранного,
- Показывает недавно использованные документы,
- Возможна настройка элементов меню: удаление, переименование, сортировка и др. функции элементов,
- Имеется окошко поиска,
- Имеется поддержка скинов, можно загружать новые или создавать свои,
- Внешний вид и функциональность полностью настраиваются,
- Поддерживаются специальные возможности Miсrosoft,
- Кнопка «Все программы» преобразуется в каскадное меню, как вWindows 7,
- Показывается, ищет и запускает приложения Магазина Windows,
- Добавляет панель инструментов в проводник,
- Имеются параметры для настройки панели папок,
- Показ дискового пространства и полного размера файла в строке состояния,
- Имеется плагин Classic Explorer,
- Настройка стартового меню в трех различных стилях: Классический, в две колонки и как в Windows 7,
- И многое другое.
И всё это бесплатно.
Системные требования программы
- Операционная система: Windows 10, Windows 8.1, Windows 8, Windows 7, Windows Vista, Windows Server 2008 R2, Windows Server 2012, Windows Server 2012 R2, Windows Server 2016
- Поддержка 32-х и 64-х разрядные версии ОС,
- Размер файла: 04 МВ
- Оболочка совместима с DisplayFusion (программа для управления обоями рабочего стола).
Программу на русском языке можно скачать с официального сайта разработчика.
Выбираем файл установки и попадаем на страницу загрузки, где необходимо кликнуть по большой зеленой кнопке «Скачать«.
Установка программы Classic Shell на компьютер
Запускаем файл ClassicShellSetup_4_3_1-ru.exe
В первом же окне установки жмем кнопку «Далее»
Во втором окне ставим галочку напротив записи «Я принимаю условия лицензионного соглашения» и опять жмем кнопку «Далее».
В следующем окне можно ничего не трогать и сразу нажать кнопку «Далее».
А можно отключить такие функции, как Classic Explorer (панель инструментов в проводнике) и Classic IE (настройка заголовка в браузере Internet Explorer), если вы не будете ими пользоваться.
Я для наглядности ничего отключать не буду.
В следующем окне жмем кнопку «Установить».
После окончания установки жмем кнопку «Готово».
Настройка Classic Shell для Windows 10
Виде о том как установить и настроить Classic Shell
Теперь, как только мы кликнем левой кнопкой мыши по кнопке «Пуск», как откроется окно с параметрами программы. Здесь необходимо настроить наше меню.
На вкладке «Стиль меню» выбираем вид:
- Классический
- Классический с двумя столбцами
- Windows 7
Чуть ниже можно изменить изображение кнопки Пуск:
Чтобы эта функция была доступна необходимо установить галочку в окошке напротив записи «Изменить изображение кнопки Пуск».
Настроек очень много:
Стиль меню Пуск – можно выбрать один из трех вариантов стиля: классический, классический с двумя столбцами и стиль Windows
Управление – на этой вкладке можно настроить открытие меню Пуск на ваше усмотрение.
Особые элементы – на этой вкладке можно настроить вид папок: Компьютер, Избранное, Недавние документы, Панель управления и т.п. Можно выбрать: отображать их или нет, и если отображать, то в каком виде – в виде ссылок или как меню.
Главное меню – здесь можно настроить списки программ и отсортировать их.
Общее поведение – здесь настраивается дополнительные функции, такие как: включение специальных возможностей, количество столбцов меню, выделение жирным шрифтом недавно установленных программ, включение перетаскивания и т.д.
Поле поиска – эта вкладка позволяет настроить видимость окошка поиска и задать его алгоритм.
Вид меню – на этой вкладке находятся настройки внешнего вида меню Пуск: цвет, прозрачность, анимация, размер самого меню и его значков.
Обложка – здесь можно изменить вид самого меню:
Способ установить и пользоваться StartisBack
После загрузки нужно запустить пакет, чтобы началась установка этой программы.
Также в процессе нужно изменить некоторые параметры:
- Выберите, установить программу только для вас или для всего компьютера, чтобы и другие пользователи также смогли применять новый вид « Пуск »;
- Чтобы открыть настройки уже установленного меню, нажмите правой кнопкой мыши по меню и выберите строку « Свойства »;
- Для настройки внешнего вида через StartisBack, выберите эту вкладку слева. Здесь будет несколько видов меню. Второй и третий варианты более остальных похожи на «Пуск» окно в Windows 7;
- Выберите саму кнопку меню, которая также может вам напомнить о любимой версии ОС;
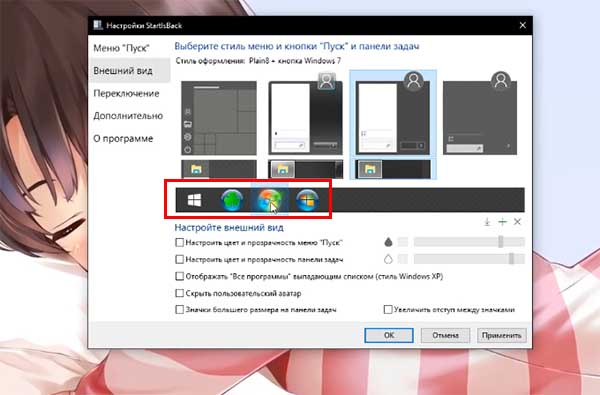
Чтобы настройки вступили в силу, нажмите « Применить » — кнопка внизу окна.
Окно для изменения параметров меню даёт нам возможность изменить размер блока, установить дополнительное окно или выбрать интенсивность его прозрачности. Если вы не против меню «Пуск» Windows 10, можно изменить его настройки через программу StartisBack. Но для начала нужно выбрать его во вкладке « Внешний вид ». Оно находится первым в списке. Настраивать внешний вид меню можно бесконечно, так как темы не ограничиваются приложением. Нажав в настройках стрелочку нас перенесёт на сайт, где тем огромное количество. Или создайте при помощи Photoshop собственные элементы меню.
Features
How do I configure Start Menu?
Either right-click Start button and click «Properties» or right-click opened Start Menu itself and choose «Properties» context menu item.
Can I use StartIsBack without start menu, just for skinning / jump list / awesomeness?
Yes. Just pick leftmost (Windows 10) style. Then select taskbar and start button styles separately.
Can StartIsBack break my system?
No. If you experience issues with old StartIsBack on too recent Windows 10 update, just hold Escape key when logging in to disable StartIsBack.
How do I uninstall StartIsBack?
As expected: go to Control Panel — Programs and Features, find StartIsBack and click Uninstall.
Программа StartIsBack ++: как в Windows 10 сделать меню «Пуск» в стиле Windows 7
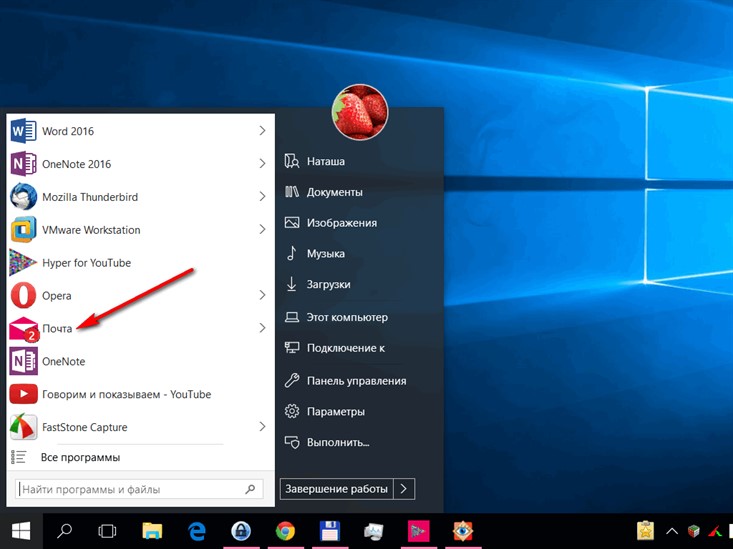
П ик популярности различных программ для видоизменения меню «Пуск» пришёлся на период после выпуска Windows 8. Вместо классического меню «Пуск», годами сопутствующего версиям Windows по седьмую включительно, в восьмой версии системы был реализован стартовый экран «Пуск» в стиле интерфейса Modern UI (Metro). Это вызвало бурю негодования у пользовательской аудитории операционной системы и стало прочным подспорьем для заработка отдельных разработчиков софта. Часть программ, которые возвращали привычное меню «Пуск» в систему Windows 8 и 8.1 , конечно, распространялись бесплатно. Но стоило к возможности возврата меню «Пуск» к классическому виду добавить парочку системных твиков, такая программная наработка могла вполне рассчитывать на покупательский спрос, будучи продуктом платным.
Программа StartIsBack – один из таких продуктов. Появившись в числе первых на рынке софта для возврата классического меню «Пуск» в Windows 8, платная программа StartIsBack обладала массой различных опций, с помощью которых можно было настроить внешний вид меню, активные углы экрана, анимацию на панели задач и т.д.
Выход Windows 10 дал новую жизнь задумке, воплощённой в программе StartIsBack. Новая программа StartIsBack ++ специально разработана под десятую версию операционной системы от Microsoft. Несмотря на то, что сам софтверный гигант в новой системе классическое меню «Пуск» взял за основу, а продолжение в виде стартового Metro-экрана может и не существовать, если с него убрать все ярлыки, ярые приверженцы Windows 7 в любой момент могут вернуть меню «Пуск» былой вид. Да ещё и вдобавок получить опции для его настройки под свои предпочтения. StartIsBack ++ предлагает меню «Пуск», структурно похожее на то, что было в Windows 7, но в стиле дизайна Windows 10 и даже с информерами некоторых Metro-приложений.
StartIsBack ++ является платным продуктом, но с официального сайта разработчика каждый желающий может скачать полнофункциональную ознакомительную версию программы, которую перед покупкой можно тестировать целый месяц бесплатно.
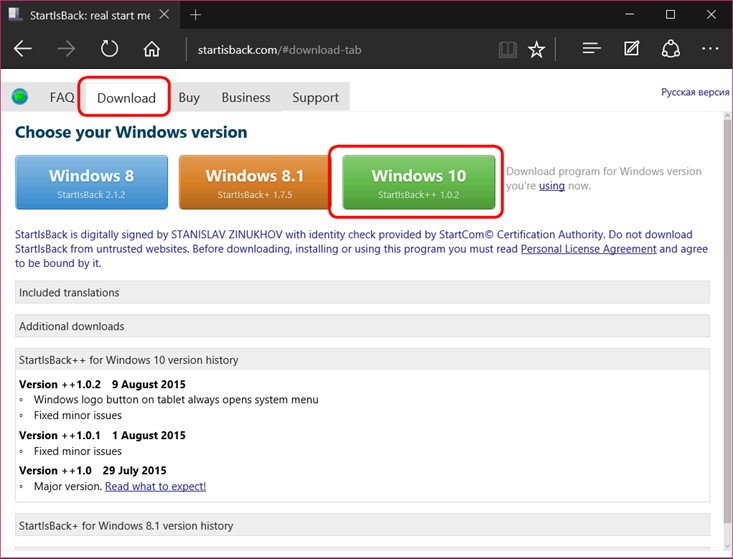
Учитывая, что не каждому пользователю компьютера, если им пользуются несколько человек, понадобится, вместо шага в ногу с эволюцией, возврат к прошлому, в процессе инсталляции StartIsBack ++ спрашивает, нужна ли установка программы всем пользователям или только текущему.
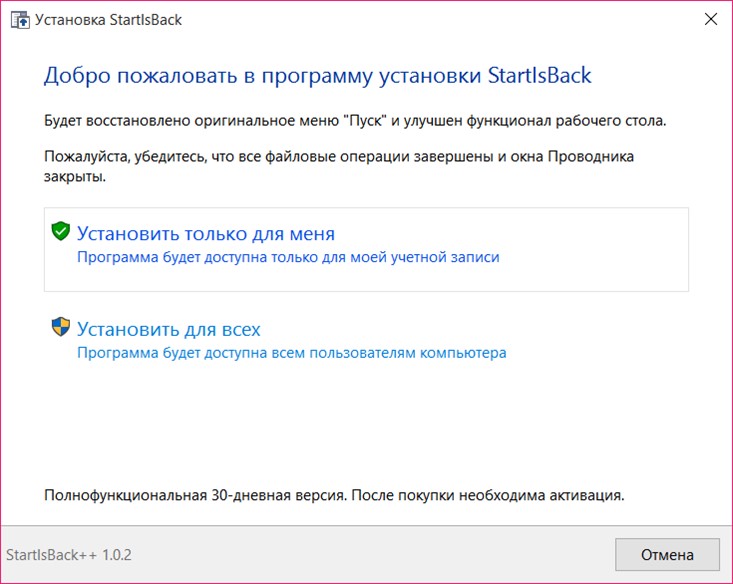
В окне завершения установки доступна прямая ссылка в раздел настроек StartIsBack ++, где меню «Пуск» можно тонко настроить под свои предпочтения.
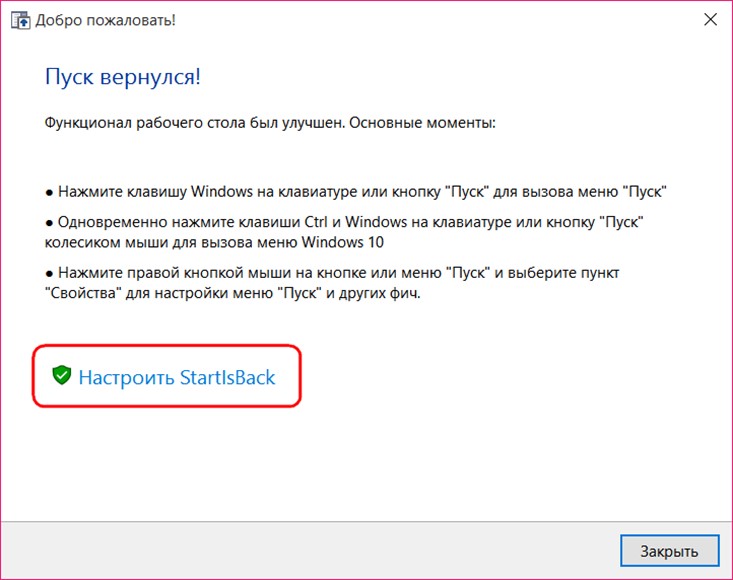
Постоянный доступ к настройкам StartIsBack ++ реализован в контекстно меню на кнопке «Пуск». Здесь увидим новый пункт «Свойства».
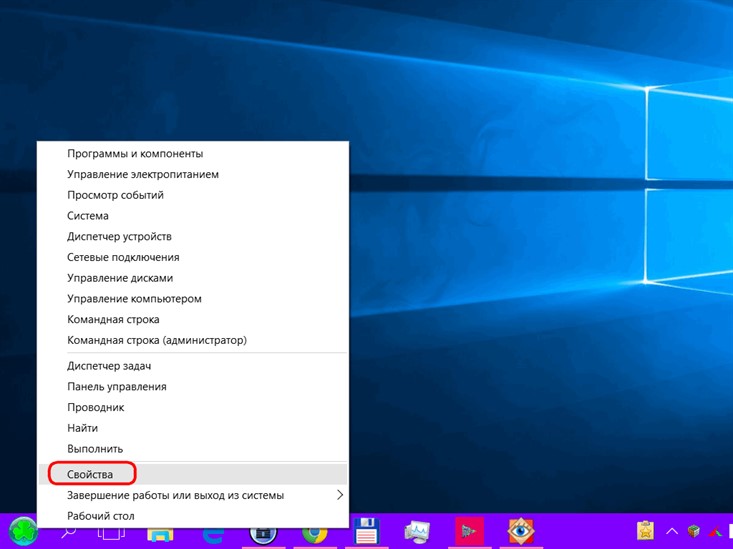
Главные особенности программы StartIsBack++:
- Редакция рабочего стола
- Полное соответствие функционала и дизайна Windows 7
- Четкое разделение приложений, которые находятся на рабочем столе;
- Отсутствие повторения стартовой кнопки;
- Редактор оформления меню
- Нет нужды в установке дополнительных приложений.
StartIsBack++ — это инструмент для запуска программ, перехода в часто используемые папки и файлы, управления выключения или перезагрузки компьютера. Он заменяет стандартное меню Пускв Windows 10 и имитирует поведение классического более компактного варианта из предыдущих версий операционной системы. Программа отличается высокой скоростью работы, поддерживает поиск по приложениям, параметрам и файлам, может использоваться на системах с поддержкой нескольких мониторов.
В комплекте с программой идет три стиля оформления меню Пуск и панели задач. Более того, разработчики ввели возможность изменения прозрачности меню и панели, скрытия пользовательского изображения и увеличения размеров иконок. Также есть функции отключения неиспользуемых ярлыков и скрытия из списков метро-приложений, выбора действия кнопки завершения работы и подключения к меню собственных папок пользователя, множество других опций внешнего вида.
StartIsBack++ гибкоподстраивается под индивидуальные предпочтения любого пользователя, позволяя полностью организовать свое меню Пуск. Для этого тут предусмотрено несколько макетов меню, иконок Пуск (можно использовать и свои), регулируется прозрачность (самого меню и панели задач), доступны значки большого размера. Кроме того, можно отображать часто используемые метро-приложения (а также удалять ненужные), сортировать списки программ по имени, подсвечивать недавно установленные, использовать улучшенный поиск, регулировать отображение символьных значков.
Таким образом, с помощью StartIsBack++ работа за ПК станет более привычной, удобной, продуктивной и стильной, позволив насладиться всеми преимуществами классического меню Пуск.
Интерфейс программы подстраивается на язык системы,перевод на русский язык произведен полностью. Для использования StartIsBack++ придётся приобрести лицензию стоимостью $2,99, которая распространяется на один компьютер, предусмотрен 30-дневный пробный режим.
Пароль к архиву 1progs
diksa:
17.04.2021 в 07:33
а как убрать грустный смайлик с меню пуск?
Генри:
25.05.2020 в 11:08
Надо в папке Startisback открыть архив активатора запустить его и нажать Activate
Всё лицензия активирована
леха:
18.11.2020 в 16:13
как это сделать я не вижу архив активатора
Alex:
28.04.2020 в 11:38
Есть classic shell . И он бесплатен…..
гость:
30.09.2019 в 17:13
так а какой пароль от рар? или я тупой
Yota:
22.01.2020 в 14:16
1progs
гость:
30.09.2019 в 17:14
нашёл
ORTHODOXX:
07.04.2019 в 08:36
Все сработало ! Большое спасибо ! Программа активировалась !
Друзья ! Внимательно читайте инструкцию по установке !
гОСть:
16.02.2019 в 17:40
нифига,
требует ключик и лимита уже нету
Config53:
27.01.2019 в 22:30
Прога без таблетки! скачал а там лимит
Гость:
22.01.2019 в 15:16
Здрасти а ключик то где а ? программку скачал установил а ключика то и нет что за кидалово?.
Windows 10:
25.11.2020 в 16:54
да програма гавно
Администратор:
22.01.2019 в 17:06
Смотрите внимательнее, программа уже активирована, ключик встроен.
coolhasker:
11.05.2020 в 07:21
активация дается ток на 30 дней, и каждый месяц приходится заново «крякать»
Лохты:
22.08.2020 в 22:30
И
Установка программы
Разберемся, как установить и запустить приложения на компьютере. Загрузив инсталлятор, следуйте представленной инструкции:
- Запускаем файл с указанным названием.
- Система безопасности запросит подтверждение. Жмем кнопку «Запустить».
- Теперь необходимо выбрать пользователей, для которых будет работать утилита. Первый вариант устанавливает StartIsBack только для текущей учетной записи, а вторая кнопка позволяет установить программу для всех аккаунтов (нужно иметь права администратора).
- На следующем экране будет виден путь, куда устанавливается программа по умолчанию. Вы можете изменить папку, нажав на кнопку «Обзор», а затем продолжить кнопкой «Установить». Также можно оставить стандартный путь и просто перейти к следующему шагу.
- Во время установки рабочий стол может исчезнуть или зависнуть на несколько секунд. После этого появится окно завершения инсталляции. Вы можете сразу перейти в настройки (1) или закрыть приложение (2).
- Готово! Сразу после установки вы увидите классический интерфейс от Windows Для этого достаточно нажать на «Пуск»:
Если вы не перешли в окно настроек сразу после установки, то сделать это можно за пару нажатий. Кликните правой кнопкой мыши на иконку «Пуск» и в меню выберите пункт «Свойства»:
Теперь разберемся, как пользоваться утилитой. Будет рассмотрен весь функционал приложения.
Как вернуть «Пуск» Windows 10
Многим интересно экспериментировать и что-то менять, даже если это всего лишь меню «Пуск» на ПК. Однако нередко случается так, что после перепробованных вариантов хочется вернуться к стандартному образу, который был с момента установки ОС Windows 10.
Если вид менялся путем установки дополнительных программ, то можно просто удалить ее со своего ПК. Все настройки, которые были выполнены с ее помощью, автоматически удалятся.
Если вид менялся стандартными средствами, то достаточно вернуть все живые плитки на место. Для этого нужно кликнуть на нужные элементы правой кнопкой мыши и нажать «Закрепить на начальный экран». Такие параметры, как размер и цвет, придется регулировать вручную.
Важно! Если установлена Windows 10 на английском языке, то рекомендуется перевести на русский. Так вероятность запутаться на много меньше
В последней версии Виндовс программисты создали такое меню «Пуск», которое каждый пользователь сможет персонализировать под себя. Это очень удобно, так как, во-первых, можно сделать его более комфортным в плане пользования, во-вторых, создать более приятный дизайн. У пользователя есть возможность менять стиль, цвет, размер. Делать это можно как стандартными средствами, так и при помощи сторонних программ.
StartIsBack аналоги | похожие программы
Один из популярных аналогов StartIsBack – программа Classic Shell, которая делает практически все то же самое. Она очень похожа по своему функционалу.
Надеюсь, статья «StartIsBack меню пуск для Windows 10, 8» была вам полезна.
Не нашли ответ? Тогда воспользуйтесь формой поиска:
|
StartIsBack++ возвращает в Windows 10 полнофункциональную кнопку запуска меню Пуск, такую же как и в Windows 7. StartIsBack существенно улучшает удобство использования рабочего стола и делает новый экран упорядоченным, наиболее удобным.Особенности программы:
Позволяет настроить отображение и поведение меню «Пуск» и интерфейса Windows 10: скины, изображение кнопки, активные углы экрана и многое другое.
Особенности RePack’a:Тип: установка.Языки: ML.Вырезано: ничего.Активация: проведено.• Тихая установка: /S
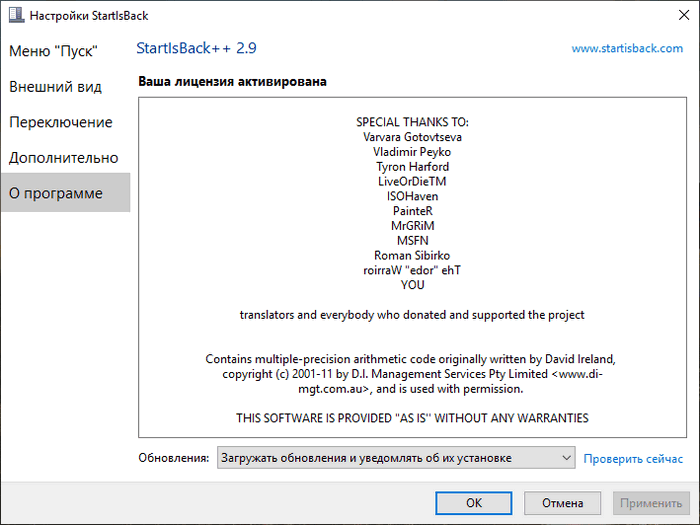 Изменения в версии:ОС:Скачать программу StartIsBack++ 2.9.0 (для Windows 10) (1,26 МБ): с Turbo.to | Oxy.cloud | Uploadrar.com | Up-load.io | Hil.toVIP-diakov.netСкачать программу StartIsBack Plus 1.7.6 (для Windows 8.1) (1,1 МБ): с TurboBit.net | Oxy.cloud | File-upload.com | Hitfile.netVIP-diakov.netСкачать программу StartIsBack++ 2.7.3 (проверенную временем, для Windows 10) (1,2 МБ): с Oxy.cloud | Drop.me | Upload.ee | Яндекс диск33Moisha9LipkinKSbird3loiHackerzhylkinrm1508Protuberanceleonidas77elv97Hodunsterstario89rus79mmrv89GigabananASArtudiomello321
Изменения в версии:ОС:Скачать программу StartIsBack++ 2.9.0 (для Windows 10) (1,26 МБ): с Turbo.to | Oxy.cloud | Uploadrar.com | Up-load.io | Hil.toVIP-diakov.netСкачать программу StartIsBack Plus 1.7.6 (для Windows 8.1) (1,1 МБ): с TurboBit.net | Oxy.cloud | File-upload.com | Hitfile.netVIP-diakov.netСкачать программу StartIsBack++ 2.7.3 (проверенную временем, для Windows 10) (1,2 МБ): с Oxy.cloud | Drop.me | Upload.ee | Яндекс диск33Moisha9LipkinKSbird3loiHackerzhylkinrm1508Protuberanceleonidas77elv97Hodunsterstario89rus79mmrv89GigabananASArtudiomello321
- 10/01/2020
- Сказали спасибо: 391

Операционные системы от Майкрософт не могут похвастаться безупречной работой — иногда при использовании Windows ошибки и проблемы появляются в самых неожиданных местах, в том числе и в меню «Пуск». Из данной статьи вы узнаете о том, что делать при возникновении грустного смайлика в упомянутом меню на устройствах под управлением Виндовс 10.
StartIsBack аналоги | похожие программы
Один из популярных аналогов StartIsBack – программа Classic Shell, которая делает практически все то же самое. Она очень похожа по своему функционалу.
Надеюсь, статья «StartIsBack меню пуск для Windows 10, 8» была вам полезна.
Не нашли ответ? Тогда воспользуйтесь формой поиска:
StartIsBack++ представляет собой удобную и полезную программную надстройку, возвращающую в ОС Windows 8, 8.1 и 10 полноценную кнопку «Пуск» с Windows 7.
StartIsBack окажется верным другом ностальгирующим пользователям, который поможет вернуть на законное место такое привычное начальное меню ОС Windows 7. К тому же программа еще и улучшает комфорт от использования рабочего стола, делая новый экран упорядоченнее.
Скачать StartIsBack++ для Windows 10, 8 и 7 можно абсолютно бесплатно по прямой официальной ссылке ниже.
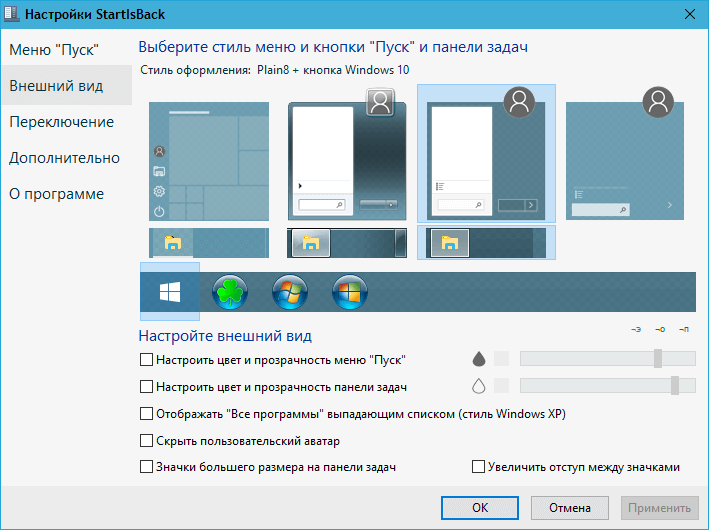
Лицензия и активация
Как работает пробная версия программы?
Пробная версия программы для возвращения кнопки «Пуск» в Windows 8 работает без ограничений. После установки, программа работает в течение 30 дней. Если вы не произведете активацию программы купленным лицензионным ключом за 30 дней, программа продолжит работу в ограниченном режиме: меню «Пуск» будет пустым и не настраиваемым; при каждой загрузке компьютера будет выдаваться сообщение об окончании испытательного периода. Испытательный период длится раздельно для каждого пользователя, установившего StartIsBack.
Что такое активация и зачем она нужна?
Активация — процесс, проверяющий верность вашего лицензионного ключа онлайн. Она привязывает компьютер к вашему ключу. Один ключ программы позволяет активировать ограниченное количество компьютеров.
Как идентифицируется мой компьютер?
Ваш компьютер идентифицируется уникальными серийными номерами материнской платы (BIOS) и жесткого диска, на который установлена ОС.
А что будет, если я заменю комплектующие компьютера или приобрету новый?
Если вы замените материнскую плату и жесткий диск, то вам необходимо будет активировать программу вашим ключом заново. Если вы хотите активировать программу на новом (или обновленном) ПК взамен старого, необходимо подождать 30 дней с момента последней активации — используйте программу в пробном режиме.
Нужно ли StartIsBack постоянное подключение к Интернету?
Нет. Подключение к интернету нужно только в момент активации. StartIsBack не собирает сведения об установленных программах или компонентах ПК. Онлайн-служба активации не сохраняет ваш IP-адрес или другие сведения, которые могут идентифицировать вас. Серийные номера компьютера передаются и хранятся в форме хэша, что исключает их расшифровку кем-либо. Программа лишь возвращает привычную кнопку «Пуск» в Windows 8 производя однократную интеграцию с операционной системой и не требует постоянного соединения с Интернет.
Сколько раз можно переустанавливать / активировать StartIsBack?
Нет ограничений на количество переустановок или активации лицензии на одном ПК. Кнопка «Пуск» вернется в windows 8 даже после переустановки операционной системы компьютера на котором она была активирована ранее.
Сколько будет работать мой лицензионный ключ?
Ваш лицензионный ключ будет работать бессрочно, со всеми будущими версиями StartisBack. Вы сможете получать бесплатно все улучшения Меню «Пуск» для Windows 8.

