Lightshot для windows 10
Содержание:
- Возможности софта
- Бесплатные программы для создания скриншотов
- Lightshot
- Инструмент Лайтшот
- Последние проблемы
- Как пользоваться Lightshot
- Инструкции
- Как сделать скриншот (снимок экрана) на ноутбуке или компьютере одной клавишей
- Платные программы
- Скачайте Lightshot для Windows XP на русском бесплатно
- Принцип работы
- Как пользоваться программой
- Возможности программы
- Инструкция по установке программы-скриншотера LightShot
- Как сделать скриншот страницы сайта
Возможности софта
Вы можете без проблем скачать Лайтшот на Windows, а также на macOS. В каждом из случаев у вас в распоряжении качественный софт, стабильно работающий и выдающий хороший результат.
Что касается возможностей, их много:
- Создание скриншота в один клик и выбор именно той области, которую вы хотите сохранить.
- Возможность использовать большое количество инструментов, которые позволяют улучшать качество скриншотов, добавляя для них различные графические элементы (например, текст).
- Система для загрузки файла на облако и дальнейшего распространения доступа к нему при использовании ссылки.
- Опция отправки скриншота в социальные сети.
- Выбор нужного формата в настройках.
- Возможность сделать так, чтобы фото включало в себя также курсор.
Первым делом вы можете установить программу для скриншотов Lightshot на ПК с операционной системой Windows XP. Несмотря на то, что она достаточно устаревшая, софт работает стабильно. Утилита гарантирует пользователям достижение результата в несколько кликов.
Бесплатные программы для создания скриншотов
LightShot
Как пользоваться. После запуска программа будет находиться в системном трее.
Нажмите клавишу Print Screen. Программа автоматически активирует окно для выбора области и создания снимка.
Панель инструментов:
Плюсы:
- Небольшой размер.
- Наличие собственного сервера для загрузки скриншотов.
Минусы: нет свежих обновлений софта от официального сайта.
Joxi
Вот как выглядит сама программа:
Обзор инструментов:
- Фрагмент – выделение области для сохранения.
- Перемещение и трансформация – перемещение линий, текста и других элементов, нарисованных на снимке.
- Карандаш – рисование.
- Линия и Стрелка – рисование линий и стрелок.
- Текст – печать текста.
- Круг и прямоугольник – рисование круга и прямоугольника.
- Нумерация – добавление нумерации на снимок.
- Размытие – замазывание информации.
- Затемнение – оставит в поле зрения только выделенную область, а все остальное затемнит.
- Цветовая палитра – выбор цвета рисования и цвета текста.
- Экран – захват всего экрана.
- История – откроет окно браузера с вашими снимками.
- Настройки – параметры программы.
Для сохранения документа кликните на стрелочку возле голубой галочки.
Плюсы: наличие большого количества инструментов.
Минусы:
- Для работы нужно зарегистрироваться.
- Иногда вылетает с сообщением об ошибке.
Яндекс.Скриншоты
Программа входит в состав комплекта Яндекс.Диск. Скачать и установить можно с официального сайта disk.yandex.ru.
Как пользоваться. Запустите программу, откроется окно с выбором области для захвата.
После откроется интерфейс приложения.
Обзор инструментов:
- Стрелки – рисование стрелок.
- Текст – добавление текста. Можно изменить шрифт и цвет на панели.
- Фигуры – рисование линий, прямоугольников, кругов и звезд.
- Маркер – используется для выделения.
- Размыть – замазывает выбранную область.
- Обрезать – вырезает область.
Для сохранения кликните по кнопке «Сохранить» внизу.
Изображение запишется на Яндекс.Диск. Найти его можно через Этот Компьютер – Яндекс.Диск – Скриншоты.
Чтобы отправить снимок по интернету, нажмите на кнопку «Поделиться».
Яндекс загрузит ссылку в буфер обмена, которую вы сможете вставить на сайт: в социальную сеть, на форум, в электронное письмо.
Плюсы:
- Удобный редактор скриншотов.
- Синхронизация с Яндекс.Диском.
Минусы: нужно устанавливать приложение Яндекс.Диск.
Lightshot
Для всех браузеров (и не только)
Еще одна программа для быстрых скриншотов экрана в папку, Lightshot очень похож на Joxi, в чем-то уступая, а в чем-то обгоняя его. Например, в настольной версии он доступен только для Windows и Mac, зато в виде расширения — для Chrome, Firefox, Opera и даже IE. Регистрироваться с адресом электронной почты тут не нужно: вход осуществляется через Facebook или Google. Настроек здесь не так много.
Опций аннотирования скриншотов у Lightshot меньше — нет даже размытия. Если вас это не устраивает, предлагается воспользоваться онлайн-редактором Pixlr — на английском языке и с детектором Adblock. Это, конечно, сильно убавляет ему привлекательности по сравнению с Joxi, который рисует красивые стрелки и номерки.
Скачать LightShot
Инструмент Лайтшот
Самым выдающимся достоинством программы lightshot является возможность отправлять скриншот не в качестве отдельного цифрового файла или в составе Вордовского документа, а в форме ссылки «URL». Очень удобное средство для обмена графической информацией при и общении через мессенджеры. Минимальный размер – максимальная информативность.
Особенно эта функция востребована, когда у пользователя широкоформатный экран и скриншоты получаются очень большого размера.
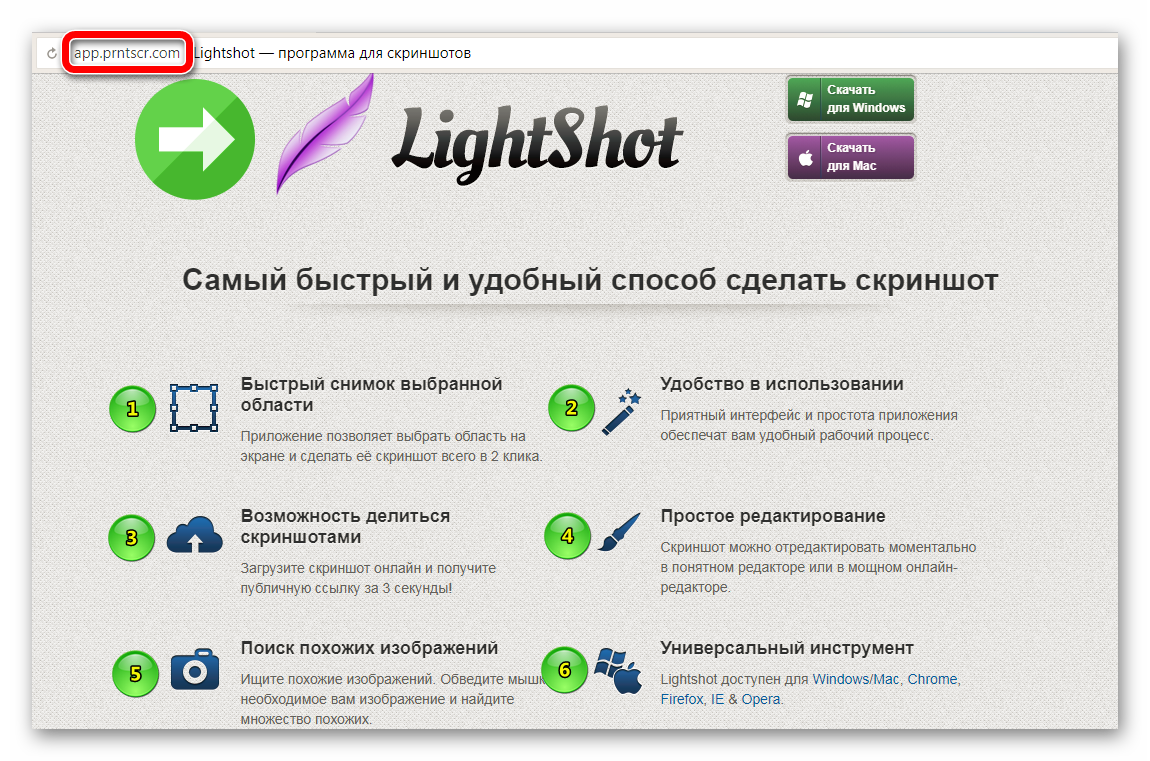
Установка приложения
Скачивание утилиты Лайтшот происходит в одно мгновение, так как инсталляционный файл «весит» меньше трёх МегаБайт.
https://app.prntscr.com/ru/index.html — скачать скриншотер lightshot с официального источника.
Установка проводится в классическом варианте с соглашением правил использования и политики конфиденциальности. Двойной щелчок правой кнопкой мыши, через пару минут универсальная программа для скриншотов готова к использованию.
Для удобства, после установки утилиты на пользовательский компьютер, рекомендуется создать значок программы с пёрышком на рабочем столе. Чтобы tool всегда был под рукой.
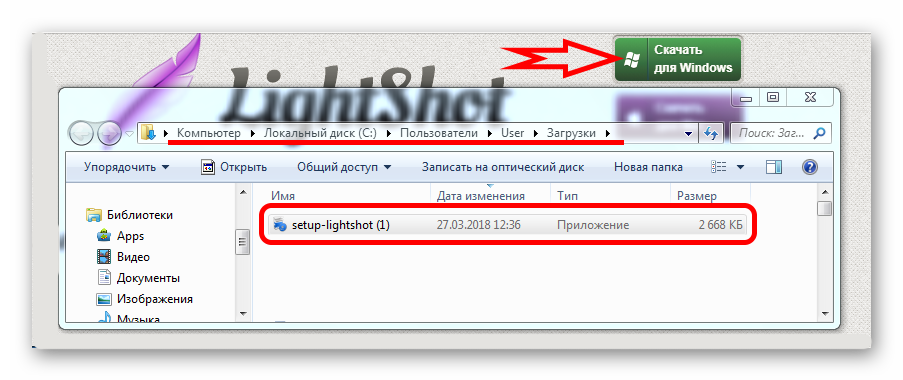
Моментальный снимок
Одновременное использование нескольких инструментов для снэпшотов ограничивает функциональность горячих клавиш и комбинаций «Print Screen» / «Ctrl+PrtSc», так как только одна программа может подменять схожие опции, заложенные производителем.
Сделав скриншот всего дисплея или прямоугольную часть изображения можно выполнить определённые действия, прежде чем отправлять или сохранять файл в папку или документ:
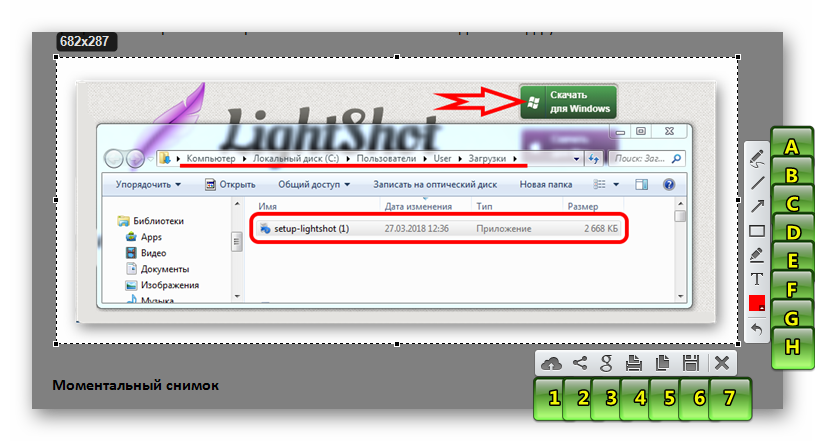
- A. Карандаш для добавления подписи или рисования.
- B. Прямая линия для подчёркивания текста, акцентирования внимания на определённый элемент.
- C. Указательная стрелка.
- D. Добавление рамки без заливки.
- E. Тексто-выделительный маркер.
- F. Добавление текста.
- G. Выбор цветовой гаммы для пунктов A, B, C, D, F.
- H. Пошаговая отмена редактирования – (Ctrl+Z).
Настройки
Кликнув правой кнопкой мыши по ярлычку утилиты можно отредактировать настройки.
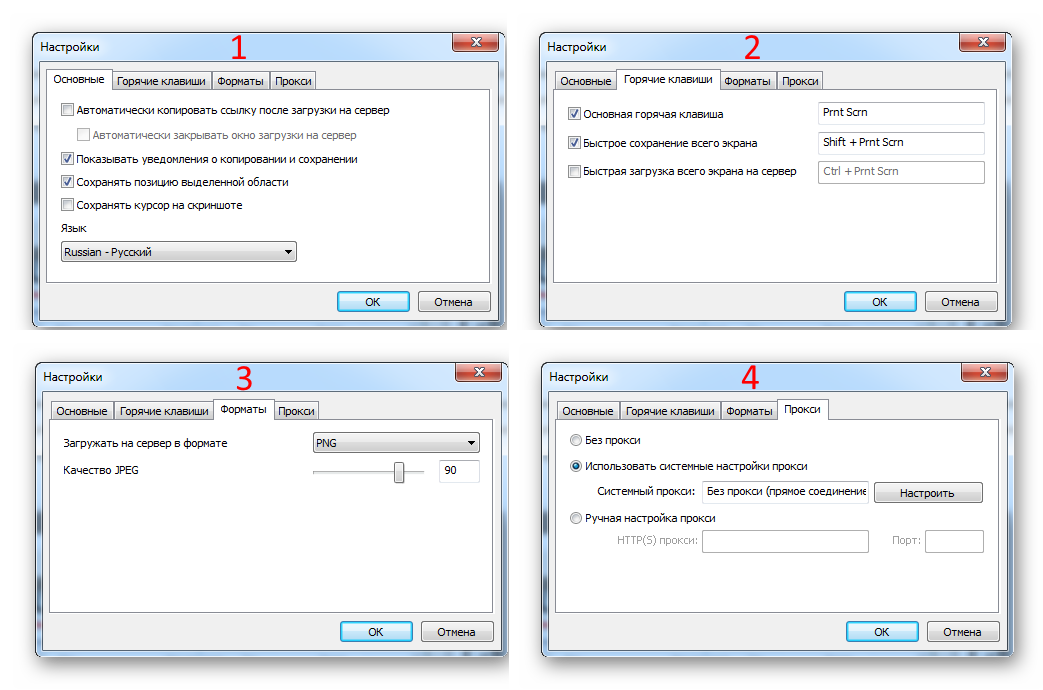
- Выбор языка/ Сохранение позиций выделенной области (очень полезное действие, когда есть необходимость делать несколько фрагментов изображения одинаковых размеров, например для презентаций).
- Назначение горячих клавиш.
- Выбор формата для сохранения картинок на сервер разработчиков (PNG/JPEG) и качества джейпег файлов.
- Настройки Прокси.
Доступность в использовании
Простой, но многофункциональный интерфейс скриншотера Lightshot позволяет пользователю расширить свои творческие способности. Презентации, доклады, рефераты, переписка в сети Интернет станут информативнее и красочнее.
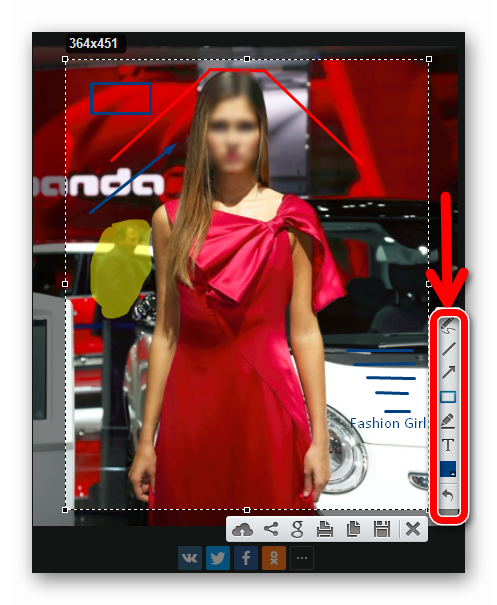
Обмен не изображениями, а ссылками на них
Используя облачные технологии и ресурсы «prntscr.com» пользователь значительно снизит нагрузку на мессенджеры.
Например:
У пользователя есть установленное приложение «Skype» на персональном компьютере и на смартфоне. При активном обмене графическим материалом в версии на ПК в течение рабочего дня приведёт к значительной трафиковой нагрузке при входе в мобильное приложение. Так как переписка синхронизируется. Намного проще обмениваться ссылками, чем самими изображениями. Учитывая, что чем больше разрешение экрана, тем больше весит скриншот.
http://prntscr.com/ix046e или полноценная картинка — существенная разница!
Базовое редактирование
Базовый комплект инструментов для редактирования позволяет не использовать дополнительные графические редакторы для оформления картинок.
Поиск схожих изображений
Иногда пользователь может столкнуться с задачей, найти схожие изображения в глобальной сети. При помощи утилиты Лайтшот и поисковой системы Гугл добиться желаемого результата станет намного легче.
Искомое изображение
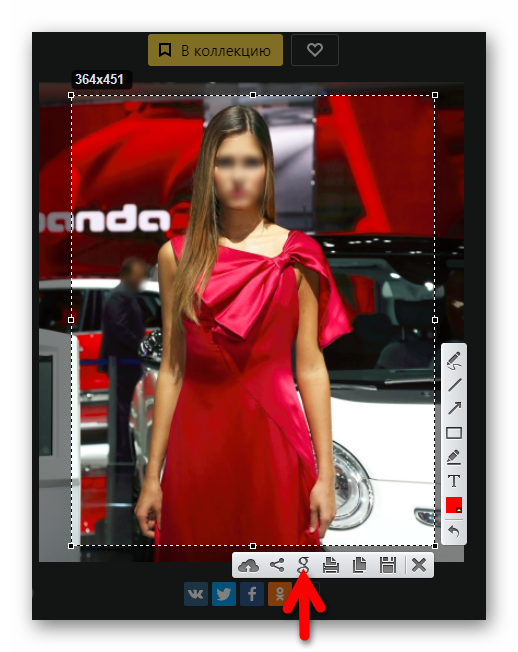
Найденные варианты в поисковой системе Google.
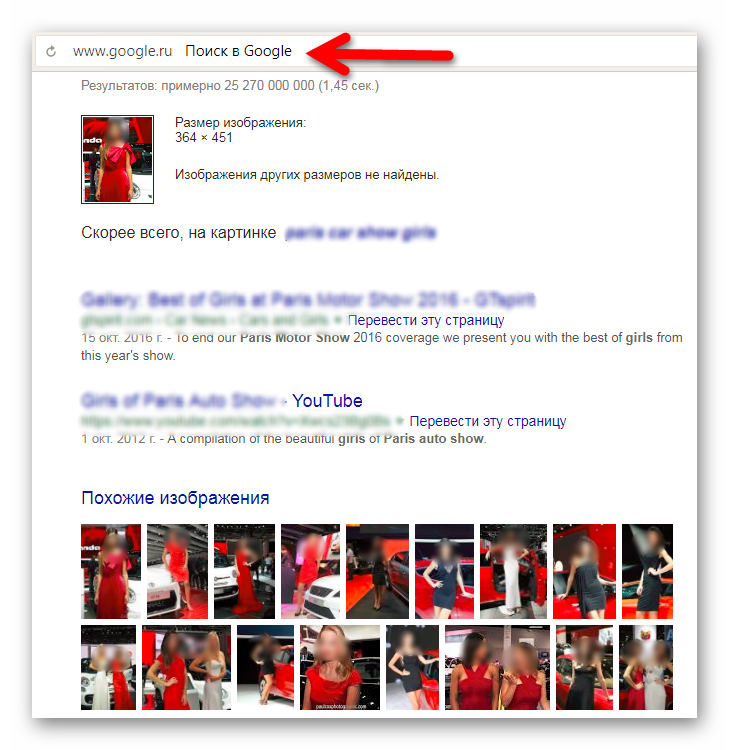
Универсальность
Программное обеспечение Lightshot доступно для самых распространённых операционных систем Виндовс и МакОС, а также в качестве дополнительных расширений в четырёх самых популярных браузерах:
- Google Chrome;
- Mozilla Firefox;
- Internet Explorer;
- Opera.
Последние проблемы
zdravcity.ru
(17 м. 58 с. назад)
sluhai.club
(45 м. 22 с. назад)
www.ivideon.com
(59 м. 51 с. назад)
perekrestok.ru
(1 ч. 2 м. 45 с. назад)
juliadates.com
(1 ч. 19 м. 52 с. назад)
camwhores.tv
(1 ч. 52 м. 12 с. назад)
audioliba.com
(2 ч. 32 м. 48 с. назад)
kizdar.net
(3 ч. 8 м. 57 с. назад)
alexstar.ru
(3 ч. 33 м. 34 с. назад)
vmeste.tv
(3 ч. 46 м. 21 с. назад)
xsharing.ru
(4 ч. 30 с. назад)
suppliers.wildberries.ru
(5 ч. 57 м. 57 с. назад)
stoloto.ru
(5 ч. 59 м. 59 с. назад)
xsharing.ru
(6 ч. 1 м. 47 с. назад)
xsharing.ru
(7 ч. 8 м. 5 с. назад)
xsharing.ru
(8 ч. 25 м. 46 с. назад)
ibb.co.com
(10 ч. 22 м. назад)
ibb.co.com
(12 ч. 17 м. 38 с. назад)
xsharing.ru
(15 ч. 9 м. 8 с. назад)
kizdar.net
(15 ч. 38 м. 19 с. назад)
i2p.net
(15 ч. 44 м. 55 с. назад)
hydraruzxpnew4afaonion.co
(15 ч. 46 м. 2 с. назад)
xsharing.ru
(16 ч. 9 м. 52 с. назад)
myspar.ru
(16 ч. 11 м. 47 с. назад)
xsharing.ru
(16 ч. 43 м. 18 с. назад)
Как пользоваться Lightshot
Теперь к процессу эксплуатации софта. Набор всех возможностей не так велик, но каждая из опций достойна внимания и под собой подразумевает очень полезное действие. В тех или иных случаях Lightshot станет отличным помощником не только для создания скриншотов, но и разработки инструкций и так далее. Ниже будет описание важных и полезных опций.
Как включить Lightshot
Запустите программу на вашем ПК, нажав на соответствующую иконку приложения в меню «Пуск» или на рабочем столе. Это нужно делать после каждой перезагрузки компьютера, если софт не находится в разделе автозагрузки.
Как сделать скрин
Первое и самое элементарное действие, с которым вы сталкиваетесь – это создание скриншота. Инструкция в данном случае элементарна:
- Откройте ту страницу в браузере или любой другой кадр, который хотите запечатлеть на скриншоте.
- Кликните на кнопку «Print Screen» или же нажмите левой кнопкой мыши по перу в трее.
- Весь монитор затемнится, что будет свидетельствовать о вашей возможности указывать желаемую область для создания скриншота. Зажав ЛКМ, выделите ту область, которая вас интересует.
Жмите на кнопку сохранения.
Укажите место, где файл должен расположиться. При этом можете задать ему имя и выбрать желаемый формат.
Как в Lightshot изменить толщину линии
Одна из функций, о существовании которой не все догадываются, заключается в возможности изменения толщины линий, а также других графических элементов. Если вы хотите, чтобы ваши изображения всегда соответствовали всем требованиям и ожиданиям, стоит освоить абсолютно все доступные возможности.
Для того, чтобы успешно изменять толщину линий, следуйте элементарной инструкции:
- Выделите ту или иную область, которая будет сохранена в качестве изображения.
- Следующим этапом выберите желаемый инструмент. Это может быть текст, а также стрелка, простая линия или прямоугольник.
- Воспользуйтесь колёсиком на вашей мышке. Прокрутите его и пронаблюдайте за тем, как около курсора уменьшается или же увеличивается небольшой элемент в виде круга. Чем больше диаметр, тем толще будут элементы.
- Используйте выбранный инструмент, нанеся его на изображение желаемым образом.
- Сохраните файл, чтобы не потерять всё то, что вы сделали.
Как настроить Lightshot
Скриншотер Lightshot позволяет выполнять некоторую настройку, которая ещё сильнее повысить уровень комфорта пользователя. Чтобы добиться желаемого результата, потребуется всё так же следовать простейшим указаниям:
- Кликните правой кнопкой мыши по значку программы в трее. Как упоминалось ранее, он выполнен в форме пера фиолетового цвета.
- Вы увидите окошко с рядом различных пунктов. Ваша задача в том, чтобы кликнуть по «Настройки…».
- Перед вами появится небольшое окошко. В верхней зоне можно увидеть горизонтальное меню из четырёх основных разделов.
- На странице «Основные» целесообразно указать желаемый язык интерфейса. Также, например, можете выбрать, нужно ли сохранять курсор непосредственно на скриншоте.
Следующий раздел подписан как «Горячие клавиши». Для своего же удобства вы можете настроить три комбинации для трёх действий. Во-первых, выбирайте ту кнопку, которая будет отвечать за создание скриншота. Во-вторых, предлагается возможность быстрого сохранения всего экрана. В-третьих, вы можете настроить комбинацию для быстрой загрузки всего экрана на сервер.
Вкладка «Форматы» отвечает за то, в каком формате изображения будут загружаться на сервер. Помимо этого, вы выбираете уровень качества фото. Всего две настройки, но они так же нередко играют важную роль.
Удаление Lightshot с компьютера
Что касается удаления, программа не проблемная в этом плане и не создаёт лишних проблем. Достаточно воспользоваться стандартным инструментом Windows для того, чтобы результат был достойным.
Если вы желаете очистить систему по максимуму, можете использовать дополнительный софт. Например, отлично со своей задачей справляется деинсталлятор CCleaner. Помимо этого, подойдут программы Reg Organizer, Uninstall Tool, IObit Uninstaller.
Инструкции
Для комфортного и эффективного пользования программой необходимо изучить инструкции, в которой указывается предназначение программы, функционал, а также принцип работы. Это всё будет описано немного ниже:
Как скачать Lightoshot для Windows
Скачать Лайтшот для Виндовс достаточно просто. Перед скачиванием необходимо определить разрядность системы пк и сравнить характеристики пк с требованиями программы. Разрядность бывает 32-битная и 64-битная. И если она будет отличаться с заявленной в программе, то она будет работать некорректно. Скачать Lightshot для Windows можно у нас на сайте абсолютно бесплатно и без риска скачать вирус.
Как установить
После успешного скачивания можно приступать к процессу установки. Для этого запускаем установочный файл двойным нажатием, после чего откроется установочное меню.
После, соглашаемся с условиями и затем нажимаем «далее».
Ждём окончания загрузки. В конечном итоге программа установится на ваш пк.
Как сделать скриншот (снимок экрана) на ноутбуке или компьютере одной клавишей
И так, давайте рассмотрим, как сделать скриншот на ноутбуке без особого труда и лишних программ. Для тех кто не любит читать много текста, вот как это осуществляется:
Нажимаем клавишу на клавиатуре PrtScr, далее открываем paint, вставляем внего наше отснятое изображение сочетанием кнопок Ctrl+v и, если картинка того, что Вы снимали появилась, то просто сохраняем её сочетанием клавиш Ctrl+s (или файл-сохранить как…). Для тех, кто хотел бы ознакомиться с данной операцией подробно – читаем дальше.
Рекомендуем к прочтению статью поисковики в интернете. Очень популярно рассмотрены, как поисковики гиганты (google, yandex), так и беларуские поисковые системы в интернете.
Итак начнём, скриншот – это снимок экрана, то есть это ситуация, когда нам понадобилось, к примеру, сделать снимок из сериала или игры или какую-либо ошибку на экране, которые можно послать друзьям по почте (как создать свой почтовый ящик в интернете) или по социальной сети.
Для того, чтобы получить снимок нам нужно всего лишь нажать одну клавишу. Но прежде чем перейти к действиям, выделим основные необходимые операции, для того, чтобы сделать скриншот на ноутбуке:
- Нажать кнопку на клавиатуре, которая делает снимок экрана
- Открыть программу, к примеру, стандартную — paint ( это может быть photoshop или другие графические редакторы) в которую можно поместить этот снимок
- Сохранить полученное нами изображение в файл, который можно будет открывать, как обычную картинку jpg или любой другой формат
Первый шаг это нажать всего лишь одну кнопку для фото экрана. Она обычно она располагается с права в верхней части клавиатуры. Подписана она такими буквами – PrtScr и на ней же чуть пониже.
Нажав данную клавишу, мы делаем снимок того, что сейчас есть на экране монитора. Вы можете не замечать, но отснятая информация хранится в буфере обмена (так сказать в быстрой памяти, это как будто мы запоминаем в уме) операционной системы ноутбука, пока туда не понадобится поместить, что-либо другое или бук не будет выключен или перезагружен.
То есть это работает как операции с текстом в word. Мы сначала копируем текст (он также хранится во временной памяти), а потом вставляем его в нужное нам место, так и здесь со скриншотом.
Далее открываем любую программу, воспользуемся стандартным графическим редактором windows — paint (находится: Пуск-все программы-стандартные-paint). Открыли программу, теперь нужно поместить сюда сделанный нами скриншот экрана.
Вот мы уже почти решили вопрос, как сделать скриншот на ноутбуке. После вставляем наш скопированный рисунок в этот новый файл комбинацией клавиш Ctrl+v. Должен появиться сделанный нами скриншот экрана.
Теперь если нужно можно его под редактировать – там, к примеру, закрасить что-нибудь или просто подписать, в общем, всё, что хотите и на, что способна программа. Всё теперь нам осталось сохранить это изображение в файл, которым мы можем свободно пользоваться, в том числе и пересылать друзьям.
Для этого или идём в меню в левом верхнем углу программы и нажимаем там «Файл», потом чуть ниже «Сохранить как» или нажимаем сочетание клавиш Ctrl+s. Перед Вами появится окно сохранения файла. Если Вам всё равно, в каком формате сохранять, то здесь можете всего лишь дать название файлу, потом указываем куда его поместить, можно просто указать рабочий стол, и всё, нажимаем «сохранить».
Теперь отправляемся на рабочий стол и находим там картинку под названием, которое дали ей при сохранении. Также можно ознакомиться со статьёй установить текущее время, дату и другие настройки календаря компьютера. Иногда оно сбиватся по разным причинам и дополнительная настройка времени не помешает.
Мы рассмотрели вопрос, как сделать скриншот на ноутбуке, максимально быстрым и удобным способом, без применения сторонних программ.
Платные программы
Movavi Screen Recorder
Возможности:
- Запись видео с экрана.
- Редактирование в режиме записи.
- Настройка уровней звука.
- Разделение видео по частям.
- Добавление дополнительных аудиодорожек.
- Добавление субтитров.
- Сохранение файлов в форматах: AVI, WMV,MOV,MP4 и т.д.
- Запись на DVD диск.
- Экспорт в облачные сервисы.
Плюсы:
- Запись до 60 FPS — удобно в играх.
- Одновременная запись с нескольких источников звука (музыка, микрофон).
- Поддержка горячих клавиш.
- Небольшой размер дистрибутива.
- Загрузка видео в социальные сети и Youtube.
Минусы:
- Программа ставит водяные знаки на видео в бесплатной версии.
- Чтобы записывать видео, нужна видеокарта с поддержкой OpenGl.
Snagit
Возможности:
- Запись фото и видео с экрана.
- Большой набор инструментов и настроек.
- Поддержка фото и видео камер.
- Возможность распечатать и отсканировать изображение.
- Поддержка конвертирования.
Плюсы:
- Запись всего происходящего на экране.
- Отличный графический редактор с поддержкой фильтров.
- Поддержка горячих клавиш для захвата.
- Поддержка мультимедийной аппаратуры.
Минусы: большой объём дистрибутива.
FastStone Capture
Возможности:
- Запись фото и видео с экрана.
- Изменение глубины цвета.
- Возможность добавлять водяные знаки.
- Изменение размеров изображения.
Плюсы:
- Хороший набор инструментов для редактирования.
- Возможность отправки снимка в офисные приложения, электронную почту и сохранение на компьютер.
- Возможность добавления подписи.
- Удобный захват видео.
Скачайте Lightshot для Windows XP на русском бесплатно
| Версия | Платформа | Язык | Размер | Формат | Загрузка |
|---|---|---|---|---|---|
 Lightshot |
Windows XP |
Русский | 2,8MB | .exe |
Скачать |
Обзор Lightshot
Lightshot (Лайтшот) – бесплатная утилита для захвата экрана. Позволяет создавать скриншоты высокого качества, редактировать их и делиться с другими пользователями.
Скриншоты
Похожие программы
SpeedFan
Google Earth
DirectX — пакет библиотек, необходимый системе для работы с мультимедиа
ArtMoney
Andy
Hamachi
Tunngle
Game Maker Studio — разработка игр и приложений под различные платформы
IObit Malware Fighter — для удаления вредоносных программ – троянов, кейлоггеров
Mobogenie
Nokia PC Suite
BlueStacks — программа для запуска android приложение на windows
360 Total Security — условно-бесплатное антивирусное программное обеспечение
Fences
Hotspot Shield
7-Zip — бесплатный архиватор для windows
Origin
CPU-Z
Driver Booster Free — программа для поиска и установки новых драйверов
Acronis Disk Director — пакет инструментов для работы с жесткими дисками компьютера
DriverPack Solution — для автоматической установки и обновления драйверов
Cheat Engine
VirtualBox — создание вирутальных машин
Reg Organizer — программное обеспечение для оптимизации и очистки компьютера
Bandicam — программа для снятия скриншотов и записи видео с экрана
Nox App Player — программа для запуска андроид игр и приложений на windows
2GIS
Razer Game Booster — программа для отключения неиспользуемых процессов
Punto Switcher
Radmin
Mathcad
Ammyy Admin
3DMark
Action!
FurMark
Xpadder
Adobe Dreamweaver
Driver Genius — сканирования и обновление драйверов на компьютере
PowerDVD — проигрыватель мультимедийных файлов
CheMax
GOM Player — медиапроигрыватель для Windows
FBReader
Cool Reader
Samsung Kies — подключение телефонов и смартфонов компании Samsung к ПК
Connectify Hotspot
MyPublicWiFi
Nero Burning ROM
Free Studio — пакет объединяющий более 40 мультимедийных программ
WinSCP
ImgBurn
FB2 Reader
FastStone Capture
EasyBCD
STDU Viewer
NVIDIA PhysX
ManyCam
Virtual Router
Dropbox
Adguard
Dr.Web CureIt! — бесплатная утилита для лечения компьютера от вредоносного ПО
Яндекс.Диск
Kaspersky Free — бесплатная версия антивируса от лаборатории Касперского
NOD32 — хороший антивирус для компьютера
iTunes — программа для синхронизации между мобильными устройствами Apple
Rufus
PRO100
Arduino
CGMiner
Maple
Visual Studio
Bitcoin Core
Глаз.ТВ
Kingo Root
Android Studio
Scratch
Firebird
Charles
NVIDIA GeForce
MinerGate
Microsoft .NET Framework — платформа создающая условия установки компьютерного ПО
Eclipse
NVIDIA Inspector — для работы с графической подсистемой
HWMonitor
Core Temp
Display Driver Uninstaller — для удаления устаревших драйверов видеокарт
VueScan
CrystalDiskInfo — диагностическая утилита для проверки жестких дисков
HDD Low Level Format Tool — утилита, предназначенная для форматирования жестких дисков
Ускоритель компьютера — оптимизация операционной системы Windows
Classic Shell
WinThruster — оптимизация операционных систем семейства Windows
Avast Free Antivirus — бесплатный Аваст антивирус для компьютера
Mcafee — антивирусная программа, для защиты компьютера от внешних угроз
Intel Driver
ASUS Update — утилита, предназначенная для обновления BIOS на компьютере
Clownfish
Evernote
GeForce Experience — автоматического поиск драйверов видеокарт компании Nvidia
Облако Mail.ru
CPU Control
Microsoft Security Essentials — антивирус для защищиты операционной системы
ActiveSync
BlueSoleil
Malwarebytes Anti-Malware — частично бесплатная антивирусная утилита
TV Player Classic
CyberGhost VPN
RivaTuner
PuTTY
Trend Micro HijackThis
VMWare Workstation
Supremo
AnyDesk
Rainmeter
RocketDock
Lightshot
TunnelBear
AMD Catalyst Control Center — программа для настройки видеокарт AMD Radeon
Аудио | Видео программы
Графические программы
Microsoft Office
Игры
Интернет программы
Диски и Файлы
Принцип работы
Не имеет значения, какая версия продукта установлена на компьютере, принцип работы у всех одинаков. Перед тем как приступить к захвату экрана, рекомендуется открыть окно настроек. В открывшейся форме находится 4 вкладки:

- Основные;
- Горячие клавиши;
- Форматы;
- Прокси.
В первой вкладке можно изменить язык интерфейса, а также включить функцию загрузки скриншота на сервер. При необходимости можно настроить наличие курсора на скрине.
Во вкладке «Горячие клавиши» можно настроить кнопки для управления программой. Интересно, что клавиши можно указать вручную (возможно назначить любую клавишу). Пользователь может настроить 3 типа комбинаций.
Третья вкладка «Форматы», позволяет выбрать, в каком формате будет сохраняться изображение. Можно выбрать между JPG и PNG. Помимо этого, во вкладке выбирается качество сохраняемого снимка. Значение выставляется в процентах.
Вкладка «Прокси» предназначена для настройки proxy соединения. В большинстве случаев, пункты из этого раздела не изменяются, то есть все остается по умолчанию.
Чтобы сделать снимок экрана, необходимо воспользоваться ранее запрограммированной клавишей. Также захватить экран можно, если кликнуть левой кнопки мыши по значку Lightshot, размещенному в трее.
Как пользоваться программой
Чаще всего после установки пользователи реализуют беглое знакомство с интерфейсом (а точнее, с контекстным меню, спрятавшимся в трее и вызываемым с помощью правой кнопки мыши). Ещё через секунду появится шанс воспользоваться кнопкой PrtScr и подготовить пробный скриншот.
Вся подготовительная часть не займет и 5 минут, но откладывать скрин программу lightshot в сторону еще рано. Лучше заглянуть в настройки. Там предусмотрен выбор языка, параметры, связанные с отображением курсора и горячими клавишами, а также – раздел для выбора формата. PNG, JPEG, BMP, выбор сжатия – проставленные сразу же настройки заметно облегчат жизнь и помогут тратить еще меньше времени и свободного места на жестком диске для подготовки скриншотов.
Далее будут представлены некоторые инструкции по поводу всех основных аспектов работы с программой. На выходе вы станете более опытными и сможете с первых минут успешно работать с программой для принтскрина Lightshot.
Как сделать скрин
Первая и самая стандартная процедура заключается в том, чтобы сделать скриншот, а затем сохранить его на ПК. Стоит сразу отметить тот факт, что данная процедура является элементарной и реализуется даже с закрытыми глазами.
Чтобы получить желаемый результат, вам необходимо:
Запустить программу, чтобы в трее отображался небольшой значок в виде фиолетового пера. Это значит, что софт работает в фоновом режиме.

- Откройте ту страницу или то приложение, скриншот которого вы хотели бы получить. Это может быть абсолютно всё, что вы пожелаете, никаких ограничений нет.
- Кликните на кнопку Print Screen, которую вы можете найти на клавиатуре (если точнее, в самой верней строке клавиш).
- Активируется программа и предложит вам, воспользовавшись мышкой и курсором, выделить ту часть монитора, которая вас интересует.

Когда вы выделите зону так, как вам потребуется, останется реализовать лишь одно действие. Просто кликните по кнопке сохранения. После этого на вашем компьютере появится файл в определённом месте с конкретным расширением.
Нужно отметить, что рассмотренный формат сохранения является самым стандартным, в инструкции не было ничего касательно дополнительного редактирования файла. При всём этом, есть набор инструментов, которые способствуют тому, чтобы добиваться более качественного результата.
Как настроить программу
Чтобы реализовать настройку, кликните правой кнопкой мыши по значку утилиты в трее. Перед вами выпадет целый список из различных действий, среди которых необходимо выбрать «Настройки…».
Вы увидите небольшое окно и возможность выбора четырёх вкладок. Ниже будет описание для каждой из них:
- Основные. Достаточно полезные настройки, которые позволяют повысить комфорт работы с софтом. Например, скачать программу Lightshot и пользоваться ею будет намного комфортнее, если интерфейс окажется на знакомом вам языке. Всё это можно выбрать здесь.
- Горячие клавиши. Вы можете указать то, какие комбинации и клавиши будут отвечать за те или иные действия. Так вы обеспечите предельно комфортное взаимодействие с софтом.
- Форматы. Вы выбираете то, в каком виде будут сохраняться изображения. Помимо этого, вы указываете уровень качества.
- Прокси. Настройка данного раздела нужна только тем пользователям, которые имеют соответствующие знания и понимают, для чего реализуется то или иное действие.

Программу для скриншотов Lightshot скачать можно в пару кликов. На выходе у вас идеальный софт, который не создаёт проблем и обеспечивает наилучший результат при работе.
Неиссякаемый потенциал
Панель быстрого доступа, кнопки, всплывающие подсказки – когда основа Lightshot уже изучена, настанет момент перехода к дополнительным функциям. Речь преимущественно о гибком взаимодействии с облачным хранилищем, где легко держать тысячи исходников, доступных после авторизации с любого компьютера, а заодно – проводить эксперименты над оформлением. По сравнению с локальной версией Lightshot на сайте уже давно представлен браузерный аналог графического редактора – PIXRL X.
Слои, шрифты, шаблоны с заранее подготовленным дизайном, лассо, пипетка, тысячи новых штампов, фигур и стикеров – в сети в тысячу раз больше инструментов, сильно напоминающих те вещи, которые присущи Photoshop (даже интерфейс схожий), а, значит, появится шанс уже готовить и инструкции, и нечто большее.
Стоит ли экспериментировать с облачным хранилищем – зависит от поставленных целей. Если важна поверхностная обработка и подготовка контента без долгих раздумий – лучше сосредоточиться на офлайн-варианте – так не придется усложнять жизнь.
Возможности программы
Lightshot очень полезен для работы – за несколько секунд можно выделить нужный фрагмент экрана и отправить его коллеге. Или поделиться интересным снимком с друзьями.
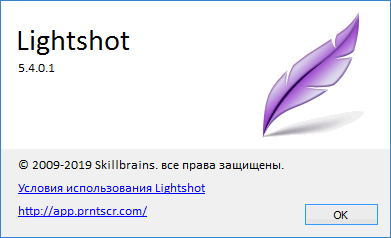
Приложение очень компактно – в дежурном режиме оно сворачивается в системный трей и ожидает вызова нажатием клавиши «Print Screen». Периодически может отображать уведомления.

Преимущества Lightshot
Основным достоинством программного продукта является моментальная загрузка изображения на сервер и создание ссылки на скриншот. Не придется копировать «скрин» и вставлять его в сообщение. Достаточно загрузить снимок в «облако» и получить ссылку на сделанный снимок нажатием одной кнопки (или комбинации Ctrl+D). Так, можно послать короткий URL в сообщении вместо картинки.
Другое преимущество программы – панель быстрого редактирования снимка. Сделав скриншот, можно сразу добавить к нему текст, фигуры, стрелки и надписи. Цвет добавляемых элементов также легко меняется на цветовой палитре.
Основные инструменты
После захвата экрана с помощью Лайтшот, пользователь увидит захваченный фрагмент и панель инструментов и быстрого редактирования.
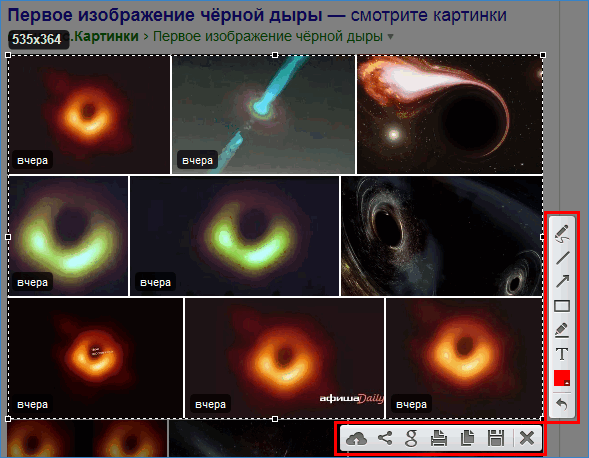
Кнопки для коррекции изображения расположены вертикально с правой стороны. Здесь представлены следующие инструменты.
- Стрелка.
- Линия.
- Карандаш.
- Прямоугольник.
- Маркер.
- Текст.
- Цвет выбранного инструмента.
- Отмена действия.
Нижняя панель LightshotScreenshot служит для операций над файлом созданного изображения. Здесь находятся (слева направо).
Как сделать скриншот
Программа для принтскрина Lightshot предлагает сфотографировать экран за несколько действий. Если редактировать скриншот не надо, то можно обойтись тремя нажатиями. Что делать с полученной картинкой, решает пользователь – скопировать в буфер, распечатать, сохранить на компьютере, отправить в соцсети или загрузить в «облако» и получить ссылку на скриншот. Для быстрого захвата экрана используем следующий порядок действий.
Нажать клавишу Print Screent на клавиатуре или мышкой по значку Лайтшота в системном трее.
Выделить мышкой ту область, которую хотим захватить. Для захвата всего экрана нажимаем сочетание клавиш Shift+PrintScreen.
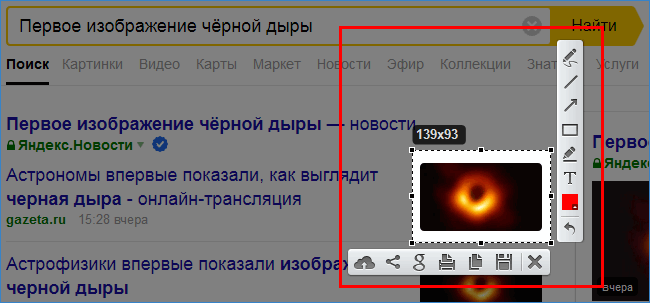
- Справа и снизу от захваченной области появляется набор выше описанных инструментов. Выбрать команду, которую хотим применить к изображению.
- Если требуется отправить картинку в интернете, самый простой способ – выгрузить на сервер и получить ссылку. Нажать значок облака слева.
Подождать 1-2 секунды до завершения загрузки на сервер.
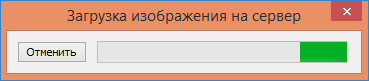
Скрин экрана будет размещен на сервере Лайтшота. Можно скопировать снимок в буфер (Ctrl+C) или открыть загруженную картинку.
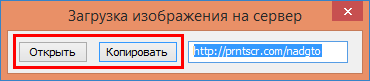
Нажав кнопку «Открыть», сможем просмотреть выгруженную картинку в веб-браузере.
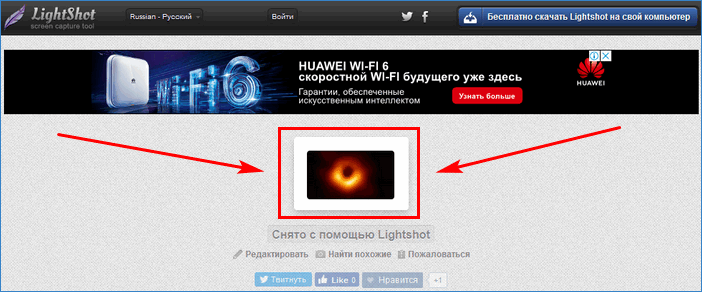
Скачать скриншот можно, нажав по нему правой кнопкой мыши и выбрав пункт меню «Сохранить изображение» (в разных браузерах этот пункт может называться по-разному).
Инструкция по установке программы-скриншотера LightShot
Далее на вашем компьютере откроется окно, в котором вы сможете выбрать, на какой диск сохранить загрузку. Я сохранила на диск G, так как у меня на нем больше всего свободного места. И кликаем “Сохранить”.
Теперь внизу вашего браузера появилась маленькая надпись “setup-lightshot.exe” с мелькающими секундами.
Когда положенное время пройдет и программа загрузится, останется только эта надпись. Нажмите на неё левой кнопкой мыши два раза и вам станет доступно окно запуска, где вы должны нажать на кнопку “Запустить”.
Или второй способ запустить программу (но более трудоемкий). Откройте ваш проводник и выберите диск, на который вы загрузили программу, щелкните два раза по диску левой кнопкой мыши, у вас откроется окно со списком ваших программ на этом диске.
Кликните два раза левой кнопкой мыши по названию “setup-lightshot.exe” и также в появившемся окне на “Запустить”.
Теперь начните процесс установки. Выберите язык установки — ОК.
Примите условия лицензионного соглашения. Не пугайтесь, соглашение совершенно стандартное. Смело ставьте галочку на строчку “Я принимаю условия соглашения”.
Нажмите на кнопку “Далее” и произойдет быстрая установка программы LightShot на ваш компьютер. Буквально несколько секунд.
Вслед за этим у вас появится окошко, в котором снимите все галочки, если вам не нужно устанавливать Яндекс.Браузер, и нажмите на кнопку “Готово”.
 скриншот загрузка программы LightShot завершена
скриншот загрузка программы LightShot завершена
Теперь программа установлена и может работать!
Как сделать скриншот страницы сайта
Сервис snapito.com
2. В поле Snapito введите адрес сайта, который вы хотите заскринить. Нажмите на кнопку «Snap».

3. Сохраните скриншот, нажав правой клавишей мышки по изображению и выбрав пункт «Сохранить картинку как».

Можно поделиться ссылкой на изображение. Для этого нажмите на кнопку «Copy» и адрес скопируется в буфер обмена.
Сервис s-shot.ru
2. В поле «Создать» введите адрес сайта, с которого вы хотите сделать снимок. Нажмите на кнопку «Создать».

3. Кликните по миниатюре и откроется увеличенное изображение. Щелкните по нему правой кнопкой мыши и выберите пункт «Сохранить картинку как».

Вы можете поделиться полученным снимком. Для этого скопируйте ссылку на него из поля «Адрес скриншота».
Расширение Joxi
1. Установите расширение в свой браузер:

2. Нажмите на значок расширения в правом углу экрана.

3. Выберите, что вы желаете сохранить, – область или страницу целиком. Откроется панель для редактирования изображения.

4. Нажмите на галочку для сохранения. Выберите куда записать снимок: на компьютер или облачный сервис.
Расширение Скриншотер
1. Установите расширение в свой браузер:

2. Нажмите на значок расширения в правом углу экрана.

3. Выберите область для сохранения.
4. Нажмите «Сохранить скриншот на диск» для его записи на компьютер.












