Ftp client
Содержание:
- Как пользоваться FileZilla
- Настройка FTP-клиента
- Как можно создать сервер FTP
- Установка FTP-сервера Filezilla
- Описание программы Файлзилла
- CoreFTP LE
- Программа-клиент для FTP
- FileZilla — бесплатный FTP клиент на русском языке
- Способ 1 – Встроенный FTP
- Что такое FTP-сервер?
- Функции FTP
- Cyberduck
- Уязвимости и надёжность
- 6 лучших клиентов FTP для пользователей WordPress
- Безопасная передача данных
- FTP сервис это
Как пользоваться FileZilla
В программе можно не только передавать и искать файлы, но еще и редактировать их. В FileZilla не нужно долго разбираться, с самого начала все интуитивно понятно. Для наглядности рассмотрим каждую функцию более подробно.
Поиск файлов
Если быстро требуется найти загруженный или скачиваемый файл, то в программе предусмотрено специальное поле для поиска. Также можно установить удобные и простые параметры поиска. Применяя фильтрацию, поиск становится в два раза быстрее.
Перенос файлов
FTP-клиент позволяет передавать файлы с жесткого диска персонального компьютера на выбранный сервер. Каналы связи совершенно безопасны, поэтому бояться по поводу утечки информации не стоит. Передавать можно и на удаленный компьютер, что тоже удобно для вебмастеров. Сделать это можно следующим образом:
- создаем учетную запись, если ранее ее не существовало;
- из списка подключенных сайтов выбираем необходимый;
- после соединения будет доступна загрузка всевозможных файлов с разных компьютеров по этому адресу.

Чтобы загрузить файлы на сервер, поработаем сразу с двумя окнами. В одном будут размещены файлы, которые хранятся на жестком диске компьютера. В другом – содержимое подключенного FTP-сервера. Чтобы скопировать содержимое из одного окна в другое, достаточно просто его выделить и перетащить. Можно дополнительно создавать папки, переименовывать файлы и изменять их свойства в любом из окон. В этом удобство FileZilla.
Редактирование содержимого
FileZilla дает возможность изменить файл HTML-сайта и исправить в нем ошибки сразу же. Чтобы осуществить изменения необходимо проделать следующие действия:
- выбираем файл, который нуждается в редакции и кликаем на него правой кнопкой мыши;
- переходим на графу «Правка/Просмотр»;
- файл открывается в редакторе, который по умолчанию установлен в операционной системе (блокнот) или же можно выбрать другую программу;
- если выбрана фотография, то она появится в мастере изображений;
- после всех внесенных изменений программа запросит разрешение на сохранение измененного файла.
Таким образом, никаких лишних действий программа не делает, а лишь изменяет уже загруженные на сервер файлы. Это удобно, поскольку не нужно отдельно скачивать и загружать содержимое заново.

Настройка FTP-клиента
После запуска Файлзиллы вы увидите такое окно. Это стандартный вариант настройки, который будет у вас сразу после установки. По своему желанию вы можете изменить отображение каких-то конкретных окон с помощью иконок, которые идут вторым рядом после основного меню (показано стрелкой).

Интерфейс здесь соответствует системному языку (у меня на русском), но при желании вы можете сменить его в настройках (Редактирование – Настройки – Язык).

Здесь же, чуть выше, вы можете изменить тему иконок, формат даты и времени и многое другое. В стандартной настройке FileZilla вполне себе юзабельна: вы легко можете подключиться к хосту для передачи файлов. Особой настройки это не требует, все интуитивно понятно и просто.
Внешний вид приложения
Более подробно остановимся на интерфейсе FileZilla. Хоть он и предельно прост, для новичков это может быть немного сложно. Сама Файлзилла (ее основное окно) делится на 6 составляющих. Каждая из них важна и отвечает за определенное действо. Вот как это выглядит.

Здесь вы можете видеть:
- Основное меню: доступ к настройкам и функционалу приложения.
- Блок иконок-инструментов: с их помощью вы можете управлять элементами интерфейса, а также воспроизводить какие-либо действия по управлению передачей файлов.
- Поля авторизации: сюда вы вводите информацию для того, чтобы зайти на сервер (сам сервер-хост, имя пользователя и пароль, а также порт, если необходимо).
- Менеджер файлов на удаленном сервере (когда подключитесь к хосту).
- Менеджер файлов на вашем ПК.
- Состояние операций (файлы в задании, передачи с ошибкой и т. д.)
Именно с этими составляющими вы будете работать. Здесь (на скриншоте) я не отметил лог команд. Находится он сразу под полями авторизации – там вы сможете наблюдать все действия, которые будут воспроизводиться при работе с программой.

С помощью тех самых иконок вы можете отключить все лишние элементы интерфейса, оставив только файловые менеджеры, для переноса файлов с компьютера на сервер и обратно. Их внешний вид, кстати говоря, можно изменить в настройках: Редактирование – Настройки – Интерфейс – Темы.

Функция менеджера сайтов
Чтобы каждый раз не вводить данные для подключения, вы можете воспользоваться менеджером сайтов. Достаточно удобной функцией автоматизации подключения к серверам по FTP. Здесь вы сможете не только “забить” все данные для автоматического подключения в один клик, но и сгруппировать их по папкам, создавая для каждого сайта или группы сайтов индивидуальные настройки.

Удобно, не правда ли? Обратите внимание на “Протокол” во вкладке “Общие”. Здесь вы можете выбрать по какому протоколу осуществлять подключение к тому или иному сайту
Помимо стандартного FTP вы можете использовать SFTP и Storj. Каждый из них обладает своими плюсами.
Тут же можно настроить шифрование и даже выбрать цвет фона для каждого сайта (чтобы не запутаться).
Как можно создать сервер FTP
Простой FTP сервер с небольшим количеством файлов вы и сами сможете создать у себя на компьютере. Способ создания такого сервера напрямую зависит от средств, которыми вы располагаете и от установленной у вас на компьютере операционной системы. В целом, методы установки сервера можно поделить на те, которые подходят для Linux, и те, которые подходят для Windows.
В операционных системах, похожих на Linux, создать сервер можно прямо из терминала. Это очень легко, и после первого раза вы быстро освоите этот навык. Для создания такого сервера в Linux и в подобных операционных системах используется сервис VSFTPD. Это тот же протокол FTP, только с некоторыми особенностями, которые в работе вам абсолютно не помешают. Для начала вам нужно будет зайти в командную строку и через консоль ввести команду для установки сервиса VSFTPD: sudo apt-get install vsftpd. После этого вы сможете управлять папками и правами на них через тот же консоль. Чтобы узнать дополнительные возможности, пропишите в терминале строку man 5 vsftpd.conf для вызова мануала.
Настройка сервера в операционной системе Linux и подобных OC при помощи сервиса VSFTPD проходит внутри файла vsftpd.conf. Он располагается в файловой системе компьютера в папке ETC. Найдите его и откройте при помощи текстового редактора. Внутри вы обнаружите множество строчек. Те, которые начинаются с решетки #, считаются закомментированными, потому не активны и на конфигурации сервера никак не влияют. Над каждой функциональный строкой есть пояснение на английском. Там вы найдете и строки для добавления анонимных пользователей, для изменения способа авторизации, корректировки уровня доступа для юзеров, создания бан-листа и др. Не забудьте прежде почитать мануал и определиться с тем, для каких целей вам нужен сервер.
В Windows и вовсе можно сгенерировать сервер и сделать его онлайн при помощи стандартных возможностей операционной системы. Такое возможно благодаря тому, что Windows размещает множество служб в ОС по умолчанию, но не всех их активирует. Так что вы сможете создать сервер полностью free, даже не придется заходить в браузер, чтобы через него что-либо скачивать.
Итак, чтобы у вас был сервер, у которого есть свой адрес, и на который пользователи могут заходить и через клиент, и через браузер, вам нужно активировать некоторые компоненты Windows. Эта опция находится в “Панели управления” внутри вкладки “Программы и компоненты”. В левом боковом меню вы найдете пункт для включения различных компонентов. Вам нужно активировать службы IIS, в том числе ФТП сервер и другие компоненты внутри папки IIS. После того, как добавите компоненты, они активируются в разделе “Администрирование”. Вам нужно найти “Диспетчер служб IIS” и запустить его. Внутри диспетчера вы сможете добавить новый FTP-сайт. У него будет свой адрес, по какому пользователи и смогут подключиться к вашему серверу.
Учтите, что вам нужно будет не только указать адрес, но и создать пользователей для сервера. По-другому они не смогут получить доступ к вашему удаленному ПК и к его файловой системе. Вам нужно создать сначала группу пользователей, потом отдельного пользователя, а уже затем назначить всей группе права для корневого каталога сервера. Затем, вбивая адрес, они смогут зайти к вам на сервер через браузер или клиент. Но может возникнуть еще одна проблема – они не смогут получить доступ, если у вас не настроен брандмауэр. Вам нужно активировать внешний и исходящий трафик для FTP, то есть включить такие правила внутри настроек брандмауэра.
Установка FTP-сервера Filezilla
После того, как вы закончите мероприятия по скачиванию файла и его распаковке, вам нужно будет его установить. О том, как правильно это сделать читайте ниже.
В первом открывшемся окне нужно согласиться с лицензионным соглашением, для этого нажмите “I Аgree”.
Следующее окно вам предложит выбрать тип установки, всего их 5:
- Стандартный (Standart) – вариант для установки с нуля для полного функционирования сервера.
- Полный (Full) – почти тоже самое, но так же в папку установки будут скопированы исходный код программы, на случай, если вы что-то захотите в ней изменить.
- Только FTP сервис (Service only) – устанавливается непосредственно FTP сервис, без доступа к нему через интерфейс. Полезно, если вы планируете управлять своим файлохранилищем с другого компьютера.
- Интерфейс управления (Interface only) – в отличие от предыдущего пункта, ставится только графическая оболочка управления сервером, но не он сам. Используйте, если вы хотите удаленно получить доступ к своему FTP серверу.
- Выборочная установка (Custom) – Вы вольны выбирать, что хотите поставить на свой компьютер.
Для первой установки рекомендую выбрать стандартный вариант (Standart). Нажмите “Next“.
В следующем окне необходимо выбрать папку установки (куда планируется устанавливать программу), например, “C:\Program Files\FileZilla Server”. После того, как вы определитесь с выбором переходите к следующему окну, нажав кнопку Next.
Теперь установщик попросит нас выбрать способ установки и запуска сервера.
В выпадающем меню нам предлагают на выбор три способа:
- Установить как службу и запускать при входе в систему
- Установить как службу и запускать вручную
- Простая установка, запускать вручную – не рекомендуется
Необходимо выбрать либо первый, либо второй вариант. Разница между ними лишь в том, что во втором случае, для работы сервера, вам необходимо будет каждый раз переходить в “Панель управления – Администрирование – Управление службами“, находить там службу в списке и запускать её самостоятельно, нажимая на кнопочку запуск.
Описание программы Файлзилла
FileZilla это программа, обеспечивающая соединение клиента и сервера, что позволяет обмениваться информацией (папками и файлами), т.е. загружать файлы с локального компьютера на сервер хостинг-провайдера и наоборот. Также программа имеет свой менеджер для управления файловой системой удаленного сервера, что позволяет прямо с персонального компьютера обновлять, редактировать, удалять или настраивать свойства файлов сайта на сервере.
Файлзилла необходима для удаленного управления компьютером или сайтом, поэтому пользуется большой популярностью среди вебмастеров.

CoreFTP LE
Одна из самых старых и популярных программ для подключения по FTP. Многофункциональный и гибкий, CoreFTP LE поддерживает работу с большим количеством протоколов, включая SFTP, SSL, TLS, FTPS и IDN. Стоит отметить также поддержку прокси и командной строки, среди функций программы доступны быстрое соединение, добавление ресурсов в закладки, фильтрация, возобновление закачек, обмен файлами между удаленными серверами. Встроенный менеджер сайтов выделяется большой гибкостью настроек, доступно много опций для SSH, SSL/TSL. Помимо LE-версии (облегченной), есть еще профессиональная версия FTP-клиента, отличающаяся наличием дополнительных опций – шифрования, архивации в ZIP и т.д.

Плюсы и минусы
- Хороший функционал.
- Гибкие настройки.
- Поддержка командной строки.
- Расширенные настройки SSH, SSL/TSL.
- Поддержка прокси.
- Несколько устаревший интерфейс.
- Нет русского языка.
- Нет планировщика.
Программа-клиент для FTP
FTP -клиента, представляет собой программу для подключения к тому или иному FTP -серверу (как аська, например, позволяет подключиться серверу ICQ и посылать таким же подключенным свои сообщения или получать оные от них).
В общем-то, программа, которую я хочу порекомендовать, довольно известна в сети и существует уже давно. Называется она FileZilla и, во-первых, полностью бесплатна, во-вторых кроссплатформенная (т.е. идет под почти всеми операционными системами), а в-третьих поддерживает русский язык, что, несомненно, приятно и удобно.
Так же, она содержит в себе нормальный внятный интерфейс, максимум возможностей, минимум глюков и отличную скорость работы.
Проще говоря, меня она вполне себе устраивает, а посему я хочу поделиться оной и с Вами
FileZilla — бесплатный FTP клиент на русском языке
Я не буду сам придумывать описание программы, обратимся к официальному.
FileZilla — один из лучших бесплатных FTP — менеджеров, который поможет вам скачать и загрузить файлы с FTP — серверов. Программа обладает удобным и приятным интерфейсом, присутствует множество поддерживаемых языков, а также разнообразие настроек и возможностей. Доступна для разных операционных систем, существует portable версия, которую вы можете установить на флэш — диск, кроме того, удобна для обновления файлов на вашем хостинге.
FileZilla главное окно:
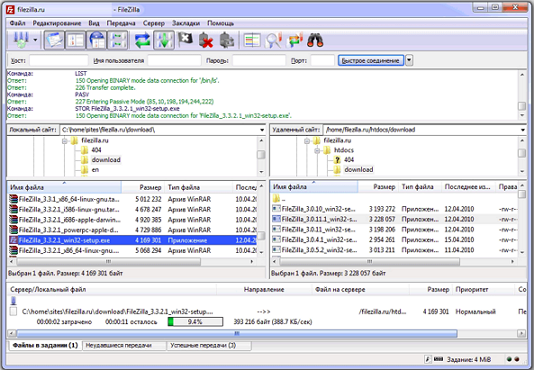 FileZilla главное окно
FileZilla главное окно
Навигация и расположение окон FileZilla
Картинка (не обращайте внимание на язык) и описание с офсайта:. Навигация и расположение окон FileZilla
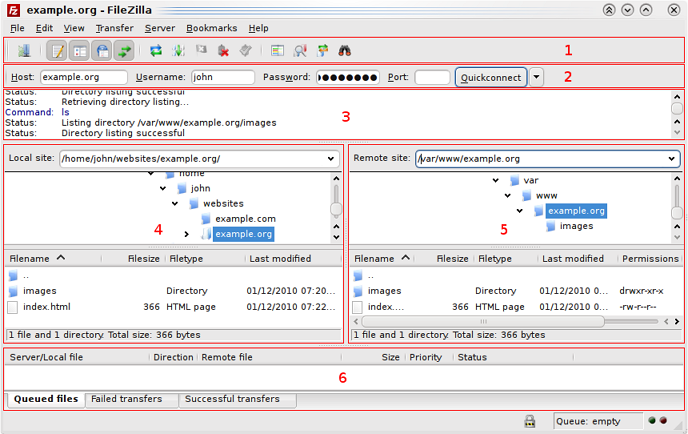 Навигация и расположение окон FileZilla
Навигация и расположение окон FileZilla
Легенда: 1. панель инструментов, 2. панель быстрого подключения, 3. лог сообщений, 4. локальная панель, 5. удалённая (серверная) панель, 6. очередь передаваемых файлов.
Под панелью инструментов (1) и панелью быстрого подключения (2) в логе сообщений (3) отображаются сообщения связанные с передачей файлов и подключением. Ниже вы увидите список файлов. В левой колонке (локальная панель, 4) отображаются локальные файлы и директории, то есть содержимое компьютера, на котором запущен клиент FileZilla. В правой колонке (серверная панель, 5) отображаются файлы и директории сервера, к которому вы подключены. В обеих колонках сверху отображается дерево директорий, а внизу — содержимое текущей директории. Навигация осуществляется простым выбором пунктов дерева или списка, как и в любом другом файловом менеджере. В нижней части окна помещена очередь файлов (6) со списком файлов которые уже были загружены или будут загружены.
Возможности FileZilla:
- Прост в использовании;
- Отличная русификация;
- Поддержка FTP, FTP поверх SSL/TLS (FTPS) и SSH File Transfer Protocol (SFTP);
- Поддержка IPv6;
- Поддержка HTTP/1.1, SOCKS5 и FTP-Proxy;
- Возобновление передачи файлов, а также поддержка больших файлов;
- Кроссплатформенность. Работает на Windows, Linux, *BSD, Mac OS X и других ОС:
- Мультиязычность;
- Закладки;
- Поддержка drag & drop;
- Возможность настройки скорости передачи;
- Мастер настройки сетевого подключения;
- Удаленная правка файлов;
- Удаленный поиск;
- Менеджер сайтов;
- Поддержка очереди;
- Запись в лог;
- Сравнение директорий;
- Синхронный просмотр директорий… и многое другое!
Скачать FTP — менеджер FileZilla русскую версию можно на официальном сайте filezilla.ru.
Важно: Я настоятельно рекомендую скачивать FileZilla только с официального сайта. Неофициальные версии FileZilla, содержащие вирусы и вредоносный код предоставлялись для скачки с таких сайтов, как download.com и других ресурсов, избегайте этих версий!. На сайте Вы можете найти всю подробную инструкцию со скриншотами, по настройке и использованию программы для новичков
Информацию найдете в разделе «Документация» А, если Вы уже пользовались каким либо FTP — клиентом, возможно, вам следует сразу перейти к более продвинутому руководству пользователя
На сайте Вы можете найти всю подробную инструкцию со скриншотами, по настройке и использованию программы для новичков. Информацию найдете в разделе «Документация» А, если Вы уже пользовались каким либо FTP — клиентом, возможно, вам следует сразу перейти к более продвинутому руководству пользователя.
И ещё, прочитав подробную инструкцию для начинающих, вы научитесь:
- соединяться с FTP-сервером;
- скачивать и закачивать файлы;
- пользоваться менеджером сайта.
Способ 1 – Встроенный FTP
За редким использованием забываешь, что в «винде» уже есть встроенный FTP, так что и ходить далеко не нужно. Но он по умолчанию выключен, так что начнем с самого начала. Все на примере Windows 7, на «десятке» пробуем аналогично или идем в следующий раздел, где будем устанавливать стороннее решение.
- Пуск – Панель управления – Программы и компоненты:
- Нажимаем «Включение или отключение компонентов Windows». В открывшемся окне переходим в Средства IIS – FTP-сервер. И отмечаем галочкой все подкпункты. В конце не забываем нажать кнопку «ОК».
- Переходим к настройке. Пуск – Панель управления – Администрирование.
- Диспетчер служб IIS:
- Щелкаем по элементу Сайты правой кнопкой мыши и в появившемся меню выбираем «Добавить FTP-сервер»:
- В появившемся окне задаем имя FTP-сайта. Можно на самом деле любое. Мы уж обзовемся как есть – WiFiGid.ru. И физичекий путь до папки, с которой будет происходить обмен – у нас на это выделен полностью диск D:
- На следующей странице задаем IP, порт, шифрование. Лучше оставить вот так:
- Определяем параметры доступа. Галочка Анонимный – разрешение доступа без логина и пароля. Обычный – по логину и паролю:
- Все. Сам FTP создан, остается лишь задать верные настройки доступа. Переходим: Панель управления – Система и безопасность – Брандмауэр:
- Дополнительные параметры:
- В левой части выделяем вкладку «Правила для входящих подключений», а справа ищем «FTP-сервер» и «Трафик-FTP сервера в пассивном режиме». Кликаем по ним правой кнопкой мыши и нажимаем «Включить». Так мы активировали правила для входящих подключений. До этого – никаких правил не было вовсе:
- Переходим к исходящим подключениям и делаем то же самое для «Трафика FTP-сервера»:
- Теперь сервер включен, правила созданы, но нужно определить пользователей, которые смогу взаимодействовать с сервером. Идем: Панель управления – Система и безопасность – Администрирование – Управление компьютером:
- Создаем группу пользователей. Локальные пользователи и группы – Группы. Щелкаем правой кнопкой по свободному месту и выбираем «Создать группу»:
- Задаем вот так (FTP – FTP):
- В соседней подпапке Пользователи создаем нового пользователя:
- Заполняем поля по своему пользователю. Т.е. здесь главное имя пользователя и пароль, по которым и будет происходить подключение к FTP:
- Увидели в списке пользователей своего новосозданного? Теперь его нужно запихнуть в группу FTP. Щелкаем правой кнопкой по нему – Свойства. А далее переходим на вкладку «Членство в группах», где через кнопку Добавить добавляем группу:
- Уже почти все готово. ФТП работает, пользователь есть. Но Windows просто так не даст пользоваться своими ресурсами абы кому, если ты не администратор. Поэтому нужно разрешить нашему пользователю взаимодействовать с выделенной для нужд FTP папкой. Щелкаем по ней правой кнопкой мыши – Свойства. На вкладке Безопасность кликаем по кнопке «Изменить»:
- Нажимаем кнопку Добавить и добавляем нашу группу. А заодно ниже ей в колонке Разрешить отмечаем все галочки:
- Теперь снова возвращаемся в службы IIS и идем настраивать наши правила на авторизацию. Щелкаем по нашему созданному здесь сайту и выбираем «Правила авторизации FTP»:
- Тут же правой кнопкой по пустому месту – Добавить разрешающее правило:
- По умолчанию доступ можно производить и без авторизации, но мы то не хотим ничего плохого? (если хотим, все связанное с созданием пользователя вообще можно было пропустить). Выбираем здесь пункт «Указанные роли или группы пользователей» и вписываем нашу группу FTP:
- А вот в качестве альтернативы можно, например, разрешить подключение анонимным пользователям, но ограничить их в правах только на чтение. Тогда они ничего не удалят:
За этим первый вариант заканчиваем. Надеюсь, и вам удалось настроить FTP-сервер.
Что такое FTP-сервер?
FTP-сервер — «библиотека» файлов на хостинге, используется для хранения файлов разных форматов. Соединение между FTP-сервером и FTP-клиентом происходит по протоколу передачи данных FTP.
Самые популярные ftp-сервера это vsftpd и proftpd. Их настройка осуществляется в файлах .ftpaccess.
ФТП-сервера нужны для того, чтобы размещать на них для публичного и приватного скачивания больших объемов данных: как по количеству файлов, так и по их размеру. Часто такие сервера используются для анонимного (гостевого) доступа к размещенным в открытом виде дистрибутивов ПО, музыки и фото. Доступ для анонимов как правило позволяет только просматривать каталоги и скачивать требуемую информацию, но на некоторых серверах наоборот — есть спецкаталоги, куда любой аноним может загрузить файл для обмена.
При неанонимном доступе возможности пользователя шире (можно загружать файлы), но строго ограничиваются тем каталогом, куда ему предоставлен доступ, даже если «выше» или «по соседству» есть другие каталоги с файлами других пользователей.
Несмотря на то, что работа с FTP-серверами может быть организована из браузера, я бы рекомендовал пользоваться программами-клиентами — в случае обрыва связи с сервером они позволят докачать файл как только связь будет восстановлена.
Ну и кратко о наиболее популярных FTP-клиентах — программах для доступа к FTP-серверам с шифрованием передаваемых данных:
- WS_FTP;
- LeechFTP;
- CuteFTP;
- FileZilla — самый популярный FTP-клиент для Windows/Mac/Linux. Есть поддержка FTPS, SFTP.
- FAR Manager — самый «древний» консольный файловый менеджер для Виндоуса. Очень простой, имеет много плагинов, поддерживает SFTP (нужен плагин WinSCP).
- Total Commander — теряет популярность (на любителя) и поддерживает FTPS. Плагины для SFTP, к сожалению, устаревшие.
- FireFTP — а это вообще плагин для Мозиллы Фаерфокс. Есть поддержка FTPS, SFTP.
- Cyberduck — фтп клиент для маков, поддерживает FTP/SFTP.
- WinSCP — минималистичный и красивый SCP-, FTP- и SFTP-клиент для Виндоуса.
Лично я пользуюсь WinSCP.
Подведу итог. В чистом виде, ФТП не предназначен для безопасной передачи файлов по сети, хоть и является стандартом. Я рекомендую более безопасные протоколы с шифрованием FTPS и SFTP.
Успехов при работе по FTP!
Функции FTP
Для работы с протоколом используют стандартные UNIX-команды. С их полным перечнем можно ознакомиться, набрав в специальной строке «help» или «?». Наиболее часто используются следующие команды:
- open – устанавливает связь с FTP-сайтом. Применяется при обращении к разным серверам во время одного сеанса работы. Требует предварительного закрытия предыдущей FTP-площадки командой close;
- user – используется для повторного ввода имени и пароля пользователя для аутентификации. Функция необходима в тех случаях, когда удаленная машина допускает пользователей с определенными параметрами;
- bye или quit – используется параллельно с close, закрывает все связи и завершает выполнение программы;
- remotehelp – открывает справочную информацию по командам, которые поддерживает удаленный FTP-сервер.
При работе с функциями необходимо придерживаться следующих правил:
- использовать символ «/» для разделения каталогов;
- следить за употреблением строчных и прописных букв (важен регистр);
- использовать префиксы, которые начинаются с точки (опционально).
Команды и чаще всего вспомогательные программы для FTP-соединений позволяют загружать на сервер файлы с компьютера и в обратном направлении, а также менять права доступа к отдельным объектам.
Cyberduck
Cyberduck – не совсем обычная программа для FTP-соединения, от прочих FTP-клиентов она отличается минимальным набором функций и настроек, представляя собой скорее файловый браузер с поддержкой удаленного управления данными на серверах. Может быть взята на вооружение начинающими пользователями. Приложением поддерживается автоматическое возобновление передачи при обрыве соединения, ведение журнала действий, работа с популярными облачными хранилищами (протоколами WebDAV, Cloud Files), интеграция с внешними текстовыми редакторами, шифрование и синхронизация локальных каталогов с удаленными.

Плюсы и минусы
- Максимальная простота использования.
- Унифицированный русскоязычный интерфейс.
- Поддержка облачных хранилищ.
- Просмотр файлов на сервере без необходимости скачивания.
- Мало функций и настроек.
- Неудобный однопанельный режим.
- Навязчивые просьбы пожертвовать разработчику.
Уязвимости и надёжность
Сам по себе FTP-протокол надёжен и гарантированно доставляет пользователю нужные файлы, если с соединением всё в порядке.
Проблема в том, что протокол изначально был незащищённый, и предполагалось, что канал передачи данных всегда надёжен. Поэтому в FTP всё передаётся в открытом виде: файлы, пароли, имена пользователей и любые данные.
Сейчас по умолчанию предполагается, что каждый канал — ненадёжный, и что данные нужно дополнительно шифровать. FTP этого не поддерживает. Если кто-то будет перехватывать ваш Wi-Fi-трафик или подключится к вашей локальной сети, то он сможет перехватить все эти данные и скачать их себе, параллельно с вами.
Ещё есть вопрос безопасности входа: по умолчанию у FTP-протокола нет защиты от подбора пароля и попыток входа, поэтому кто-то может просто перебрать доступные пароли, чтобы получить доступ к папкам. Если вы видели в фильмах про хакеров, как они там перебирают пароли при входе — это вполне вероятная ситуация для FTP.
С точки зрения современной безопасности правильным решением будет использовать одну из реализаций шифрованного FTP (FTPS, SFTP) или пользоваться FTP через VPN.
6 лучших клиентов FTP для пользователей WordPress
Недавно мы писали о том, как использовать FTP для загрузки файлов на WordPress, один из наших пользователей спросил нас насчёт рекомендуемых клиентов FTP. Существует множество бесплатных FTP клиентов. В этой статье мы собрали несколько лучших клиентов FTP для новичков в WordPress. Цель данной статьи – найти наиболее надёжный, защищённый и простой инструмент для редактирования и загрузки ваших WordPress файлов.
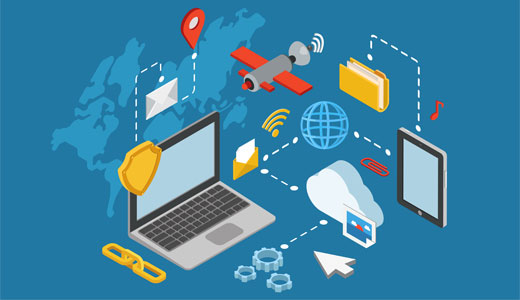
Что такое FTP и зачем он нужен для WordPress
Протокол передачи данных или FTP это специальный интернет протокол, который позволяет вам загружать и скачивать файлы на компьютер и веб-хостинг.
FTP клиент это программа, которая предоставляет пользовательский интерфейс для передачи данных. Прочитайте нашу статью про то, как использовать FTP, чтобы загружать файлы в WordPress.
FTP клиент для Windows
Если вы используете компьютер с операционной системой Windows на борту, то вам повезло. Под неё существует множество бесплатных и платных программ для FTP. Вот наши самые любимые.
1. WinSCP
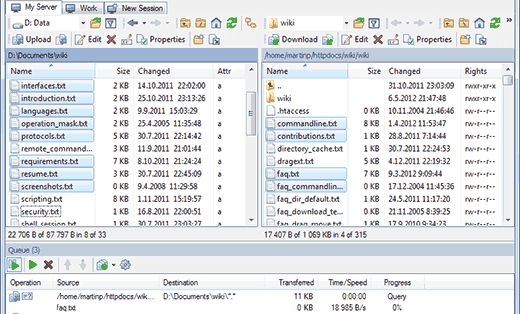
WinSCP это один из самый функциональных и простых FTP клиентов для Windows. Несмотря на тот факт, что пользовательский интерфейс программы перегружен, WinSCP на самом деле легко освоить.
С левой стороны находятся файлы на вашем компьютере, а справа находятся файлы на вашем сервере. Просто нажмите на файл, чтобы скачать, загрузить или изменить его.
Для продвинутых пользователей, WinSCP имеет много функций, которые вам понадобятся от продвинутого клиента. Он поддерживает SFTP, SSH и конечно же FTP.
2. FireFTP
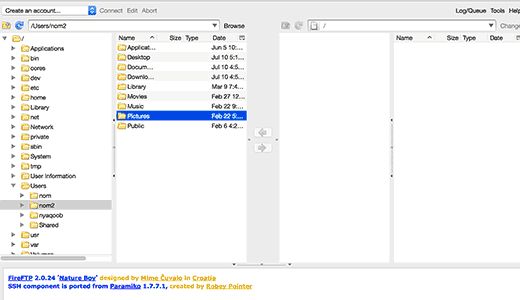
FireFTP доступен в виде бесплатного расширения для веб-браузера Mozilla Firefox. Пользовательский интерфейс просто безупречен, потому что FireFTP встроен прямо в браузер. Более того, так как Firefox доступен на многих платформах, то также можно использовать FireFTP и на этих платформах.
3. FileZilla
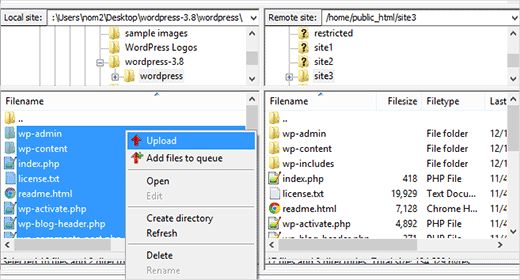
FileZilla это один из наиболее популярных бесплатных FTP клиентов для Windows и он доступен также на других платформах.
Возможно, это наиболее удобный FTP клиент. Однако причиной, по которой мы разместили его на третьем месте, является тот факт, что пользователи Windows сообщали о найденных программ-шпионах и рекламе в программе. Вы можете убрать галочку с рекламного ПО при установке программы, но многие не замечают этого и устанавливают также рекламное ПО на свой компьютер.
Наши опытные пользователи могут установить FileZilla с официального веб-сайта. Пользователи Linux найдут FileZilla в официальном репозитории.
FTP клиенты для Mac
Некоторые FTP клиенты для Windows доступны также и на Mac. Например FireFTP и FileZilla. Однако, они выглядят не сильно хорошо на маке, так как не интегрируются с операционной системой.
Вот несколько FTP клиентов под Mac, которыми удобно пользоваться и которые предлагают лучший пользовательский опыт на Mac.
4. Transmit
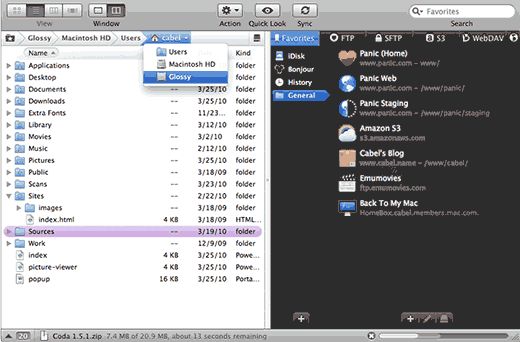
Transmit это наиболее популярный FTP клиент для Mac, особенно среди веб-разработчиков. В нём есть множество функций, такие как синхронизация папок и другие. Transmit отлично интегрируется в среду Mac, что позволяет пользователям Mac быстро его освоить и пользоваться.
Transmit это платное ПО и стоит $34 за копию.
5. Cyberduck
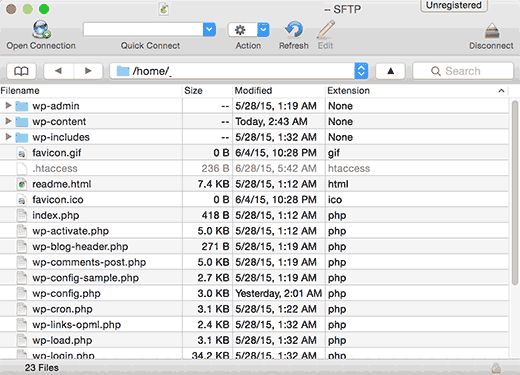
CyberDuck это бесплатный FTP клиент для Mac и Windows. Он очень прост в освоении и отлично интегрируется в среду Mac. Он поддерживает такие функции Mac как хранение ваших данных логина в связке ключей и поиск файлов в Finder. Вы также можете выбрать предпочитаемый редактор и открывать файлы для редактирования одним щелчком мыши.
FTP клиенты для Linux
ОС на базе Linux имеют много FTP программ. Многие из них работают из командной строки, что делает сложным их для новичков. Вы также можете использовать такие кроссплатформенные клиенты как FireFTP и Filezilla на Linux.
Вот ещё парочка FTP клиентов на Linux c графическим интерфейсом.
6. gFTP
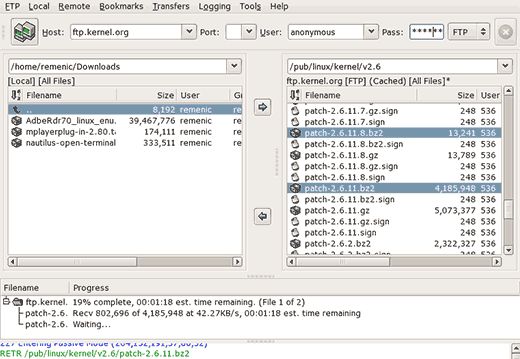
gFTP это простой FTP клиент для ОС на базе Linux. Он имеет простой пользовательский интерфейс, который будет удобен всем пользователям. Он поддерживает протоколы FTP, FTPS (только управление), HTTP, HTTPS, SSH и FSP. Загрузка и редактирование реализовано так же, как и в FileZilla.
Мы надеемся, что эта статья помогла вам выбрать лучший FTP клиент для загрузки файлов в WordPress. Возможно вы захотите посмотреть на то, как вставлять код сниппетов в WordPress.
Безопасная передача данных
Существуют следующие методы отсылки данных, защищенные от хакерских атак: FTPS, SFTP, а также передача FTP через SSH. С FTPS можно защитить сессию. FTP-server получает команду AUTH TLS, после чего отклоняет соединения, которые не зашифрованы.
У SFTP похожий список команд, как у FTP. Здесь используется протокол SSH, который шифрует весь трафик. Этим способом кодируются команды и данные. Соответственно, все пароли и другая информация, не предназначенная третьим лицам, не передается в открытом виде.
Другой способ передачи через протокол SSH тунеллирует сессию через SSH-соединение.
FTP сервис это
FTP сервис это один из сервисов Интернет, часть физической составляющей Интернет технологий. В UNIX-системах ftp представляет собой стандартную программу, которая работает с использованием протокола ТС. При этом эта программа поставляется совместно с операционной системой. Ее главным назначением является передавать файлы между различными компьютерами, которые работают в сети TCP/IP.
К примеру, если на одном компьютере есть программа-сервер, где пользователи запускают программу-клиента, то происходит ее соединение с сервером и передача либо получения по протоколу ftp-файлов. В этом случае можно предположить, что такие люди прошли регистрацию на обоих компьютерах и осуществляется их соединение с сервером именно под своим именем с использованием собственного пароля на таком компьютере.
