8 альтернатив hamachi
Содержание:
- Локальная сеть
- Создание сети с помощью роутера
- Шаг 3.2 — настройка сервера (Windows)
- Общение в локальной сети без Интернета
- Передача данных по сети с помощью сетевого диска
- Программы семейства VNC проекта SourceForge.net
- Виртуальное сетевое подключение
- Как подключить два компьютера по локальной сети?
- Игра по локальной сети
- Роутер для домашней сети
- Настройка
- Программы обмена файлами в облаке
- Nagios
- Настройка локальной сети
Локальная сеть
Локальной сетью называют группу связанных между собой устройств: ПК, телевизоров, принтеров, расположенных, обычно, не дальше одного помещения. Устройства используют общую память, серверы, таким образом взаимодополняют друг друга.
Такая связь позволяет создавать игровую зону для нескольких ПК, беспрепятственно и довольно быстро переносить любые данные, печатать документы, если установлен один общий принтер, и делать много что ещё. Объединение устройств сегодня чаще происходит при помощи роутера, но могут использоваться также другие подключения, о которых вы сможете прочесть ниже.
Создание сети с помощью роутера
Для создания ЛВС с помощью роутера (маршрутизатора, коммутатора) требуется подключить несколько ПК к роутеру прямым кабелем Ethernet.
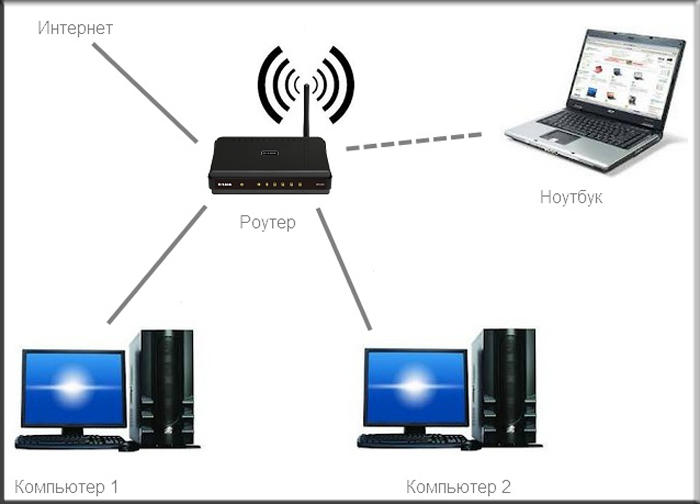
Подключаем несколько ПК к роутеру прямым кабелем Ethernet
Шаг 1. Подключить кабели от ПК к разъемам роутера, подписанным как Ethernet или LAN.

Подключаем кабели от ПК к разъемам роутера, подписанным как Ethernet или LAN
Шаг 2. Подать на роутер питание.

Включаем роутер, нажав на специальную кнопку для включения при наличии
Шаг 3. Выполнить «Шаги 2-6» раздела «Как подключить два компьютера кабелем Ethernet», выставив вместо IP-адреса галочки на автоматическое получение адресов.
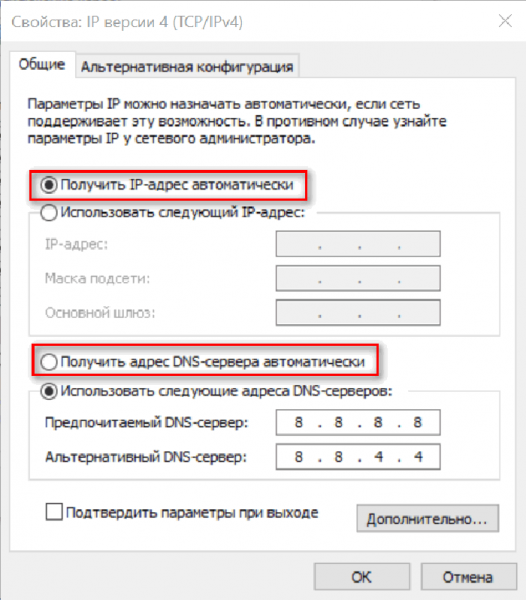
Ставим галочки на автоматическое получение адресов
Шаг 4. Для передачи файлов между ПК выполнить настройки, приведенные в разделах выше, начиная от «Помещение компьютеров в общую сеть» и до текущего раздела.
На этом настройка локальной сети для передачи файлов с помощью роутера завершена.
Шаг 3.2 — настройка сервера (Windows)
Скачиваем SoftEther VPN Client для Windows www.softether.org, устанавливаем оба приложения из списка во время установки.
После установки запускаем SoftEther VPN Server Manager.
 создаем новое подключение
создаем новое подключение создаем подключение к нашему удаленному серверу
создаем подключение к нашему удаленному серверу для создание центрального шлюза (для объединения наших сетей) включаем Site-to-site VPN
для создание центрального шлюза (для объединения наших сетей) включаем Site-to-site VPN можете поменять имя DDNS (а можем и подключаться по IP)
можете поменять имя DDNS (а можем и подключаться по IP) включаем IPsec и L2TP (для совместимости со всем зоопарком устройств)
включаем IPsec и L2TP (для совместимости со всем зоопарком устройств) VPN Azure по желанию
VPN Azure по желанию для пользователя рекомендую оставить авторизацию по паролю
для пользователя рекомендую оставить авторизацию по паролю больше ничего настраивать ненужно
больше ничего настраивать ненужно
В главном окне нажимаем «Encryption and Network» Выбираем шифрование для VPN подключений и скачиваем сертификат
 главное окно
главное окно устанавливаем шифрование
устанавливаем шифрование скачиваем сертификат
скачиваем сертификат выбираем тип сертификата
выбираем тип сертификата сохраняем сертификат
сохраняем сертификат включаем NAT
включаем NAT
нажимаем Enable SecureNAT
На этом настройка сервера полностью завершена, я рекомендую ещё раз перезагрузить свой удаленный сервер.
Общение в локальной сети без Интернета
Наверное, нет смысла заниматься профилактическим запугиванием, что, дескать, в корпоративе нельзя использовать аську, скайп и хенгаутс, потому что их сервера находятся за океаном и ваши сообщения хранятся там, фильтруются и читаются не пойми кем (кому интересно, рекомендую статью «Почему Skype — это зло? Запретите использовать Скайп в корпоративной сети», там всё разложено «по полочкам»).
Адекватные руководители компаний и системные администраторы, я уже не говорю о специалистах по компьютерной безопасности — отлично это понимают.
Однако, просто взять и выбросить уже привычную программу нельзя. Если искать что-то для замены, то выбрать нужно софт, который как минимум будет не хуже по функционалу, чтобы перевести на него сотрудников без лишних потерь.
Тут уже всё индивидуально, в каждой компании свои правила и запросы, универсального рецепта нет. Но всё же стоит почитать отзывы реальных людей из самых разных организаций о том, как они используют корпоративный офисный чат и причины, почему они начали и продолжают годами использовать MyChat. Встречаются реально интересные примеры, стоит почитать.
Любопытно то, что многие изначально начали использовать бесплатную версию MyChat. Тут у разработчиков интересный оригинальный подход: они отказались от классической trial-версии на 30 дней, программа бесплатна сразу после установки, ограничение только по количеству онлайн-подключений. Но 20 человек онлайн реально за глаза хватит, для тестов — так точно, я уже не говорю о реальной работе небольших компаний.
Есть неплохая вводная статья, как запустить у себя в компании мессенджер MyChat и «завязать» сотрудников в единую сеть, особенно, если есть территориально разбросанные офисы: «Локальная аська или как настроить работу MyChat через Интернет».
В целом — в мессенджере есть даже больше, чем нужно. У вас скорее будет задача, какие сервисы стоит просто-напросто запретить, чтобы у пользователей глаза не разбегались 🙂 Плюс в том, что это всё делается через удобную структуру в админке, она называется «Группы прав», все изменения применяются мгновенно и интерфейс пользовательских приложений сразу это отображает:
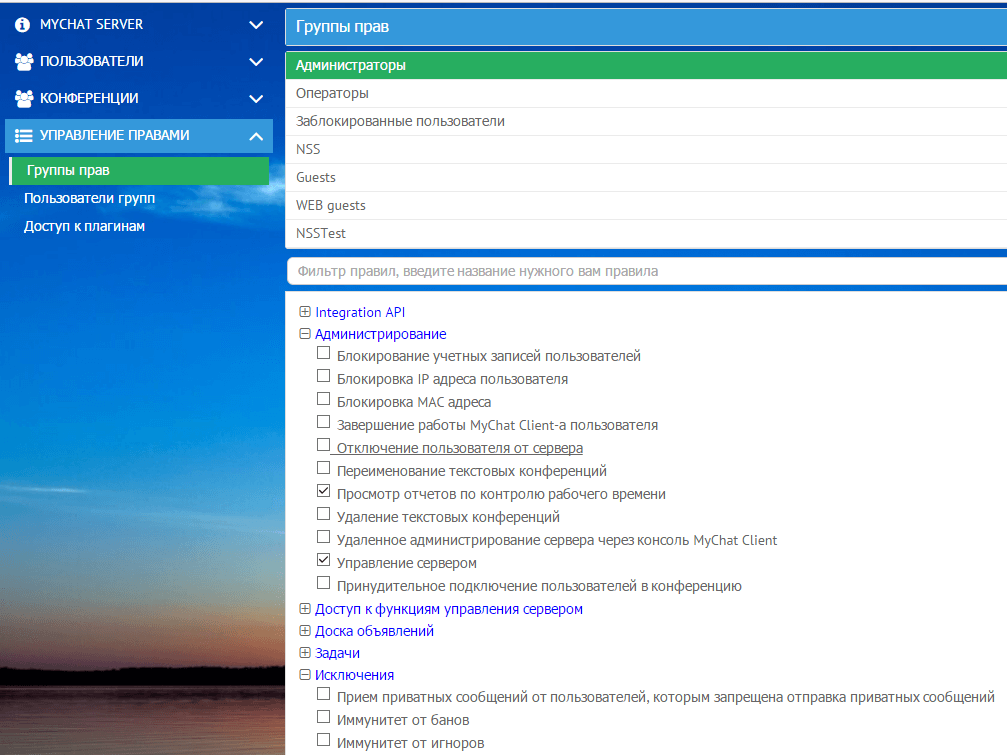
Грубо говоря, запретили графические смайлики — у юзеров сразу даже иконка вызова смайлов пропала. Выключили видеозвонки — кнопки видеовызовов исчезли с панели инструментов. Мгновенно. Без перезапуска приложения. Нельзя использовать конференции, а только общение один на один в приватах — программа моментально преображается.
Интересный подход, и очень наглядный, стоит попробовать — привыкаешь настолько, что думаешь, как раньше можно было без всего этого работать?
Передача данных по сети с помощью сетевого диска
Шаг 1. Открыть папку «Компьютер», дважды щелкнув по его ярлыку.
Открываем папку «Компьютер», дважды щелкнув по его ярлыку
Шаг 2. Щелкнуть по надписи «Подключить сетевой диск» верху окна папки.
Нажимаем по надписи «Подключить сетевой диск» в верхней части окна папки
Шаг 3. Выбрать букву подключаемого диска и указать путь в строке «Папка», включающий имя ПК и имя папки в формате (), показанном в «Пример». Нажать «Готово».
Выбираем букву подключаемого диска, указываем путь в строке «Папка», нажимаем «Готово»
Сетевым диском можно будет пользоваться для передачи файлов, как обычным диском, открывая его в папке «Компьютер».
Сетевой диск будет отображен в папке «Компьютер»
Шаг 4. Повторить «Шаги 1-3» на других ПК, если требуется открыть доступ к их папкам.
Программы семейства VNC проекта SourceForge.net
SourceForge.net
|
Tight VNC — наиболее популярный продукт семейства VNC, улучшенная реализация с кодировкой «Tight» обеспечивающей снижение трафика между клиентом и сервером, и возможностью передачи файлов. |
|
TigerVNC — реализация VNC, основанная на доработке проектов TightVNC и TurboVNC . Отличается улучшенной компрессией JPEG . |
|
Echo VNC — реализация клиента VNC с улучшенной защищенностью. Имеется поддержка подключений к серверам VNC, Remote Desktop, и RAdmin. Расширенная панель инструментов позволяет оптимизировать работу с выбранным сервером. |
|
Flashlight VNC — клиент (VNC Viewer), написанный на Flash. |
|
Flashlight VNC Recorder — дополнение к проекту Flashlight VNC с возможностью записи сессии. |
|
Delphi VNC Server VNC сервер, написанный на Delphi. |
|
Multi VNC VNC клиент с поддержкой большого количества методов кодирования данных |
|
Light VNC реализация сервера VNC только с поддержкой подключений по протоколам HTTP и HTTP(S). В качестве клиентского программного обеспечения используется веб-браузер. |
|
Thin VNC — реализация VNC с использованием HTML5 и технологии AJAX. В качестве клиента должен использоваться браузер с поддержкой HTML5 — Mozilla FireFox, Chrome, Opera. |
|
push VNC7 — удаленная установка по локальной сети и запуск сервера VNC на рабочих станциях Windows 7. Реализация проекта pushVNC для Windows 7. |
| Простой набор инструментов для установки Ultra VNC на удаленном компьютере без каких-либо действий пользователя и незаметно для него. |
В начало страницы |
На главную страницу сайта.
Виртуальное сетевое подключение
Иногда бывают моменты, что необходима локальная сеть, но ее у вас попросту нет. Такую проблему можно решить с применением виртуального сопряжения компьютеров.
Для того чтоб она появилась, нужно скачать соответствующую программу. Например, Hamachi (платная), Comodo EasyVPN (есть бесплатный вариант), Remobo(бесплатный пробный вариант).
Используем для примера Comodo EasyVPN и рассмотрим, как ее подключить. Все остальные подобные программы активируются практически одинаково.
Программа для настройки виртуальной локальной сети
После установки утилиты на оба компьютера, нужно создать каждому человеку персональную страничку. Это делается в самой программе при помощи кнопки «Register a new account».
Первый пользователь должен зайти в меню, открыть раздел «Create a new network», обозначить название для сети и задать пароль.
Второй пользователь, после этого, тоже запускает программу, в ее настройки и, перейдя в «Join a network», вписывает данные, полученные от оппонента. Настройка готова, можно общаться или играть в игрушки.
| Тип создания локальной сети | Преимущества | Недостатки |
|---|---|---|
| Вайфай роутер | Нужно настраивать отдельно роутер, а потом компьютера; | |
| Кабель RJ45 | Наличие кабеля; | |
| Свич | Соединяет в один ансамбль разнообразные устройства; | Много действий при настройке; |
| Виртуальная связь | Нужно скачивать и устанавливать специальные программы; | Подходит в большей мере только для игр; |
Как настроить сеть по LAN между двумя компьютерами
Как настроить локальную сеть? Простейшие способы
Источник
- https://geekhacker.ru/lokalnaya-set-kak-nastroit/
- https://winper.ru/lan-internet/1-kak-nastroit-lokalnuyu-set-v-windows-xp.html
- https://pomogaemkompu.temaretik.com/1581882653506538192/kak-nastroit-lokalnuyu-set-prostejshie-sposoby/
Как подключить два компьютера по локальной сети?
Для начала отметим, что существует два вида домашних сетей: беспроводные локальные сети и сети с кабельным соединением функциональных узлов.
Беспроводное (виртуальное) соединение осуществляется с помощью роутера и не зависит от конечного числа подключаемых к сети ПК. Это важная и достаточно объемная тема, поэтому созданию виртуальной локальной сети мы посвятим отдельный урок.
Здесь же поговорим о том, как соединить 2 компьютера через сетевой кабель – простом и стабильном способе создания ЛС.

- — К достоинствам такой сети можно отнести надежность, общедоступность и простоту конструкции: ремонт и настройка сети компьютер-компьютер осуществляется подручными средствами.
- При этом единственным недостатком системы является ее низкая мобильность: сетевой кабель надежно «связывает» ПК, и свободно ходить по дому с подключенным к сети ноутбуком уже не получится.
Итак, чтобы создать домашнюю сеть между двумя компьютерами, нам потребуется:
- — сетевой кабель – простая витая пара на четыре пары медных проводов сечением 0,5 мм. К слову, свое название витая пара получила благодаря особой конструкции кабеля: каждая пара проводов здесь скручена между собой;
- — коннекторы RJ-45;
- — обжимка.

Приобрести витую пару можно в любом компьютерном магазине, и там же попросить продавца обжать ее с двух сторон коннекторами RJ-45.
Если в данной услуге вам отказали (на что продавцы имеют полное право), придется дополнительно покупать «обжимку» (которая в разы дороже самого кабеля) и минимум два коннектора RJ-45.
Далее снимаем с кабеля внешнюю изоляцию (с каждого края по несколько сантиметров), раскладываем провода в нужном порядке, вставляем в коннектор и обжимаем.

(Подробнее о правильной распиновке кабеля читаем в статье «как обжать сетевой кабель»)
Готовый обжатый кабель следует подключить к сетевой карте первого и второго компьютера.
У стационарных компьютеров разъем сетевой карты расположен на задней стенке системного блока, а у ноутбуков – на боковой или задней панеле ПК.

Игра по локальной сети
Итак, нам удалось подключить два устройства к одной сети без интернета, позволить им обмениваться файлами. Как начать играть по локальной сети?
Для этого, как правила, никаких дополнительных настроек делать не нужно. Мы лишь включаем игру и, если можно играть по локальному соединению, выбираем соответствующий пункт, а затем играем по уже созданному нами.
Для разных игр подключение к общему серверу может различаться. Где-то необходимо будет ввести IP или имя ПК. Для Minecraft, Counter Strike, например, нужно будет создать сервер. Но как правило, всё делается достаточно просто.
Hamachi
Такое случается довольно редко, но порой какая-либо игра не позволяет играть через интернет, зато позволяет по локальной сети. Не стоит отчаиваться, даже если получилось, что ваш друг живёт далеко от вас.
Программа Hamachi позволяет эмулировать локальное соединение и таким образом подключить к нему ПК через интернет. Для этого необходимо лишь скачать программу, зарегистрироваться, а затем создать новое соединение, придумать ему имя и, если нужно, пароль. После этого вы сможете легко использовать эту сеть для игры.
Как видите, объединение компьютеров в локальную сеть — довольно лёгкий процесс. Он не займёт у вас много времени, и вы сможете соединить два ПК, после чего играть с друзьями, находясь как вдали от них, так и будучи в одном помещении с ними.
Способы создания соединения подойдут для всех Windows, начиная с XP, заканчивая «Десяткой».
Роутер для домашней сети
Роутер является основным устройством для создания сети. Перед тем, как создать сеть через роутер, Вы должны подобрать подходящую модель роутера. Вам нужно точно знать используемый Вашим провайдером тип подключения (кабельное подключение либо по телефонному каналу). Если используется кабельное подключение, то роутер нужно подбирать с разъемом WAN, а если телефонная линия, то должен быть разъем ADSL.
Кроме того возможны еще варианты при использовании 3G/4G модема, телефона («СТРИМ») либо кабельного модема («АКАДО»). При использовании последних двух вариантов, требуется еще специальный модем. Такой модем может быть отдельным устройством или встроенным в сам роутер. Схему подключения устройств и создание сети через роутер Вы можете посмотреть на рисунке ниже.

Настройка
Первоочередной задачей является указать идентичное название рабочей группы для каждого компьютера, который будет находиться в LAN. Произвести данную манипуляцию следует в свойствах системы. Попасть туда можно, нажав одновременно «Win+R» и указав команду sysdm.cpl.
В появившемся окне будет имя устройства и его группы. В большинстве случаев она так и называется WORKGROUP, но лучше заменить на любое другое. Для этого нужно нажать на «Изменить» и указать там что-то другое.
Обратите внимание! Название должно состоять только из букв английского алфавита. Теперь требуется открыть «Центр управления сетями», который находится в контекстном меню значка подключения, расположенного в трее
Слева есть вкладка «Изменить дополнительные параметры общего доступа», в которую нужно перейти. В ней требуется выбрать рабочую сеть и открыть доступ в таких пунктах:
Теперь требуется открыть «Центр управления сетями», который находится в контекстном меню значка подключения, расположенного в трее. Слева есть вкладка «Изменить дополнительные параметры общего доступа», в которую нужно перейти. В ней требуется выбрать рабочую сеть и открыть доступ в таких пунктах:
- «Сетевое обнаружение»;
- «Общий доступ к файлам и принтерам»;
- «Подключение домашней группы».
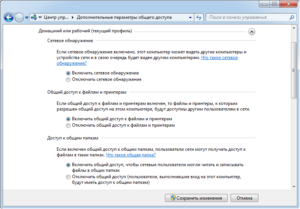
В этом же окне нужно открыть вкладку настроек всех сетей и отключить защиту с помощью пароля. В итоге на каждом устройстве должно быть идентичное название группы, дан общий доступ к файлам, активировано сетевое обнаружение, подключение к домашней группе, а также отключен доступ с использованием пароля. Если все именно так, то этап общей настройки компьютеров выполнен верно. Если соединение происходит с помощью роутера, то этих настроек вполне достаточно.
Важно! В случае использования сетевого кабеля на компьютерах дополнительно следует установить статический IP-адрес сети, который не должен повторяться. Выполняется данная процедура в свойствах соединения LAN
Программы обмена файлами в облаке
Когда дело доходит до обмена файлами, мы также можем использовать облачные программы. В некоторых случаях у нас есть бесплатные ограничения по пространству, но изменения также дают нам возможность хранить их на своих серверах без ограничения по времени для доступа к ним с любого устройства.
WeTransfer, бесплатно делитесь файлами размером до 2 Гб
Это очень популярное приложение, которое отвечает за обмен и передачу файлов через облако. Он предлагает нам свои услуги бесплатно, правда, с лимитом 2 Гб. Если мы хотим предоставить общий доступ к любому файлу или папке, размер которых превышает эту емкость, необходимо будет оформить ежемесячную подписку.
Если мы хотим использовать WeTransfer для бесплатной отправки файлов через облако, просто зайдите на его веб-сайт, нажав по этой ссылке.
Google Диск, самое популярное облако, позволяющее обмениваться файлами
MicrosoftСистема облачного хранения является одной из самых популярных, что позволяет нам обмениваться файлами, такими как документы, электронные таблицы или презентации, и иметь их доступными на любом устройстве, если оно подключено к той же учетной записи электронной почты. Он предлагает нам 15 Гб памяти бесплатно.
Для этого нам нужно будет только выбрать файл для совместного использования и добавить имя или адрес электронной почты людей, с которыми мы хотим поделиться файлом, а также выбрать действие для каждого из них, предоставив возможность выбора, что они могут только его видеть или что они тоже могу это сделать. комментировать или редактировать. Чтобы иметь возможность обмениваться файлами через Google Drive, потребуется только иметь учетную запись электронной почты в Gmail.
Попробуйте использовать Google Диск для обмена файлами, нажав здесь .
Dropbox, передача и хранение файлов в облаке
Еще один из самых популярных и используемых сервисов облачного хранения — Dropbox. С его помощью мы можем как хранить, так и обмениваться файлами. Для этого будет необходимо только иметь учетную запись, которую мы можем создать с помощью нашей электронной почты Gmail, и у нас будет 2 Гб свободного места. Также можно получить больше места, заплатив ежемесячную или годовую плату, и, таким образом, поделиться всеми необходимыми файлами.
Этот инструмент также имеет компьютерное приложение, поэтому вносимые нами изменения обновляются и синхронизируются автоматически, если у нас есть подключение к Интернету. Для передачи файлов мы можем использовать кнопку «Поделиться» или создать ссылку для обмена файлами.
Чтобы получить доступ к Dropbox, просто нажмите этой ссылке.
Nagios
Nagios — это состоявшаяся программная система для мониторинга сети, которая уже многие годы находится в активной разработке. Написанная на языке C, она позволяет делать почти все, что может понадобится системным и сетевым администраторам от пакета прикладных программ для мониторинга. Веб-интерфейс этой программы является быстрым и интуитивно понятным, в то время его серверная часть — чрезвычайно надежной.
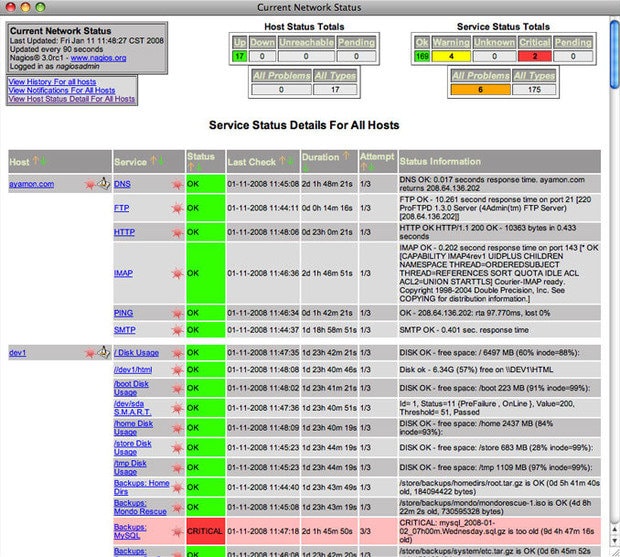
Nagios может стать проблемой для новичков, но довольно сложная конфигурация также является преимуществом этого инструмента, так как он может быть адаптирован практически к любой задаче мониторинга.
Как и Cacti, очень активное сообщество поддерживает Nagios, поэтому различные плагины существуют для огромного количества аппаратных средств и программного обеспечения. От простейших ping-проверок до интеграции со сложными программными решениями, такими как, например, написанным на Perl бесплатным программным инструментарием WebInject для тестирования веб-приложений и веб сервисов. Nagios позволяет осуществлять постоянный мониторинг состояния серверов, сервисов, сетевых каналов и всего остального, что понимает протокол сетевого уровня IP. К примеру, вы можете контролировать использование дискового пространства на сервере, загруженность ОЗУ и ЦП, использования лицензии FLEXlm, температуру воздуха на выходе сервера, задержки в WAN и Интеренет-канале и многое другое.
Очевидно, что любая система мониторинга серверов и сети не будет полноценной без уведомлений. У Nagios с этим все в порядке: программная платформа предлагает настраиваемый механизм уведомлений по электронной почте, через СМС и мгновенные сообщения большинства популярных Интернет-мессенджеров, а также схему эскалации, которая может быть использована для принятия разумных решений о том, кто, как и при каких обстоятельствах должен быть уведомлен, что при правильной настройке поможет вам обеспечить многие часы спокойного сна. А веб-интерфейс может быть использован для временной приостановки получения уведомлений или подтверждения случившейся проблемы, а также внесения заметок администраторами.
Кроме того, функция отображения демонстрирует все контролируемые устройства в логическом представлении их размещения в сети, с цветовым кодированием, что позволяет показать проблемы по мере их возникновения.
Недостатком Nagios является конфигурация, так как ее лучше всего выполнять через командную строку, что значительно усложняет обучение новичков. Хотя люди, знакомые со стандартными файлами конфигурации Linux/Unix, особых проблем испытать не должны.
Возможности Nagios огромны, но усилия по использованию некоторых из них не всегда могут стоить затраченных на это усилий. Но не позволяйте сложностям запугать вас: преимущества системы раннего предупреждения, предоставляемые этим инструментом для столь многих аспектов сети, сложно переоценить.
Настройка локальной сети
Включить устройства, подсоединить кабель или роутер к ним – не единственные действия, необходимые для создания локальной сети
При объединении важно правильно настроить компьютеры
При подключении через кабель
Приведенный ниже алгоритм отстройки необходимо провести на обоих компьютерах, к которым подключен кабель.
Настройка рабочей группы и имени ПК
Это действие позволит задать одинаковые имя для устройств, соединенных кабелем. Для этого необходимо:
- Нажать сочетание клавиш Win+R;
- 2. В поле для ввода вписать универсальную команду sysdm.cpl (подходит для любой версии Windows);
- Нажать кнопку «Изменить»;
- Ввести имя для компьютеров рабочей группы (обязательно латиница);
- Сохранить.
Такое же имя вводится на втором устройстве.
Настройка IP, шлюзов и масок, DNS
На современных операционных системах Windows 8-10 эта процедура заключается в простой установке галочек в центре управления сетями.
Владельцам ПК с версиями систем старше необходимо пройти алгоритм:
- Войти в панель управления на ПК и перейти в раздел управления интернет соединениями;
- Кликнуть по свойствам созданного кабелем соединения;
- Дважды кликнуть левой кнопкой мыши по протоколу версии 4;
- Задать IP адрес, главное, чтобы он был одинаковым на обоих устройствах;
- Начало IP192.168. – оставшиеся 6 чисел вводятся по вкусу пользователя.
После этого компьютеры объединятся в единую сеть.
Открытие доступа к файлам, папкам, принтеру
Как уже говорилось выше, на Windows 8-10 процедура расшаривания доступа и настройки сети сводится к выбору параметров в центре подключений. Дополнительно можно установить общие пароли для ПК.
На других версиях Windows:
- Кнопка Пуск;
- Панель управления;
- Параметры папок;
- Кликнуть по пункту использования мастера общего доступа;
- Сохранить и закрыть;
- Перейти в окно «Мой компьютер»;
- Найти имя ПК, кликнуть правой кнопкой мыши и нажать «Изменить»;
- В настройке нажать галочку напротив соотношения устройства с рабочей группой;
- Перейти во вкладку доступа, подтвердить разрешение для устройств.
Доступ к интернету на втором ПК
Если компьютер донор подключен к интернету, второе устройство также можно подключить к сети. Для этого нужно выставить аналогичные настройки соединения, как и на доноре.
При подключении через роутер
В этом случае от пользователя требуется меньше действий по настройке соединений на компьютерах. Wi-Fi подключение менее требовательно к настройкам, устанавливается автоматически.
Проверка связи с компьютерами
Необходимо перезагрузить роутер с помощью кнопки на задней панели. Таким образом настройка самого роутера будет правильной, такой, как ее задали производители. Роутер автоматически присваивает адреса компьютерам, которые находятся в зоне его сети.
Проверить, все ли компьютеры подключены к роутеру по Wi-Fi, можно следующим способом:
- Открыть браузер, в адресной строке ввести 192.168.1.1;
- Войти во вкладку DHCP;
- Найти IP-адрес ПК, который будет подключен к локальной сети;
- Запустить командную строку, ввести «ping IP другого ПК»;
- Дождаться окончания проверки.
Если между устройствами идет обмен пакетами, локальная сеть находится в рабочем состоянии.
Настройка компьютеров в сети
Как и в случае с объединением в локальную сеть через кабель, необходимо задать название рабочей группы и доступ к файлам, принтерам, папкам на всех подключаемых устройствах.
Разница объединения заключается в том, что пользователю не нужно устанавливать IP-адреса, настройки шлюзов и масок. Роутер проводит эти действия автоматически.
Алгоритм настройки через роутер:
- Задать одинаковые имена на компьютерах, необходимо использовать латиницу. Для этого нужно кликнуть по Пуск, на «Моем компьютере» нажать правой кнопкой мыши, пункт «Свойства». Во вкладке «Дополнительно» перейти к имени компьютера и ввести нужное значение.
- Создать рабочую группу. Это важный этап, без которого объединения в локальную сеть не получится. Настройка рабочей группы проводится в том же окне, где задается имя.
- Перейти в центр управления сетями. Необходимо установить вариант «Домашняя сеть» в настройке локального подключения.
Если в настройках стояла «Общественная сеть», ее следует заменить. После однотипной настройки на всех компьютерах, объединенных роутером, появится локальная закрытая сеть.
Пожаловаться на контент





