Как работает режим инкогнито
Содержание:
- Как включить инкогнито на ПК в разных браузерах
- Удалите себя из службы «Моя семья»
- Как удалить историю карт Google
- Что такое режим “Инкогнито”
- Как проверить позиции в поиске правильно — просмотр в режиме инкогнито
- Как включить режим инкогнито на телефоне Андроид
- Бродить инкогнито
- Сделайте Google Chrome и Mozilla Firefox всегда открытыми в режиме инкогнито на Android
- Как отключить режим инкогнито в Google Chrome?
- Как работает режим инкогнито на Google Картах
- Активация горячими клавишами
- Как открыть новое окно «невидимки»
- Что такое “инкогнито”
- Как работает фоновый режим
- Способы выявления фоновых программ
- Как запретить режим инкогнито в Chrome?
- Как отключить работу ненужных приложений
- Как стать еще более анонимным
- Подводим итоги
Как включить инкогнито на ПК в разных браузерах
По сути, анонимный режим (InPrivate), включается во всех них почти одинаковым способом. Во всех семи браузерах, про которые я вам поясняю, есть три способа открыть “невидимый” режим:
- Открытие из панели задач экрана компьютера или ноутбука, если в панели задач есть значок браузера. У меня панель расположена внизу экрана, мне так удобнее, да и большинству тоже удобно, насколько я знаю.
- Открытие режима “Инкогнито” из меню. Меню, это три горизонтальных полоски одна над другой, или три точки, или значок шестерёнки. Как правило, в правом верхнем углу экрана. Левой кнопкой мыши кликаем на значок меню, оно открывается, и кликаем на нужный режим.
- Горячие клавиши — Ctrl+Shift+N или Ctrl+Shift+P. Мне удобнее пальцем левой руки зажать Ctrl+Shift, и пальцем правой нажать букву «n», или «p», в зависимости от того, в каком браузере вы работаете, тут единообразия нет, и сразу происходит переход в новое, уже «секретное» окно.
Выход из режима анонимности везде одинаков — просто закрываете это окно и всё.
Как включить режим инкогнито в Яндекс
Начнём с самого распространенного в России, это, конечно, Yandex.
Yandex, режим инкогнито
Во всех семи программах, про которые я вам поясняю, есть три способа открыть “невидимый” приватный сеанс:
Открытие из панели задач, и неважно, открыт у вас браузер или нет. У меня панель расположена внизу экрана, мне так удобнее, да и большинству тоже удобно, насколько я знаю
Это левая картинка на изображении. Нажимаете правой кнопкой мыши на значок Яндекса, и кликаете команду “Новое окно в режиме Инкогнито”;
Открытие режима “Инкогнито” из меню. Меню, это три горизонтальных полоски одна над другой, в правом верхнем углу открытого браузера. Левой кнопкой мыши кликаем на значок меню и выбираем “Режим инкогнито”
Горячие клавиши — Ctrl+Shift+N и сразу переход в новое окно
Как включить режим инкогнито в Гугл Хром
Вторым по значимости в России после яндекса идёт Google Chrome
Google Chrome, «секретный режим»
- Правой кнопкой мыши на значок в панели задач, и выбираете “Новое окно в режиме инкогнито”
- Из меню — кликаете на три точки в правом верхнем углу и выбираете “новое окно в режиме инкогнито”
- Горячие клавиши — Ctrl+Shift+N и сразу происходит переход в новое окно
Вот оно, секретное окно в котором вы можете работать не оставляя следов
Как включить режим инкогнито в Мозиле
После Google Chrome пришел черёд Mozilla Firefox, достаточно раскрученная прога.
Mozilla Firefox вход в режим инкогнито из панели задач или из меню
Правой кнопкой мыши на значок в панели задач, и кликаете команду “Новое приватное окно”
Нажав на “меню” в правом верхнем углу, выбираем ту же команду “Новое приватное окно”
Горячие клавиши — внимание! — Ctrl+Shift+P
Включить Avast Secure Browser inprivate
Следом идёт очень неплохой Avast Secure Browser (хотя у всех у них есть свои достоинства и недостатки, надо только понять, что вам удобнее, и для чего удобнее).
Avast Secure Browser, режим конфиденциальности
- Всё так же кликаем правой кнопкой на значок, и выбираем “New Private Mode Window”
- Из меню (три точки справа вверху) выбираем команду “новое окно в режиме конфиденциальности”
- Горячие клавиши Ctrl+Shift+N
Режим инкогнито в Интернет Эксплорере
Следующим идёт Интернет Эксплорер, детище Майкрософт. Как включить приватный режим в Microsoft Internet Explorer?
Правой кнопкой мыши на значок в панели задач, и выбираете команду “InPrivate”
Из меню, это шестеренка в правом верхнем углу браузера, переходим в первую вкладку, кликаем “Безопасность”, и в следующем окне выбираем команду “InPrivate” и программа переходит в приватный режим
Переход с помощью горячих клавиш в открытой программе — внимание! — Ctrl+Shift+P и сразу переход в скрытый серфинг, собственно, как и во всех других случаях
Включаем режим инкогнито в браузере Опера
Тоже неплохая и достаточно быстрая программа посещения интернет, это Opera
Приватный режим в Opera
Эта программа позиционирует себя как быстрая и безопасная интернет-бродилка. Но, в принципе” и другие разработчики тоже не скромничают, и хвалят себя.
- Открытие из панели задач то же, как и в других случаях: правой кнопкой на значок Оперы, и выбираете “создать приватное окно”
- У этой программы меню слева, поэтому нажимаем на значок стилизованной буквы “О” слева вверху и выбираем “Создать приватное окно”
- Горячие клавиши Ctrl+Shift+N
Как включить инкогнито в Microsoft Edge
И ещё одно детище Майкрософт, это браузер Microsoft Edge
Microsoft Edge
- Правой кнопкой мыши на значок в панели задач, и выбираете команду “InPrivate”
- Из меню, три горизонтальные точки, при открытой программе переходим в режим “InPrivate”
- И горячие клавиши: Ctrl+Shift+N
Удалите себя из службы «Моя семья»
Если учетная запись используется в службе Майкрософт «Моя семья», то режим «Инкогнито» будет скрыт на вашем ПК под управлением Windows 10. Следующие шаги помогут вам удалить себя из реестра службы «Моя семья».
Если вы зарегистрированы как ребенок
Шаг 1. Перейдите на портал управления семьей Microsoft под своим именем пользователя и нажмите кнопку «Выйти из семьи».
Шаг 2. Нажмите кнопку «Удалить» в окне подтверждения.
Перезагрузите компьютер и запустите браузер Google Chrome.
Как взрослый
Если вы зарегистрированы в службе «Моя семья» как совершеннолетний пользователь, и хотите помочь другому члену семьи получить доступ к режиму инкогнито, то процедура будет сложнее.
Шаг 1. На портале управления семьей Microsoft выберите раздел «Ограничения содержимого».
Шаг 2: Отключите все существующие ограничения. Иначе некоторые из них могут применяться даже после удаления члена семьи.
Шаг 3: Вернитесь к предыдущей панели. После этого нажмите на кнопку «Дополнительные параметры», а затем выберите в раскрывающемся меню пункт «Удалить из семьи».
Шаг 4: Нажмите кнопку «Удалить» во всплывающем окне подтверждения.
Примечание. Если вы хотите повторно добавить удаленного участника как взрослого пользователя, активируйте опцию «Добавить члена семьи». Обязательно установите флажок «Взрослый».
Как удалить историю карт Google
Что делать, если вы забыли включить режим инкогнито Google Maps и хотите скрыть или удалить действия из Google Maps? Вы также можете сделать это, как и браузер Google Chrome.
И вы можете сделать это прямо из приложения Google Maps для Android.
- Откройте приложение Google Maps на своем смартфоне Android.
- Коснитесь значка профиля в правом верхнем углу и выберите параметр «Настройки».

- Здесь выберите вариант истории карты.
- Откроется веб-страница учетной записи Google со списком всех ваших местоположений на Картах Google и историей поиска в обратном хронологическом порядке.
- Вы можете прокручивать список, чтобы найти конкретную запись. Или вы можете использовать функцию поиска сверху. Отсюда вы также можете фильтровать по определенной дате.

- Когда вы найдете данные, которые хотите удалить, нажмите кнопку меню с тремя точками и выберите параметр «Удалить». Затем нажмите кнопку «Закрыть», чтобы продолжить просмотр.

Теперь Google удалит определенные данные из вашей учетной записи Google. Он не будет отображаться в приложении Google Maps, и ни один связанный аккаунт не сможет получить к нему доступ.
Ищете альтернативу Google Maps? Вот ваши 8 лучших вариантов.
Что такое режим “Инкогнито”
Функция позволяет путешествовать по глобальной сети, сохраняя анонимность. Браузер собирает информацию о посещении сайтов, вводе паролей и других данных. Это может создать определенные неудобства, если одной программой пользуются сразу несколько человек. Остаточным кэшем пользуется также вредоносный софт, например, трояны и боты способны пересылать все данные их владельцу. Так к ним могут попасть номера карт и личные фото. Чтобы избежать этого, нужно активировать режим “Инкогнито”, который встроен в каждом браузере.
При серфе в интернете через функцию анонимности программа не будет:
- сохранять историю посещения web-страниц;
- записывать поисковые запросы;
- сохранять кэш страниц;
- фиксировать в памяти введенные пароли и логины;
- записывать файлы cookie;
- сохранять информацию заполненных форм на любых сайтах.
Ошибочные мнения пользователей о режиме “Инкогнито”
Ученые Чикагского и Ганноверского университетов провели исследования, которые показали, что большинство людей неправильно понимают схему работы функции анонимности, которая встроен в браузер. По данным опроса:
- более 50% пользователей считают, что поисковые системы не сохраняют статистику, даже если владелец зашел в свой аккаунт;
- 40% людей уверены, что режим “Инкогнито” не дает определить поисковым системам, где находится ПК и узнать IP-адрес;
- почти половина опрошенных считает, что увидеть историю интернет-серфинга не способны даже правительство и провайдер;
- чуть меньше 30% пользователей думают, что режим “Инкогнито” не позволяет вирусам проникнуть в систему ПК.
Как на самом деле работает анонимность в браузере
Когда пользователь занимается интернет-серфингом, программа сохраняет все данные, чтобы сократить время на загрузку страниц. Режим “Инкогнито” отключает запись этой информации. Однако поисковые системы продолжают анализировать всю активность. Например, Google, чтобы идентифицировать пользователя, сохраняет:
- название браузера;
- разрешение экрана;
- установленные расширения;
- временную зону, в которой находится ПК;
- версию операционной системы;
- установленный язык;
- настройки шрифтов.
Чтобы между компаниями, предоставляющими софт, и пользователями не возникало недопонимания, на главной странице режима инкогнито браузеры показывают уведомления. В них перечислены функции, которые обеспечивают анонимность. Владельцы ПК могут ознакомиться с описанием и узнать, какая активность в интернете будет видна провайдеру и государству. Действия, скрытые от глаз пользователей, также прописаны в тексте.
Как проверить позиции в поиске правильно — просмотр в режиме инкогнито
При проверке позиции сайта в результатах поиска, зачастую клиент может столкнуться с разницей между предоставленными позициями SEO-оптимизатором в отчете и тем, что видит заказчик, вбивая ключевые слова сам. Дело в том, что поисковые системы при запросе показывают персонализированную выдачу для каждого пользователя. Существует целый ряд факторов, которые учитывает поисковая система при выдаче результатов каждому отдельному пользователю.
Основные факторы, которые учитывает и собирает поисковая система для персональной выдачи, включают в себя:
- Введенные вами поисковые запросы.
- Результаты поиска, которые вас заинтересовали.
- Ваши переходы на сайтах.
- Количество времени, проведенное вами на том или ином сайте.
- Темы, которые вас интересуют.
- И другие факторы.
Для обычного пользователя этот механизм сортировки результатов поиска достаточно комфортен, поскольку учитывает и максимально подстраивается под его интересы. Однако, в то же время, он может доставлять определенные неудобства тем, кто занимается оптимизацией посредством поисковых систем.
Например, вы часто заходите на свой сайт или сайт конкурента. Поисковая система учитывает этот фактор и при выдаче результатов опирается на него.
Из-за этой индивидуальной выдачи в поиске, результаты, показанные вам и вашему клиенту при идентичных запросах, могут различаться. В большинстве случаев различия несущественны, но, тем не менее, их стоит иметь в виду.
SEO оптимизаторы при работе основываются на чистую от пользовательских запросов выдачу, которая показывает усредненное значение. Это такое значение, которое было бы достигнуто на новом компьютере, с только что установленной операционной системой, запущенной впервые.
Есть несколько достаточно несложных способов посмотреть усредненную эталонную выдачу по запросу. Это использование SEO программ и переключение на режим инкогнито в браузере. Не только история посещенных страниц в режиме инкогнито не сохраняется. Также при работе в режиме инкогнито:
- После окончания сессии все файлы cookie будут удалены, вместе с личной информацией, в том числе ваши логины и пароли.
- Удаляется весь кэш, включая и просмотренные вами аудио и видео файлы.
Как включить режим инкогнито на телефоне Андроид
Включение режима происходит следующим образом:
- запускается поисковик;
- нажимается на «три точки», находящиеся возле строки поиска;
- открывается список настроек, в нем выбирается «новая вкладка инкогнито»;
- откроется страница, для безопасного посещения порталов интернета.
Ничего сложного во включении нет. Для возврата достаточно закрыть используемую вкладку и вся история просмотров и загрузок полностью будет удалена.
В гугл хром
Пользователь должен нажать на значок «Google Chrome», запустив стартовое окно. Делается это в момент, когда на экране запускается посторонний сайт. Далее, порядок действий следующий:
- нажать на три точки, находящиеся вверху экрана;
- в открывшемся меню выбирается пункт «новая вкладка инкогнито»;
- цвет фона поменяется с белого на черный.

Включение режима на телефоне занимает пару минут и включает 2-3 клика по экрану.
В Яндекс.браузер
Как открыть режим инкогнито в браузере Яндекс:
- после запуска отрывается главное меню;
- выбирается раздел «режим инкогнито»;
- откроется приватное окно.

Сущность функции сводится к тому, что при его активации, в браузере не сохраняются следующие сведения:
- история посещений;
- вводимые в поисковик запросы;
- логины, пароли, используемые при авторизации на различных сервисах.
Режим ни как не сказывается на изменениях настроек, добавления новых закладок, загрузке файлов. Все сохраняется в системе.
Какие еще нюансы включает функция инкогнито:
Бродить инкогнито
Режим инкогнито – это ваша конфиденциальность, как темный режим для ваших глаз и время автономной работы устройства. Это может не быть полноценной защитой конфиденциальности или делать ваши движения полностью невидимыми. Тем не менее, по крайней мере, те, с кем вы делитесь своим устройством, учетной записью Google или местоположением, не должны видеть, куда вы идете или места, которые вы искали. Это отличная функция, которую можно использовать при планировании дня рождения-сюрприза или встречи.
Следующий: Нужны дополнительные советы и рекомендации по использованию Google Maps? Ознакомьтесь с нашей следующей публикацией о 13 лучших советах Google Maps, чтобы использовать их на профессиональном уровне.
Сделайте Google Chrome и Mozilla Firefox всегда открытыми в режиме инкогнито на Android
Метод открытия вашего браузера в режиме инкогнито по умолчанию относительно похож для Google Chrome и Mozilla Firefox. Мы используем Google Chrome и Mozilla Firefox для демонстрации ниже, но вы можете использовать тот же метод для Microsoft Edge и большинства других известных браузеров Android, которые предлагают возможность просмотра в режиме инкогнито. Итак, давайте посмотрим, как вы можете открыть Chrome, Firefox или Edge в режиме инкогнито (приватном) по умолчанию на вашем смартфоне Android.
Как открыть вкладку инкогнито в Google Chrome
Вы можете легко открыть Google Chrome в режиме инкогнито по умолчанию на своем телефоне, следуя инструкциям ниже.
Запустите Google Chrome и нажмите кнопку меню (три точки) в правом верхнем углу. Теперь выберите «Новая вкладка инкогнито» в выдвигающемся меню.

Вот и все, теперь вы можете просматривать в режиме инкогнито в Google Chrome на своем устройстве Android.
В режиме инкогнито Chrome не сохраняет никакой информации об этом сеансе просмотра. Это означает, что вся история просмотров, файлы cookie и трекеры из этого сеанса будут очищены при выходе из браузера.
Как открыть приватную вкладку в Mozilla Firefox
Откройте Firefox и нажмите на символ приватной вкладки (маскарадная маска), чтобы открыть приватную вкладку. Другой способ сделать это — нажать на счетчик вкладок. > Символ приватной вкладки > Знак «+ Private» .
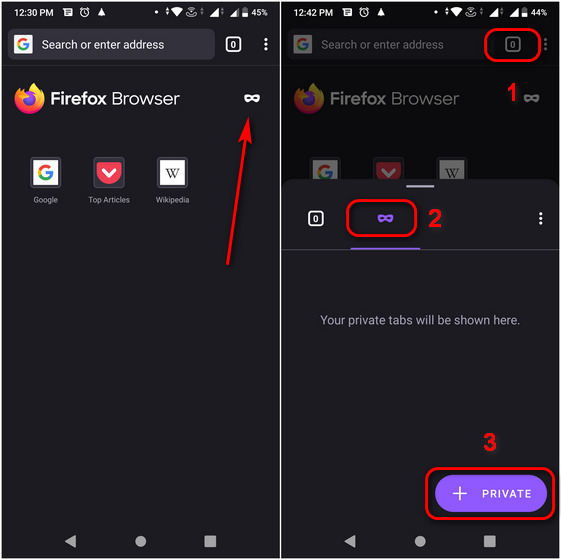
Вот и все. Теперь вы можете просматривать в Mozilla Firefox в приватном режиме на вашем устройстве Android. Вы можете снова нажать на значок маски, чтобы вернуться к обычному просмотру.
Firefox не будет хранить информацию с приватных вкладок. Это означает, что все файлы cookie и трекеры, собранные во время этого сеанса, будут удалены при выходе из браузера.
Примечание. Метод такой же для MS Edge. Просто нажмите кнопку счетчика вкладок, выберите «InPrivate» во всплывающем меню и нажмите кнопку «+», чтобы начать просмотр InPrivate.
Всегда открывать Chrome или Firefox в режиме инкогнито (приватном) по умолчанию
Чтобы по умолчанию всегда открывать браузер в режиме инкогнито (приватном), попробуйте следующий трюк:
Нажмите и удерживайте значок целевого браузера, пока не увидите всплывающее меню параметров. В Chrome: нажмите и удерживайте опцию «Новая вкладка инкогнито» в этом меню и перетащите ее на главный экран. Для Firefox сделайте то же самое с опцией «Новая приватная вкладка».
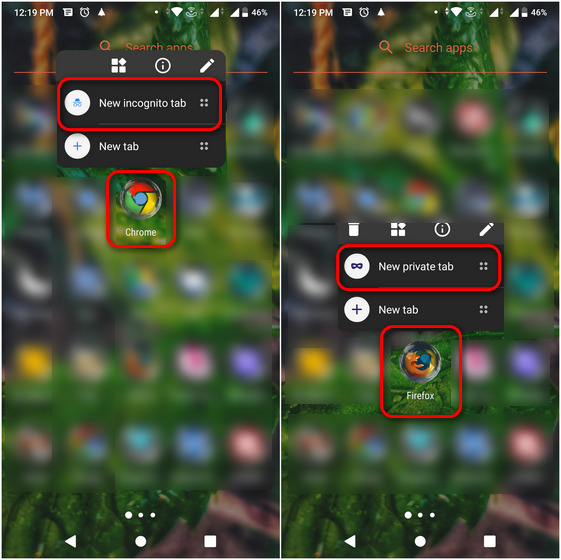
Вот и все! С этого момента просто выбирайте новый значок Incognito / Private Tab, чтобы каждый раз открывать Chrome или Firefox.
Примечание. Для этого метода открытия Chrome или Firefox в режиме инкогнито или в частном режиме по умолчанию требуется Android 7.0 Nougat или выше. Он работает с большинством OEM-ПЗУ, а также поддерживается большинством сторонних программ запуска.
Всегда открывайте Firefox в приватном режиме по умолчанию, используя встроенную опцию
Хотя описанный выше метод работает для большинства браузеров в новых версиях Android, Firefox также предлагает встроенную возможность открывать частные окна по умолчанию каждый раз. Он работает на всех версиях Android, но особенно полезен для пользователей Android Marshmallow и старше. Вот как это сделать:
Примечание. Обновите Firefox из Play Store, чтобы убедиться, что это работает должным образом.
При первом переключении на приватный просмотр Firefox покажет вам возможность добавить ярлык для открытия приватных вкладок с главного экрана. Нажмите на него, чтобы добавить на свое устройство.
Вы также можете добавить ярлык для приватного просмотра позже вручную. Для этого нажмите кнопку меню (три точки) и выберите «Настройки».
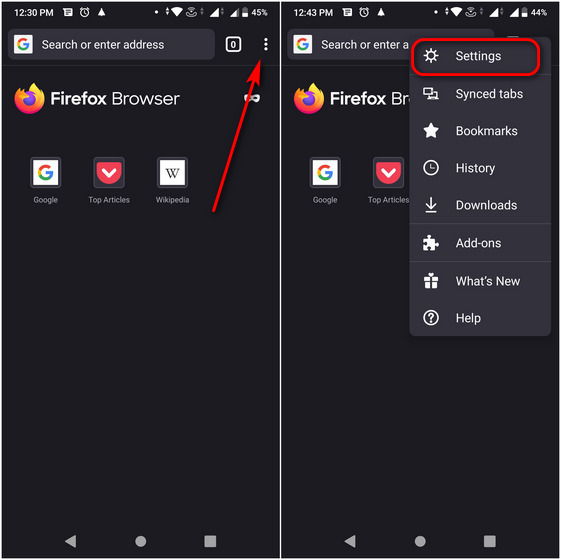
Примечание. Кнопка меню находится в правом нижнем углу по умолчанию в более новых версиях Firefox. Однако вы можете вернуть его вверх, выбрав «Настройки»> «Настроить»> «Панель инструментов».
Прокрутите немного вниз и нажмите «Приватный просмотр» в разделе «Конфиденциальность и безопасность». Наконец, нажмите Добавить ярлык для приватного просмотра.
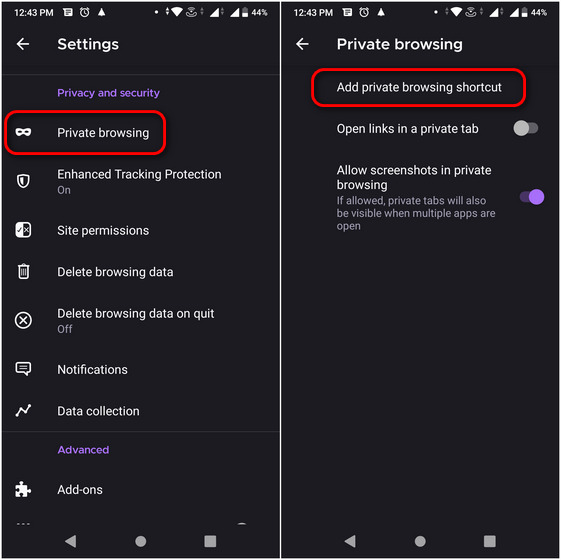
Вот как выглядят ярлыки при добавлении на главный экран.
Как отключить режим инкогнито в Google Chrome?
Для выхода из режима инкогнито не существует никаких специальных команд, и ответ на вопрос как отключить режим инкогнито в Google Chrome, очень прост. Чтобы сделать это, как на ПК, так и на мобильном устройстве, вам просто необходимо либо закрыть по очереди все вкладки, открытые в этом режиме, либо нажать на «крестик» в главном окне.

Если вы хотите, чтобы на вашем ПК режим инкогнито не работал, ну, например, вы боитесь, что ваш ребенок будет лазить по всяким сомнительным сайтам и скрывать это от вас, вынуждены вас огорчить – отключить режим инкогнито, чтобы он был недоступен для активации – невозможно.
Впрочем, если ваш ПК работает на Windows 10, вы можете настроить семейный аккаунт, и вот в нем режим инкогнито недоступен.(Об этом вскоре напишем)
Как работает режим инкогнито на Google Картах
Учитывая растущую озабоченность по поводу цифровой конфиденциальности и отслеживания поведения, компании сегодня более чем когда-либо реагируют на запросы пользователей, внедряя приложения и инструменты, которые они могут использовать для контроля своей конфиденциальности.
С этой целью Google представил несколько улучшений конфиденциальности, которые не позволяют сохранять некоторые типы данных при удалении персонализации из приложения. Это не значит, что ваши движения невозможно отследить.
Когда вы переходите в режим инкогнито, первое, что вы, вероятно, заметите, это то, что значок вашего профиля изменится с вашего обычного фото профиля на значок инкогнито.


Ваши действия на Картах не будут сохранены в вашей учетной записи Google; вы также не увидите в приложении обычных персональных рекомендаций. Например, если вы ищете отель или больницу, Карты Google не сохранят такую информацию в режиме инкогнито.
Другие детали, которые этот режим не показывает, – это информация о вашем пути на работу, например, время, затрачиваемое на то, чтобы добраться до работы из дома.
Активация горячими клавишами
Применение такого понятие как горячий в отношении клавиш клавиатуры является условным. Ничего там не греется. Зато практически каждая клавиша обладает дополнительными возможностями, помимо своей основной функции. И особенно это касается их сочетания.
Открыть вкладку в режиме приватности можно и кнопками на клавиатуре. Тут комбинация зависит не только от конкретного веб-обозревателя, но также и от Operaционной системы.
Для таких браузеров как Microsoft Edge, Firefox и Explorer, в зависимости от ОС, может применяться 2 комбинации:
- если это компьютер или ноутбук под управлением MacOS, тогда следует одновременно нажать Command, Shift и p;
- для пользователей Chrome OS, Linux и Windows предусмотрено сочетание Ctrl, Shift и p.
Несколько иначе выглядит ситуация для обозревателей Opera, Safari, Chrome и Яндекс. А именно:
- для MacOS это сочетание Command, Shift и n;
- у остальных ОС требуется нажать Ctrl, Shift и n.
Захочет ли пользователь запоминать эти комбинации, вопрос достаточно спорный. К тому же, запустить специальный режим частичной анонимности можно всего в несколько кликов. Для многих это проще, нежели одновременное нажатие нескольких кнопок.
Как открыть новое окно «невидимки»
Войти в интернет инкогнито в Chrome просто, так как никакие изменения настроек либо другие операции для этого не требуются. Включить можно как на ПК, так и в мобильной версии браузера.
На компьютере или ноутбуке
Стандартная функциональность Chrome обеспечивает быстрый доступ к просмотру страниц инкогнито. Алгоритм запуска новой вкладки в приватном режиме идентичен для всех компьютеров, независимо от операционной системы и версии браузера.
Войти через меню
Чтобы включить скрытый просмотр страниц, войдите в Chrome на ПК или ноутбуке. Вызовите меню, нажав на соответствующий символ в верхнем правом углу и выберите пункт «Новое окно инкогнито».
В результате на экране появится вкладка браузера с темной темой и описанием функции. Для последующего использования достаточно ввести поисковый запрос или URL-адрес в верхней строке.
Комбинация горячих клавиш
Чтобы включить инкогнито, необязательно заходить в меню программы и выбирать соответствующий пункт. В Chrome предусмотрена быстрая команда для активации приватного просмотра страниц. Запустите обозреватель и нажмите комбинацию клавиш Ctrl+Shift+N. Результат будет такой же, как при выполнении вышеописанной процедуры.
Как перейти в «инкогнито» на телефоне
Функция конфиденциального просмотра доступна в мобильной версии Chrome. Ее можно включить на любом современном смартфоне, что позволяет защитить персональные данные от посторонних.
Android
Алгоритм запуска вкладки инкогнито на мобильном Chrome такой же, как для ПК. Откройте приложение на Вашем смартфоне, нажмите на символ с тремя точками в верхней части экрана. В появившемся окне меню выберите «открыть новую вкладку инкогнито».
IPhone или IPad
Аналогичным образом можно включить анонимный режим работы Chrome на устройстве под управлением IOS. Войдите в приложение на смартфоне или планшете, вызовите меню нажатием на символ с тремя точками в нижней части экрана и выберите соответствующий пункт.
Что такое “инкогнито”
Инкогнито – одна из популярных возможностей браузера Google Chrome, предназначенная для пользователей, которые хотят «бродить» по Интернету и оставаться при этом незамеченными. Этот специальный мод позволяет скрывать посещение различных сайтов и не оставлять следов на устройстве.
Среди пользователей нередко возникают споры о возможностях, которые дает или не дает анонимный режим. Разработчики говорят, что он предназначен для просмотра сайтов и разных Интернет ресурсов в том случае, если пользователю нужно, чтобы никто не знал о посещении этих страниц. Кроме того, как известно, поисковая система Google сохраняет запросы пользователей. В инкогнито никакие темы и поисковые запросы не добавляются в историю Гугл. Однако такие возможности вовсе не означают полную приватность. Не стоит забывать, что некоторые сайты и Интернет провайдеры оставляют за собой право следить за пользователями, несмотря на режим «невидимки».
Как работает фоновый режим
Запущенное приложение работает на переднем плане, пока отображается на экране мобильного устройства или используется пользователем: галерея, браузер, музыкальный проигрыватель и т.д. Если же покинуть приложение при помощи кнопки «возврат на главный экран», программа не закрывается, а сворачивается в фон.
При наличии активных действий, например воспроизведение музыки, утилита продолжает работать. В ином случае программа ставится на паузу и хранится в кэше оперативной памяти. При достаточном объеме ОЗУ, вызванное вновь приложение из меню «запущенных программ» продолжит работать с последнего места остановки.
Закрытие приложения происходит в случае, если соответствующую функцию выбрал пользователь либо система нуждается в освобождении оперативной памяти для других задач. В таком случае в памяти остаются запущенные службы определенного приложения. Назначение службы определяется функциями приложения.
Наличие, количество и тип служб определяет разработчик приложения. При грамотном подходе получится автоматизировать различные процессы, не требующие вмешательства пользователя – создание резервной копии данных по расписанию или при наличии интернета, связь с сервером для проверки новых писем, доступ к датчикам и т.д.
Способы выявления фоновых программ
Давайте разберемся, как найти и просмотреть список фоновых приложений в системах Windows 10 и 7. Начнём с «десятки»:
- Откройте меню «Пуск», найдите изображение зубчатого колесика и щелкните по нему.
- Появится окно с настройками, выберите «Конфиденциальность», там будет вкладка «Фоновые приложения».
- Здесь вы легко можете отключить запуск всего лишнего, передвинув ползунок в соответствующую позицию, однако мы не рекомендуем убирать из списка антивирус.
Теперь находим то же самое в «семёрке»:
- Откройте «Пуск» — «Все программы» — «Автозагрузка».
- Выберите имя приложения и кликните по нему правой кнопкой, чтобы удалить из автозапуска. Не беспокойтесь, это не означает полного удаления программы с ПК – вы просто отключите функцию активации ПО вместе с системой.
Также перечень запустившихся приложений можно увидеть на панели задач, справа. Разверните значки, спрятанные под стрелочкой, указывающей вверх. Разумеется, таким путем можно найти только корректные и безвредные программы – остальные прячутся в «Диспетчере задач». Для его вызова нажмите Ctrl Alt Del, перейдите в закладку «Автозагрузка».
Как запретить режим инкогнито в Chrome?
Запрет режим инкогнито
Чтобы узнать какие сайты посещает пользователь вашего компьютера. Конечно продвинутый пользователь может пойти на крайние меры и запустить портабельную версию любого браузера с флешки или использовать анонимную операционную систему Tails, которая не оставляет никаких следов.
Но все это можно предотвратить, если идет речь о вашем компьютере. Вам никто не мешает запретить использование USB-накопителей и запуск сторонних программ, тем самым вынуждая пользователя использовать обычный режим браузинга. Для этой цели можно использовать и кейлоггеры, но знать о возможности отключения приватного режима в браузере вы должны.
Запрет режима инкогнито с помощью реестра
Комбинацией клавиш WIN + R вызовите окно выполнить.
В появившемся окне набирите команду «regedit» и нажмите «Enter».
В редакторе реестра перейдите на ветку:
Примечание. Если вы не можете найти такую ветку, тогда придется создать папку Google и в ней создать папку Chrome. Делается это так: Правый клик на папке «Polices» и в выпадающем меню пункт «Радел».
После того как вы создали две директории в папке, создадим параметр DWORD (32) «IncognitoModeAvailability» со значением 1.
Как запретить режим инкогнито Google Chrome
Вот как это должно выглядеть:
В конце перегрузите компьютер. Если все сделали правильно, то при открытии меню Google Chrome пункт «Инкогнито» будет неактивен.
Запрет Инкогнито с помощью утилиты IncognitoGone
Отключить режим инкогнито можно также и с помощью небольшой бесплатной утилиты IncognitoGone. Скачать IncognitoGone вы можете по этой прямой ссылке с Гитаба или по этой альтернативной с файлообменика.
Разархивируйте и запустите программу IncognitoGone (программа не требует установки).
В главном и единственном окне программы вы увидите три кнопки.
- Google Chrome (Incognito Mode)
- Internet Explorer (InPrivate Browsing)
- Microsoft Edge (InPrivate Browsing)
В нашем случае необходимо отключить режим Инкогнито в Google Chrome поэтому выбираем первый пункт и нажимаем кнопку «Disable». После чего программа спросит вас еще раз и предупредит о том, что вы не сможете вернуть приватный режим обратно.
Если вы уверенны что вам не потребуется возвращать приватный режим, тогда смело нажимайте Disable. Если вы предполагаете когда-нибудь использовать эту опцию, то прежде чем отключить приватный режим сделайте резервную копию Windows или хотя бы бекап реестра, так как в программе не предусмотрена возможность возврата режима инкогнито.
После проделанной операции пункт «Новое окно в режиме инкогнито» будет не доступен.
Еще отключить инкогнито можно с помощью групповых политик. Но этот способ имеет некоторые ограничения, поэтому я решил его обойти стороной.
Ну, вот вроде и все. Надеюсь данная инструкция помогла вам запретить режим Инкогнито в браузере Google Chrome. До скорого, друзья!
Кстати, если вы пользователь социальной сети Вконтакте, то вам будет интересен способ оставаться инкогнито с помощью неофициальной функции «ВК невидимка».
Как отключить работу ненужных приложений
Из предыдущей главы вы уже знаете, как отключить фоновые программы в ОС Windows 7 и как отключить фоновые процессы в ОС Windows 10, если они честно заявляют о своей деятельности. Теперь рассмотрим более сложный вариант, когда ПО скрыто, но запускается с системой и поглощает ресурсы.
И теперь самый сложный вариант для рекламного ПО, которое никоим образом не желает подчиняться командам и упорно запускается вместе с системой, а антивирус при этом сообщает, что программа абсолютно безвредна. Такие приложения лучше удалить с ПК полностью, но вначале их нужно исключить из фонового запуска, чтобы компьютер не зависал. В данном случае мы действуем через реестр – будьте внимательны, чтобы не повредить важные записи.
Как стать еще более анонимным
Существует множество способов для повышения анонимности в сети. Всё зависит от того, какие цели преследует пользователь. С помощью этих средств можно достичь практически полной анонимности, но только при условии, что ваши действия не заинтересуют определенные службы.
Браузер TOR
Программа Tor в отличие от обычных браузеров по умолчанию работает с сетью прокси-серверов. Иными словами, когда вы заходите на сайт с помощью Tor, владелец сайта видит не ваш реальный ip-адрес, а адрес из другой точки земного шара, например, США.
Также интернет-трафик шифруется и передается через систему виртуальных туннелей. Тем не менее данный браузер далеко не панацея и для повышения анонимности рекомендуется комбинировать его с другими способами защиты.
VPN
С английского аббревиатура VPN расшифровывается/переводится как «виртуальная частная сеть». Сегодня под этим понятием понимают комплекс технологий, которые позволяют создать поверх интернет-сети другие логические сети.
Допустим, у вас есть подключение к Интернету, а весь трафик идет через провайдера. Используя VPN, трафик сначала в зашифрованном виде будет идти на сервер VPN, а уже оттуда будет происходить переход на конечный сайт. Провайдер не сможет узнать о том, какие сайты вы посещаете, если не получит шифра.
При выборе VPN стоит обращать внимание на следующие вещи:
- Структуру сети. Бывают сложные многоуровневые сети VPN (трафик идет к одному серверу, затем к другому,… и только потом достигает конечной точки).
- Как оформлена компания. Фирмы, которые предоставляют услуги недобропорядочным личностям, изначально стараются оформляться через множество подставных лиц и компаний. В таком случае судебные разбирательства можно затягивать на годы и десятилетия.
- Есть ли логирование.
Бесплатные VPN. Программа Opera имеет встроенный VPN, а на другие браузеры можно установить дополнительные расширения с подобной функцией. Тогда удастся скрыть информацию от своего провайдера и комбинируя его с режимом инкогнито можно получить весьма неплохой результат.
Прокси-серверы
Прокси-серверы обычно представляют собой взломанные ip. С помощью специального софта или стандартными средствами Windows пользователь прописывает у себя определенные данные и выходит в сеть под другим ip-адресом.
Существуют бесплатные сайты с базами прокси-серверов, но такие ip-адреса, как правило, становятся бесплатными уже после того, как попадают во множество черных списков. По этой причине некоторые сайты могут не доверять вашему компьютеру и просить ввода капчи.
Другие способы
Когда ставится задача не просто не «засветиться» самому, а еще и сымитировать действия другого человека, например, выдать себя за гражданина США и что-нибудь купить, тогда в ход могут идти дорогостоящие программы, взломанные компьютеры и другие нехорошие вещи.
Как вы понимаете, это незаконно. И за это можно получить вполне реальный тюремный срок. Так что – даже не думайте 🙂
Подводим итоги
Хочешь попользоваться браузером так, чтобы об этом никто не узнал? Нужно зайти в режим инкогнито! Подобная опция есть у всех популярных браузеров – единственное, что по названию она может отличаться.
Переход в приватный режим, как правило, производят несколькими способами:
- Горячими клавишами (Ctrl + Shift + P либо Ctrl + Shift + N).
- Через кнопку «Меню». Ищите пункт вроде «Новое приватное окно».
- Кликнуть правой кнопкой мыши на иконку браузера в панели задач. Наверняка вам будет предложено открыть приватное окошко.
Инкогнито полезен и для SEO-специалистов. Именно в приватном режиме нужно проверять выдачу, чтобы получить достоверную картину.
Часто ли тебе приходится использовать приватный режим? Поделись, считаешь ли ты эту функцию действительно полезной?
Полезен ли был этот пост?
Кликни на звездочку, чтобы оценить его!
Средний рейтинг 5 / 5. Итог: 3
Еще никто не проголосовал :((





