Recuva pro portable
Содержание:
- Обзор приложения
- Как работать с программой
- Инструкция по работе
- Recuva Pro Portable Скачайте Русскую версию для Windows
- Recuva Pro Portable
- Recuva — как пользоваться?
- Recuva для windows на русском
- Восстановление файлов в Recuva
- Портативный инструмент для восстановления случайно удаленных файлов
- Порядок восстановления
- Использование Recuva
Обзор приложения
Не будем опережать события и для начала выясним, что же представляет собой рассматриваемый софт. Чтобы пользователю было понятнее, как утилита восстанавливает утраченные файлы, для начала объясним некоторые принципы работы Windows. Мало кто об этом знает, но после удаления любые данные остаются на своем, скажем так месте. То есть для пользователя эти файлы попросту становятся невидимыми, но из файловой системы данные физически не удаляются. Операционная система отмечает удаленные данные специальным флажком, и мы их не видим.
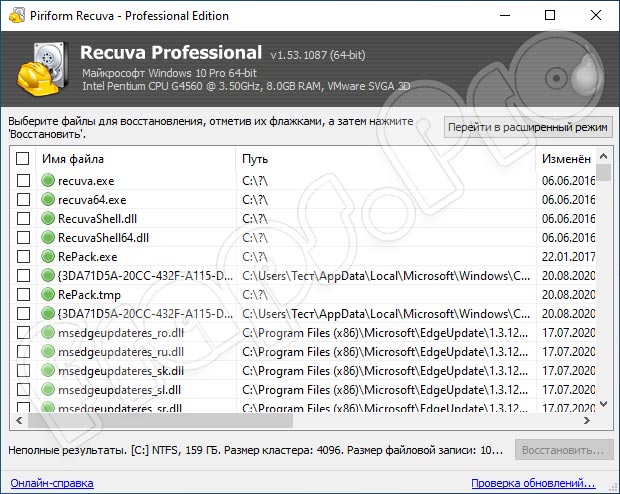
Принцип работы Recuva построен на том, что программа попросту удаляет эти флажки. Конечно, реанимировать информацию удается не всегда. Если операционная система записала на это место другие файлы, восстановить данные будет уже невозможно.
Как работать с программой
Скачать Recuva на русском бесплатно – это просто и доступно, как и процесс установки. Следующий важный момент – это освоение функционала. Стоит сразу отметить, что софт отличается минимальным набором сложных опций. Всё выполняется быстро и легко.
Как выполнить восстановление данных
Процесс восстановления реализуется очень просто, так как система всё объясняет. Далее будет алгоритм на тот случай, если вам необходимо выполнить восстановление ваших данных:
- Запустите программу Рекува.
- На первом экране вы увидите кнопку «Далее», кликните по ней.
- Перед вами появится выбор типа файлов, которые вы планируете восстанавливать. Например, это могут быть видео, музыка, изображения или всё вместе.
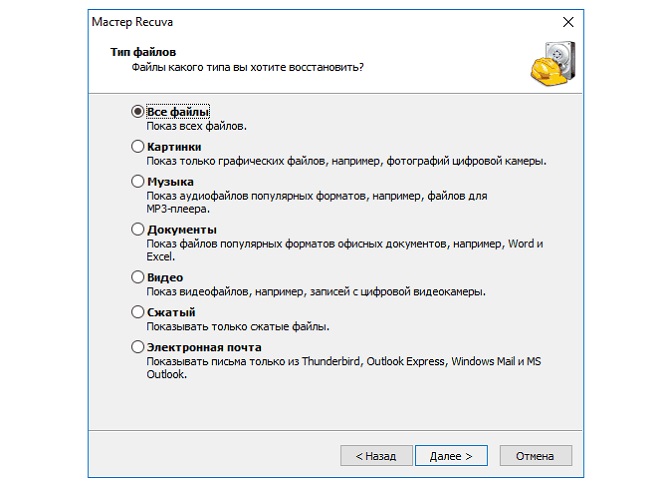
Следующий шаг – это указание того места, где могли находиться те файлы, которые вас интересуют. Дело в том, что программа предусматривает вероятность того, что вы ничего по этому поводу не помните. Поэтому можно выбрать пункт «Точно неизвестно» и программа начнёт поиск абсолютно на всех дисках. Выбрав подходящий пункт, кликайте на «Далее».
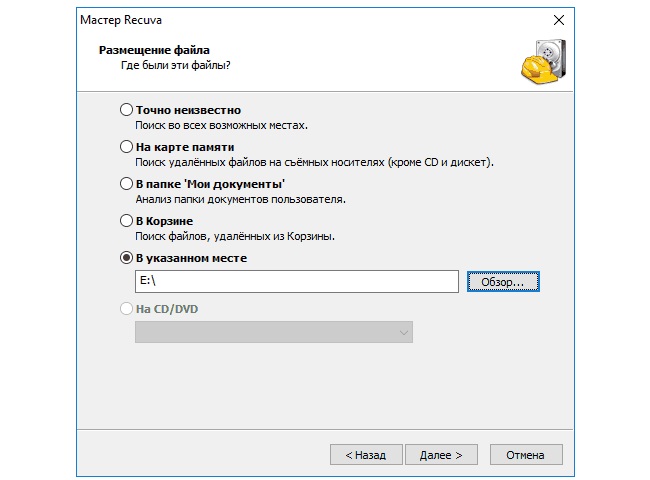
Следующее окно является завершающим в моменте запуска анализа. Вы можете активировать опцию, чтобы сканирование было углублённым. Когда всё настроено, кликните «Начать».
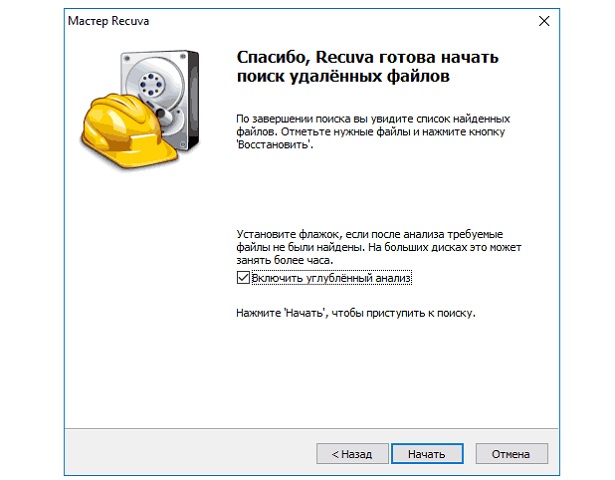
- Ожидайте, пока процесс полностью не завершится. Ради ориентира можно отметить, что флешка на 16 Гб сканируется чуть больше 5 минут. Если речь о всей системе, то это может затянуться на час и более.
- Когда процесс поиска файлов завершится, перед вами появится список файлов, доступных к восстановлению. Ваша задача лишь в том, чтобы выбрать то, что искали. Затем выберите кнопку «Восстановить».
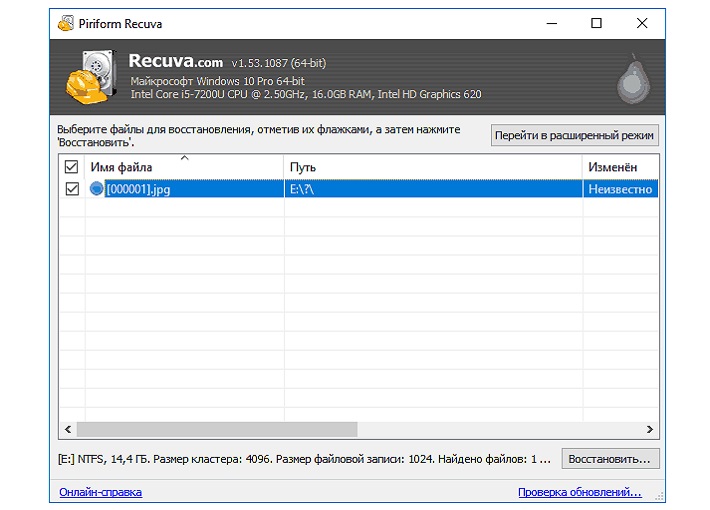
Дополнительная информация
Напротив найденных элементов могут находиться специальные индикаторы жёлтого, красного или зелёного цвета. Они говорят пользователю о вероятности успеха в процессе восстановления. Лучший вариант – зелёный или желтый, но порой даже файлы с красной пометкой успешно открываются при помощи программы для восстановления удалённых файлов.
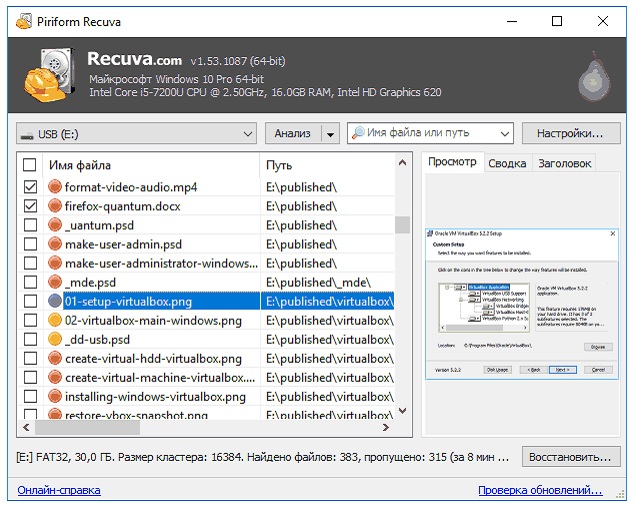
Инструкция по работе
Не будем слишком долго зацикливаться на теории и разбираться с принципами работы программного обеспечения, ведь мы имеем совершенно другую цель. Давайте разберемся, как загрузить и инсталлировать софт на ПК.
Скачиваем программу
Итак, переходим к делу. Инструкция по установке очень простая и не отнимет много времени и усилий. Для получения программы на компьютер или ноутбук действуем по следующему алгоритму:
- Загружаем архив с исполнительным файлом и распаковываем его на ПК. Сразу после запуска инсталлятора видим окошко, в котором нам необходимо нажать на «ОК».
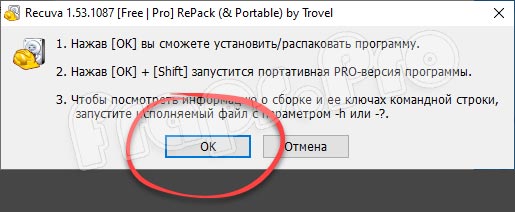
- Выбираем язык и снова жмем по «ОК».
- Осталось совсем немного. Ждем, пока закончится процесс установки программного обеспечения. Это, как правило, не занимает более 2-3 минут.
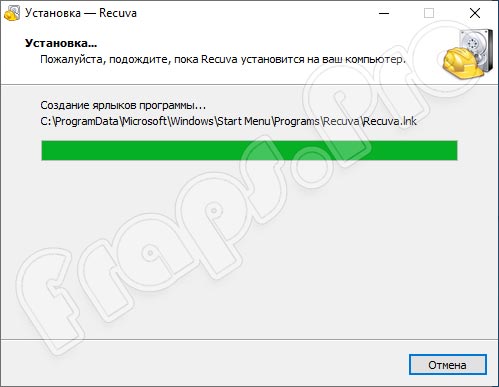
Вот и все. Инсталляция приложения окончена, и мы можем смело переходить к работе с ним.
Как пользоваться
Теперь предлагаем рассмотреть краткую инструкцию о том, как восстановить утерянные данные на компьютере или ноутбуке. Для этого выполняем несколько простых шагов:
- Запускаем инструмент через ярлык на рабочем столе ПК или, воспользовавшись меню «Пуск», как показано на скриншоте ниже.
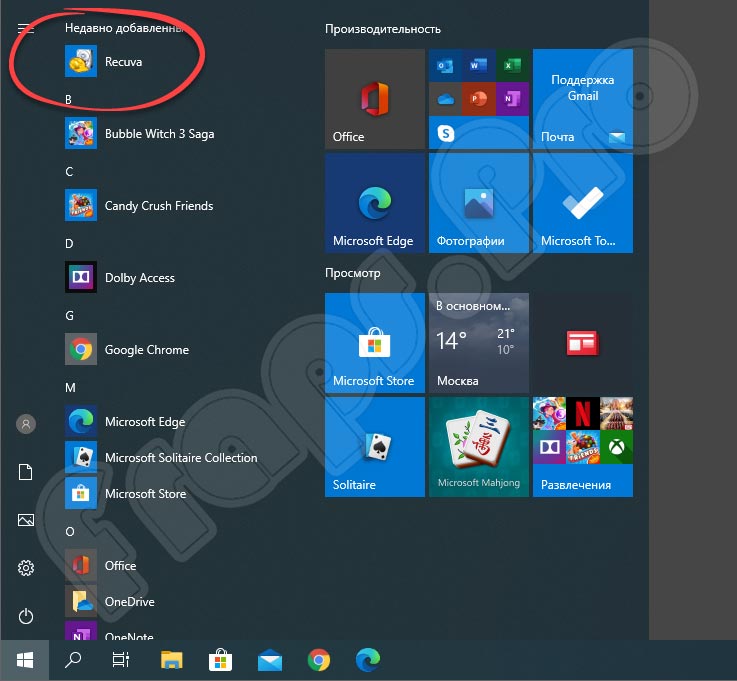
- Теперь очень важный шаг. Нужно правильно определить тип файла, который требуется реанимировать. Если это была фотография, ставим галочку напротив пункта «Картинки», если какой-то документ, соответственно отмечаем раздел «Документы». Определившись, жмем «Далее».
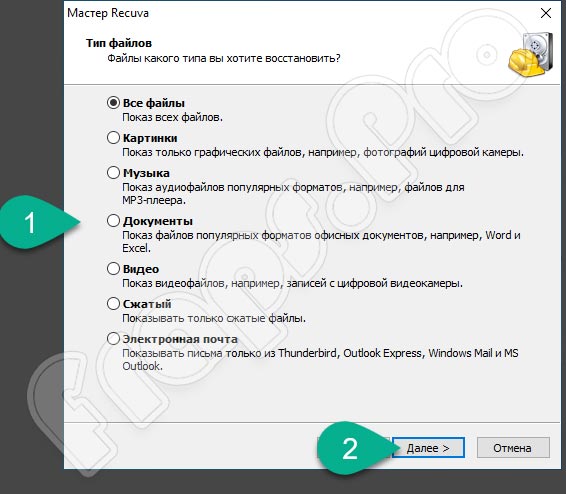
- Теперь пользуемся еще одним фильтром, в котором необходимо указать, куда именно был удален файл. Если вы не знаете этой информации, ставим галочку напротив пункта «Точно неизвестно». Снова кликаем по «Далее».
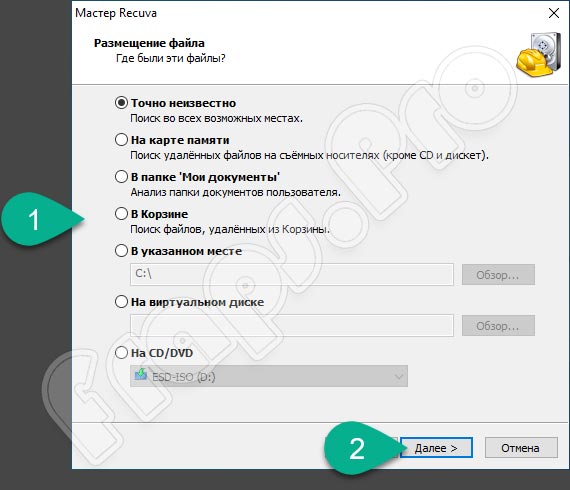
- На следующем этапе восстановления мы советуем сначала воспользоваться простым алгоритмом поиска утраченных данных, а если это не поможет, ставим галочку напротив строки «Включить углубленный анализ», и снова повторяем процедуру.
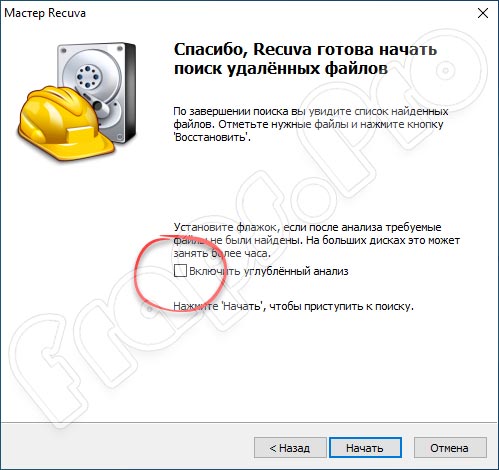
- Поиск удаленных файлов начался. Время проведения операции будет зависеть сразу от нескольких параметров, таких как производительность системы, размер накопителя и других. Ждем завершения процедуры.

- Поиск окончен, и мы можем воспользоваться фильтрами, чтобы найти нужный нам объект. Например, тип файла или его название. Как только нужные данные будут найдены, жмем на кнопку «Восстановить».
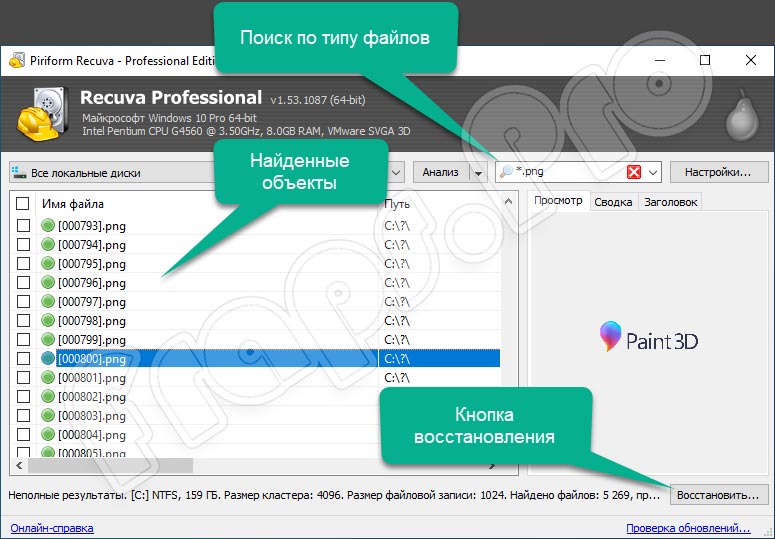
Recuva Pro Portable Скачайте Русскую версию для Windows
| Версия Recuva | ОС | Язык | Размер | Тип файла | Загрузка |
|---|---|---|---|---|---|
|
Recuva Pro Portable |
Windows | Русский |
3.4mb |
exe |
Скачать |
|
Recuva Free |
Windows | Русский |
5.6mb |
exe |
Скачать |
Recuva Pro Portable
Recuva — условно-бесплатная утилита, предназначенная для восстановления данных, ошибочно удаленных либо потерянных в результате сбоя системы.
Эффективно восстанавливает фото, музыку, текстовые документы, видеозаписи и многие другие типы файлов. Поддерживает русский язык, совместима со всеми версиями Windows.
Общая информация о программе
Recuva — популярная программа, написанная на языке C++ и обладающая мощным и одновременно простым функционалом. Используется при случайном удалении важных данных, подходит как для продвинутых, так и начинающих пользователей. Наряду с обычной версией, предназначенной для установки на компьютер, существует ее портативный вариант, работающий без распаковки с диска или флешки.
По сравнению со многими аналогичными утилитами, Recuva обладает удобным в использовании интерфейсом, быстро работает, поддерживает жесткие диски и флеш-накопители. Не имеет существенных ограничений в бесплатном варианте, содержит все необходимые функции для успешной реанимации потерянных данных.
Функциональные возможности Recuva
Приложение позволяет восстанавливать данные, потерянные по разным причинам: в результате сбоя системы, вирусной атаки или случайного удаления из корзины. Поддерживает работу как с дисками, расположенными внутри компьютера, так и с USB-носителями.
С помощью Recuva можно восстановить:
- информацию с поврежденных носителей;
- файлы, потерянные в результате форматирования дисков;
- музыкальные записи, удаленные с цифровых проигрывателей;
- несохраненные документы Word;
- структуру папок.
Recuva пригодна для восстановления офисных документов, изображений, фильмов, музыкальных композиций и любой другой информации, представленной в цифровой форме. Цвет иконки, расположенной рядом с именем найденного файла, указывает на вероятность его успешного восстановления. Зеленый цвет является признаком высокой вероятности, красный — низкой и желтый — средней.
Функция расширенного поиска, присутствующая в приложении, позволяет глубоко сканировать систему и обнаруживать файлы, которые обычно невозможно увидеть в других программах: скрытые, с нулевым размером и удаленные любым способом. Recuva находит и распознает файлы даже на поврежденных носителях, в большинстве случаев она их успешно восстанавливает и приводит в первоначальное состояние. Утилита пригодна также для безвозвратного удаления информации, без возможности последующего восстановления.
Recuva — как пользоваться?
В этой статье мы расскажем как пользоваться программой, поясняя каждый шаг изображением.
Скачайте и запустите программу.
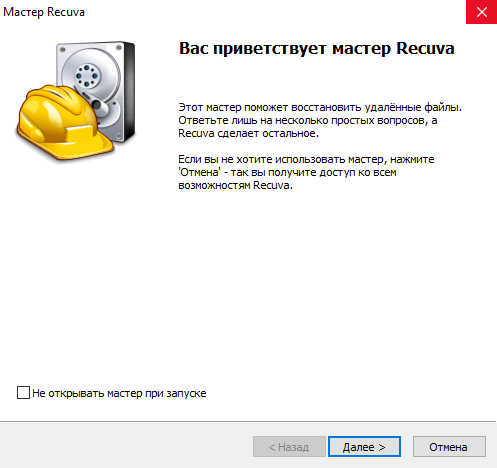
Recuva — запуск мастера восстановления файлов
После запуска, появляется окно приветствия «Мастера восстановления», нажмите «Далее», появится окно выбора типа восстанавливаемых файлов
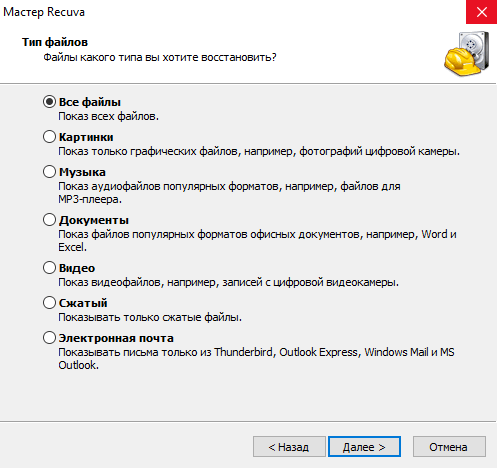
Recuva — окно выбора типа файлов
В этом окне предлагается выбрать какого типа данные Вы намерены восстанавливать, по умолчанию выбраны все типы файлов, нажмите «Далее». Появится окно выбора размещения файлов.
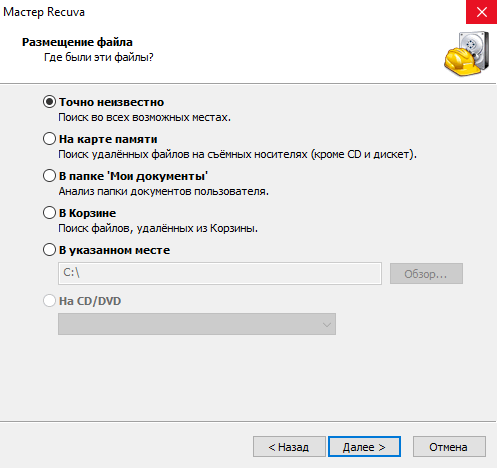
Рекува — окно выбора размещения файла
Выберите место где находились поврежденные или удаленные файлы. По умолчанию выбран пункт «Точно неизвестно». Нажмите «Далее». В появившемся окне нажмите «Начать»
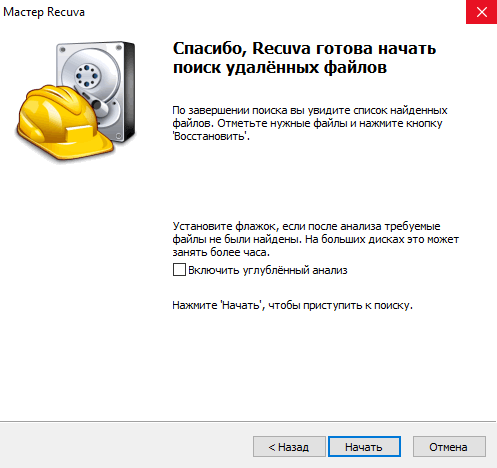
Recuva — запуск анализа диска для восстановления файлов
Появится окно отображающее текущую операцию анализа диска на наличие удаленных файлов и индикатор прогресса ее выполнения

Recuva — анализ диска
По завершении анализа файловой системы, появится окно с найденными упоминаниями о файлах
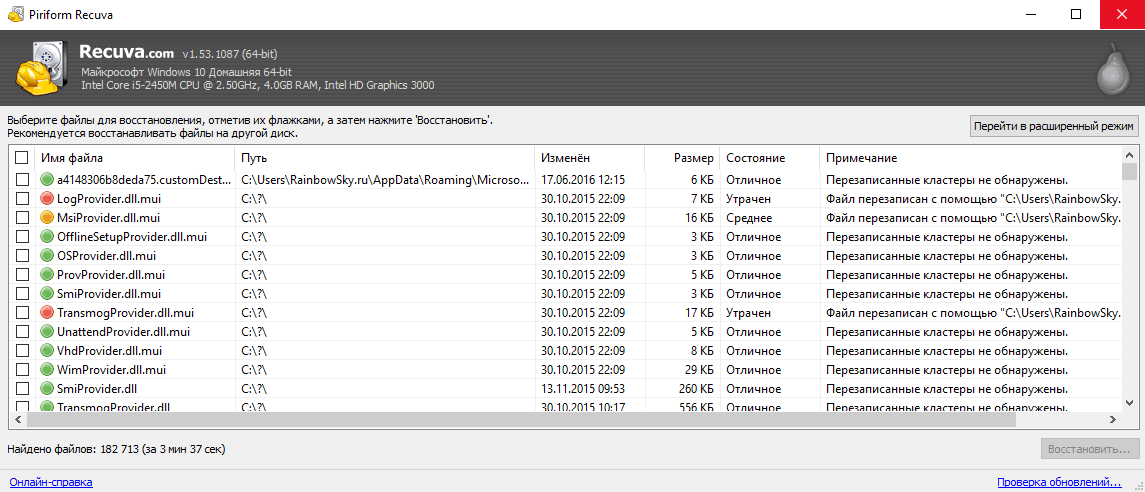
Рекува — найденные для восстановления файлы
Recuva для windows на русском
| Версия | Платформа | Язык | Размер | Формат | Загрузка |
|---|---|---|---|---|---|
| *Recuva на Русском для Windows скачайте бесплатно! | |||||
|
Recuva |
Windows | Русский | 4,4MB | .exe |
Описание Recuva
Recuva – утилита, с помощью которой легко и быстро можно восстановить данные, утерянные из-за сбоев в работе системы, а также в результате случайного удаления. Программа производит сканирование заданной области или всего носителя полностью. После того, как файлы найдены, пользователь может отсортировать их по формату или типу, и без труда найти требуемые данные.
Recuva позволяет сохранять древовидную структуру папок при необходимости. Программа самостоятельно помечает искомые файлы флажками, что способствует скорейшему их восстановлению, ведь теперь не требуется тратить много времени на поиск. Воспользовавшись функцией предпросмотра, можно быстро выбрать необходимые данные, которые нужно «спасти».
Функционал
Recuva восстанавливает утерянные или поврежденные данные со всех популярных ныне типов носителей. Простой интерфейс способствует быстрому освоению программы и обеспечивает максимальный комфорт при работе. Пользователь имеет возможность выбрать удобный способ отображения файлов: обычный список или древовидная структура. Для ускорения поиска необходимых данных можно ввести расширение и название файла в специальное окошко.
Другие функции:
- Безвозвратное удаление файлов. Если необходимо удалить данные таким образом, чтобы их невозможно было восстановить при помощи аналогичных утилит, то, воспользовавшись Recuva, пользователь может быть уверен, что информация удалена бесследно.
- Поддержка всех типов данных. При помощи этого приложения можно восстанавливать видеофайлы, графические изображения, электронную корреспонденцию, звуковые файлы, всевозможные документы и т.д.
- Мультиязычный интерфейс. Популярность данной программы обеспечивается в том числе и благодаря возможности выбрать любой язык, на котором будет производиться работа, из представленного списка.
- Восстановление данных с карт памяти. Программа поддерживает все известные на сегодняшний день карты памяти, а также старые дискеты.
- Отчет о работе. После сканирования носителя, программа предоставляет подробную информацию о возможности восстановления файлов и их текущем состоянии.
Скриншоты
Recuva скачать для Windows
| Recuva скачать для Windows 10Recuva скачать для Windows 8.1Recuva скачать для Windows 8 | Recuva скачать для Windows 7Recuva скачать для Windows VistaRecuva скачать для Windows XP |
Похожие программы
|
Recuva Recover My Files WinAce Undelete Plus PowerISO Power Archiver KGB Archiver IZArch GetDataBack Bad Copy Pro Explorer++ Double Commander Daemon Tools UltraISO HaoZip NERO 2015 BandiZip ImgBurn Ashampoo Burning Studio Free NexusFile Active Partition Recovery Zero Assumption Recovery (ZAR) R-Studio Acronis Disk Director 12 HDD Regenerator Unreal Commander FreeCommander Far Manager Hamster Free Zip Archiver WinZip 7-zip WinRAR Total Commander Ashampoo Burning Studio Alcohol 120% |
Дисковые утилиты Файловые Менеджеры Архиваторы Воcтановление данных |
Восстановление файлов в Recuva
При первом запуске программы открывается окно «Мастер Recuva». В дальнейшем вы можете не открывать мастер при запуске программы, если отметите пункт «Не открывать мастер при запуске». В этом окне нажимаете на кнопку «Далее».
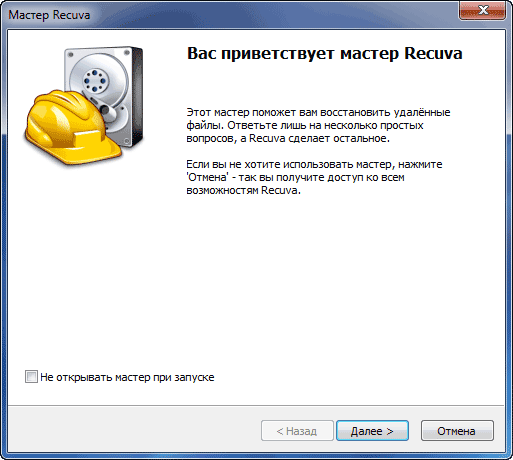
В следующем окне «Тип файлов» необходимо выбрать файлы определенного типа, которые необходимо восстановить. При выборе конкретного типа файлов будет быстрее проведен поиск удаленных файлов и вам легче будет найти нужный удаленный файл для его восстановления.
Вы можете выбрать отображение всех типов файлов. В этом случае программа Recuva отобразит все найденные удаленные файлы, всех типов. После выбора нажимаете на кнопку «Далее».
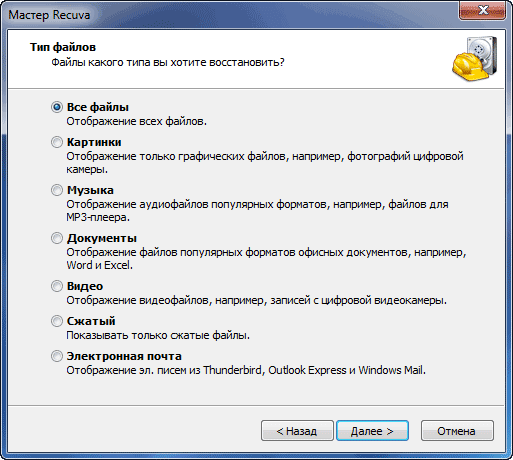
В окне «Размещение файла» необходимо выбрать место, где нужно производить поиск удаленных файлов. Вы можете выбрать разные варианты: «Точно неизвестно», «На карте памяти» (кроме CD и дискет), «В папке Мои документы», «В Корзине», «В указанном месте».
Если вы выбрали последний вариант, то в окне «Обзор папок» можно выбрать конкретный диск или папку на компьютере для поиска удаленных файлов. Затем нужно нажать на кнопку «Далее».
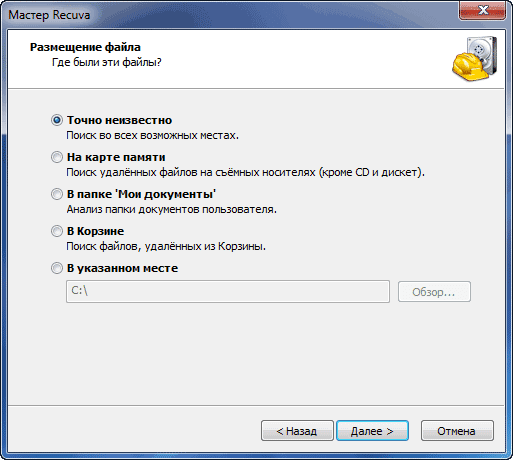
После этого, в новом окне, мастер сообщает, что программа готова начать поиск удаленных файлов. Теперь для этого нужно нажать на кнопку «Начать».
Если после проведения анализа нужные файлы не были найдены, то тогда можно активировать пункт «Включить углубленный анализ». Для проведения углубленного анализа может потребоваться много времени.
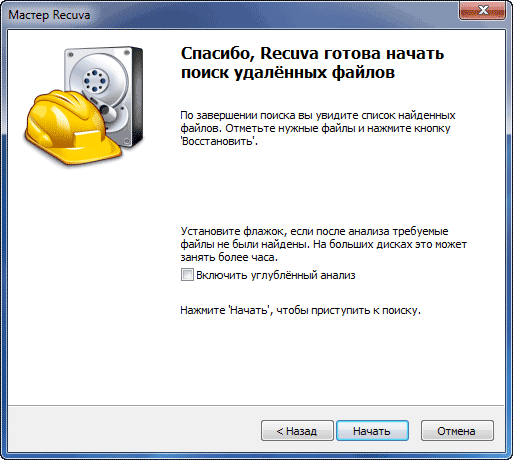
Далее начинается сканирование и поиск удаленных файлов. После его завершения откроется окно программы Recuva с результатами поиска.
Вам также может быть интересно:
- CCleaner — настройки программы для очистки компьютера
- Defraggler — бесплатная программа для дефрагментации дисков
В главном окне «Recuva.com», найденные программой удаленные файлы, будут отмечены соответствующим цветом. Здесь вы можете увидеть имя файла, путь (месторасположение на диске), его размер, состояние (отличное, среднее, плохое или утрачен), а также примечание о состоянии каждого конкретного файла.
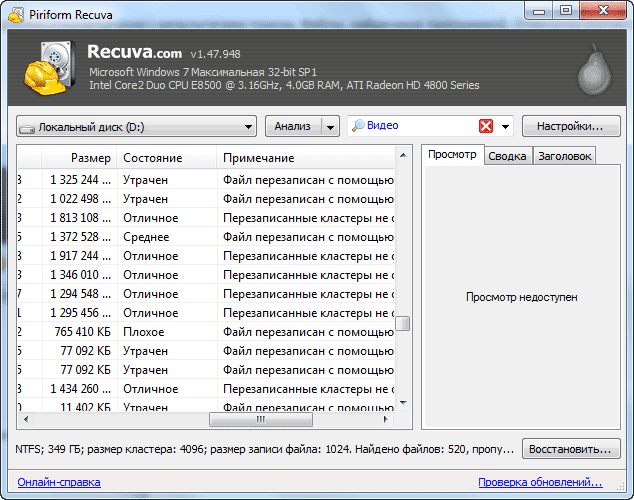
Для восстановления удаленного файла нужно отметить его флажком, а потом нажать на кнопку «Восстановить…».
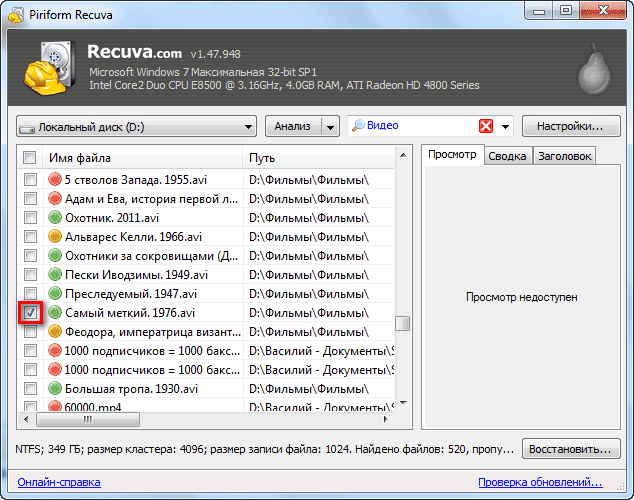
В окне «Обзор папок» необходимо выбрать место для сохранения восстанавливаемого файла, а затем нажать на кнопку «ОК».
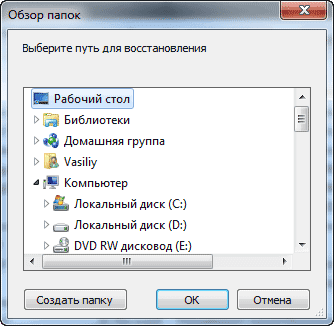
После этого открывается окно «Восстановление файлов», в котором вы можете наблюдать, как происходит процесс восстановления.

После завершения процесса восстановления удаленного файла, откроется окно «Действие завершено», в котором нужно нажать на кнопку «ОК».
Теперь вы можете открыть файл, который был восстановлен, и увидеть результат работы программы Recuva.
Портативный инструмент для восстановления случайно удаленных файлов
Удаление файлов случайно — это то, что происходит чаще, чем вы думаете — независимо от того, насколько вы грамотны на компьютере. Вот почему всегда полезно иметь такой инструмент, как Recuva Portable, который вы можете взять с собой.
С Recuva Portable вы можете восстановить файлы, которые были случайно удалены с компьютера, USB-накопитель, MP3-плеер или даже карта памяти с вашей фотокамеры. Recuva Portable работает со всеми видами файлов (фотографии, музыка, документы, видео) и не требует установки.
Все, что вам нужно сделать, это выполнить пошаговый мастер, который запускается при запуске программы, и пусть Recuva Portable сделает для вас тяжелую работу. По завершении сканирования (в нормальном или глубоком режиме) вам будет представлен список восстанавливаемых файлов. Затем просто выберите файлы, которые хотите восстановить, и вы готовы к работе. У вас также есть возможность отключить мастер и использовать Recuva Portable с предварительным интерфейсом, который показывает больше технических данных.
Очевидно, Recuva Portable — это просто программный инструмент и не может творить чудеса. Чем раньше вы используете программу после удаления этих файлов, тем больше шансов на их восстановление. Кроме того, попробуйте сохранить их на другом диске: он повышает процент успеха.
Если вы случайно удалили некоторые важные файлы, не волнуйтесь: попробуйте использовать Recuva Portable, и вы, вероятно, сможете их восстановить.
Добавлен контент для поиска определенного текста в удаленных файлах Добавлено регулярное выражение, соответствующее фильтру Добавлена предварительная поддержка для Windows 8 Улучшена поддержка BartPE (добавлено создание новых папок) Исправлена проблема с выпадающим фильтром Исправлено восстановление сжатых файлов с дисков с нестандартным кластером размер. Небольшие улучшения пользовательского интерфейса. Добавлен латышский язык.
Изменения
Добавлен контент для поиска определенного текста в удаленных файлах Добавлено регулярное выражение, соответствующее фильтру Добавлена предварительная поддержка для Windows 8 Улучшена поддержка BartPE (добавлено создание новых папок) Исправлена проблема с выпадающим фильтром Исправлено восстановление сжатых файлов с дисков с нестандартным кластером размер. Небольшие улучшения пользовательского интерфейса. Добавлен латышский язык.
Порядок восстановления
Recuva отличается дружелюбным интерфейсом, но небольшая инструкция по применению не помешает: полезно знать, как пользоваться программой, чтобы добиться максимального эффекта.
- При первом запуске появляется мастер восстановления. Вы можете отказаться от его использования и сразу получить доступ ко всем возможностям Recuva. Но первый раз рекомендуется принять помощь мастера, чтобы понять, как утилита работает.
- Следующее окно – выбор типа файлов. Если утерян какой-то конкретный файл (документ, фотография, видео), то рекомендуется установить фильтр. Если вы хотите восстановить файлы разных форматов после форматирования накопителя, выберите «Все файлы».
- Размещение файла лучше указать как можно более точно, чтобы ускорить поиск.
- Если данные были утеряны в результате форматирования, отметьте опцию «Углубленный анализ». Сканирование займет чуть больше времени, зато программа найдет больше файлов.
После завершения сканирования вы увидите список найденных данных. Возле каждого файла есть цветной кружок.
Цвет обозначает степень повреждения:
- Зеленый – нет повреждений, готов к восстановлению.
- Желтый – есть проблемы, файл может не открываться.
- Красный – данные повреждены, восстановлению не подлежат.
Чтобы вернуть файлы, выделите их и нажмите «Восстановить». При восстановлении данных выбирайте папку, которая находится на другом накопителе.
Если работа мастера восстановления вас не устроила, вы можете перейти к расширенному режиму Recuva. Для этого при запуске программы закройте окно мастера, нажав «Отмена». В расширенном режиме можно указать, какие носители сканировать
Обратите внимание на кнопку «Настройки»
На вкладке «Действия» вы можете добавить показ скрытых/системных файлов, файлов нулевого размера, надежно удаленных данных и неудаленных данных с поврежденного носителя. Выставляйте нужные настройки, чтобы увеличить эффективность сканирования и восстановить больше информации.
Пожаловаться на контент
Использование Recuva
Первый запуск (выбор русского языка)
Во время первого запуска будет открыт мастер Recuva. Закройте его, нажав кнопку «Cancel». В главном окне программы откройте настройки (кнопка «Options…»). На вкладке «General» выберите русский язык из списка «Language», нажмите кнопку «OK» и перезапустите программу, чтобы снова открылось окно мастера Recuva.

Различия режимов
Программа может работать в двух режимах: простом (мастер Recuva) и расширенном. Последний отличается наличием области предпросмотра содержимого для поддерживаемых типов файлов (изображения, например), дополнительной информации (размер, дата создания, перезаписанные кластеры, чем перезаписаны и др.) и заголовка (начала файла) в HEX и ASCII виде.

Также расширенный режим позволяет добавлять в фильтр собственные расширения файлов. Кроме того, доступны дополнительные опции сканирования и восстановления (см. ниже раздел «Расширенный режим»). Вы можете начать работать в мастере Recuva и, в случае необходимости, переключиться в расширенный режим (присутствует кнопка в результатах сканирования).
Мастер Recuva (простой интерфейс)
Во время запуска программы появляется пошаговый мастер Recuva. Его можно отключить, поставив галочку «Не открывать мастер при запуске» на первом шаге, но, если Вы используете программу впервые, рекомендуем с ним ознакомиться.

На втором шаге укажите, какие именно типы файлов Вы ищете для восстановления. Если нужно найти все, оставьте активным первый пункт «Все файлы».

На третьем шаге укажите расположение, где искать файлы, выбрав соответствующий пункт. Желательно как можно конкретней указать место, чтобы ускорить процесс сканирования.

На последнем шаге можно активировать опцию «Включить углублённый анализ», чтобы Recuva нашла больше файлов (особенно полезно после форматирования диска). Углублённый анализ занимает больше времени.

Нажмите кнопку «Начать» для запуска поиска удаленных данных. По окончании сканирования Вы увидите список найденных файлов. Рядом с именем каждого файла присутствует кружочек определенного цвета, сигнализирующий о его состоянии:
- зеленый – файл не поврежден;
- желтый – файл частично перезаписан другими файлами;
- красный – файл утрачен.

Независимо от цвета кружочка попробуйте восстановить важный Вам файл. По собственному опыту можем сказать, что даже файл, помеченный зеленым флажком, может быть поврежденным или неполным и наоборот.
Для восстановления отметьте нужные файлы галочками, нажмите кнопку «Восстановить…» и укажите место сохранения.
Важно! Никогда не сохраняйте файлы на диск, с которого Вы их восстанавливаете, иначе есть риск безвозвратно потерять данные вследствие их перезаписи
Расширенный режим
Так же как и в мастере Recuva, в расширенном режиме нужно выбрать устройство, тип восстанавливаемых данных (по желанию) и дополнительные опции, а затем нажать кнопку «Анализ». Если нужно уточнить фильтр, после выбора типа данных еще раз кликните по полю поиска и добавьте свое расширение в строку, придерживаясь установленного формата записи.

Расширенные настройки
Нажмите кнопку «Настройки…» в главном окне приложения Recuva и в открывшемся диалоге настроек переключитесь на вкладку «Действия». Здесь находятся расширенные настройки поиска и восстановления. Включайте их по своему усмотрению.

Раздел «Поиск»
Среди расширенных настроек хотелось бы отметить опцию «Глубокий анализ (более длительный)». Так же как и в мастере Recuva, ее включение позволяет найти больше файлов (полезно, если диск был отформатирован).
Опция «Поиск неудалённых файлов (восстановление с повреждённого носителя)» может помочь восстановить файлы, которые присутствуют на диске, но они повреждены и не могут быть скопированы обычным способом.
Раздел «Восстановление»
Опция «Восстановить структуру папок» позволяет восстановить файлы вместе с папками, в которых они раньше хранились.
Поле «Надежное удаление» позволяет выбрать алгоритм перезаписи удаленных файлов, чтобы их невозможно было в будущем восстановить. Подробнее читайте в статье: «Надежное удаление файлов».
