Скачать напоминалку на русском языке для всех версий windows
Содержание:
- Напоминание через голосовых помощников
- Machy – лучшая программа напоминалка
- Pically Calendar
- Импорт друзей и событий в напоминалку для компьютера
- Напоминалка на рабочий стол Birthday v1.2.2.8
- Создание новых заметок на Рабочем столе
- Micro Breaks (Chrome): Настраиваемое напоминание для нескольких разрывов
- Респект за пост! Спасибо за работу!
- Где скачать и узнать подробности о напоминалке на ПК для праздников
- Как поставить напоминания на Android устройстве
- 2 Comments
- Программа звуковых напоминаний. Календарь, таймер
- Лучшая программа напоминалка на рабочий стол
- Обзор программы Holiline Reminder
- Стандартная напоминалка в Windows
- Как настроить календарь Windows 10
Напоминание через голосовых помощников
Напоминание с помощью голосовых помощников – удобный способ не забыть о важном событии. На каждом телефоне Андроид установлено фирменное приложение Google со встроенным ассистентом
Не все знают, но через него можно запланировать предстоящее мероприятие. Как это сделать – читайте в пошаговой инструкции:
- Нажимаем по значку микрофона, расположенному возле поисковой строки Google. Если нужно, то предоставляем запрашиваемые разрешения.
- Выбираем формат напоминания: время или место. Первый вариант привязан к определённой дате и времени, а второй – к местоположению. Лучше использовать напоминание по времени, указав название предстоящего события и дату.
- Нажимаем по галочке для сохранения изменений.

Обратите внимание, что напоминание сработает только при подключении смартфона к интернету. Также можно использовать возможности голосового ассистента «Алиса»
Это известный помощник от Яндекса, доступный вместе с браузером. Сначала нажимаем по значку в центре экрана, а далее выполняем такие действия:
Также можно использовать возможности голосового ассистента «Алиса». Это известный помощник от Яндекса, доступный вместе с браузером. Сначала нажимаем по значку в центре экрана, а далее выполняем такие действия:
- Говорим или вводим команду «Установить напоминание».
- Описываем предстоящее событие.
- Указываем время мероприятия.

Для просмотра уже запланированных событий нужно указать команду «Мои напоминания». Ассистент отправит ссылку, где и будут расположены предстоящие мероприятия. Ими можно управлять, то есть удалять и редактировать.
Machy – лучшая программа напоминалка
Первым делом необходимо скачать саму программу Machy на домашний компьютер по одной из ниже приведенных ссылок:
Скачать MACHY с официального сайта или Скачать MACHY с Яндекс.Диск
Программа уже давно не обновляется, но по-прежнему отлично работает на всех платформах windows (win7, win8, win10, XP, vista) и простая в использовании. После скачивания архива на рабочий стол, необходимо его распаковать в удобную для вас директорию на ноутбуке или стационарном ПК.
В корневой папке утилиты двойным щелчком открываем файл Machy.exe. После запуска программы можно будет увидеть её весь функционал и возможности, после чего приступим к настройке утилиты. После первого приветствия и нажатия кнопки «ОК», данный софт автоматически свернётся в трее, правый нижний угол экрана. Чтобы развернуть его просто два раза кликните по нему, затем, когда откроется окно самой программы, в нижнем левом углу утилиты нажмите на «Настройки».

На первой вкладе «Общие» уберем всего одну галочку «Запустить программу\Документ» и ничего больше не трогаем, если вам там точно ничего не нужно из базовых параметров задач программы. По умолчанию календарь напоминалка на рабочий стол на русском языке будет запускаться автоматически при старте операционной системы windows.
На второй вкладке «Фалы» ставим галочку «проигрывать звуковой файл». Далее подберите себе аудиофайл, который бы вы хотели слышать при выполнении события.

Обратите особое внимание! Файл должен быть в формате .wav. Для этих целей есть онлайн конвертеры, при помощи которых можно преобразовать любой звук или мелодию в другой аудио формат
Онлайн преобразование звуков в формат .wav
http://audio.online-convert.com/ru/convert-to-wav
На следующей вкладке настроек – Разное, ставим везде по нулям т.к. в дальнейшим мы с вами зададим точную дату и время напоминания.

Активируем галочку как на скриншоте для показа вашего сообщения, ниже выбрав его объём. Ставим максимальное значение 150 символов, этого вполне достаточно. Сохраняем настройки нажатием кнопки ОК.
Для теста осталось только создать небольшое задание для того чтобы посмотреть, как это все работает в деле.
В главном окне программы Machy добавляем новое условие.
Перед вами откроется ряд возможностей на любой выбор.

Для теста хватит первого варианта, который можно выбрать в левой колонке, активировав нужный чекбокс. Для теста хватит – «Напомнить что-либо».
Настаиваем время и дату, вбиваете нужный текст, нужную мелодию в формате .wav, предварительно активировав чекбокс. Как сконвертировать аудиофайл в нужный формат писал уже выше. Нажмите ОК.
В главном окне программы после таких действий появится список задач, среди которых только что созданные нами условиями.

Разные напоминалки на компьютер на русском могут отличаться друг от друга, все они так или иначе имеют свои плюшки. Machy не нужна установка, причем, запускается при старте операционной системы, находясь в любой директории.
Такая простая программа и больше не нужно ничего запоминать в своей голове. Всю работу выполняет настроенный нами софт – дату, время, Дни Рождения, работа, дела, поздравления. Всё это напоминание происходит в назначенное время, в автоматическом режиме.
Pically Calendar
Pically Calendar – онлайн-сервис для создания календарей. Функций здесь не так много, как в предыдущих программах, а интерфейс на английском языке. Тем не менее, сам календарь можно создать в русском варианте.
В бесплатной версии сервиса возможности ограничены 11-ю шаблонами для календарей на месяц и четырьмя шрифтами. Календари на год доступны только платным подписчикам, но это условие можно обойти, если создать страницу на каждый месяц отдельно.
Стоимость подписки Pically Calendar составляет от $12 до $22 в год в зависимости от тарифа.
Как пользоваться онлайн-сервисом:
- Откройте сайт Pically. Нажмите на кнопку «Create Calendar». Выберите «Month Calendar» (календарь на месяц).
- В разделе «Select Template» выберите бесплатный шаблон. Для этого наведите на него курсор мышки и нажмите «Select Template».
- Нажмите на серый прямоугольник «Drop your photo here», чтобы загрузить свою фотографию с ПК. Либо перетащите файл на эту же область мышкой. Нажмите «Upload». Нажмите «Next».
- В меню слева выберите месяц, который должен отобразиться на календаре. При необходимости введите заголовок в строку «Headline». Выберите язык календаря и шрифт (параметр «Font»). Укажите, нужно ли помечать праздники месяца (доступны только праздники США и Германии). Нажмите «Next». Сервис загрузит на ваш ПК PDF- файл с календарем на месяц. Затем распечатайте его на принтере.
Импорт друзей и событий в напоминалку для компьютера
Итак, сначала посмотрим как импортировать друзей, вместе с их именинами из BK.сом и Ok.ru. А потом уже остановимся на импорте событий в формате «iCalendar » с сайта Calend.ru — «Календарь событий».
Импорт друзей из BK.com и OK.ru
Заходим в настройки. Кликаем по «Импорт», выбираем формат и нажимаем большую одноимённую кнопку.

Появится промежуточное окошко для входа в выбранную социальную сеть. Вводите логин и пароль. Галочку у «Запомнить меня» советую убрать. Хранить свои пароли (конфиденциальные данные) лучше в специально «обученных» программах. Жмём «Вход».

В следующем окошке разрешаем доступ программе к личной информации. И необходимые данные моментально перекочуют на Ваш компьютер, в BestReminder.

Кстати, импортировать список событий из старых версий напоминалки Birthday v1 и B!M (birthday millennium) тоже можно. А вот по поводу чекбокса «Использовать в качестве группы» ничего сказать не могу. И для чего это нужно, честно говоря, я не стал разбираться. Так, что галочку предлагаю не ставить.
Импорт событий (праздников) из файла в формате iCalendar
Это то, что мне больше всего по душе в BestReminder. Раньше ни в каких напоминалках (ни для компьютеров, ни для мобильников) которые мне попадались, я такого не встречал. Согласитесь это очень удобно. Ничего не надо вводить ручками, а одним махом залить любые праздники в свою программу и каждый день ты уже знаешь, есть ли сегодня повод для торжества.
- государственные;
- религиозные;
- по категориям.
Кликайте по любой из этих ссылок у которых рядом есть маленький флаг страны или другая миниатюрка. Откроется окно, в котором после этого появиться тот самый файл . Вот его и нужно скачать:

Потом также, как и с соцсетями, только теперь уже в напоминалке выбираем «(iCalendar) *.ics». Появиться строчка с надписью «Укажите файл для импорта». Можете ввести или вставить туда его, если он Вам известен. Либо щёлкнуть по изображению папки и в открывшемся окне поискать его на Вашем компьютере. После этих процедур жмём кнопку «Импорт».

И теперь ни один праздник не останется не замеченным. Даже такой, о существовании которого раньше Вы даже и не подозревали. За это отдельный респект разработчику.
Напоминалка на рабочий стол Birthday v1.2.2.8
- небольшой размер исполняемого файла- всего 3.44 MB;
- простота использования и абсолютно ничего лишнего ни в самой программе, ни на рабочем столе;
- возможность распечатать все дни рождения в виде таблицы;
- ну и самое главное – это конечно же бесплатность самой напоминалки;
Вот так она выглядит. Не беспокойтесь реальный размер лишь слегка больше этого:

А такое напоминание (картинка ниже) о дне рождении появиться в трее рабочего стола после запуска компьютера за день до указанной даты, если Вы указали при внесении данных, что нужно предупреждать за 1 день до наступления той самой даты:

Чтобы добавить новую запись или изменить существующую, нужно нажать на “Новый” или “Изменить” и в появившемся окне заполнить или изменить необходимые поля после чего конечно же нажать на “Сохранить”:

Также эта программа — напоминалка позволяет сохранять данные всех дней рождений в *.bfs файле и простом текстовом. Есть возможность восстановить данные из этих файлов. При необходимости, как я упоминал выше, можно и распечатать список, а при желании и изменить тему оформления:

Хотя меня, честно говоря устраивает любая тема, лишь бы перед каждой датой появлялось информационное окно на рабочем столе и булькающий звук. Этот звук идёт по умолчанию, но Вы можете изменить настройки и поставить вместо него любую свою мелодию или что-то ещё, что захотите.
Создание новых заметок на Рабочем столе
Для создания новой заметки, в открытом окне нажмите на кнопку «Добавить заметку» («+»). Если нужно, оставьте на экране неограниченное число записей-напоминаний.
Изменение цвета фона заметок в Sticky Notes
По умолчанию заметки открываются в окне желтого цвета. Это сделано не случайно, на таком фоне текст более заметен в разное время суток.
В окне Sticky Notes кликните по кнопке «Меню» («…»), откроется окно, в котором представлен выбор из шести цветов для фона записей.
Выберите для фона напоминаний разные цвета. Распределите цветные заметки на Рабочем столе Windows в нужных местах.
Перемещение заметок по Рабочему столу
Липкая заметка легко передвигается в любое место Рабочего стола. Просто перетащите заметку с помощью мыши в нужное место на экране монитора. В разных местах Рабочего стола можно создать группы заметок.
Как свернуть все заметки
Если нужно убрать все заметки с Рабочего стола, сверните заметки. Для этого, кликните по значку приложения на Панели задач. После повторного клика, все заметки вернуться на Рабочий стол.
Как закрыть заметки Sticky Notes
Приложение Sticky Notes можно закрыть, сохранив текст, записанный в окнах заметок. Закрыть Sticky Notes можно двумя способами:
- Сверните заметки в Панель задач. Кликните правой кнопкой мыши по значку приложения, в контекстном меню выберите «Закрыть окно».
- Кликните по окну любой заметки на Рабочем столе, нажмите на клавиши «Alt» + «F4».
После нового запуска Sticky Notes, откроются все ранее закрытые заметки с сохраненными текстами.
Другие настройки Sticky Notes
Размер заметок можно регулировать. Подведите курсор мыши к краю окна приложения, а затем увеличьте или уменьшите размер окна в ширину или в высоту.
После входа в «Меню» («…»), в левом нижнем углу окна программы отобразится кнопка «Параметры» («шестеренка»). Откроется окно «Параметры», в котором, можно отключить пункты «Включить подробности» и «Отправлять статистику использования приложения».
После включения пункта настроек «Включить подробности» приложение подключается к Bing и Кортане, в заметках включаются некоторые «умные» действия.
В программу Заметки добавлена функция синхронизации между различными устройствами. Заметки сохраняются в «облако» и станут доступными при входе на другое устройство. Для этого, например, на компьютере и телефоне, необходимо войти под одной учетной записью Майкрософт.
В приложение добавлена панель для форматирования заметок, поддерживается вставка изображений.
При работе с приложением «Заметки», для удобства и большей продуктивности, можно воспользоваться «горячими клавишами на клавиатуре».
| Действие | Сочетание клавиш |
|---|---|
| Следующее окно | Ctrl + Tab |
| Предыдущее окно | Ctrl + Shift + Tab |
| Закрыть окно | Ctrl + W |
| Новое примечание | Ctrl + N |
| Удалить примечание | Ctrl + D |
| Поиск | Ctrl + F |
| Копировать | Ctrl + C |
| Вставить | Ctrl + V |
| Вырезать | Ctrl + X |
| Выбрать все | Ctrl + A |
| Повторить | Ctrl + Y |
| Отменить | Ctrl +Z |
| Жирный | Ctrl + B |
| Курсив | Ctrl + I |
| Подчеркивание | Ctrl + U |
| Зачеркнутый | Ctrl + B |
| Переключение маркеров | Ctrl + Shit + L |
Micro Breaks (Chrome): Настраиваемое напоминание для нескольких разрывов
Если вы работаете в Google Chrome, то попробуйте расширение Micro Breaks. По умолчанию в нём уже есть несколько напоминаний для здоровых привычек:
- Дыхание: Вдыхайте и выходите, чтобы справляться со стрессом, в течение 2 минут, каждые 2 часа.
- 20/20/20: Предотвратите цифровое напряжение глаз, просмотрев что-то на расстоянии 20 футов в течение 20 секунд каждые 20 минут.
- Перерыв: простой перерыв в течение 6 минут каждые 80 минут.
- Упражнение: встаньте и растянитесь, чтобы расслабить мышцы, в течение 2 минут каждый час .
Micro Breaks также позволяет вам настраивать любые пользовательские напоминания.
Скачать: Micro Breaks для Chrome (бесплатно)
Все эти приложения решают эту важную проблему — делают вам напоминания о регулярном отдыхе от экрана вашего компьютера или телефона.
Спасибо, что читаете! Подписывайтесь на мои каналы в Telegram, и . Только там последние обновления блога и новости мира информационных технологий.
Респект за пост! Спасибо за работу!
Хотите больше постов? Узнавать новости технологий? Читать обзоры на гаджеты? Для всего этого, а также для продвижения сайта, покупки нового дизайна и оплаты хостинга, мне необходима помощь от вас, преданные и благодарные читатели. Подробнее о донатах читайте на специальной странице.
Есть возможность стать патроном, чтобы ежемесячно поддерживать блог донатом, или воспользоваться Яндекс.Деньгами, WebMoney, QIWI или PayPal:
Заранее спасибо! Все собранные средства будут пущены на развитие сайта. Поддержка проекта является подарком владельцу сайта.
Где скачать и узнать подробности о напоминалке на ПК для праздников
Если Вас, дорогой читатель, утомило моё нудное повествование, но Вам очень хочется узнать о всех возможностях и особенностях этой программы без всякой «воды», то можете зайти на форум Ru.Board по адресу: http://forum.ru-board.com/topic.cgi?forum=5&bm=1&topic=48391&start=460. Там автор перечислил все прелести своего произведения и публикует текущие доработки.
Ну а если Вам надоело шариться в интернете в поисках лучшей напоминалки на компьютер для праздников. И у Вас уже опухла голова от переизбытка информации. Можете без лишних телодвижений скачать её «не отходя от кассы» здесь. Жмите кнопку и получайте на свой ПК напоминалку BestReminder.

Удачи вам! До скорых встреч на страницах блога PenserMen.ru.
Как поставить напоминания на Android устройстве
Для того чтобы устанавливать напоминания в Android телефонах есть функционал позволяющий это сделать без установки дополнительных приложений. Ниже вы узнаете как настроить напоминания. Напоминания можно установить в нескольких приложениях, если вам нужны напоминания на сегодня или завтра о делах или событиях подойдет приложение «Будильник» если же это годовщины или дни рождения лучше всего устанавливать такие напоминания в Google Календаре.
Установка напоминания в Google календаре
Чтобы поставить напоминания о дне рождении или каком либо событии используйте Google календарь на Android.
- Откройте приложение «Google календарь» на Android. Быстрее всего зайти в календарь можно кликнув по виджету на экране телефона.
- Далее нажмите на кнопку с плюсом «+» где выбрать опцию «Напоминание».
- В карточке напоминания необходимо заполнить:
- название события;
- дата события;
- установить на весь день или указать точное время.
- В завершении нажать на кнопку «Сохранить» и ваше напоминание будет отображаться в Google Календаре и в нужное время напомнит о себе.
Кстати, если говорить о Google календаре это очень хороший инструмент не только для того, чтобы знать какое сегодня число и месяц, но инструмент для организации своих рабочих дней, задач и встреч, а также других важных событий. Часто в Google календарь попадают спамные сообщения с приглашениями на события которые вам вообще не интересны. В нашей специальной публикации есть пошаговая инструкция как удалить спам с Google Календаря и полностью исключить его приход на Андроид.
2 Comments
Благодарю! Я скачала для того, чтобы следить за временем.Красивые у вас снежинки на сайте. Всего наилучшего в этом году.
Программа звуковых напоминаний. Календарь, таймер
Очень лёгкий органайзер для планирования рабочего времени.
Органайзер – программа для составления заметок-напоминалок важных дел, событий, дней рождения, которые можно настроить на целый год вперёд.
В неё есть две основные функции, это таймер обратного отсчета, отслеживающий количество времени до указанного события и календарь. По истечении указанного вами времени программа оповестит вас и не даст забыть о запланированной работе или событии.
Оповещение выглядит в виде всплывающего окошка, поверх всех остальных открытых программ и папок.

Примерно такие сообщения будите видеть на своём рабочем столе.
В общем, не заметить его будет невозможно. К тому же программа звуковых напоминаний сама за себя говорит, что это не только текст в окне , но и сопровождающий к нему звуковой сигнал.
Даже если вы не находитесь за компьютером, сигнал уж точно должны услышать. Разве что звук будет выключен.
Так же оповещение сработает, даже если компьютер находится в спящем режиме. Программа его самостоятельно включит.
Органайзер не требует установки, так как это портативная версия программы. Та версия, в которой все файлы сохраняются в одном месте, а не разбросаны по всему компьютеру.
Скачайте архив с программой и распакуйте его в любой папке на своём компьютере или на флешке. Кстати, распаковав на флеш накопитель, можете её использовать на других компьютерах.
Лучшая программа напоминалка на рабочий стол
Вопросов зачем нужна напоминалка может быть много, начиная от дня рождения важной персоны вплоть до технических нужд, направленных для удобной работы и распоряжения времени в отдельное место не забивая мозг. Однако, в идеале программа сама по себе должна быть портативной и не слишком большой в объёме, чтобы быстро настраивать, запускать нужные задачи
В моем распоряжении было 20 различных программ, которые подвергались различного рода тестирования. В основном основное количество софта бесплатные, но были и платные. Платные не стал проверять по причине того, что все они весят больше чем положено с таким функционалом. Подгруздка различных скинов замедляет запуск и.т.п. Причем, функционал в бесплатных аналогах предостаточно много.
После составления нужных целей в нужную дату и время вы услышите приятный звуковой сигнал с заметкой о выполнении задания намеченной на календарь этого времени.
Обзор программы Holiline Reminder
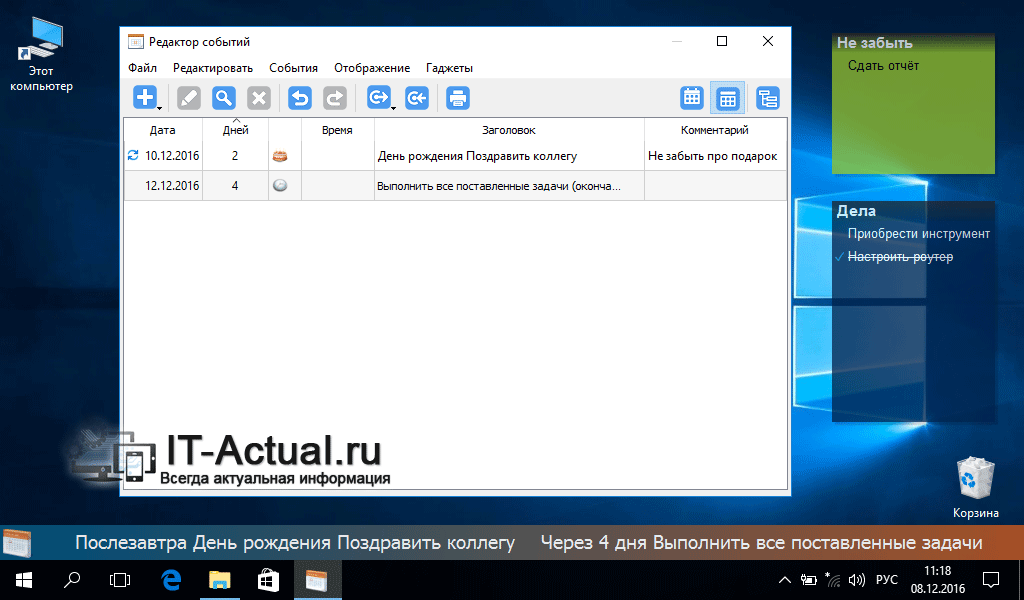 Holiline Reminder – программа аналогичного назначения. Она, как и предыдущая утилита, имеет возможность создания стикеров-заметок, которые размещаются на рабочем столе. Однако возможность применения индивидуального дизайна к размещаемым стикерам-заметкам у данного решения куда меньше и, по сути, сводится к выбору из двух предустановленных стилей отображения.
Holiline Reminder – программа аналогичного назначения. Она, как и предыдущая утилита, имеет возможность создания стикеров-заметок, которые размещаются на рабочем столе. Однако возможность применения индивидуального дизайна к размещаемым стикерам-заметкам у данного решения куда меньше и, по сути, сводится к выбору из двух предустановленных стилей отображения.
Также программа лишена возможности установки будильника или звукового оповещения по наступлению какого-либо события.
Основная «фишка» данного приложения – бегущая строка событий. На ней отображаются приближающиеся даты и события, что прописываются в редакторе событий самого приложения.
Сама строка настраивается: можно задать отображение только при грядущих событиях, настроить цвет и размещение, дабы наиболее лаконично вписаться на ваш рабочий стол.
Стандартная напоминалка в Windows
В более поздние версии начиная с Windows 7 появилась возможность выводить записки. Сами записки сами по себе отличаются от напоминалки и после открытия появляется на рабочем столе в виде небольших записок, что-то наподобие заметок. Своего рода виджет. Можно добавлять таких записок сколько угодно одним плюсиком.
Вызвать Записки можно несколькими способами, самый быстрый способ — в меню пуск в окошко поиска ввести «Записки», или перейти во все программы, в разделе стандартные выбрав соответствующую программу.
В виджете, который появился перед глазами нужно заполнить текст заметки на ваше усмотрение.
Для удобства окно заметок можно растянуть за правый нижний угол, а кнопкой «+» добавить еще одну заметку для заполнения. На создавать виджетов можно хоть целый экран! Цвет заметки можно менять на выбор из списка нажатием правой кнопкой мыши.
После заполнения, определённого количество форм, можно смело перезагружать компьютера и завтра вы не забудете про недоделанную работу. Все дела, которые мне нужно осуществить всегда находятся на виду.
Конечно, если планируете откладывать мероприятие на календарный месяц, лучше всего воспользоваться напоминалкой Machy. Заметки предназначены на короткий период дел. Например, сегодня не успеваете закончить презентации, а на уме еще несколько разных фишек, которые нужно воплотить в жизнь.
Как настроить календарь Windows 10
После добавления новой учетной записи у вас есть различные возможности для настройки и обмена каждым календарем.
Настроить календарь
Чтобы изменить цвет и видимость календаря, выполните следующие действия:
- Откройте календарь.
- Под нужной учетной записью щелкните правой кнопкой мыши календарь и выберите новый цвет.
(Необязательно) Выберите параметр «Больше цветов» и создайте новый цвет.
- (Необязательно) Снимите флажок, если вы не хотите, чтобы календарь появлялся в этом приложении.
После выполнения этих действий события в календаре будут отображаться с использованием выбранной вами цветовой схемы.
Поделиться календарем
Чтобы поделиться календарем с другими людьми, выполните следующие действия:
- Откройте календарь.
- Под нужной учетной записью щелкните правой кнопкой мыши Календарь и выберите опцию Открыть доступ к календарю.
- Подтвердите адрес электронной почты человека, с котором вы хотите поделиться с календарем, и нажмите Enter.
- Используйте раскрывающееся меню, чтобы решить, будут ли у пользователя права на просмотр или редактирование.
- Нажмите кнопку Поделиться.
После выполнения этих шагов приглашенные вами люди получат доступ к событиям календаря.
Если вы хотите прекратить совместное использование календаря, просто нажмите кнопку корзины рядом с календарем, которым вы в данный момент делитесь, на странице «Поделиться этим календарем».
Изменить вид календаря
Приложение «Календарь» настроено на отображение текущего месяца событий, но в зависимости от вашего образа жизни и графика работы у вас могут быть разные представления, к которым можно получить доступ с помощью панели инструментов в верхней части приложения.
Например, вы можете изменить представления для отображения одного дня, недели, месяца или года. Если вы наведете указатель мыши на параметры «День» и «Неделя», вы увидите раскрывающееся меню, в котором можно использовать многодневный режим или переключиться на просмотр только своей рабочей недели.
Хотя вы вряд ли будете часто использовать опцию «Год», вы можете использовать е` для быстрого перехода к определенному дню или месяцу.
Кроме того, в верхнем левом углу вы найдете окно поиска, которое можно использовать для поиска событий в ваших календарях, а кнопки со стрелками удобны для навигации по дням, неделям, месяцам или годам в зависимости от текущего представления.
Наконец, если вы когда-нибудь «потеряетесь» в приложении, вы можете нажать кнопку Сегодня, чтобы перейти прямо в текущий день.
