Настройка веб-камеры в windows 10
Содержание:
- Программы для удалённого включения камеры
- Как подключить веб-камеру?
- Сравнительная таблица
- РАБОТА С WEBCAM RECORDER
- Функции захвата видео
- WebCam Monitor – программа для создания эффективной системы видеонаблюдения веб-камеры
- Способ 2. Проверяем камеру через стандартное средство Windows
- Какие программы для вебкамеры можно скачать бесплатно
- WebCam Monitor – программа для создания эффективной системы видеонаблюдения веб-камеры
- Axxon Next
- Переворот картинки
- Как включить веб-камеру на ноутбуке Windows 10
- ManyCam – программа с возможностью наложения на видео визуальных эффектов
- Xeoma – современная и мощная программа для работы с веб-камерами
Программы для удалённого включения камеры
Одна из наиболее популярных программ — это RemCam2. Она позволяет узнавать обо всём происходящем на расстоянии, так как обеспечивает полный доступ к аудио- и видеооборудованию удалённого компьютера. Разработана для родительского контроля.
Программа WebcamXP совместима как с IP, так и USB-камерами. Работает только с одним потоком и не воспроизводит удалённо звук. Однако имеет датчик движения, благодаря чему позволяет начинать запись в нужный момент. Запись, сделанная удалённо, сохраняется на жёсткий диск или транслируется на сайт.
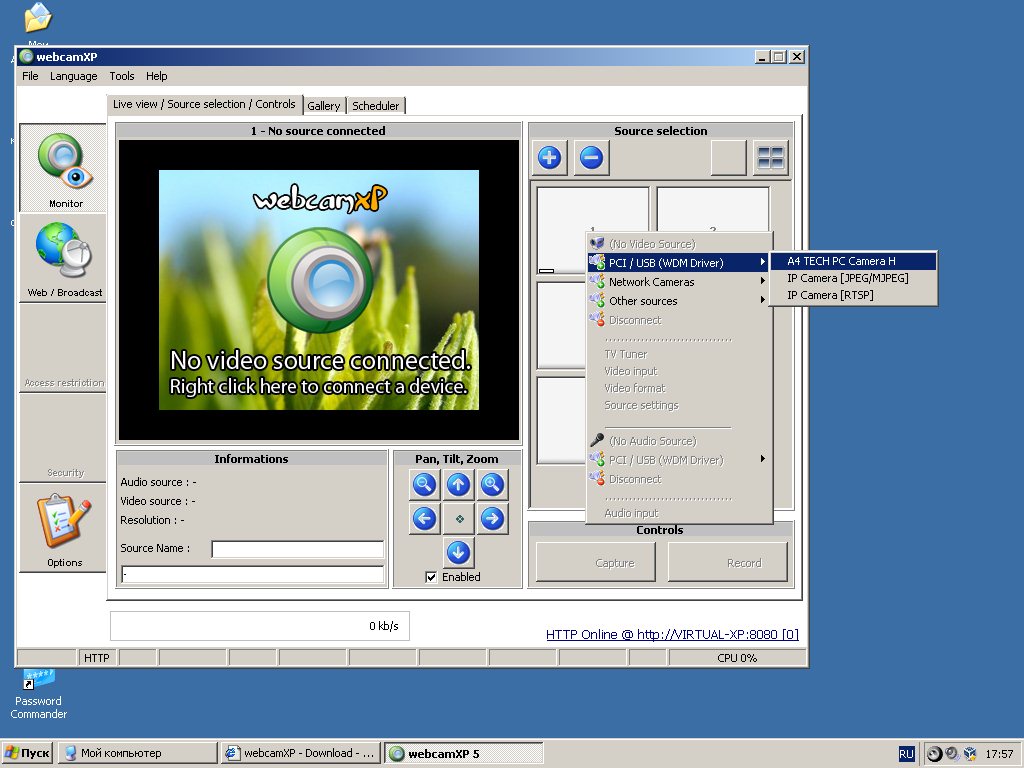
WebcamXP программа для подключения к удалённой камере
EyeLine Video Surveillance — это ещё одно приложение для удалённого доступа к вебке. Утилита имеет отличный функционал, удобный интерфейс, она достаточно проста в использовании. Используется как для личных, так и в коммерческих целях.
Обратите внимание! Программа имеет несколько видов лицензий, что позволяет пользователям приобретать только нужные функции, не переплачивая
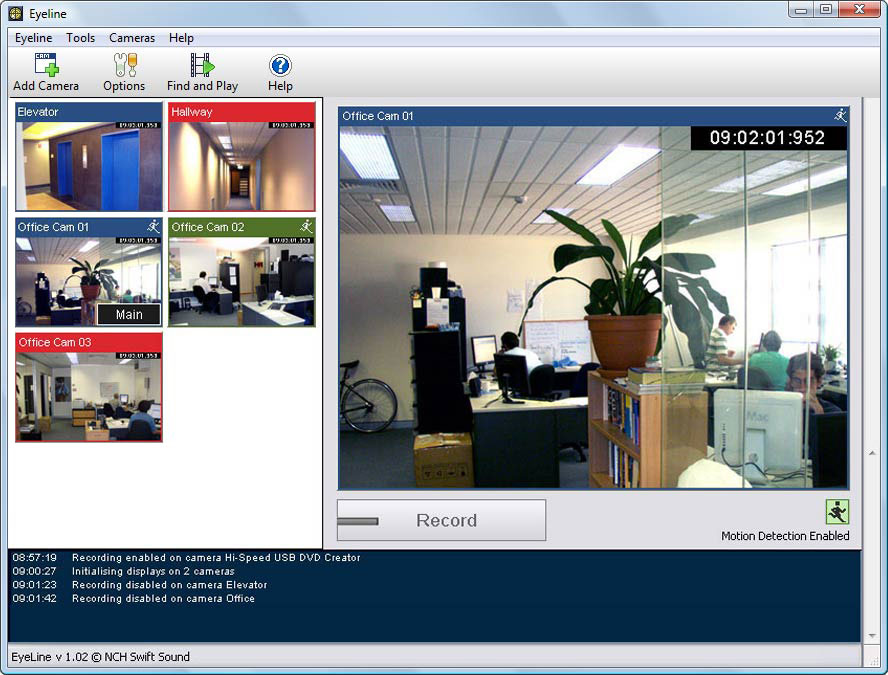
EyeLine Video Surveillance
Для удалённой записи аудио и видео Скайпа используется программа Skype Parental Control. Она полностью скрывает наличие записи от всех собеседников и отправляет полученные файлы на почту или FTR.
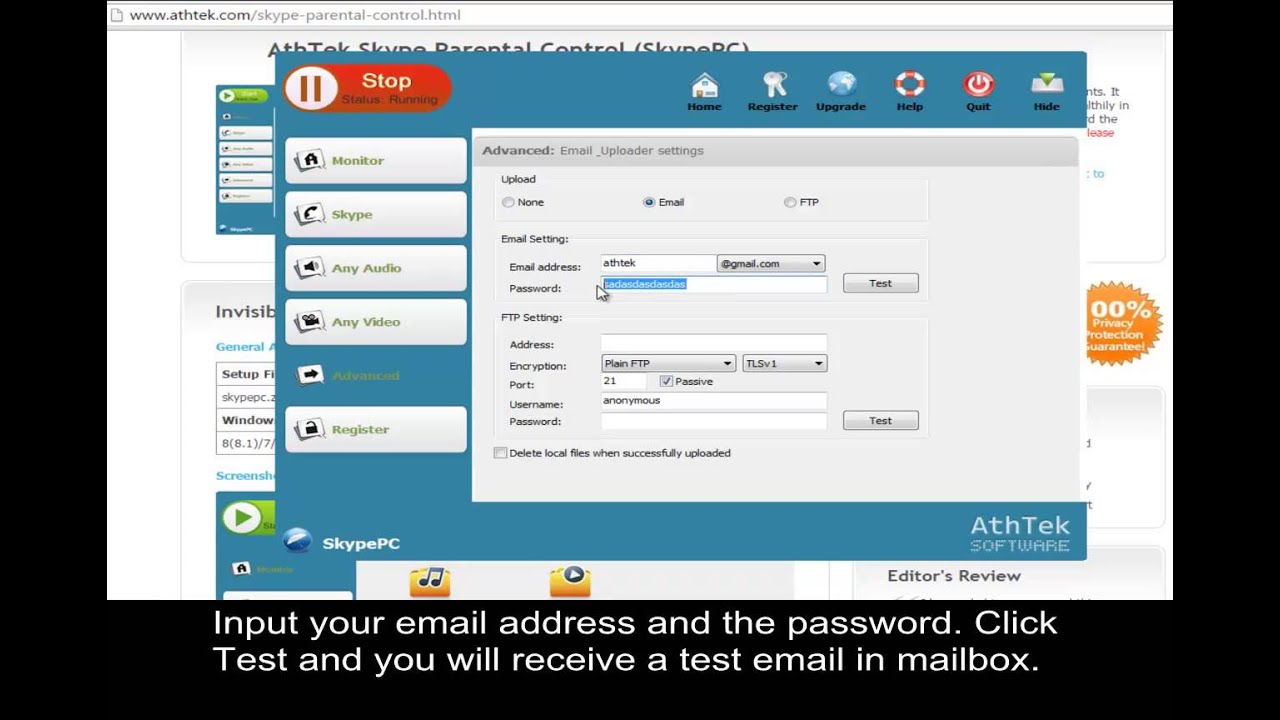
Skype Parental Control
Веб-камеры — это популярные и полезные устройства. Включаются и настраиваются достаточно просто. Никаких сверхвозможностей для работы с ними не нужно. Девайсы сочетаются и проверяются множеством различных программ. Позволяют юзерам всегда быть на связи. Могут использоваться как для бизнеса, так и в личных целях, а возможность удалённого подключения обеспечит безопасность дома и детей.
Как подключить веб-камеру?
После того, как устройство куплено, его надо подключить к компьютеру. Пользователи-новички нередко интересуются, как настроить веб-камеру. Для этого следует осуществить всего несколько несложных действий:
- Присоединить устройство к компьютеру . Это можно сделать посредством шнура, который идет в комплекте с камерой. Кабель от гаджета подсоединяется к свободному USB-разъему на системном блоке. После того, как операционная система компьютера распознает установку, на мониторе должно высветиться сообщение о том, что подключение прошло успешно. Если такого не произошло, то надо переходить к следующему этапу.
- Установить драйвера веб-камеры . В комплекте с устройством зачастую идет установочный диск. Запустив его на компьютере, пользователь с помощью мастера загрузки выбирает место, где будут храниться вспомогательные приложения. Если же такой диск отсутствует, то найти драйвера можно на сайте разработчиков данной модели веб-камеры. После того, как камера будет подключена, надо перезагрузить компьютер, чтобы все изменения, установленные драйверами, записались в устройстве.
Сравнительная таблица
ТОП-12 Лучших веб-камер с хорошим качеством картинки для онлайн общения и стримов
| Программа | Достоинства | Недостатки |
|---|---|---|
|
LiveWebCam |
Производит качественную съемку, поддерживает русский язык | Сложный интерфейс, необходимо время на освоение |
|
AlterCam v5.3 |
50+ живых эффектов, трансляция любого видеофайла на веб-камеру, изменение голоса в режиме реального времени, поддержка HD-видео |
Не выявлено |
|
D-ViewCam |
Поддержка большого количества камер, возможность масштабирования | Урезанный функционал бесплатной версиивставляю |
|
Active WebCam |
Работа с различными камерами, быстрый отклик на некоторые действия | Не легкий интерфейс, значительные системные требования |
|
Xeoma |
Пробная версия имеет полный функционал, не требуется установка | Небольшой бесплатный период |
|
iSpy |
Наличие большого функционала | Сильно загружает процессор |
| Поддерживает большое количество устройств, дружественный интерфейс | Нет поддержки русского языка | |
|
DroidCam |
Использование телефона в качестве полноценной IP и Web-камеры | Не поддерживает русский язык, не работает со старыми устройствами |
|
CyberLink YouCam |
Проста в использовании, в наличие большое количество эффектов | Наличие рекламы |
|
WebCam Monitor |
Простой интерфейс, загрузка на FTP-сервер | Небольшой срок бесплатной версии |
|
WebCam Companion |
Позволяет захватывать трехмерное видео | Небольшой срок бесплатного использования |
|
ManyCam |
Простая в использовании, большое количество эффектов | Некоторые ограничения бесплатной версии |
|
VirtualDub |
Большой функционал | Довольно сложный интерфейс |
| Имеет большое количество эффектов и функций | Отсутствие бесплатной версии | |
|
SMRecorder |
Возможность раздельной записи аудио и видео сигналов | Присутствие рекламы |
|
Altarsoft Video Capture |
Поддерживает русский язык, делает скриншоты | Предлагает установку дополнительного софта |
РАБОТА С WEBCAM RECORDER
Как я говорил, программа очень проста и разобраться с ней не составит труда даже без моего данного руководства 🙂 но тем не менее некоторый инструктаж для новичков я обязательно дам!
После запуска программки в главном окне нужно сразу нажать «Connect», чтобы активировать веб камеру:

Программа должна сразу найти вашу вебку и уже можно записывать, нажав кнопку Record, ну а если выбрала не ту (вдруг у вас сразу 2 к компьютеру подключено), то сможете изменить в настройках (распишу ниже).

Для остановки записи, соответственно, нажимаем Stop , а для создания скриншота кнопку с изображением фотика :

Все записанные видео и снятые фотографии по умолчанию сохраняются в папке:
C:\Users\Имя_пользователя\Documents\Free2x\Webcam Recorder
Если нужно быстро открыть папку с сохранёнными данными, то кликните на папку , а чтобы изменить папку для сохранения, кликните на шестерёнку и выберите нужную.

Чтобы перейти в настройки, нажмите на Settings и на вкладках видео и аудио сможете при необходимости поработать с настройками программы, например, изменить разрешение съёмки камерой, переключаться между несколькими камерами, выбирать микрофон и настраивать звук.


Вот собственно и всё, самое основное и нужное в программе.
Функции захвата видео
Среднестатистические пользователи персонального компьютера или ноутбука задействуют вебку, чтобы фотографироваться или совершать видеозвонки в распространенных мессенджерах, таких как Viber, ICQ, MSN, Camfrog, Skype и других. Возможности записи видео сразу с нескольких камер, поддержка датчика движения и опции захвата — удел профессиональных операторов, а обычному пользователю они просто не нужны.
Если речь идет о выборе программы для комфортной видеосвязи через популярные мессенджеры, то для этого можно установить утилиту ManyCam, которая существенно расширит базовые возможности юсб-камеры и сделает общение более комфортным. Как известно, программа способна накладывать на изображение различные эффекты в режиме реального времени, добавлять текстовые титры или надписи, применять профессиональные фильтры, а также вставлять анимированные объекты, оживляя картинку.
Настройка утилиты не занимает много времени, что обуславливается ее приятным интерфейсом и поддержкой русского языка. Однако, чтобы удалить водяной знак, который появляется в углу экрана во время видеозвонка, нужно заплатить 2 доллара и купить лицензию. По сути, этот логотип никак не нарушает удобство использования приложения, но и стоимость покупки совсем небольшая. Если же пользователь хочет найти бесплатную альтернативу для ManyCam, ему может понравиться инструмент SplitCam. По своим функциональным возможностям он практически повторяет предыдущую программу и при этом доступен на бесплатной основе.
Не менее интересным программным обеспечением для захвата и последующей обработки видео является Cyberlink YouCam. Его используют для съемки на профессиональные видеокамеры и более серьезных задач. К тому же функции программы подразумевают наложение фильтров и эффектов, искривление лица и ряд других забавных инструментов. Однако стоит описываемый продукт недешево, а наличие русскоязычного интерфейса не предусмотрено.
WebCam Monitor – программа для создания эффективной системы видеонаблюдения веб-камеры
WebCam Monitor – эта программа, которая была разработана для организации систем видеонаблюдения. В процессе своей работы это программное обеспечение способно взаимодействовать с IP и веб-камерами, имеющими подключение к компьютеру.
Благодаря наличию гибкой системы настроек, а также удобному интерфейсу управления, вы получает возможность построить надёжный и наиболее эффективный процесс видеонаблюдения за своей квартирой, машиной или автомобилем.
Кроме того, для тех пользователей, кто впервые столкнулся с подобной задачей, программа предлагает автоматический режим настройки систем видеонаблюдения.
Программа имеет встроенный планировщик задач, а также ряд возможностей, позволяющих проводить настройку видеонаблюдения по тем параметрам, которые необходимы пользователю.
Так, например, по своему желанию пользователь может настроить программу так, чтобы запись ролика производилась только в том случае, если перед камерой происходит движение, что позволяет экономить место на жёстком диске компьютера.
Какими особенностями и характеристиками обладает WebCam Monitor:
- Простой и понятный интерфейс.
- Наличие максимально гибкой системы настроек, что очень удобно для решения пользователем любых задач, связанных с организацией систем видеонаблюдения.
- Работа не только с веб-камерами, но и IP-камерами.
- Наличие датчика движения.
- Возможность включения на звук.
- Автоматическое определение подключенных к компьютеру устройств.
- Присутствие в функционале программы собственного планировщика задач.
Мне нравится1Не нравится
Способ 2. Проверяем камеру через стандартное средство Windows
Нажмите Win+I, чтобы перейти в параметры Windows 10.
Горячие клавиши Win+I для открытия параметров Windows 10
Переходите в Конфиденциальность.
В параметрах Windows 10 заходим в Конфиденциальность
- В левой колонке нажмите — Камера.
- В правой колонке нажмите — Изменить.
- Переведите переключатель в положение Вкл.
- Убедитесь, чтобы ниже переключатель тоже был Вкл.
Включаем доступ к камере в параметрах Windows 10
Перемотайте вниз окно и включите приложения для которых нужен доступ к камере. Например, я включил камеру для приложений Skype и Камера.
Включаем камеру для приложений в Windows 10
После включения камеры в параметрах Windows 10 проверим ее через приложение Камера.
- Для этого заходим в Пуск.
- И запускаем приложение Камера.
Отрываем приложение Камера
Если Вы все сделали как выше, то камера должна показывать изображение.
Показывает изображение в приложении Камера
Какие программы для вебкамеры можно скачать бесплатно
Наш ресурс предлагает вам выбрать утилиты, после установки которых веб камера начинает использоваться намного эффективнее. Существует целая плеяда решений, которые мы можем вам посоветовать:
- Skype – для звонков и общения;
- WebCam – для снимков;
- Test Webcam – для проверки работоспособности вашей аппаратной части;
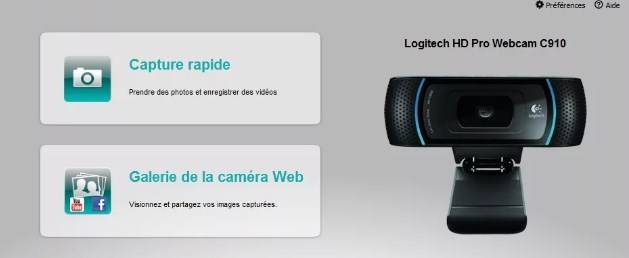
У нас большая коллекция, чтобы ей воспользоваться используйте поиск. Наверняка вы выберите какую-то довольно популярную программу, установка которой позволит вам общаться с друзьями и родственниками и при этом хорошо видеть друг друга. Согласитесь, что стандартные звонки постепенно уходят в прошлое и сегодня все чаще люди стараются пользоваться видеосвязью.
Теперь вы понимаете, что скачать вебкамеру невозможно, так как это физическая вещь. Но для Windows 10 вы можете загрузить другие программные решения, которые расширят возможности вашей аппаратной части.
<center>Скачать</center>Пожалуйста, Оцените:<thea>Бесплатно!uFiler</th>check</td>Официальный дистрибутив Вебкамера</td>check</td></tr>close</td>Тихая установка без диалоговых окон</td>check</td></tr>close</td>Рекомендации по установке необходимых программ</td>check</td></tr>close</td>Пакетная установка нескольких программ</td>check</td></tr>Скачать</td></tr></tbody></thea>
НашиРЕКОМЕНДАЦИИ
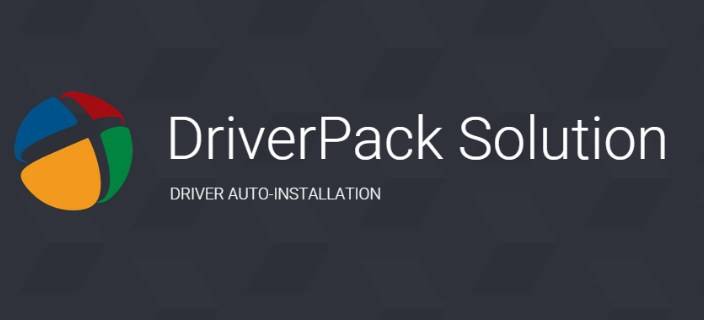


Приложения > Windows Phone > Фото > скачать Камера (Windows 10)
Камера (Windows 10) — приложение камеры для ПК, планшетов и смартфонов.Поддерживается фото- и видеосъемка. В смартфонах с кнопкой «Камера» возможна быстрая съемка видео в формате HD путем долгого удержания этой кнопки.В поддерживаемых устройствах:
Требуется: Windows 10 или Windows 10 Mobile.
Что нового в Камера (Windows 10) 2016.1215.40.0: обновление от 1 февраля 2017 г. |
| Скачать Камера (Windows 10) |
Топ-сегодня: Фото
|
Новинки: Фото
|
WebCam Monitor – программа для создания эффективной системы видеонаблюдения веб-камеры
WebCam Monitor – эта программа, которая была разработана для организации систем видеонаблюдения. В процессе своей работы это программное обеспечение способно взаимодействовать с IP и веб-камерами, имеющими подключение к компьютеру.
Благодаря наличию гибкой системы настроек, а также удобному интерфейсу управления, вы получает возможность построить надёжный и наиболее эффективный процесс видеонаблюдения за своей квартирой, машиной или автомобилем.
Кроме того, для тех пользователей, кто впервые столкнулся с подобной задачей, программа предлагает автоматический режим настройки систем видеонаблюдения.
Программа имеет встроенный планировщик задач, а также ряд возможностей, позволяющих проводить настройку видеонаблюдения по тем параметрам, которые необходимы пользователю.
Так, например, по своему желанию пользователь может настроить программу так, чтобы запись ролика производилась только в том случае, если перед камерой происходит движение, что позволяет экономить место на жёстком диске компьютера.
Какими особенностями и характеристиками обладает WebCam Monitor:
- Простой и понятный интерфейс.
- Наличие максимально гибкой системы настроек, что очень удобно для решения пользователем любых задач, связанных с организацией систем видеонаблюдения.
- Работа не только с веб-камерами, но и IP-камерами.
- Наличие датчика движения.
- Возможность включения на звук.
- Автоматическое определение подключенных к компьютеру устройств.
- Присутствие в функционале программы собственного планировщика задач.
Мне нравится1Не нравится
Axxon Next
Программное обеспечение для видеонаблюдения профессионального уровня.
При его установке пользователь получает доступ к следующим возможностям:
- управлять видеозаписью с около 15 тысяч поддерживаемых устройств, в том числе мобильных;
- отыскивать запечатленные на видео объекты по заданным параметрам (определенная область, скорость движения, цвет, размер и др.);
- настраивать датчики движения и звука.
К преимуществам можно отнести:
- русский интерфейс;
- возможность добавления камер самостоятельно;
- возможность подключения 16 камер в бесплатной версии;
- функцию построения 3D-карты, отображающей области видеонаблюдения на всех камерах.
Среди недостатков — не очень удобный интерфейс, а также несовместимость с некоторыми моделями камер, в частности с обладающими высоким разрешением.
Переворот картинки
Операционная система windows 10 создана для упрощения жизни пользователям. Но только если речь идет о лицензионной ОС. В случае, когда виндовс вы установили самостоятельно да еще и драйвера закачали со стороннего ресурса, изображение с вебки может отображаться некорректно. Чаще всего, вверх ногами.
Последовательность установки веб камеры на компьютер
По сути, здесь больше слов чем дела. Чтобы установить веб камеру нужно сделать ДВА шага:
- Физически подключить камеру к компьютеру;
- (Часто) Установить драйвер (программу) камеры, которая позволит компьютеру определить ее как устройство.
Подключаем камеру
Для примера, подключим веб-камеру Genius FaceCam 1005. Отыщите нужный разъем на корпусе системного блока, он может быть на передней панели и на задней или на торцевых гранях ноутбука и воткните в него шнур камеры.
Как выглядит USB вход на панели системного блокаUSB разъем на ноутбукеЧтобы камера заработала подключаем ее в USB разъем
Давайте проверим, может быть? все уже заработало? Для этого заходим, например, в Skype, если он установлен. Если вы еще не пользовались этой программой, посмотрите видео: как установить Skype.
Если Skype уже установлен нужно зайти в меню «Инструменты» и после «Настройки».
Skype — Инструменты — Настройки
Выбираем пункт «Настройки видео» и о чудо, наша веб камера уже показывает изображение.
Как видим, наша камера отлично установилась
А значит, она уже работает и можно свободно звонить друзьям и знакомым.
Но, если ваша камеру не видна в списке камер Skype, скорее всего, причина связана именно с отсутствием драйвера.
Как включить веб-камеру на ноутбуке Windows 10
Давайте для начала посмотрим, как просто вывести картинку с веб-камеры на экран и попытаться сделать снимок или записать видео. Вполне вероятно, что в настройках ноутбука сама камера включена, но вы не можете просто найти интерфейс, с помощью которого с ней взаимодействовать.
- Воспользуйтесь поисковой строкой по системе. Она вызывается нажатием на иконку лупы в панели задач или комбинацией клавиш Win+S.
- Сюда впишите название приложения – «Камера». Откройте первый попавшийся вариант.
Проверьте работает ли веб-камера. Ноутбук может запросить разрешение на доступ. Предоставьте его. В идеале на экране будет выведена картинка с камеры.
Однако не всегда всё проходит гладко. После проделанной процедуры на экране может появиться надпись, что устройство не найдено. В этом случае можно попробовать дать разрешение в системе на включение и использование веб-камеры ноутбука.
- Откройте системные «Параметры». Используйте комбинацию клавиш Win+I для вызова соответствующего интерфейса. Также можно открыть меню «Пуска» и найти там иконку шестерёнки, которой нужно будет воспользоваться.
- Из предложенных разделов «Параметров» перейдите в «Конфиденциальность».
В левой части откройте подраздел «Камера».
В блоке «Камера» найдите строку «Разрешить приложениям использовать камеру». Под ней нужно будет поставить переключатель в активное положение.
Вызовите приложение «Камера» способом, который был рассмотрен в инструкции выше. Проверьте работоспособность.
Проблемы с запуском веб-камеры
В большинстве случаев проделанные выше манипуляции спасают ситуацию. Правда, бывает и так, что они не помогают. Обычно пользователи сталкиваются с более серьёзными проблемами в работе камеры после обновления операционной системы или при подключении сторонней камеры. Из-за этого слетают драйвера и их нужно восстановить, чтобы снова полноценно пользоваться веб-камерой.
- Выполните запуск «Диспетчера устройств» любым удобным для вас способом. Например, можно открыть специальное контекстное комбинацией клавиш Win+X, чтобы не копаться в «Панели управления». Из этого меню выбирайте требуемый пункт.
В интерфейсе «Диспетчера устройств» найдите и раскройте ветку «Устройства обработки изображений».
В ней должно быть название вашей веб-камеры. Кликнете по нему правой кнопкой мыши. Нажмите на «Удалить». Удаление устройства нужно произвести, чтобы система сама корректно добавила его снова и установила драйвера к нему.
Подтвердите удаление устройства, если таковой запрос будет получен от операционной системы.
Теперь в верхнем меню нажмите по пункту «Действие». Из выпадающего списка нажмите на «обновить конфигурацию оборудования».
Закройте все программы и окна, выполните перезагрузку ноутбука.
Стоит отметить, что если в интерфейсе «Диспетчера устройств» напротив иконки веб-камеры стоит восклицательный знак, то в контекстном меню нужно выбирать не «Удалить», а «Обновить». Только в том случае, если обновление не дало должного результата можно переходить к удалению устройства и повторной его инициализации.
Из дополнительных причин неработоспособности веб-камеры можно отметить следующие:
- Windows 10 не может самостоятельно найти и установить нужное ПО для работы камеры. Обычно это случается с экземплярами, которые не идут в комплекте с ноутбуком. Тогда вам остаётся только самостоятельно пытаться найти и установить драйвера;
- Камера и/или шлейф, соединяющий её с материнской платой ноутбука, могут быть повреждены. При обнаружении поломки рекомендуется обратиться в сервисный центр с соответствующей жалобой. Вам должны починить ноутбук по гарантии, если таковая ещё актуальна для него;
- Из-за вирусов веб-камера тоже может перестать нормально функционировать. Проведите проверку компьютера соответствующим ПО, удалите или поместите вирусы в карантин при обнаружении.
Дополнительно нужно заметить, что если вы подозреваете в проблемах физическую неисправность, то не стоит разбирать ноутбук, чтобы убедиться в своей правоте. Дело в том, что вскрытие корпуса может служить причиной для отзыва гарантии из-за нарушений гарантийных обязательств. Однако, если ваша гарантия истекла, можете делать с ноутбуком что хотите.
В Windows 10 очень просто включить веб-камеру и проверить её на качество работы. Мы рассмотрели не только как включить её, но и кратко прошлись по основным проблемам при включении таковой.
ManyCam – программа с возможностью наложения на видео визуальных эффектов
Это программное обеспечение считается одной из наиболее функциональных, популярных и простых утилит, предназначенных для повышения функциональных особенностей веб-камер.
ManyCam была создана для активных пользователей веб-камер, которые используют несколько различных сервисов для общения. Установив на собственный компьютер это программное обеспечение, пользователь получает возможность проводить добавление на видео самых разнообразных спецэффектов.
При этом утилита совместима с большинством известных мессенджеров и сайтов, предназначенных для общения с использованием веб-камеры.
Используя эту программу, вы получает возможность перед каждым началом трансляции выбрать наиболее удобное, стильное оформление диалогового окна, а также различные эффекты.
Таким образом, установив на компьютер эту утилиту, владелец компьютера, начиная общение в интернете с помощью этого программного обеспечения, может приятно удивить своих друзей и знакомых своим внешним видом и внести креатив в общение.
Возможности и особенности ManyCam:
- Наличие простого и удобного интерфейса управления, что позволяет очень быстро разобраться с функционалом этого программного обеспечения.
- Во время проведения установки на компьютер программа проводит интеграцию со всеми наиболее популярными и известными сервисами и мессенджерами для проведения общения в мировой глобальной паутине.
- Программа имеет собственную большую библиотеку эффектов, а также графических файлов, которые вы может использовать в качестве заднего фона во время трансляции ролика.
- Если эффектов не хватает, тогда пользователь, установивший программу, может дополнительно скачать эффекты и фоны на официальном сайте программы.
- Программа позволяет вести несколько параллельных трансляций в различные мессенджеры, причём каждый из этих видео может обладать собственными эффектами.
- Простота наложения эффектов на транслируемое видео, не требующее каких-либо особых знаний и умений.
- Предоставление возможности демонстрировать происходящее на рабочем столе пользователя в высоком разрешении.
Мне нравится2Не нравится
Xeoma – современная и мощная программа для работы с веб-камерами
Xeoma – это программное обеспечение, предназначенное для работы с любыми IP, Wi-Fi, интернет и веб-камерами.
Благодаря своим возможностям и функционалу, считается одной из наиболее популярных и востребованных программ для работы с камерами как среди простых обывателей, так и профессионалов.
Наличие в утилите собственного встроенного плеера позволяет не только сохранять отснятое видео, но и просматривать его в любое удобное пользователю время.
Стоит отметить, что программа Xeoma – это отличное решение для тех пользователей, кто не только активно пользуется веб-камерой, но и хочет создать мощный узел наблюдения за своим домом, офисом, складом или гаражом.
Благодаря наличию большого спектра возможностей, программа используется многими охранными структурами в качестве надёжной системы безопасности и охраны территории.
Имеет простой, удобный и понятный для пользователя интерфейс управления, а также очень гибкие и функциональные настройки.
Особенности и характеристики Xeoma:
- Способна поддерживать любые веб-камеры от потоковых до IP-камер.
- Проводить автоматический поиск и настройку камер.
- Работая с камерами, может использовать детектор времени суток, а также детектор наличия движения.
- Наличие архива с записываемым файлом.
- Возможно программирование реакций на различные события, например отправку оповещений посредством электронной почты с отсылкой заснятого видео, запуск определённых музыкальных оповещений, отправку файла на сервер.
- Создание расписания по запуску программы и включение её различных функций.
- Присутствие модуля распознавания лиц.
- Присутствие в программе функции опознавания даже мелких объектов.
Мне нравится6Не нравится





