Сами калибруем монитор. настройка контрастности
Содержание:
- Через инструмент калибровки цветов
- Геометрия и сетки
- Настройка цветов монитора
- Изменение параметров освещения экрана с помощью драйвера видеокарты
- Через инструмент калибровки цветов
- Как изменить яркость экрана с помощью настроек электропитания?
- : настройка яркости и контрастности мониторов
- Настройка параметров яркости через Display Tuner
- Программы для монитора
- Настройка монитора: основные параметры
- Настройка громкости звука на мониторе со встроенной акустической системой
- Автоматическое изменение яркости с помощью программы f.lux
Через инструмент калибровки цветов
Мало кто знает, но ОС Windows начиная с 7-ки снабжена отличным инструментом для калибровки дисплея. Он может использоваться как на десктопных компьютерах, так и на ноутбуках, дублируя по функционалу ПО видеодрайвера
Важное преимущество этого варианта ‒ наличие технологии сглаживания текста ClearType, которая оптимизирует отображение шрифтов на используемом мониторе. Также тут доступно простейшее управление цветом в Windows 10 и старше
Чтобы начать работать с инструментом калибровки:
- Переходим в меню «Калибровка цветов», расположенное по пути «Панель управления/Оборудование и звук/Экран».
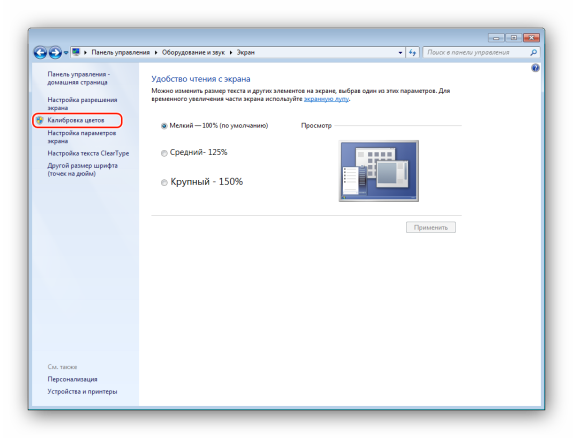
- После краткой вводной информации о принципах настройки экрана нажимаем несколько раз «Далее» и переходим к первому этапу «Настройка гаммы».
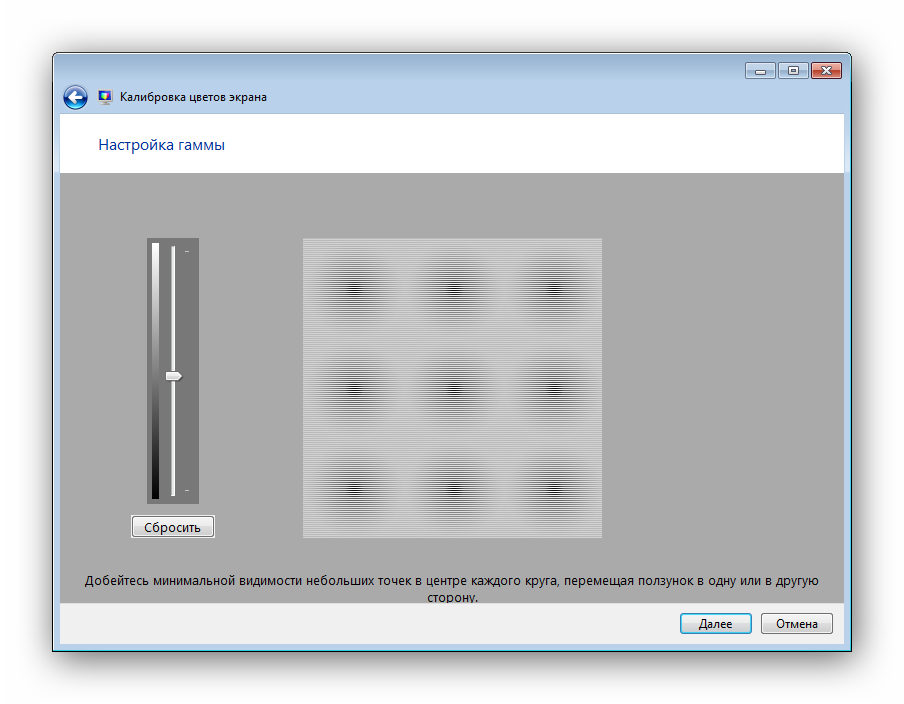
Наша задача ‒ добиться минимальной видимости точек в кружках ползунком слева и нажать «Далее».
- После очередного «брифинга» и нескольких нажатий на «Далее» мы попадаем на второй этап «Настройка яркости».
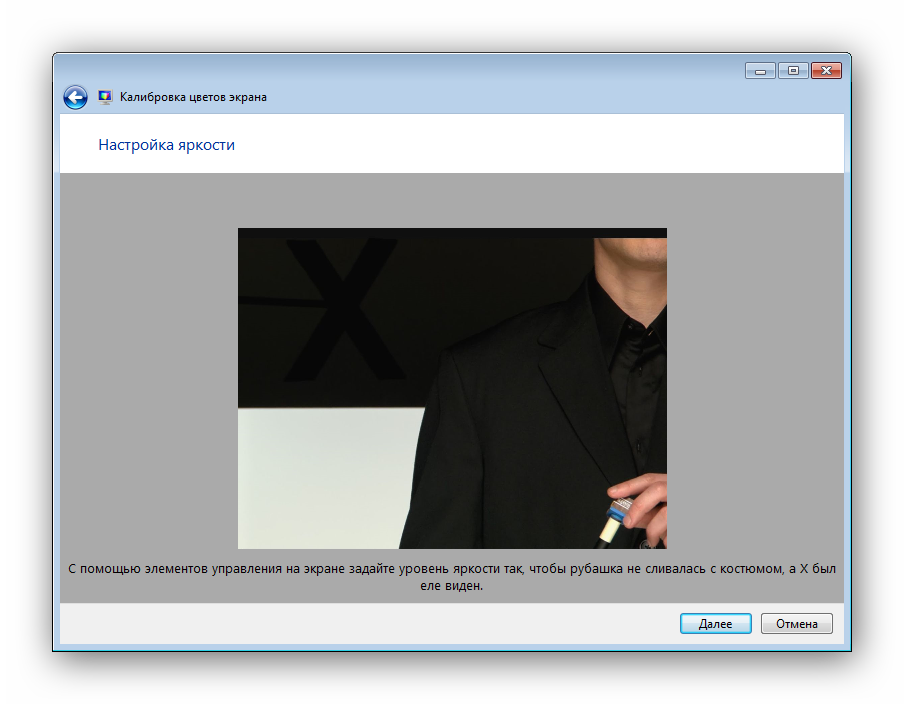
Ползунка подстройки нет, зато есть мужчина в черном пиджаке и литера X на фоне в качестве ориентира для поиска баланса. Регулировать яркость можно одним из вышеописанных методов.
- На очереди «Настройка контрастности», выбрать уровень которой нам помогает саркастически улыбающийся мужчина в белой рубашке.
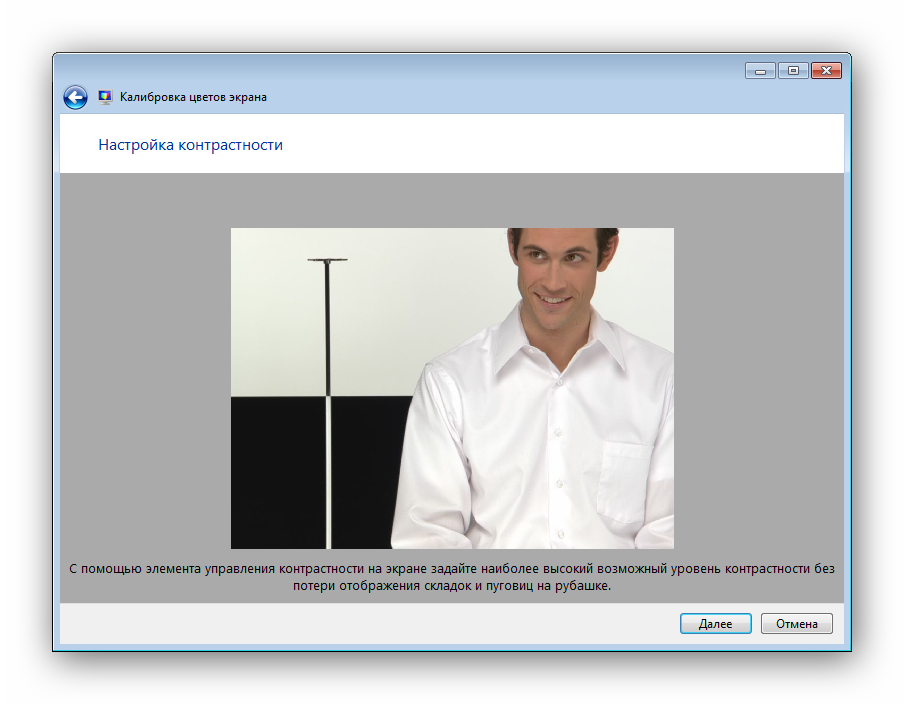
Ползунка опять нет, поэтому пользуемся программой видеодрайвера, «горячими» клавишами или меню «Электропитание».
- «Настройка цветового баланса» содержит сразу три ползунка уровня красного, синего и зеленого цвета.
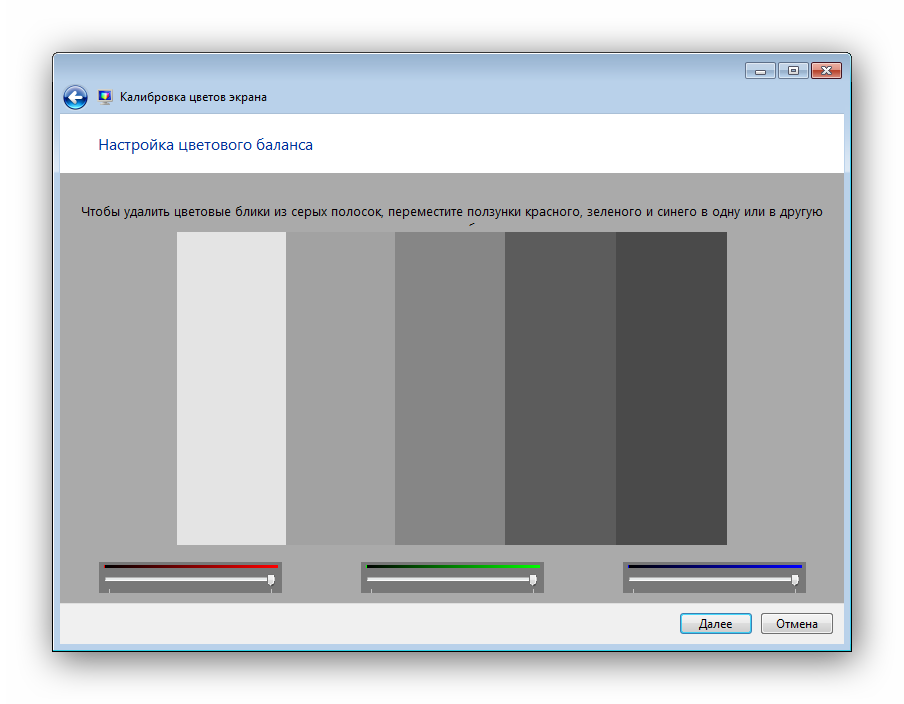
Тут вы можете настроить комфортную для глаз «теплоту» цветопередачи и убрать цветовые блики.
- Последним этапом является настройка отображения текста инструментом ClearType. По желанию его можно отключить, убрав галочку в последнем окне калибровки.
Здесь ваша задача ‒ найти наиболее четкий и приятный глазу образец текста. На этом калибровка экрана завершена.
Геометрия и сетки

Эти тесты предназначены для проверки правильной геометрии и вписываемости воспроизводимого монитором изображения.
Отсечение изображения

Не каждый дисплей на самом деле показывает вам каждый пиксель, который передается видеокартой монитору. Этот тест покажет вам, как часть изображения отсутствует. Если монитор настроен правильно, вы должны увидеть белую линию на внешней кромке всех пронумерованных прямоугольников по всему краю экрана. Если у некоторых прямоугольникв не хватает внешней белой линии у края экрана, то это значит, что край изображения обрезается. Номер у такого отсеченного прямоугольника показывает как много пикселей не хватает на этом краю экрана.
Формат 16:9

Тест, пример которого приведен выше, предназначен для проверки широкоформатных дисплеев с соотношением сторон 16:9. Здесь вы должны увидеть сетку из 16 одинаковых квадратов по горизонтали и 9 таких же квадратов по вертикали. По углам должы быть видны окружности правильной формы. Если вы их не видите или они отсечены или искажены, то ваш монитор либо не поддерживает соответствующий режим, либо необходимо настроить масштабирование изображения, которое может быть в сервисном меню дисплея.
Программно запускаем средства калибровки (описано для Windows).
В Windows 7 следует нажать кнопку «Пуск» и в строке поиска написать слово «калибровка». Запустить. Вам будет предложен ряд тестов по настройке изображения. Их совсем немного. Пройдите их.
В Windows 10 в строке поиска надо ввести команду cttune , запустится ClearType, включить его и выбрать максимально удобные для ваших глаз отображения. Потом вводим команду dccw. Запустится калибровка цветов экрана, гаммы, яркости и контрастности. В тестах всё описано, читайте и следуйте советам.
Настройка цветов монитора
В самой операционной системе для настройки цветов монитора используется программное обеспечение для корректной работы графического адаптера. Перед настройкой изображения рекомендуем обновить драйвера видеокарты на Windows 10. После установки последних обновлений можно собственно и переходить к самостоятельно настройки цветов монитора. А также нужно убедиться что установлено правильное разрешение экрана на Windows 10.
Панель управления NVIDIA
Через панель управления NVIDIA можно регулировать настройки цвета рабочего стола для дисплеев или улучшить качество изображения, если используется телевизор. Перейдите в раздел Дисплей > Регулировка параметров цвета рабочего стола, и выберите Использовать настройки NVIDIA.

После чего станут доступны к изменению яркость, контрастность, гамма, цифровая интенсивность и оттенок. Очень высокое или низкое значение яркости и контрастности может ограничить доступный диапазон гаммы.
Регулировка параметров цвета для видео позволит выбрать оптимальные настройки изображения видео на Вашем дисплее. Рекомендуется в ходе регулировки запустить воспроизведение видео, чтобы видеть изменение настроек в действии. Достаточно перейти в раздел Видео > Регулировка параметров цвета для видео, и выбрать как выполнить настройки цвета С настройками NVIDIA.
Настройки Radeon
В настройках Radeon все значительно проще. К настройке цветов дисплея относятся основные параметры цвета, такие как яркость и контрастность. Пользователю достаточно перейти в раздел Дисплей > Цвет.

В текущем расположения можно настроить цвета монитора путём изменения параметров яркость, оттенок, контрастность и насыщенность. При необходимости никогда не поздно восстановить все значения по умолчанию выполнив сброс настроек.
Изменение параметров освещения экрана с помощью драйвера видеокарты
Еще одним интересным способом изменения освещения дисплея является регулировка с помощью драйвера видеокарты. Для нашего примера будет рассматриваться driver от компании Nvidia. Чтобы открыть параметры драйвера видеокарты, нужно кликнуть правой кнопкой мыши на пустом месте Рабочего стола. Должно появиться контекстное меню.
В этом меню выберем пункт «Панель управления NVIDIA» (для другой видеокарты может быть по-другому), после чего откроется панель параметров драйвера видеокарты.
Теперь в этой панели нужно перейти к меню «Видео Регулировка параметров цвета для видео».
В меню регулировки цвета нужно перейти к графе «2. Как выполнить настройки цвета» и поставить переключатель «С настройками NVIDIA». Выбрав данные параметры, у вас появится возможность регулировки четырех свойств, среди которых яркость дисплея.
Такие программы, которые регулируют освещение экрана с помощью драйвера видеоадаптера, также есть у производителей видеокарт Intel и AMD.
Также в просторах сети вы можете найти множество программ, которые регулируют подсветку дисплея. Все подобные программы работают через обращение к драйверу видеоадаптера. То есть, по сути, они делают то, что вы можете сделать в панели управления видеокарты (в нашем случае Nvidia).
Через инструмент калибровки цветов
Мало кто знает, но ОС Windows начиная с 7-ки снабжена отличным инструментом для калибровки дисплея. Он может использоваться как на десктопных компьютерах, так и на ноутбуках, дублируя по функционалу ПО видеодрайвера
Важное преимущество этого варианта ‒ наличие технологии сглаживания текста ClearType, которая оптимизирует отображение шрифтов на используемом мониторе. Также тут доступно простейшее управление цветом в Windows 10 и старше
Чтобы начать работать с инструментом калибровки:
- Переходим в меню «Калибровка цветов», расположенное по пути «Панель управления/Оборудование и звук/Экран».
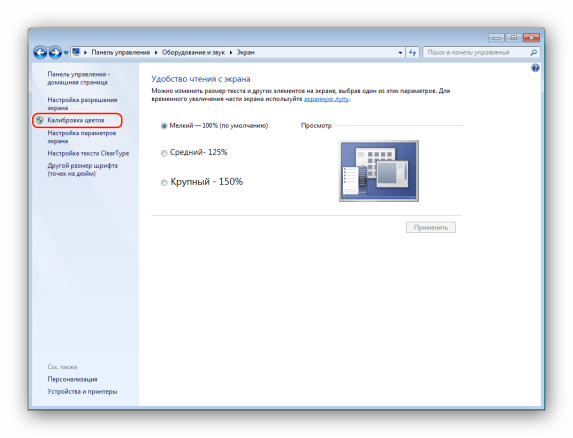
- После краткой вводной информации о принципах настройки экрана нажимаем несколько раз «Далее» и переходим к первому этапу «Настройка гаммы».
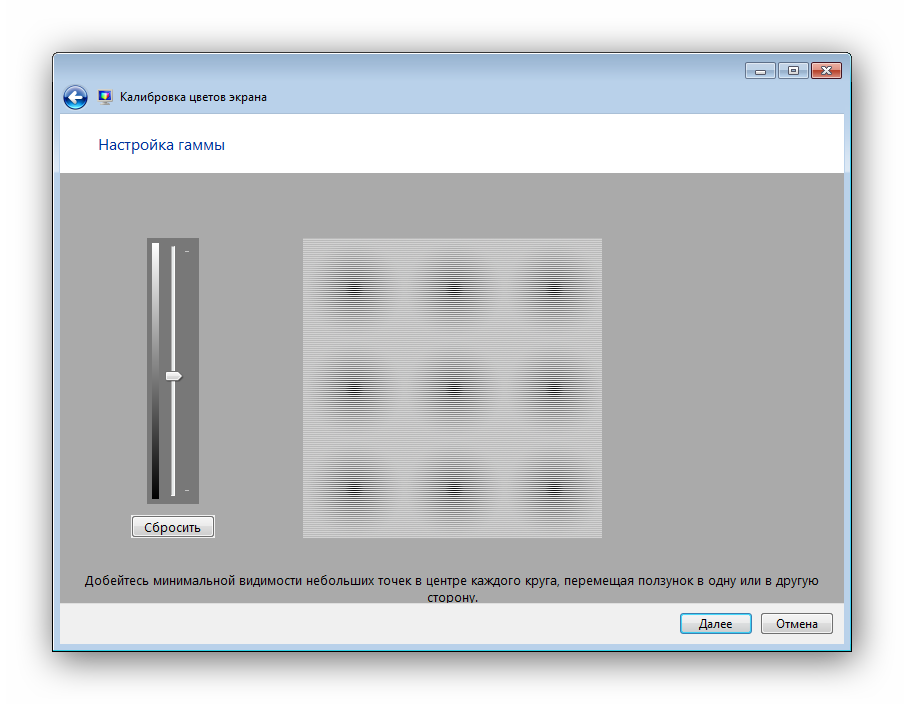
Наша задача ‒ добиться минимальной видимости точек в кружках ползунком слева и нажать «Далее».
- После очередного «брифинга» и нескольких нажатий на «Далее» мы попадаем на второй этап «Настройка яркости».
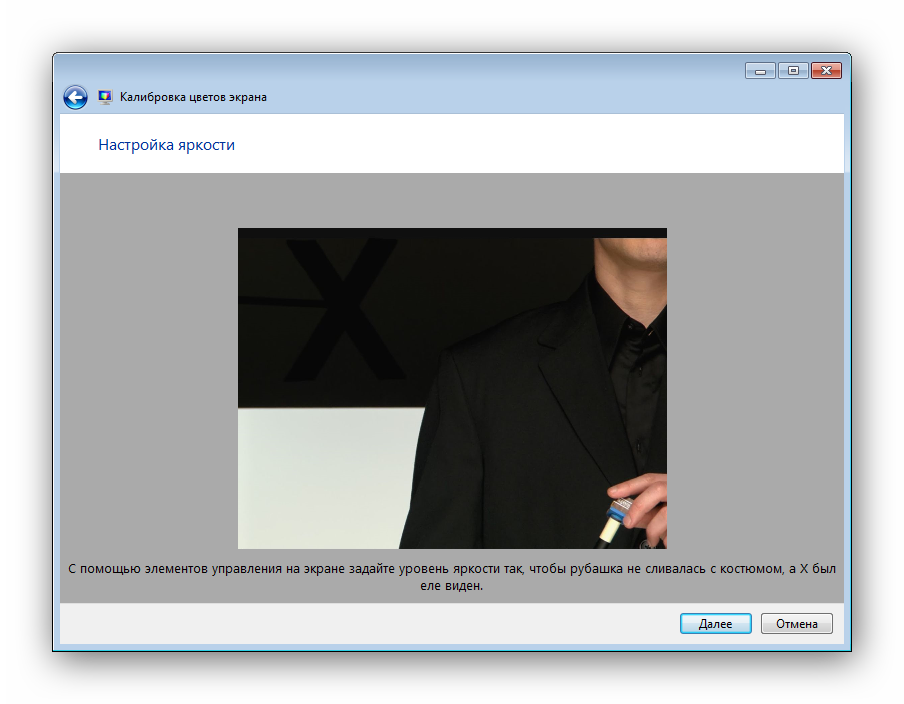
Ползунка подстройки нет, зато есть мужчина в черном пиджаке и литера X на фоне в качестве ориентира для поиска баланса. Регулировать яркость можно одним из вышеописанных методов.
- На очереди «Настройка контрастности», выбрать уровень которой нам помогает саркастически улыбающийся мужчина в белой рубашке.
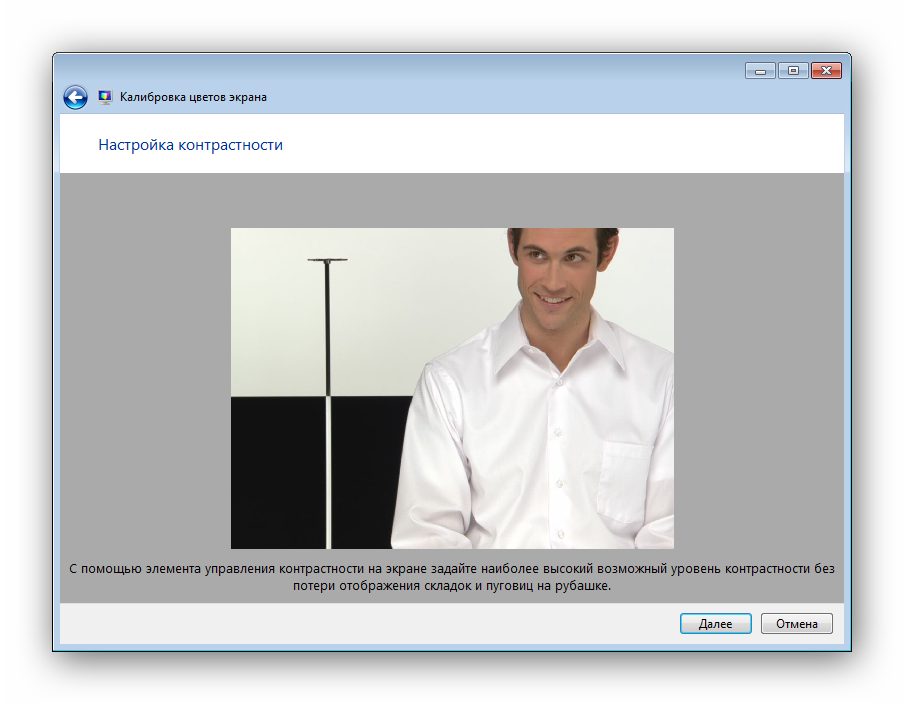
Ползунка опять нет, поэтому пользуемся программой видеодрайвера, «горячими» клавишами или меню «Электропитание».
- «Настройка цветового баланса» содержит сразу три ползунка уровня красного, синего и зеленого цвета.
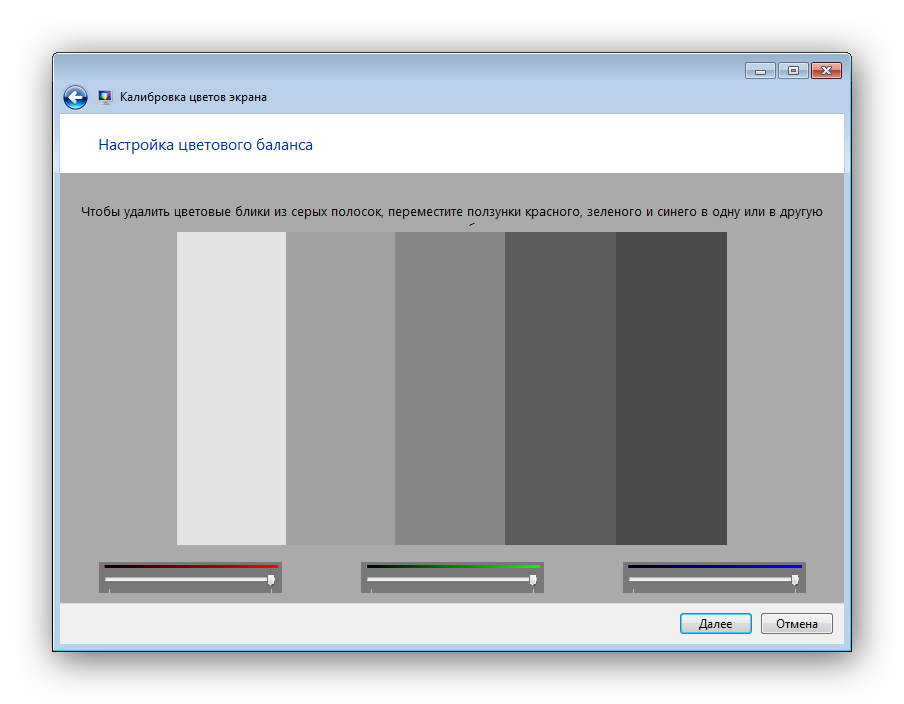
Тут вы можете настроить комфортную для глаз «теплоту» цветопередачи и убрать цветовые блики.
- Последним этапом является настройка отображения текста инструментом ClearType. По желанию его можно отключить, убрав галочку в последнем окне калибровки.
Здесь ваша задача ‒ найти наиболее четкий и приятный глазу образец текста. На этом калибровка экрана завершена.
Как изменить яркость экрана с помощью настроек электропитания?
В случае если в компьютере не предусмотрены комбинации кнопок, чтобы уменьшить или увеличить яркость монитора, то возможно воспользоваться опцией электропитания в Windows 7. Требуется нажать на панели задач в зоне систем-трей иконку батареи и потом на «Настройка яркости экрана».
В случае отсутствия иконки батареи требуется войти в «Панель управления», где найти функцию отображения мелких значков. Кликнуть на «электропитание».
 Далее с помощью ползунка отрегулировать параметр.
Далее с помощью ползунка отрегулировать параметр. Чтобы поэтапно изменить требуется нажать «настройка плана электропитания». В появившемся окне установить все ползунки в оптимальное для пользователя положение, а также рекомендуется выполнить настройки спящего режима. Завершив все манипуляции необходимо нажать на «сохранить изменения».
Чтобы поэтапно изменить требуется нажать «настройка плана электропитания». В появившемся окне установить все ползунки в оптимальное для пользователя положение, а также рекомендуется выполнить настройки спящего режима. Завершив все манипуляции необходимо нажать на «сохранить изменения». Существует еще один способ настройки. Для этого надо кликнуть «дополнительные параметры питания». Открыть закладку «экран» и далее «яркость экрана». Выбрать «от сети», «от батареи» и прописать значение в процентах. По завершению регулировки кликнуть «OK».
Существует еще один способ настройки. Для этого надо кликнуть «дополнительные параметры питания». Открыть закладку «экран» и далее «яркость экрана». Выбрать «от сети», «от батареи» и прописать значение в процентах. По завершению регулировки кликнуть «OK».
: настройка яркости и контрастности мониторов
Смотрим в картинку ниже.

1) Кнопками на мониторе регулируемяркость таким образом, чтобы уверенно различать на рисунке полукругичерного цвета. Особенно выпуклыми их делать не нужно, если вы отличаете самый черный круг «на уровне ощущений» то это то, что нужно. Чем меньший уровень яркости вам для этого пришлось выставить, тем лучше ваш монитор.
2) Следующим шагом настраиваемконтрастность. Крутя ручку на мониторе добиваетесь отчетливой видимости всехбелых кругов. Чем меньший уровень контрастности вам для этого пришлось выставить, тем лучше ваш монитор.
Для грубой проверки проведенных настроек разглядываем следующий рисунок.
Вы должны отчетливо видеть все квадратики.ps: Настройте по предлагаемой методике яркость вашего рабочего дектопа (веб-браузер, word, etc).В играх подкручивайте яркость побольше(контрастность не трогайте).В фильмах воспользуйтесь настройками оверлея (сделанные там настройки не отражаются на дектопе).В том случае если яркость вашего монитора все равно кажется вам чрезмерной, или же вам не хватает настроек для того чтобы правильно выставить «круги» на рисунке 1, воспользуйтесь одним из двух способов.
Во первых в меню монитора (вызываемом кнопками на его морде) найдите раздел Color. Обычно это меню помечается иконкой «с тремя кружками»
В современных недорогих мониторах там обычно имеется пара предустановок, типа «Warm»(6500) и «Cool»(9300), а также возможность настроить цвета более точно отдельно по каждой цветовой составляющей. (красной(R), зеленой(G) и синей(B)) Более продвинутые мониторы как правила содержат более хитрые настройки, но общий их смысл сводится к тому же самому.
Перейдите «в ручной режим» и попробуйте равномерно уменьшить все три ползунка(скажем до 20%), а затем снова проделать все вышеуказанные настройки по рисунку «с кружками».
ps: В качестве примера, заводские настройки режимов WARM и COOL моего LCD монитора ACER AL1721 были похоже выставлены совершенно от балды. Если воспользоваться ими то изображение принимает дикий по яркости «кислотный» вид. Перейдя в режим ручных настроек я выставил ему уровень RGB как 20-20-25% и в результате получил вполне приятную и не чрезмерно яркую картинку.
В том случае если вы не сможете найти этот пункт в меню монитора, воспользуйтесь настройками предлагаемыми вашей видеокартой. так к примеру закладка с настройками цвета у карт Radeon выглядит вот так

Настройка параметров яркости через Display Tuner
Утилита предлагает основной перечень регуляторов, в том числе и такой параметр, как геометрия изображения. Для мониторов, которые оснащены встроенными динамиками и микрофоном, с помощью программы можно регулировать качество звука. Программа также предоставляет возможность одновременного управления несколькими пользователями. Переходить с настроек одного пользователя к другому можно через нажатие горячих клавиш.
Не стоит пренебрегать качеством изображения и его яркостью. Некорректно выставленная яркость утомляет зрение человека, что в свою очередь пагубно отражается на состоянии здоровья в целом.
- https://pcfaq.info/sistema/nastrojka_yarkosti_ekrana.html
- https://ustanovkaos.ru/rabota-v-sisteme/yarkost-ekrana-v-windows-7.html
- https://www.wekom.ru/kak-nastroit-jarkost-monitora/
Программы для монитора
Monitor Asset Manager Компактная утилита которая показывает подробную техническую информацию о мониторе.
MonitorInfoView Простая программа с помощью которой можно узнать серийный номер, дату выпуска, идентификатор производителя и другую информацию о вашем мониторе.
Monitor Plus Бесплатная программа для настройки монитора. С ее помощью можно легко настроить яркость, контраст и температуру цвета монитора.
Monitorian Программа управления яркостью монитора из системного трея. Для настройки яркости просто переместите ползунок в нужное положение.
Free Monitor Manager Программа для настройки яркости и контрастности монитора. Поддерживает стандарт DDC/CI и создание профилей с настройками.
dimmer Простая утилита для изменения настроек яркости и температуры каждого из подключенных к компьютеру мониторов из системного трея Windows.
ControlMyMonitor Просмотр и изменение VCP параметров монитора из графического интерфейса и из командной строки.
SunsetScreen Программа для изменения цветового профиля монитора в автоматическом режиме. Автоматически изменяет параметры яркости и насыщенности в зависимости от времени суток.
Atrise Lutcurve Программа для калибровки монитора. Позволяет откалибровать монитор компьютера или ноутбука без использования аппаратного калибратора. Работает с LCD, IPS, CRT, PVA и TN LCD дисплеями.
Calibrilla Бесплатная программа для калибровки монитора с большим набором функций. Поддерживает работу с неограниченным количеством мониторов.
Dead Pixel Tester Программа для тестирования жидкокристаллических мониторов на битые пиксели.
Defpix Быстрая проверка ЖК-монитора на дефектные пиксели. Программа бесплатная и не требует установки (портативная).
MonitorTest Мощная программа для тестирования монитора на производительность и качество. Позволяет проверить все типы мониторов — LCD, плазменные, CRT (ЭЛТ).
TIREAL TFT TEST Тестирование TFT-монитора на цвет, градиент, RGB, интерференцию и видеошум.
Dual Monitor Tools Сборник бесплатных утилит для работы с двумя и более мониторами. С их помощью вы можете быстро запускать приложения, перемещать активные окна, делать скриншоты и управлять обоями на каждом из мониторов.
MultiMonitorTool Программа для эффективного управления несколькими мониторами. Позволяет быстро включить или отключить мониторы, установить максимальное разрешение и ориентацию монитора, установить монитор как основной и переместить все окна приложений на основной монитор.
HRC Программа для быстрого изменения разрешения экрана компьютера или ноутбука. Просто создайте профили и меняйте разрешение экрана с помощью горячих клавиш.
Carroll Настройка разрешения экрана для каждого пользователя компьютера индивидуально.
Fast Desktop Extender Полезное приложение для тех, у кого два монитора. Позволяет быстро настроить разрешение экрана, частоту обновления и качество цветопередачи сразу для двух мониторов.
ScreenMonitor Простая утилита с помощью которой можно посмотреть, что отображается на других мониторах с рабочего стола основного экрана.
Monitors Бесплатная утилита для клонирования и одновременного включения / выключения всех мониторов подключенных к вашему компьютеру.
Display Небольшая утилита которая позволяет управлять некоторыми свойствами монитора из командной строки.
Turn off display Программа для выключения монитора ноутбука и стационарных мониторов у которых нет кнопки отключения питания.
Настройка монитора: основные параметры
Дискомфорт при длительной работе за компьютером часто связан именно с неверными настройками экрана. Это можно легко исправить, внеся в них определенные корректировки. Советуем Вам ознакомиться с тем, какие установить параметры экрана, чтобы меньше уставали глаза в течение дня.

Какие разрешение экрана выбрать?
Специалисты утверждают, что оптимальным является «родное» разрешение экрана, которое зачастую автоматически установлено заводскими настройками. В этом случае картинка будет наиболее четкой, что позволит снизить нагрузку на органы зрения. Некоторые пользователи увеличивают или наоборот уменьшают стандартное разрешение экрана для повышения удобства работы с некоторыми приложениями. Однако это часто приводит к тому, что картинка выглядит размыто.
Как произвести настройку:
- Нужно кликнуть правой кнопкой мышки по «Рабочему столу».
- Выбрать в появившемся окошке пункт «Разрешение экрана» (может также называться «Свойства» или «Параметры», в зависимости от операционной системы);
- Выбрать вкладку «Разрешение экрана» и установить «родное» разрешение, напротив которого стоит комментарий «Рекомендуется».

Какую яркость экрана установить?
Как правило, яркость LCD монитора подбирается индивидуально в каждом конкретном случае. Однако следует помнить, что органам зрения утомительно работать при слишком высокой или, наоборот, чрезмерно низкой яркости монитора. Выбор этого параметра зависит не только от типа дисплея, но и от уровня естественного освещения в комнате.
Для этого меняйте параметр до тех пор, пока не начнете комфортно воспринимать изображения и текст на экране.
Как произвести настройку:
- Нужно перейти в «Панель управления» и выбрать вкладку «Электропитание».
- Выбрать оптимальные настройки яркости (экспериментальным путем).
Изменить этот параметр также можно, одновременно зажав на клавиатуре кнопку Fn и одну из специальных клавиш для увеличения или уменьшения яркости. Как правило, на них изображено солнышко с плюсом и минусом. Однако данная возможность присутствует на всех устройствах.

Какую контрастность выбрать?
Контрастность монитора также напрямую сказывается на комфорте работы за компьютером. Чрезмерно насыщенные изображения оказывают повышенную нагрузку на органы зрения. Чтобы избежать этого, человеку нужно подобрать параметр контрастности, который соответствует индивидуальным особенностям его зрительной системы.
Как произвести настройку:
- Перейдите в меню «Пуск», а затем — в «Панель управления».
- Найдите раздел «Калибровка цветов монитора» и выберите нужную вкладку.
- Настройте контрастность, выбрав оптимальный для Ваших глаз параметр (экспериментальным путем).

Какую частоту обновления экрана установить?
Настройка этого показателя во многом зависит от типа самого устройства. Например, для мониторов старого образца (ЭЛТ) требуется частота не менее 85 Гц, иначе глаза будут сильно уставать из-за мерцания изображения.
Как произвести настройку (для Windows XP):
- Кликните правой кнопкой по «Рабочему столу», выберите раздел «Свойства».
- Перейдите в раздел «Параметры» — «Дополнительно» — «Монитор».
- Установите нужное значение в строке «Частота обновления экрана».

Настройка громкости звука на мониторе со встроенной акустической системой
Некоторые современные мониторы имеют встроенные звуковые колонки. Предположим, что пользователь является обладателем монитора «со звуком». При этом звук из компьютера может быть выведен на монитор с помощью отдельного провода или с помощью интерфейса HDMI. Тогда возникает необходимость регулировать громкость звука именно на мониторе.
Обычно звук регулируют опять же с помощью настроек операционной системы (Windows, iOS и др.). Но не всегда этого достаточно, чтобы получить тихий или, наоборот, громкий звук.
Для регулировки громкости встроенных динамиков монитора нужно знать, какими кнопками для этого пользоваться. В мониторе, показанном на рис. 1, громкость звука регулируется кнопками «стрелка влево» (тише) и «стрелка вправо» (громче). В увеличенном виде данные кнопки показаны на рис. 2.
 Рис. 2. Кнопки регулировки громкости звука на встроенных динамиках монитора компьютера. На другом мониторе расположение и наименования кнопок могут отличаться от представленного изображения.
Рис. 2. Кнопки регулировки громкости звука на встроенных динамиках монитора компьютера. На другом мониторе расположение и наименования кнопок могут отличаться от представленного изображения.
Выполняется регулировка интуитивно понятным способом. В любой момент, когда требуется изменить громкость звука, пользователь нажимает однократно на одну из двух кнопок, выделенных на рис. 2. И далее неоднократное нажатие на кнопку «стрелка влево» постепенно снижает громкость звучания. А неоднократное нажатие на кнопку «стрелка вправо», наоборот, увеличивает громкость.
Во время регулировки звука на экране монитора может появиться «картинка», например, как показано на рис. 3.
 Рис. 3 (Клик для увеличения). Возможное изображение движка, демонстрирующего регулировку громкости звука встроенных динамиков монитора. На другом мониторе изображение движка регулировки громкости может отличаться от данного изображения.
Рис. 3 (Клик для увеличения). Возможное изображение движка, демонстрирующего регулировку громкости звука встроенных динамиков монитора. На другом мониторе изображение движка регулировки громкости может отличаться от данного изображения.
Автоматическое изменение яркости с помощью программы f.lux
Если яркость монитора вы понижаете по причине того, что ваши глаза сильно устают от работы за компьютером, то рекомендую установить программу f.lux. Эта бесплатная утилита, которая автоматически изменяет подсветку монитора в зависимости от времени суток.
К тому же f.lux делает изображение немного желто-оранжевым, минимизируя количество вредного для глаза синего цвета. Подобный принцип используется практически во всех компьютерных очках.
Но такие приспособления бесплатно никто не раздает. Кроме того, глаза будут непроизвольно фокусироваться на стекле, что при длительном использовании может сказаться на зрении.
1
. Скачиваем f.lux с официального сайта .
2
. Запускаем скачанный файл.
3
. Соглашаемся с правилами программы.
Программа практически мгновенно устанавливается и просит перезагрузить компьютер, после чего останется только указать свое местоположение. Печатаем название своего населенного пункта, нажимаем Search и OK.
Теперь программа будет запускаться каждый раз при загрузке системы и находиться в трее (в нижней части экрана, справа).
Через этот значок можно управлять f.lux: изменять настройки, отключать.
Удаляется эта программа точно так же, как и другие приложения компьютера: Пуск — Панель управления — Программы — Удаление программы.
Яркость экрана ноутбука
зависит от силы подсветки, которая устанавливается программно с помощью операционной системы. Стандартные настройки не всегда подходят пользователю, требуется их установка вручную. Например, ночью нужно добавлять затемнения монитору, а днем увеличивать яркость.
Увеличивать подсветку экрана ноутбука можно из операционной системы, например, Windows. Для правильной работы настройки в системе должны быть установлены драйвера видеокарты. Изменяется она с помощью Windows или клавиатуры.
Настройка яркости экрана ноутбука с клавиатуры
Дождитесь загрузки Windows.
Увеличивать подсветку можно клавишами с дополнительными функциями
. Находятся они в ряду кнопок «F1»-«F12». Вызов дополнительных функций достигается с помощью зажатия кнопки «Fn». Она находится в нижнем ряду клавиатуры.
В зависимости от настройки БИОС, для обращения к дополнительным средствам нажимать «Fn» не нужно. Для проверки настройки БИОС на рабочем столе Windows нажмите «F1». Если открылось окно помощи, для повышения яркости нужно зажимать «Fn». В обратном случае эта кнопка служит для нажатия кнопок «F1»-«F12».
Значок регулировки выглядит как солнце: точка с расходящимися от нее лучами. Увеличивать яркость – большой значок, уменьшать – маленький. Если необходимо, зажмите клавишу «Fn» и нажимая кнопку увеличения яркости, добейтесь необходимой подсветки экрана.
Расположение кнопок регулировки яркости зависит от производителя и модели ноутбука. Стандартные кнопки для производителей (могут отличаться в зависимости от модели):
- Hewlett Packard — «F2», «F3»;
- Asus — «F5», «F6»;
- Dell Inspiron — «F4», «F5»;
- Samsung — «F2», «F3»;
- Sony — «F2», «F3»;
- Packard Bell — «F11», «F12» ;
Назначение функциональных клавиш можно найти в инструкции
к ноутбуку.
Настройка яркости экрана ноутбука средствами Windows
Дождитесь загрузки Windows.
Для регулировки яркости через центр мобильности виндовс, кликните правой кнопкой мыши по иконке батареи в трее (около часов). Выберете «Центр мобильности виндовс». В открывшемся окне, передвигая ползунок яркости экрана, добейтесь нужной подсветки монитора.
А также это меню можно вызвать другим способом:
-
Нажмите «Пуск»
, в поиске введите без кавычек «Центр мобильности виндовс». Выберете среди результатов нужный раздел. -
Перейдите в панель управления
(Пуск, Панель управления). Режим просмотра установите «Мелкие значки». Найдите «Центр мобильности виндовс». -
Нажмите Win+R
, введите без кавычек «control /name Microsoft.MobilityCenter».
Для регулировки яркости через меню «Электропитание», нажмите «Пуск». Внизу, в строке поиска, введите «Яркость». Выберите «Настройка яркости экрана». В открывшемся окне найдите бегунок регулировки, который расположен внизу окна. Перемещая ползунок мышью, добейтесь необходимой подсветки монитора.
А также это окно можно вызвать другими способами:
-
Правый клик
по значку батарейки в трее. Пункт меню «Настройка яркости экрана». - «Пуск
» — «Панель управления». Выберете режим просмотра «Мелкие значки». Электропитание. -
Нажмите Win+R
, без кавычек введите «control /name Microsoft.PowerOptions».
