7 загрузочных антивирусных дисков для удаления вредоносного по и не только
Содержание:
- Avast! Free Antivirus
- ESET Online Scanner — онлайн сканер вирусов
- ↓ 22 – eScan Anti-Virus Toolkit
- ↓ 18 – Panda Cloud Cleaner
- Создание загрузочной флешки с ативирусом Kaspersky Rescue Disk 10
- Способ #1: очистка антивирусом
- The Threat
- Удаление вируса с флешки с помощью командной строки
- Как происходит заражение — что делает вирус
- Dr.Web Cureit!
- Emsisoft Emergency Kit — аварийный лечащий комплект
- Kaspersky Security Cloud
- Поиск вирусов: план действий
- Как работает антивирус?
- Dr.Web LiveDisk
- FAQs:
- Spybot — Search & Destroy
- ↓ 08 – Kaspersky TDSSKiller
- Why you should use a portable offline virus scanner?
- Тестирование антивирусной защиты
- Выводы статьи
Avast! Free Antivirus
Начнем мы с одного из самых популярных и востребованных антивирусов, который распространяется на бесплатной основе. Для того чтобы проверить нашу флешку при помощи Avast делаем несколько простых шагов:
- Запускаем антивирус и в его левой стороне выбираем вкладку «Защита». После этого выбираем раздел «Антивирус».

- На следующем этапе выбираем плитку с названием «другое сканирование». Для наглядности мы обозначили ее на скриншоте ниже.

- А теперь ключевой момент: выбираем инструмент для проверки на вирусы нашей флешки.

То же самое можно реализовать и при помощи контекстного меню. Если антивирус Avast будет установлен на вашем компьютере вы сможете просто сделать правый клик по флешке в проводнике и из контекстного меню выбрать пункт ее сканирования.
ESET Online Scanner — онлайн сканер вирусов
ESET Online Scanner — онлайн сканер для проверки компьютера и удаления с ПК обнаруженных угроз. В своей работе утилита использует облачные технологии для защиты от разных типов угроз.
Сначала потребуется скачать ESET Online Scanner с официального сайта словацкой компании ESET.
Затем выполните следующие шаги:
- Примите лицензионное соглашение.
- Настройте параметры сканирования.
- Нажмите на кнопку «Сканировать».
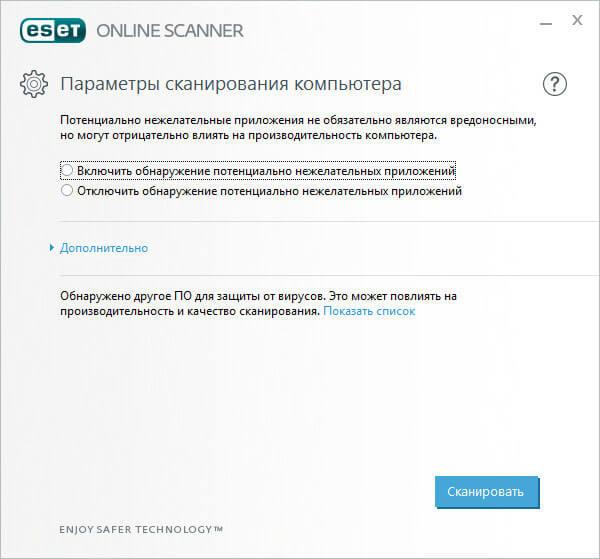
После завершения проверки, удалите найденные угрозы.
Более подробно о ESET Online Scanner читайте на этой странице.
Подробнее: ESET Online Scanner — проверка на вирусы онлайн
↓ 22 – eScan Anti-Virus Toolkit
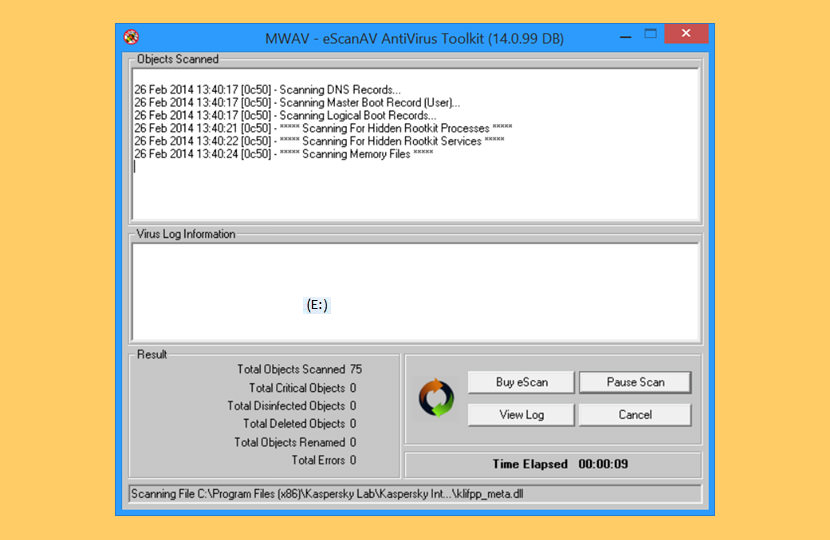
eScanAV Antivirus Toolkit (MWAV) is a FREE utility that enables you to scan and clean Viruses, Spyware, Adware and any other Malware that may have infected your computer. The eScanAV Antivirus Toolkit (MWAV) requires no installation and can be run directly from anywhere, on your computer, USB Drive or from a CD ROM. It can also run if you already have other Anti-Virus software installed on your computer.
The eScanAV Antivirus Toolkit (MWAV) also gets updated on a daily basis with the latest updates to detect spyware and adware released recently, plus the engine is constantly being improved for faster and intelligent detections. Free eScan Antivirus Toolkit Download for Windows 2012 R2 / 2012 / 2008 R2 / 2008 / 2003 R2 / 2003 / 10 / 8.1 / 8 / 7 / Vista / XP. Scan for Viruses, Spyware and Adware in your computer. Just download and run. No installation of this software required.
↓ 18 – Panda Cloud Cleaner
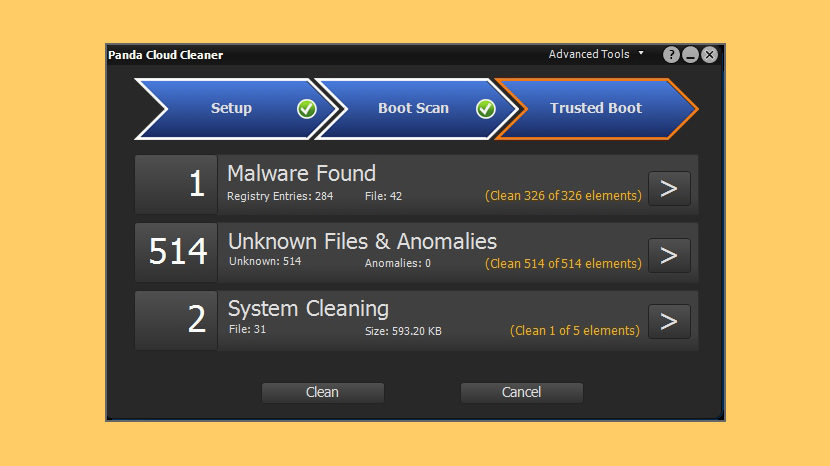
Panda Cloud Cleaner is an advanced disinfector based on Collective Intelligence (scanning in-the-cloud) that detects malware that traditional security solutions cannot detect. Disinfect your computer with Panda Cloud Cleaner, they help you keep viruses at bay. Greater detection capacity than traditional antivirus solutions thanks to its latest generation technologies.
Online detection of all types of malware, vulnerabilities and unknown threats. It is easy to use from your browser and always up-to-date against the latest threats. A free report about threats detected and the status of the security protection installed on your computer.
Создание загрузочной флешки с ативирусом Kaspersky Rescue Disk 10
Но есть способ, который оптимально подходит как для первого, так и второго типа пользователей. Речь идёт об особой программе созданной Лабораторией Касперского — Kaspersky Rescue Disk 10. Она способна крайне эффективно справляться с такими проблемами. Эта программка работает как загрузочный диск с антивирусом и даёт возможность запускать заражённую «операционку» для борьбы с вирусной программой. Для удобства использования эту программу лучше установить на дежурную флешку, которая при возникновении подобной ситуации поможет легко справиться с данной проблемой.
Как создать загрузочную флешку с Kaspersky Rescue Disk 10?
Первым делом необходимо подготовить флешку с объёмом памяти от 256 Мb, на которую будет устанавливаться программа. Дополнительно надо будет скачать несколько специальных программ, которые позволят легко установить Kaspersky Rescue Disk 10 на носитель:
- Утилиту для записи;
- ISO образ диска.
После завершения скачивания указанного выше ПО, можете переходить к установке самой программы на флешку. Для этого:
- С ярлыка rescue2usb.exe запустите установочную программу. В диалоговом окне программы укажите путь к ИСО образу диска Kaspersky Rescue Disk 10 и выберите флешку, на которую будет установлено данное ПО.
- Указав путь к образу диска и выбора накопителя, кликните на «Старт» и дождитесь окончания процесса установки.
- По окончанию установки, нажмите на «Ок». Теперь у вас есть флешка с Kaspersky Rescue Disk 10.
Теперь мы расскажем вам как ею пользоваться.
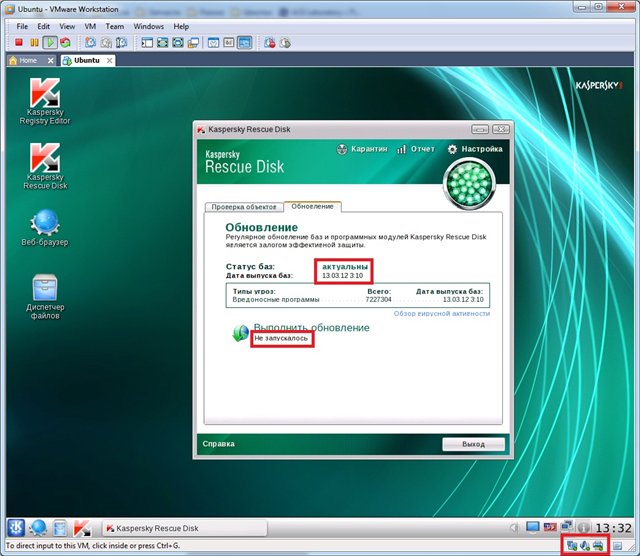
Как использовать флешку с антивирусом Касперского?
Антивирус Касперского функционирует как загрузочный диск и для его запуска для устранения проблемной ситуации необходимо измерить параметры загрузки «операционки» в BIOS. Это делается следующим образом:
- Для запуска антивируса Касперского при включении ПК надо активировать меню BIOS и изменить параметры загрузки «операционки». Для этого после включения компа нажмите кнопку вызова БИОС – F2 либо Del. Далее перейдите в закладку «Boots» и измените порядок загрузки «операционки» на Removable Device с прежней Hard Drive.
- Перейдите в раздел «Exit» и выберите «Exit Savind Changes». Так осуществляется сохранение конфигурационных параметров и перезагрузка БИОС. Во время этого процесса флеш-накопитель должен обязательно находиться в ЮСБ-разъёме.
- При правильном выполнении первых двух пунктов, после перезагрузки компа автоматически запустится антивирус. Тут вам будет предложено нажать на какую угодно клавишу на клавиатуре.
- После нажатия любой кнопки на «клаве», запуск ПО продолжится. Программа предложит выбрать язык программы, согласиться с лицензионным соглашением.
- После выбора и подтверждения согласия с условиями соглашения программа предложит вам выбрать вариант загрузки ПО. Выберите Kaspersky Rescue Disk 10 – «Графический режим».
- Если всё было выполнено правильно, антивирус запустит вашу операционку с поддержкой антивируса Касперского. Сначала следует обновить антивирусную базу. Для этого зайдите в «Обновление» и выберите «Запуск».
- После обновления базы перейдите в «Сканирование», выберите все разделы ЖД и запустите его. Программа произведёт сканирование вашего ПК на предмет наличия вирусных программ и при их наличии предложит варианты лечения – «Лечить» либо «Удалить».
- После сканирования и очистки ПК, надо перезагрузить его и выполнить 1-й пункт данной инструкции. Но тут надо немного изменить порядок загрузки операционки на Hard Drive с прежнего Removable Device. Далее после перезагрузки компа запустите очищенную от вирусных программ рабочую ОС.
Видео создания флешки Kaspersky Rescue Disk 10
Способ #1: очистка антивирусом
Отключение автозапуска
Первым делом необходимо обезопасить операционную систему компьютера, на котором будет выполняться проверка. Отключить в Windows автозапуск. Чтобы вирус после подключения USB-флешки не смог автоматически запуститься и скрытно проникнуть на винчестер ПК.
Эта процедура выполняется следующим образом:
в Windows 7
1. Нажмите сочетание клавиш «Win» и «R».
2. В строке панели «Выполнить» введите директиву — gpedit.msc.
3. Щёлкните «OK».
4. В окне редактора групповой политики выберите раздел «Конфигурация компьютера».
5. Откройте подраздел «Административные шаблоны».
6. В списке опций выберите «Компоненты Windows».
7. Перейдите к параметрам «Политики автозапуска» → «Отключить автозапуск».
8. В открывшемся окне настроек:
- щелчком левой кнопки мышки включите радиокнопку рядом с надстройкой «Включить»;
- нажмите кнопки «Применить» и «OK».
в Windows 8.1
1. Клацните правой кнопкой по иконке Windows на панели задач.

2. В контекстном меню выберите «Найти».
3. В поисковой строке наберите — автозапуск.
4. Кликните в выдаче — «Включение и отключение автозапуска».
5. В панели «Компьютер и устройства» перейдите в раздел «Автозапуск».
6. В блоке слева установите значение «Не выполнять никаких действий» в полях «Съёмный носитель» и «Карта памяти».
Сканирование флешки
1. После отключения автозапуска подключите флешку к ПК.
2. Нажмите «Win+E».
3. В открывшемся окне правой кнопкой клацните по иконке USB-носителя.
4. Чтобы проверить флешку на вирусы, выберите в перечне опций «Сканировать… ». (В данном случае это ESET Smart Security).
5. Удалите все найденные вредоносные объекты.
The Threat
If you’ve used a computer for more than a week, you’ve heard about malware, or at least viruses, a type of malware. Malware is a generic term for malicious software. What can malware do?
- Steal data
- Delete data
- “Lock” your files and prevent you from using them (ransomware)
- Spy on you (including audio and video)
- Damage hardware
- Use your device to send spam or malware
If your Windows PC gets infected with malware, or you’re suspicious that it may be infected, you should immediately turn it off. Why? If you continue to use it, or even let it sit there connected to the Internet, malware may be running in the background. Instead, follow the steps below.
Удаление вируса с флешки с помощью командной строки
Данный способ не позволяет гарантированно очистить флешку от всех видов вирусов, но сможет удалить вирус, который создает ярлыки вместо файлов. Вам не нужно будет скачивать и устанавливать сторонние утилиты, удаление производится с помощью встроенного в любую версию Windows инструмента.
- Кликните правой кнопкой мышки по меню Пуск
изапустите командную строку от имени администратора .
- Введите команду f:
и нажмитеEnter (где f – это буква флешки зараженной вирусом).
- Введите команду: attrib f:*.* /d /s -h -r –s
и нажмитеEnter :
- –h: показывает все скрытые файлы на флешке;
–r: убирает параметр только для чтения;
–s: убирает параметр системный со всех файлов.
Как происходит заражение — что делает вирус
Типичное поведение autorun-вируса:
- Копирование себя в папку Recycler или куда-нибудь еще на флешке.
- Дублирование себя по всей флешке, называя его именами находящихся там папок (или создание ярлыков на свою копию, что почти одно и то же).
- Установка атрибутов «скрытый» и «системный» на файлы и папки, чтобы скрыть настоящие папки от взора пользователя и подсунуть свои копии или ярлыки на вирус вместо них (см. пункт 2).
- Создание файла autorun.inf в корневой папке флешки (той, которую вы видите, открыв флешку).
Если открыть такую псевдопапку или просто нажать по значку флешки в Моем компьютере, запустится вирус, который постарается прописать себя в системе. Запущенный вирус будет проверять, какие флешки вы вставляете в USB-порт компьютера и записывать себя на них.
Дополнительно вирус может отредактировать файл hosts (о починке файла hosts смотрите здесь), чтобы вместо ваших любимых сайтов появлялось требование отправить СМС. Также может выскакивать баннер на экране, опять-таки с требованием заплатить деньги или еще каким-либо угрожающим названием. Вирус может украсть пароли, введенные в браузере и других программах, а также другую полезную для злоумышленника информацию (такие вирусы называют «троянами»).
Dr.Web Cureit!

Dr.Web Cureit! is another free and portable antivirus software for Windows. It works like a USB antivirus software that you can use from any portable USB device without installing.
This portable antivirus provides complete protection from various types of viruses, rootkits, trojan horses, spyware, and other malicious objects. In it, you can scan the whole system at once or scan a particular directory or folder. All the detected viruses by default move to quarantine. From its quarantine manager, you can restore quarantined files or folders or you can completely remove the detected threats manually. Though, you can also set an “automatic after scan” action to cure mode that enables this antivirus to delete all the detected threats immediately. Besides cure, you can also set some other after scan actions like sound alert, turn off PC after scanning, etc.
This freeware has one more interesting feature in its settings menu named exclusion. This exclusion feature comes in handy as it allows you to exclude important files, folders, programs, etc., that you do not want to scan.
Emsisoft Emergency Kit — аварийный лечащий комплект
Emsisoft Emergency Kit — аварийный комплект утилит для лечения зараженных компьютеров. Программа имеет в своем составе несколько инструментов для противодействия вредоносному программному обеспечению: графический инструмент Emergency Kit Scanner и инструмент Commandline Scanner, запускаемый из командной строки.
Скачайте Emsisoft Emergency Kit с официального сайта новозеландской компании Emsisoft, а затем выполните действия:
- Распакуйте программу на компьютере. При настройках по умолчанию, на диске «С:» создается папка «EEK».
- Затем откроется папка с программой, в которой нужно кликнуть по приложению «Start Emergency Kit Scanner».
- Примите условия лицензионного соглашения, а потом обновите программу.
- Нажмите на кнопку «Сканирование».
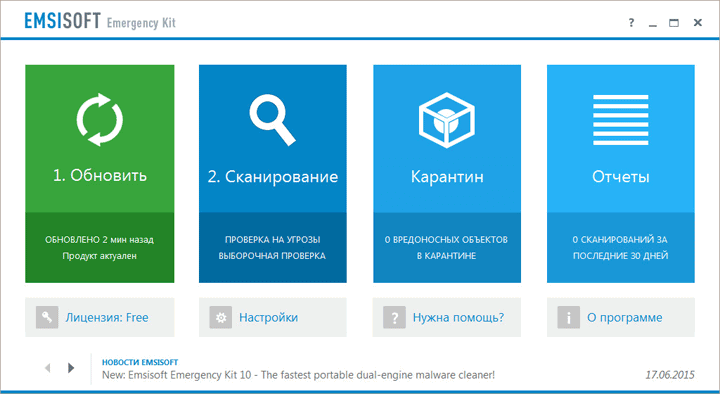
- Выберите тип проверки: «Быстрая проверка», «Проверка на угрозы», «Быстрая проверка».
- Запустите сканирование.
- Обнаруженные угрозы будут помещены в карантин, удалите вирусы с компьютера.
О работе приложения Emsisoft Emergency Kit подробнее читайте ниже.
Подробнее: Emsisoft Emergency Kit — бесплатный пакет антивирусных утилит
Kaspersky Security Cloud
Бесплатный антивирус для windows 10
Чтобы стать одним из пионеров в области кибербезопасности, бесплатная версия Kaspersky Free Antivirus была запущена только в 2017 году. Зарекомендовавшее себя название компании и отличные результаты испытаний являются причиной того, что этот бесплатный продукт должен быть на шаг впереди своих конкурентов.
У Касперского всегда было мощное антивирусное ядро. Доказательством тому служат отличные результаты недавних тестов ряда ведущих аналитиков. К сожалению, тестов, в которых используется бесплатная версия — Kaspersky Free, практически нет. С другой стороны, мы знаем, что он использует тот же антивирусный движок, что и платные пакеты. И здесь самое время отметить, что согласно бюллетеню SE-Labs за последний квартал 2020 года Kaspersky Internet Security получает наивысший общий рейтинг AAA за 100% точность обнаружения и блокировки угроз.
Kaspersky Free предлагает практически весь доступный арсенал платного пакета, за исключением некоторых дополнительных опций. Независимо от того, используете ли вы бесплатную или платную версию, основная технология использует три уровня защиты. Сначала сканер файлов сравнивает отсканированные файлы с уже известными угрозами. Затем вмешивается эвристический анализ, который проверяет подозрительную активность на основе поведения приложений. Наконец, защита использует Kaspersky Security Network (KSN) — облачную базу данных «Лаборатории Касперского», которая обменивается информацией между пользователями и облаком. Последний является мощным инструментом для своевременного выявления новых угроз, а также источником актуальных данных о репутации приложений и веб-сайтов.
Kaspersky Free поставляется с плагином для веб-браузера, который показывает в результатах поиска, какие URL-адреса безопасны, а какие нет. В антивирусе есть модуль VPN под названием Kaspersky Secure Connection, размер которого ограничен 300 МБ в день.
Можно резюмировать преимущества и недостатки Kaspersky Free следующим образом:
Преимущества:
- Отличные результаты «Лаборатории Касперского» на тестах ряда ведущих аналитиков;
- Быстрый сканер и возможность создавать сканирование по расписанию;
- Эффективный веб-фильтр, блокирующий потенциально опасные URL-адреса независимо от браузера;
- Удобный и простой в использовании интерфейс;
- Возможность детальной настройки пользователя;
- Наличие модуля VPN, защищающего ваши данные при использовании публичных сетей Wi-Fi;
- Относительно «легкий» расход системных ресурсов.
Недостатки:
- В новой версии Kaspersky Free компоненты индивидуальной защиты не могут быть отключены;
- Отсутствие онлайн-технической поддержки в Европейском Союзе.
Поиск вирусов: план действий
Выполнить проверку компьютера или флешки при помощи McAfee Security Scan Plus можно только при наличии интернета. Чтобы запустить сканер, необходимо кликнуть по ярлыку на рабочем столе (как правило, он устанавливается автоматически в процессе установки программы) и подключить модем. Если соединение не установлено, и на рабочем столе появляется окно уведомления, сообщающее об ошибке, для ее устранения достаточно подключить интернет и нажать кнопку «Повторить». Иногда может потребоваться повторить операцию чуть позже.
Полезно время от времени скачивать с официальных сайтов антивирусных программ специальные утилиты для дополнительной проверки флешки на наличие троянов, червей, руткитов и других вредоносных приложений.
Если на вашем компьютере установлена одна из версий антивирусного приложения Avast, неважно, используете вы бесплатную программу для домашнего использования или лицензионную, дополненную рядом полезных и необходимых функций и возможностей, через usb-разъем подсоедините к компьютеру флешку, откройте раздел «Мой компьютер», найдите устройство, которое требуется проверить на наличие вирусов, кликните по нему правой кнопкой мыши и в выпадающем окне выберите пункт «Сканировать». Запустите процесс сканирования
Во время проверки вы можете управлять ее процессом. Для этого достаточно воспользоваться кнопками «Стоп», «Пауза», «Возобновить».
Если флешка окажется чистой, после проверки появится сообщение о том, что угроз на носителе не обнаружено. В случае нахождения вирусов в специальной таблице будут представлены зараженные файлы, их место расположения, степень риска каждого документа. Здесь же программа предложит их либо лечить, либо удалить. Также вы можете перемещать опасные файлы в карантин. К неизлечимым файлам рекомендуется применять процедуру удаления. Для поиска вирусов на флешке можно также воспользоваться программами и утилитами «Зоркий глаз», Анти-ауторан, Antirun 2.7 и другими.
Аналогично осуществляется проверка флеш-носителей при использовании других антивирусов. Как правило, все они, на первый взгляд, работают однотипно: выделяете объект для проверки (флешку), кликаете правой кнопкой мышки, выбираете пункт «Сканировать», «Проверить» (в зависимости от программы данный пункт может немного отличаться) и ждете окончания процесса.
Некоторые антивирусы активируются при подключении флешки к компьютеру. В этом случае очень удобен USB dick Security, позволяющий проверить съемный носитель сразу же после запуска. При этом программа все сделает сама, проверив, есть ли вирус в автозапуске. При обнаружении угрозы ее будет предложено удалить.
Как работает антивирус?
Оно должно защищать ваш ноутбук или ПК во всех аспектах – от защиты системных файлов и реестра до просмотра веб-страниц. Ваш компьютер уязвим для вирусов, особенно программ-вымогателей, которые блокируют файлы. Эти чрезвычайно опасные угрозы постоянно развиваются и пытаются обойти функции безопасности антивирусов, поэтому обновления так важны.
Антивирус предназначен для обнаружения, предотвращения, удаления или нейтрализации вредоносных приложений и программ. Он является наиболее важным элементом защиты устройства от заражения, однако, пользователь должен помнить о необходимости обновлений программного обеспечения и операционной системы.
В настоящее время антивирусы защищают не только от вирусов, а также от вредоносных программ, частью которых и является вирус
Важно защитить ваши личные файлы и от программ-вымогателей. Через уязвимости в системе безопасности могут блокироваться файлы пользователя, и вам придётся платить за их разблокировку
Следует также помнить, что сегодняшние киберпреступники необязательно должны быть профессиональными хакерами – ведь даже на eBay, можно приобрести соответствующее программное обеспечение для распространения программ-вымогателей.
Хотя вредоносные программы развиваются очень быстро, антивирусное программное обеспечение также постоянно улучшается. Конечно несмотря на то, что антивирусы эффективны в блокировании вредителей, которые пытаются проникнуть в вашу систему, в реальности не существует 100% эффективных средств защиты. Все атаки нулевого дня осуществляются программными уязвимостями, исправления для которых производитель ещё не выпустил.
Вредоносная программа, которая их использует, настолько свежая, что обычно не имеет записи в базе данных производителя программного обеспечения! Поэтому скорость выпуска исправлений важна для защиты компьютера – лучшие антивирусы обновляются не менее раза за час, а также сразу после обнаружения уязвимости.
Облако также играет важную роль – постоянное соединение значительно ускоряет процесс внедрения новых механизмов защиты и позволяет быстро реагировать на новые угрозы. Не менее важен и механизм поведенческого анализа – благодаря чему антивирус может распознавать активность новых угроз, которые могут присутствовать в только что установленном программном обеспечении. Их поведение может варьироваться от попытки изменить ключи реестра до вставки определённых надстроек в браузеры.
К сожалению, очень часто защитное ПО считает безвредный программный файл – вредоносным. В этом случае приложение чаще всего вылетает, не может быть перезапущено, а иногда даже требует переустановки. Однако, есть и гораздо худший сценарий, когда безобидный файл является частью системы Windows, поэтому блокируется, а вся система даёт сбой.
ТОП бесплатных антивирусов 2021 года – видео
Пользовательский рейтинг бесплатных антивирусов 2021 года
Kaspersky Security Cloud Free
14
Comodo Antivirus
7
AVG AntiVirus FREE
3
Bitdefender Antivirus Free Edition
Panda Dome
-1
Adaware Free Antivirus
-2
ClamWin Free Antivirus
-6
UVK – Ultra Virus Killer
-6
Avira Free Antivirus
-10
Avast Free Antivirus
-24
Dr.Web LiveDisk

Русский интерфейс программы.
Dr.Web LiveDisk — это многофункциональный бесплатный загрузочный сканер вирусов для Windows и Linux.
Имеется множество настраиваемых параметров, например, выбор действий, которые Dr.Web должен предпринять при обнаружении инфицированных, подозрительных или неизлечимых файлов. Кроме того, вы можете установить, что должно произойти в случае обнаружения таких специфических проблем, как рекламное ПО, дозвонщики, шутки, инструменты взлома и программы риска.
Вы также можете исключить каталоги из сканирования, установить размер файла, прежде чем он будет исключен из сканирования, и определить максимальную продолжительность сканирования Dr.Web одного файла.
Мне нравится, что Dr.Web может проверять обновления определений вирусов прямо из программы. Это означает, что вы можете использовать программу повторно в будущем, и все, что вам нужно сделать, это обновить ее перед сканированием.
Вы можете установить Dr.Web LiveDisk на USB-устройство или диск, но в любом случае загрузка будет довольно большой — около 800 МБ.
FAQs:
Does we require internet connection to run USB antivirus?
These USB antiviruses can be run via USB without an internet connection. Simply internet is not required for these scanners.
Do we require to install anything in the computer to run these virus scanners?
Portable or stand alone software don’t require any installation. They can be run just by running the executable file. They named as portable because they can be run directly from without installing anything. These are very useful when infected pc blocks to install anything in the pc.
Does they support Windows 10
Yes, all of the tools mentioned here fully support Windows 10.
Spybot — Search & Destroy

Spybot – Search & Destroy is yet another free and portable antivirus software for Windows. This portable software is mainly used to detect and remove malware and spyware from PC. But, you can also use it to clean usage tracks and to fix registry issues.
When you launch this software, it will ask you to perform whitelist scan. This scan creates a list of programs which are known to be safe. The main aim of this scan is to reduce the system scanning time in future as it will not scan all the whitelist software in future. After whitelist scan, you can manually perform full system scan or some specific file or folder scan to neutralize the threats and viruses. Detected threats will automatically be moved to quarantine zone, from where they will not able to affect the system in a negative way. If some important file or program gets blocked or deleted after the system scan, you can restore back the data using quarantine menu.
Immunization is another useful feature of this antivirus that allows you to immunize PC from various types of spyware. This option basically changes various settings of native browser like cookies, malware installations, ActiveX, bad websites, etc. to protect PC from spyware. Some other handy features of this antivirus are secure shredder, system repair, report creator, startup tools, etc.
Overall, it is a simple as well as feature-rich antivirus software that will help you to secure your PC from virus threats.
↓ 08 – Kaspersky TDSSKiller
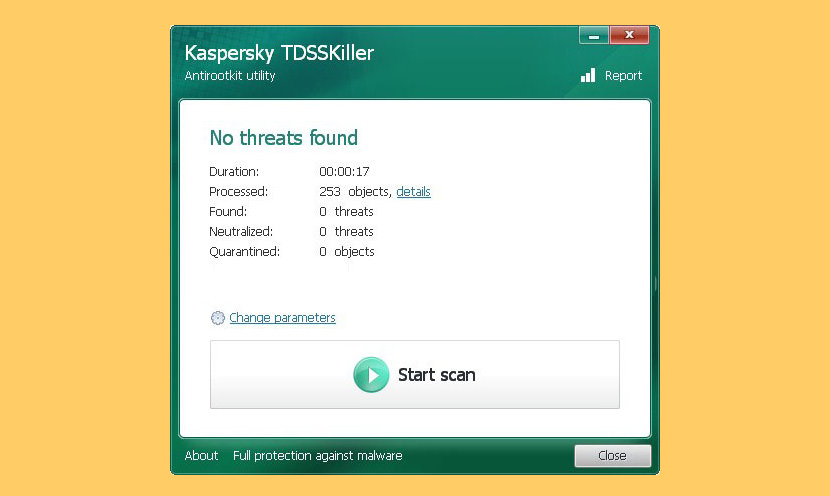
A rootkit for Windows systems is a program that penetrates into the system and intercepts the system functions ( Windows API ). It can effectively hide its presence by intercepting and modifying low-level API functions. Moreover it can hide the presence of particular processes, folders, files and registry keys. Some rootkits install its own drivers and services in the system (they also remain “invisible”). Remember, TDSSKiller is not a substitute for anti-virus or Internet security software protection. To keep your computer and devices secure, you should install Internet security software.
Why you should use a portable offline virus scanner?
Portable antivirus is very useful, when a computer device get severely infected with the malwares and even block you to connect to the internet or installing any software. In this case the only hope is the portable offline antivirus scanner. Neither they require an installation nor they require an internet connection. You can keep them in a Rescue disk for the emergency use. Or you can download these scanners from another computer and copy to a removable USB device. Then attach it to the infected PC and run the software directly from the USB.
Note:
After scanning with an offline virus scanner we also recommend you to scan with a cloud based Anti Malware Software to eliminate the every possible threat.
Тестирование антивирусной защиты
Для тестирования антивирусам дают образцы вредоносного кода разных типов, чтобы посмотреть на их реакцию. Обычно антивирус способен удалить большинство подобных образцов и обнаружить остальные при попытке их запуска. Оценка за блокировку вредоносных приложений варьируется от 0 до 10.
Поскольку одинаковые образцы используются месяц за месяцем, этот тест не показывает возможности антивируса блокировать новые угрозы. В отдельном тесте скачиваются вредоносные приложения из 100 новых подозрительных адресов от лондонской тестовой лаборатории MRG-Effitas. Обычно этим адресам всего пара дней. Анализируется, может ли антивирус блокировать доступ к этому адресу, стереть вредоносный код во время скачивания или он ничего не замечает. В последнем подобном тесте 100% набрали Sophos Home Free, McAfee и Vipre.
Выводы статьи
В статье рассмотрены лучшие антивирусные сканеры, не требующие установки на компьютер. Программы запускаются с любого удобного места на компьютере, в том числе со съемного носителя. Антивирусные сканеры запускаются пользователем самостоятельно для разовой проверки компьютера. Приложения проводят сканирование системы, удаляют вирусы и вредоносные программы с компьютера.
Похожие публикации:
- Лучшие бесплатные антивирусы
- Sophos Virus Removal Tool — бесплатный антивирусный сканер
- Как удалить Avast с компьютера полностью
- Acronis Ransomware Protection для защиты от вирусов-вымогателей
- 10 советов по использованию антивируса
