Как поменять расширение и размер изображения
Содержание:
- Как изменить формат фото
- Как сохранить в Фигме в формате PDF
- Преобразование изображений PNG для экономии места
- Чтение файла
- Преобразуйте это изображение HEIC
- Конвертирование фото в другой формат в Format Factory — 9 способ
- Популярные форматы для хранения изображений
- Как объединить JPG файлы в один JPG?
- Как уменьшить размер файла jpg без потери качества
- Конвертер
- Как изменить формат изображения на компьютере в программе Фотоальбом — 2 способ
- Как изменить формат изображения
- Средствами самой Windows
Как изменить формат фото
- В редакторе paint.net.
- В проводнике Windows (смена формата переименованием).
- В командной строке Windows. Групповая смена формата файлов с помощью командной строки.
- В редакторе paint.
- Программой Easy Image Modifier.
В редакторе paint.net
Надеюсь, что не зря начал рассказ именно с paint.net. У Вас есть шансы полюбить его за его простоту. Это, конечно не фотошоп, но обработать изображения можно довольно быстро и просто. Даже «слои» здесь есть».
- Чтобы изменить формат надо сначала открыть наше фото в редакторе. Левый верхний угол меню, выбираете «Файл», затем, «Открыть» и во всплывающем окне выбираете нужный файл.
- Теперь, чтобы сменить формат фото на jpg мы сохраняем файл в новом формате. Выбираете тот же пункт меню «Файл», а затем «Сохранить как…». При таком сохранении предусмотрена возможность выбора типа сохраняемого файла. Внизу открывшегося окна Вы увидите два поля для заполнения. В одном поле предлагается ввести имя файла. По умолчанию «Безымянный». А ниже, во втором поле ввода можно выбрать из раскрывающегося списка формат будущего файла. Выберите jpg.
В принципе, как изменить формат фотографии на jpg, надеюсь, понятно. Собственно, как сменить формат фото на png, наверное уже тоже догадались. Выбирайте любой другой формат при сохранении, таким образом и происходит переформатирование файлов.
Как сохранить в Фигме в формате PDF
PDF подходит для экспорта различных документов или презентаций.
Чтобы сохранить элементы из фигмы в формате PDF есть 2 варианта — экспортировать каждый элемент отдельно, либо создать 1 файл с множеством страниц. Рассмотрим каждый из этих вариантов по отдельности.
Экспорт из фигмы в PDF с множеством страниц.
Формат PDF подходит если вы хотите создать:
- Презентацию.
- Какой-либо документ в формате A4.
- Книгу.
- Брошюру.
- Маркетинг кит.
- Коммерческое предложение.
Пошаговая инструкция по созданию PDF файлов:
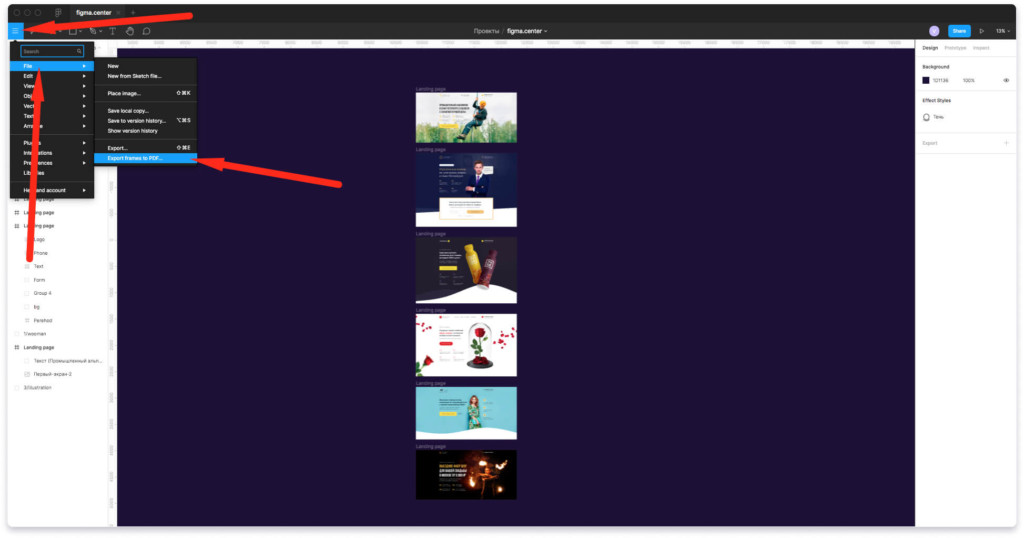
Для примера экспортируем несколько моих работ и создадим небольшое портфолио (подойдет для отправки заказчику).
- Чтобы сделать экспорт в PDF с множеством страниц нажмите на меню «гамбургер» слева, сверху.
- Выберите «File» —> «Export Frames to PDF» и сохраните на рабочий стол.
Важное примечание: в этом случае ничего не нужно выделять. Экспортируются все созданные вами ранее фреймы в вашем из вашего проекта
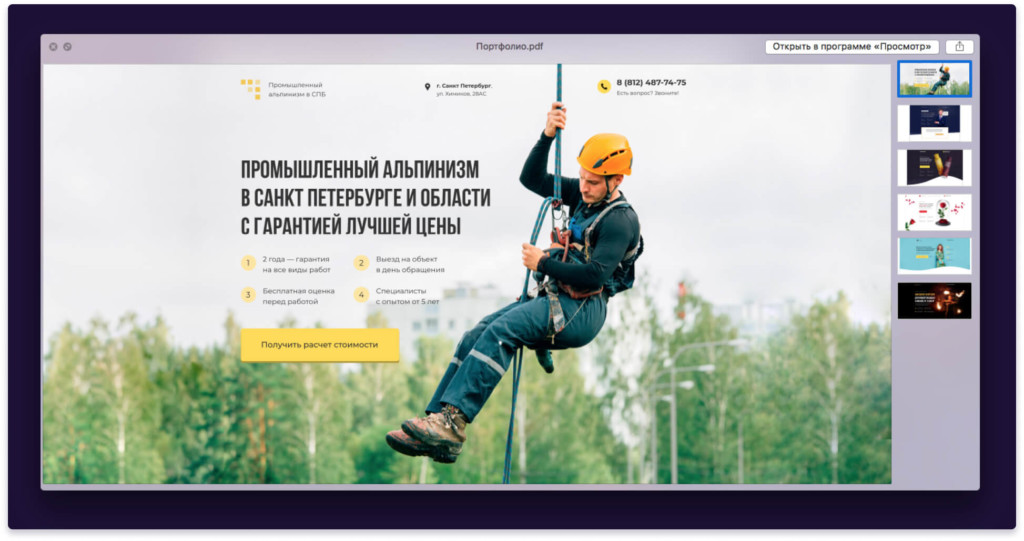
Пример созданного PDF файла в Figma
Экспорт в PDF выбранных элементов:
Если вы выберите какие-либо элементы и нажмете справа на иконку плюсика, то можете сохранить несколько файлов в PDF по отдельности. В этом случае не будет создан единый файл в виде книги или брошюры.
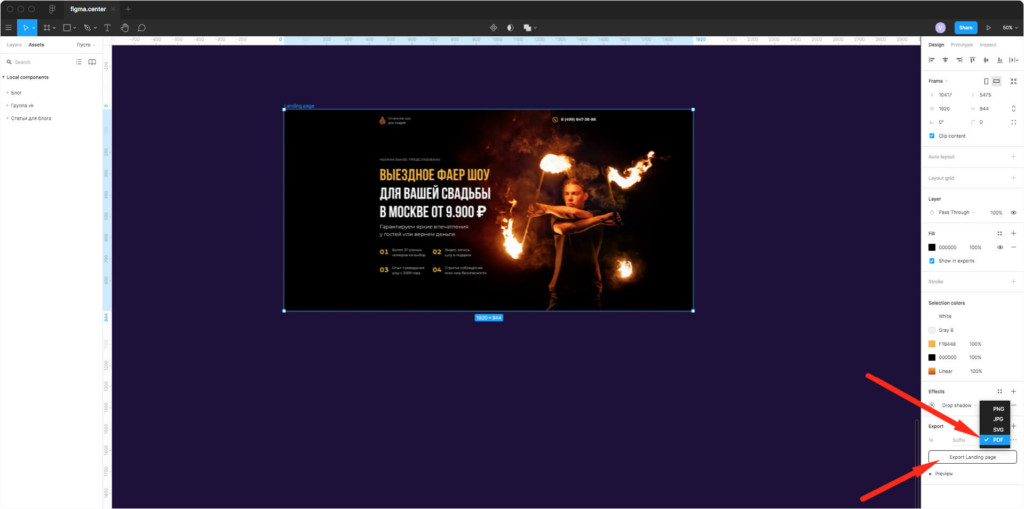
Преобразование изображений PNG для экономии места
Это два самых простых способа сохранить снимки экрана в виде изображений JPG на ПК с Windows 10. Вы также можете использовать эти методы для преобразования снимка экрана PNG в снимок экрана JPG.
Когда у вас есть время и файлы для преобразования ограничены, лучше всего воспользоваться помощью программного обеспечения Windows. Таким образом, вы можете настраивать, обрезать и редактировать изображения на своем компьютере. Если у вас есть большая куча файлов PNG и вы хотите сжать их в архив, лучший вариант – онлайн-инструмент.
Следующий: Знаете ли вы, что вы можете делать скриншоты с прокруткой, которые автоматически захватывают целые страницы ваших приложений и экран? Узнайте больше о том, как делать скриншоты с прокруткой в Windows 10.
Чтение файла
Файл поделен на секторы, предваряемые маркерами. Маркеры имеют длину 2 байта, причем первый байт . Почти все секторы хранят свою длину в следующих 2 байта после маркера. Для удобства подсветим маркеры:

Маркер : DQT — таблица квантования
- Длина: 0x43 = 67 байт
- Длина значений в таблице: 0 (0 — 1 байт, 1 — 2 байта)
- Идентификатор таблицы: 0
Оставшимися 64-мя байтами нужно заполнить таблицу 8×8.
Приглядитесь, в каком порядке заполнены значения таблицы. Этот порядок называется zigzag order:
Маркер : SOF0 — Baseline DCT
Этот маркер называется SOF0, и означает, что изображение закодировано базовым методом. Он очень распространен. Но в интернете не менее популярен знакомый вам progressive-метод, когда сначала загружается изображение с низким разрешением, а потом и нормальная картинка. Это позволяет понять что там изображено, не дожидаясь полной загрузки. Спецификация определяет еще несколько, как мне кажется, не очень распространенных методов.
- Длина: 17 байт.
- Precision: 8 бит. В базовом методе всегда 8. Это разрядность значений каналов.
- Высота рисунка: 0x10 = 16
- Ширина рисунка: 0x10 = 16
- Количество каналов: 3. Чаще всего это Y, Cb, Cr или R, G, B
1-й канал:
- Идентификатор: 1
- Горизонтальное прореживание (H1): 2
- Вертикальное прореживание (V1): 2
- Идентификатор таблицы квантования: 0
2-й канал:
- Идентификатор: 2
- Горизонтальное прореживание (H2): 1
- Вертикальное прореживание (V2): 1
- Идентификатор таблицы квантования: 1
3-й канал:
- Идентификатор: 3
- Горизонтальное прореживание (H3): 1
- Вертикальное прореживание (V3): 1
- Идентификатор таблицы квантования: 1
Находим Hmax=2 и Vmax=2. Канал i будет прорежен в Hmax/Hi раз по горизонтали и Vmax/Vi раз по вертикали.
Маркер : DHT (таблица Хаффмана)
Эта секция хранит коды и значения, полученные кодированием Хаффмана.
- Длина: 21 байт
- Класс: 0 (0 — таблица DC коэффициентов, 1 — таблица AC коэффициентов).
- Идентификатор таблицы: 0
Следующие 16 значений:
Длина кода Хаффмана: 1 2 3 4 5 6 7 8 9 10 11 12 13 14 15 16 Количество кодов:
Количество кодов означает количество кодов такой длины
Обратите внимание, что секция хранит только длины кодов, а не сами коды. Мы должны найти коды сами
Итак, у нас есть один код длины 1 и один — длины 2. Итого 2 кода, больше кодов в этой таблице нет. С каждым кодом сопоставлено значение, в файле они перечислены следом. Значения однобайтовые, поэтому читаем 2 байта:
- — значение 1-го кода
- — значение 2-го кода
Далее в файле можно видеть еще 3 маркера , я пропущу разбор соответствующих секций, он аналогичен вышеприведенному.
Построение дерева кодов Хаффмана
Мы должны построить бинарное дерево по таблице, которую мы получили в секции DHT. А уже по этому дереву мы узнаем каждый код. Значения добавляем в том порядке, в каком указаны в таблице. Алгоритм прост: в каком бы узле мы ни находились, всегда пытаемся добавить значение в левую ветвь. А если она занята, то в правую. А если и там нет места, то возвращаемся на уровень выше, и пробуем оттуда. Остановиться нужно на уровне равном длине кода. Левым ветвям соответствует значение 0, правым — 1.
Деревья для всех таблиц этого примера:

В кружках — значения кодов, под кружками — сами коды (поясню, что мы получили их, пройдя путь от вершины до каждого узла). Именно такими кодами закодировано само содержимое рисунка.
Маркер : SOS (Start of Scan)
Байт в маркере означает — «ДА! Наконец-то то мы перешли к финальной секции!». Однако секция символично называется SOS.
- Длина: 12 байт.
- Количество каналов. У нас 3, по одному на Y, Cb, Cr.
1-й канал:
- Идентификатор канала: 1 (Y)
- Идентификатор таблицы Хаффмана для DC коэффициентов: 0
- Идентификатор таблицы Хаффмана для AC коэффициентов: 0
2-й канал:
- Идентификатор канала: 2 (Cb)
- Идентификатор таблицы Хаффмана для DC коэффициентов: 1
- Идентификатор таблицы Хаффмана для AC коэффициентов: 1
3-й канал:
- Идентификатор канала: 3 (Cr)
- Идентификатор таблицы Хаффмана для DC коэффициентов: 1
- Идентификатор таблицы Хаффмана для AC коэффициентов: 1
, , — Start of spectral or predictor selection, End of spectral selection, Successive approximation bit position. Эти значения используются только для прогрессивного режима, что выходит за рамки статьи.
Отсюда и до конца (маркера ) закодированные данные.
Преобразуйте это изображение HEIC
Windows поддерживает кодеки, необходимые для открытия и просмотра файлов HEIC, в то время как macOS изначально поддерживает формат. Но это не значит, что вы не столкнетесь с экземплярами сторонних приложений и сервисов, которые не полностью совместимы с форматом HEIC. Следовательно, знание средств их преобразования в формат JPG может иметь решающее значение. И из всех существующих методов ручного преобразования использование iCloud.com для легкого получения копий JPG может быть самым удобным.
Следующий: Недостаточно места для хранения в iCloud? Вот все возможные способы вернуть ценное пространство прямо на вашем iPhone или iPad.
Конвертирование фото в другой формат в Format Factory — 9 способ
Бесплатная программа Format Factory (Фабрика Форматов) — конвертер между разными мультимедийными форматами файлов, в том числе файлов графических форматов.
Потребуется пройти следующие шаги:
- В окне «Фабрика Форматов» нажмите на раздел «Фото», а затем выберите подходящий формат для преобразования.
- В открывшемся окне нажмите на кнопку «Открыть файл», для добавления в программу исходного файла.
- В главном окне программы Format Factory нажмите на кнопку «Старт».

В программе Фабрика Форматов поддерживается преобразование между следующими графическими форматами: «WebP», «JPG», «PNG», «ICO», «BMP», «GIF», «TIF», «TGA».
На моем сайте есть подробная статья про Format Factory.
Популярные форматы для хранения изображений
Все ходовые форматы изображений можно условно можно разделить на двоичные и текстовые. Двоичные файлы, как правило, используются для хранения нетекстового материала. Вот одни из наиболее популярных форматов для хранения изображений:
2. BMP — стандартный формат графических файлов для Windows. Как правило, BMP — это рисунки, сделанные в редакторе Paint, или, например, стандартные «обои» для рабочего стола. Фотографии в формате BMP хранятся в несжатом виде и могут занимать много места на диске. Так как поменять формат фото BMP можно без особых потерь качества — хорошей идеей будет изменить его на более эргономичный (например, на PNG).
3. TIF — растровый графический формат, позволяющий сжимать изображения без потери качества. Считается стандартным форматом обмена данных на компьютере. Пользуется популярностью в среде профессионалов, например, у пользователей цифровых камер.
4. GIF — дословно переводится как «формат обмена графическими данными». Файлы, хранящиеся в формате GIF, обладают небольшим размером и могут состоять из нескольких «кадров», что позволяет создавать простейшие анимации. Основной недостаток GIF — это ограниченный цветовой набор этого формата. Поэтому для хранения мультицветных изображений, целесообразней изменить формат фотографии на JPEG или TIFF.
Как объединить JPG файлы в один JPG?
Иногда нужно объединить несколько файлов jpg в один.
Для этого просто откройте программу, после чего перетащите туда документ.
Дальше начните расширять поле.
Можете сделать это либо потянув за уголки, либо в настройках найдя пункт, которое позволяет увеличить рабочую область.
Также можно воспользоваться и другими программами, но о них поговорим чуть позже.
Давайте лучше разберёмся с тем, как можно бесплатно объединить фотографии и на маке, и в виндовс 10.
Сейчас в интернете появилось очень много сервисов, которые позволяют объединить файлы.
Он позволяет объединить jpg файлы в один jpg.
Также вы сможете выбрать, куда именно добавлять картинки (по вертикали или по горизонтали).
Ну и самый неочевидный способ объединения jpg файлов – это добавление картинок в Ворд.
Да, формат изменится, но вы в любой момент сможете легко их оттуда получить.
Как уменьшить размер файла jpg без потери качества
Уменьшить вес фотографии можно с помощью специальных программ или в режиме онлайн на каком-то специальном ресурсе. Уменьшение размеров картинок и фотографий может пригодится в абсолютно разных случаях. Например, когда на жестком диске осталось очень мало места, а большую часть занимаемого пространства занимают именно фотографии, то уменьшение их размера очень пригодится, ведь удалять ничего не нужно.
Сжатие может применятся без видимой потери качества. Таким образом, размер картинки будет меньше, но своей красоты файл не утратит. Рисунок можно просто добавить в документ, в котором он автоматически уменьшится. Значение сжатия можно указать во вкладке «Дополнительно».
В чем измеряется размер картинки:
- в пикселях (высота и ширина изображения).
- в байтах (вес картинки на компьютере).
Популярные форматы картинок и фотографий:
- bmp – формат самого лучшего качества. Но за четкое изображение приходится жертвовать свободным местом на жестком диске. Все картинки такого формата занимают достаточно много места.
- Jpg – самый популярный формат картинок и изображений. Хорошее качество при умеренном размере файла. Даже после сжатия картинка будет обладать хорошим качеством. Очень удобный формат для различных манипуляций. Если изображение искусственно не увеличивать, то разница в качестве будет едва заметна.
- Png -передавать изображение в интернете очень удобно с помощью данного формата картинок. Превосходит Jpg формат в сохранении качества после сжатия, а цветопередача более насыщенная даже после сжатия через программы.
- gif – этот формат используют для картинок с анимацией. С его помощью удобно передавать картинки через всемирную сеть.
Как уменьшить размер фотографии в Paint
Чтобы изменить вес в килобайтах не нужно устанавливать сложные программы и покупать на них лицензии. Для этого идеально подойдёт стандартное приложение Paint. Этот редактор операционной системы установлен в ней по умолчанию. Поэтому пользователь сразу найдет ее в меню «Пуск», далее выбираем раздел «Стандартные» и там находим программу.
- Открываем приложение
- Нажимаем «Изменить размер» во вкладке «Главная»
- В открывшемся окне переходим во вкладку Пиксели и выбираем необходимый размер. Достаточно внести изменения только в одно поле, второе значение рассчитается автоматически.
- Сохраняем пропорции фото (Ставим галочку возле «Сохранить пропорции»)
- Нажимаем «ОК»
Файл сохраняется на компьютере пользователя.
Как уменьшить размер файла jpg в фотошопе
Уменьшение размера картинки с помощью Photoshop осуществляется поэтапно. Размер становится меньше после применения изменений. Так как это очень долго, лучше сразу выставлять значение на 50 процентов.
- Запускаем программу Photoshop.
- Выбираем раздел «File» (Файл).
- Затем нажимаем «Open» (Открыть), и находим нужный файл.
- Изменить размер можно комбинацией «Alt+Ctrl+I».
- Значение может быть в пикселах или в процентах, смотря что вам удобней. Изменяем значение в окошке «Width» (Ширина) и, если стоит галочка «Constrain Proportions» (Сохранять пропорции), высота изменится автоматически.
- Выбираем «ОК», а затем сохраняем изменения с помощью комбинации «Ctrl + S».
Как уменьшить размер файла jpg онлайн
Существует много оптимизаторов изображения, которые быстро сжимают картинку до необходимого размера. Это более удобный способ, так как ничего качать и открывать не нужно. Просто в браузере переходим на любой подобный сайт и начинаем работать с изображением.
На главной странице нажмите кнопку UPLOAD PHOTO, выберите нужный файл и подождите, пока что сервис обрабатывает запрос и выдает после некоторого времени результат. Увидеть новый размер и внешние изменения изображения можно с помощью ползунка. В моем случае размер файла уменьшился в два раза.
После того как качество и размеры файла стали удовлетворительны можно скачивать с интернет-ресурса свою картинку. Нажимаем на кнопку Download Full Res и получаем новый файл. Он будет называться так же, как и прошлый + в конце слово mini. Можно повторно пропустить файл через программу, чтобы сделать его ееще меньше.
Сайт с подобной функцией привлекают внимание людей различных профессий. Нет необходимости долго ждать, пока программа скачивается на компьютер
Онлайн сжатие полезно для вебмастеров и дизайнеров.
Если вы ищите способы как уменьшить размер файла jpg без потери качества, то вышеописанные варианты отлично подойдут для этих целей. Выбирайте наиболее удобный сервис или программу, чтобы они полностью удовлетворяли вашим запросам.
Конвертер
Следующий способ тоже несложный, правда требует установки дополнительной программы-конвертера. Зато делается один раз и на долгую жизнь. Если вы не знаете, то конвертер — это такая программа, которая переделывает один формат в другой. И не обязательно это должен быть графический формат. Конвертеры создаются и для работы с аудио- и видео-форматами, ну и с другими. Не буду углубляться. Об этом в отдельной статье.
Давайте скачаем программу Format Factory. Это специальный универсальный конвертер, который работает с разными типами файлов. Скачать можете отсюда. Не волнуйтесь. Это проверенный сайт и денег с вас не возьмут.
Скачайте, установите и запустите. Вот такой простой порядок. Но это, конечно же еще не всё.
Итак, вы в программе. Теперь вам надо выбрать тип файлов, из которого в который вы будете конвертировать. Нам нужны изображения, поэтому выбираем «Фото».
В новом открывшемся окне вы видите доступные форматы изображений. Какой нам нужен формат? В принципе любой, но в данном примере мы рассматриваем именно JPG, поэтому нажмите на иконку с надписью JPG.
Далее вам откроется еще одно окно. Сюда нам надо загрузить те файлы, которые вы хотите переконвертировать (сложное слово? Ничего привыкните). Для этого нажмите на кнопку «ДОБАВИТЬ», а в новом открывшемся окне выберете один или несколько файлов, которые вы хотите перевести в JPG. Как видите, я выбрал 2 файла PNG. Ну а теперь нажмите ОК. И если есть желание, то можете покопаться в настройках, но я не буду на них останавливаться.
Ну а теперь мы видим, что наши 2 файла уже в проекте. Теперь можно конвертировать, но для начала посмотрите вниз. Напротив надписи «Конечная папка» написан пункт назначения, куда придут наши файлы. Вы можете этот путь сменить, нажав на соответствующую кнопку «Сменить». Нажимаете и ищете нужную папку. Ну и в конце нажимаем заветную кнопку ОК.
Думали всё? Не тут-то было. Теперь нас снова перекинет в главное окно программы
только теперь обратите внимание, что в правой части появились наши файлы, их размер и как они будут называться после конвертации (ну и конечно в каком будут формате). Как видите имя осталось то же самое, только вот форматик другой
Правда это только предварительный просмотр. На самом деле эти файлы еще не переведены. Нам осталось сделать последний штрих, а именно нажать на кнопку «Старт».
Через непродолжительное время, в зависимости от размера файлов (у меня это заняло 1 секунду), вы увидите, что всё выполнено (так и будет написано), а заодно вы прослушаете звуковой сигнал. Вот всё и готово, но чтобы удостовериться, мы пройдем в конечную папку. Всё на месте. Всё переконвертировано и открывается. А значит наша задача выполнена.
Но и это еще не всё. Немного передохните и мы узнаем еще один быстрый способ.
Как изменить формат изображения на компьютере в программе Фотоальбом — 2 способ
Бесплатная программа Фотоальбом входит в состав пакета программ «Основные компоненты Windows Live». В настоящее время Microsoft прекратила развитие программы и распространение основных компонентов, но программу Фотоальбом можно скачать и установить на свой компьютер.
Для изменения формата изображения, пройдите следующие шаги:
- Откройте фотографию в программе Фотоальбом.
- В меню «Файл» нажмите на пункт «Создать копию…».
- В окне Проводника присвойте имя файлу, а в поле «Тип файла:» выберите подходящий формат: «JPG», «PNG», «TIFF», «WMPHOTO».
- Сохраните файл на компьютере.
Подробнее о работе в Фотоальбоме Windows Live смотрите тут.
Как изменить формат изображения
Как изменить формат изображения Иногда нам необходимо изменить формат изображения. К примеру, у нас есть изображение формата BMP, а мы хотим его преобразовать в формат JPG (джипег). Как изменить формат изображения, мы подробно расскажем в этой статье.
К основным форматам графических файлов можно отнести JPG (JPEG), GIF, PNG, BMP и TIFF. При создании веб-сайтов используются три первых формата, т.е. JPG, GIF, PNG. В этих файлах хранятся изображения с потерей качества. По этой причине, размер файлов JPG, GIF и PNG меньше, чем файлов BMP и TIFF. Некоторые начинающие веб-мастера умудряются использовать на своих веб-страницах файлы BMP, что приводит к медленной загрузке страницы. Что же делать, если в вашем распоряжении файл формата BMP, а вам необходим файл формата JPG? В этом случае необходимо конвертировать (преобразовать) BMP в JPG. Существуют даже такое слово как «джипежить», которое означает процесс конвертирования файлов в JPG (JPEG).
Для изменения формата изображения, можно воспользоваться даже простейшим графическим редактором Paint. Предположим, что у нас сохранен скриншот (снимок экрана) в формате BMP, а нам его необходимо превратить в JPG. Для этого открываем изображение в Paint, а затем, в меню Файл выбираем команду Сохранить как. В выпадающем меню Тип файла выбираем JPEG и нажимаем кнопку Сохранить.

Изменение формата файла с BMP на JPG (JPEG)
Как показал этот пример, то изменить формат изображения не составляет особого труда.

Размер файла в формате JPG стал в 20 раз меньше чем в BMP
Однако надо учитывать тот факт, что качество изображения в формате JPG стало хуже, чем было в формате BMP.
На практике случается, что необходимо изменить формат сразу большого количества файлов. Для этих целей можно использовать графические редакторы, которые позволяют производить пакетную обработку изображений. К примеру, очень быстро конвертировать изображения из формата BMP в формат JPG можно при помощи бесплатной программы FastStone Image Viewer, которую можно .
Для пакетного конвертирование графических файлов из одного формата в другой, достаточно добавить необходимые для обработки файлы, а также:
- Указать формат, в который необходимо преобразовать файлы;
- Указать папку, куда необходимо поместить обработанные файлы (в данном примере — это папка output расположенная на рабочем столе);
- Указать шаблон для имен обработанных файлов.

Пакетное конвертирование графических файлов из одного формата в другой После этого необходимо нажать кнопку Старт, после чего начнется обработка изображений.
Евгений Мухутдинов
Средствами самой Windows
Для того, чтобы изменить формат файла не обязательно пользоваться сторонними средствами. В Windows можно это сделать
- как с единичными файлами прямо в «Проводнике» (переименованием),
- так и групповой обработкой сразу всех файлов папки с помощью командной строки.
Правда, при этом размер файла (файлов) сохранится тот же самый, что был до смены формата.
Смена формата в проводнике Windows
Открываем папку с файлами. По умолчанию, как правило, в имени файла расширение файла не отображается. Чтобы сделать его видимым, кликните «Вид» в верхней части окна и в раскрывшемся меню поставьте галочку в чекбоксе «Расширения имен файлов». Теперь в имени файла виден его формат (тип расширения). Если изменения сразу не вступили в силу, просто закройте папку с файлами и откройте ее снова.

Показать расширения имен файлов
Теперь, как и при обычном переименовывании, кликаем правой кнопкой мыши по нужному файлу, в открывшемся списке действий нажимаем «Переименовать». В нашем примере, вместо PNG набираем JPG и жмем Enter. Система дуракоустойчивости предупреждает о необратимости действия, думаем еще раз на всякий случай, и нажимаем Enter повторно.

Измененный формат фото
Все, формат фото изменен. Но! Размер файла при этом не изменился.
Групповая смена формата файлов с помощью командной строки
Зайдите в командную строку. Сделать это можно нажатием сочетания клавиш Windows+R на клавиатуре, после чего во всплывающем окне ввести cmd и нажать ОК.

Вход в командную строку
В Windows 10 нажмите на «Поиск» в панели управления, также введите cmd и кликните по появившейся в списке строке «Командная строка».

Windows10 Вход в командную строку
В результате откроется такое окно с черным фоном.

Командная строка Windows
Сначала надо перейти в нужную папку. Для этого вводим в строке команду cd (сменить директорию) и вставляем путь к папке, в которой находятся файлы. Если кто-то забыл, как скопировать путь к папке, то напомню, что достаточно кликнуть мышкой по строке пути в проводнике. Путь отобразится в понятном для командной строки виде. Смотрите на гифке.

Путь к папке с файлами
Вставляем в строку путь к папке, в которой расположены файлы, сразу после команды cd, выглядит это так: cd C:\Users\Альберт\Downloads\100D5000, (у Вас путь будет свой, поэтому я зачеркнул мой, чтобы случайно не скопировали).

Командная строка путь к папке
Жмём Enter. Этим действием мы переходим в командной строке в нужную нам папку.
Затем используем специальную команду, которая изменит расширения у файлов, скопируйте ее прямо отсюда: rename *.PNG *.JPG и снова нажимаем Enter.

Команда смены формата файлов
Заглядываем в нашу папку, и видим, что все файлы поменяли тип расширения, или как мы чаще говорим, формат. У всех стал JPG.

Результат группового изменения формата файлов с PNG на JPG
Можно ввести более универсальную команду для смены форматов: rename *.* *.JPG такая инструкция изменит формат абсолютного всего, что попадется ей на пути в указанной папке
Так что стоит пользоваться осторожно, предварительно проверив, не пострадают ли видео или текстовые файлы, которые случайно там могут оказаться
Изменить формат фото в paint
Это также просто, как и в предыдущем редакторе. Да и названия у них созвучны. Вот, посмотрите на изображении ниже, достаточно одной картинки, чтобы отобразить весь нехитрый способ как изменить формат фотографии.
- Открываете файл в редакторе paint
- Сохраняете его через «Сохранить как» в нужном формате.

Как изменить формат фото в редакторе paint Теперь посмотрим,
