Что такое onedrive (оне драйв)? как пользоваться сервисом?
Содержание:
- Как настроить загрузку камеры в OneDrive
- Использование OneDrive
- OneDrive вход в личный кабинет
- Получение справки по OneDrive
- Для чего нуженMicrosoft OneDrive?
- Устранение сбоев в работе с OneDrive
- Подключение OneDrive по протоколу WebDav
- Начало работы в OneDrive
- Плюсы и минусы использования личного кабинета OneDrive
- Развертывание приложения OneDrive на мобильных устройствах под управлением iOS или Android
- Как удалить OneDrive
- Как скачать и установить?
- Работа с традиционными записями пользователей
- Управление псевдонимами учетной записи Майкрософт
- Можно ли удалить OneDrive?
- Использование OneDrive
- Решение
- Используйте отчет OneDrive использования для просмотра списка OneDrive пользователей и URL-адресов
Как настроить загрузку камеры в OneDrive
Резервное копирование фотографий с мобильного устройства — одно из самых значительных преимуществ использования облачного сервиса, такого как OneDrive. Ваш смартфон или планшет могут быть легко повреждены, утеряны или украдены, а потеря ваших фотографий может сделать это событие более болезненным.
Приложение OneDrive при первом запуске попросит вас загрузить фотографии в OneDrive. Нажмите «Начать загрузку камеры», чтобы активировать эту услугу.

На следующем экране вам нужно разрешить приложению доступ к вашим фотографиям. Нажмите Разрешить, чтобы предоставить этот доступ.

Мы закончили работу с подсказками при первом использовании. OneDrive теперь загружает свой главный экран. Установка и базовая настройка приложения OneDrive завершены. Теперь вы можете пользоваться его услугами на вашем смартфоне или планшете.
ПРИМЕЧАНИЕ . Если вам потребуется внести изменения в службу загрузки с камеры позже, откройте « Настройки» для приложения OneDrive и выберите «Загрузка с камеры» .

Подробные инструкции см. В разделе «Резервное копирование в OneDrive» снимков, сделанных на смартфоне Android, в 4 этапа.
Использование OneDrive
Для того, чтобы начать использовать облачное хранилище OneDrive, вам необходимо будет перейти на сайт onedrive.live.com корпорации Майкрософт. Там вы можете создать учетную запись (прежнее название — Windows Live ID) для доступа к сервисам этой компании.
Для входа в облачное хранилище OneDrive через веб-интерфейс, на компьютерах операционной Windows 7 нужно будет открыть веб-страницу сервиса, а затем ввести свои учетные данные.
На главной странице хранилища находятся стандартные папки «Документы», «Общая», «Фотографии», в которые можно помещать свои файлы для хранения. Можно будет создавать новые папки для хранения файлов, или просто хранить файлы, не помещая эти файлы в какие-либо папки.
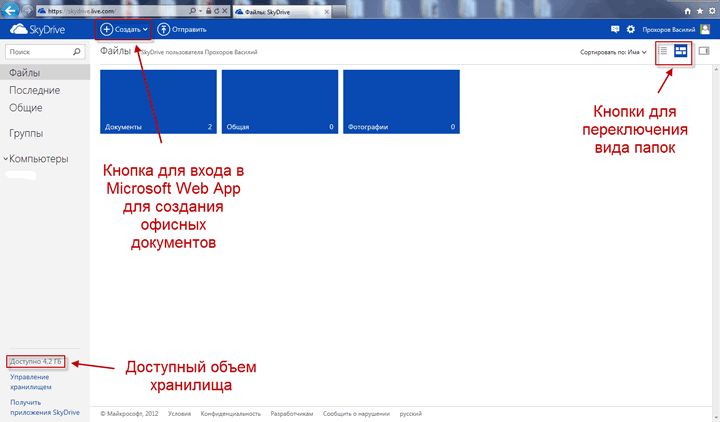
Для каждой папки и файла можно сделать свой уровень доступа: «общий» или «индивидуальный». После нажатия на файл или папку правой кнопкой мыши, вы можете выбрать в контекстном меню желаемое действие с этим файлом.
Эти действия также можно совершить, если воспользоваться соответствующими ссылками, которые появляются в правой части окна сервиса OneDrive, при нажатии на файл или папку правой кнопкой мыши.
В правом нижнем углу папки отображается количество файлов, которые находятся в этой папке. На этом изображении, в папке «Документы» находятся два файла, а папки «Общая» и «Фотографии» пустые.
Вам можно будет менять внешний вид отображения папок, переключаясь между кнопками.
Если вы вошли в сервис OneDrive через веб-интерфейс, то тогда вы можете здесь также создать документ «Word», книгу «Excel», презентацию «PoverPoint», сделать записи в записной книжке «OneNote». Для этого используется бесплатная интернет-версия программы Microsoft Office Online.
Файлы, созданные в этих программах, могут быть сохранены в облачном хранилище OneDrive, а затем перенесены в другое место, например, на компьютер или на смартфон, работающий под управлением операционной системы Windows Phone.

Права доступа к папкам в OneDrive изменить можно только при помощи веб-интерфейса этого приложения.
Вам также может быть интересно:
- OneDrive — подключение по протоколу WebDav
- Как перенести OneDrive на другой диск
Используя приложение OneDrive с другого устройства можно получить удаленный доступ к файлам своего компьютера. Для этого нужно войти с другого устройства через веб-интерфейс в свою учетную запись OneDrive, при этом ваш компьютер в это время должен быть включен.
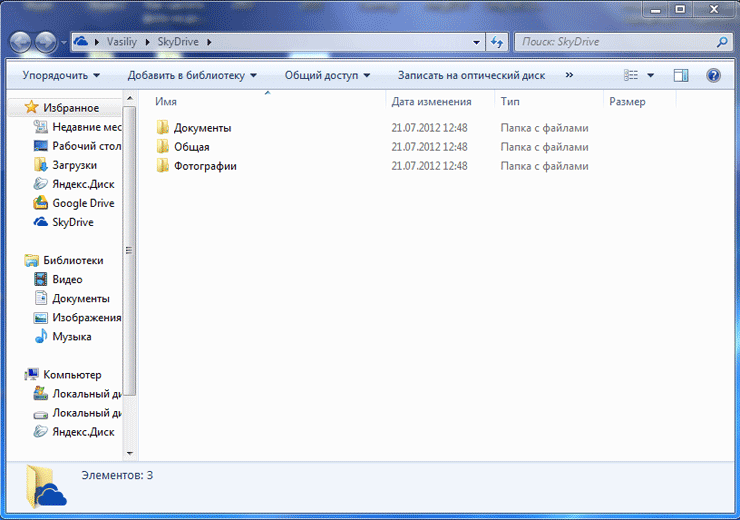
В Microsoft OneDrive можно синхронизировать файлы, обмениваться ими, совместно работать над документами в режиме онлайн, или загружать файлы с домашнего компьютера на этот сервис.
В облачном хранилище OneDrive можно начать работу над документом на рабочем компьютере, затем продолжить работу над ним с мобильного устройства и закончить эту работу уже на домашнем компьютере.
После удаления файлы помещаются в Корзину, из которой их можно будет восстановить или удалить. Для окончательного удаления файлов из облачного хранилища, их нужно удалить из корзины, чтобы данные не занимали место на диске.
Для создания различных документов в файловом хранилище, можно использовать бесплатные онлайновые офисные программы корпорации Microsoft, которые интегрированы с сервисом. Кроме того, этот сервис предлагает некоторый объем бесплатного места (5 ГБ) для хранения данных пользователя в «облаке».
OneDrive вход в личный кабинет
Для входа в личный кабинет облачного хранилища не требуется дополнительная регистрация, достаточно иметь учетную запись Майкрософт. Авторизация происходит автоматически, если выполнен вход в свой аккаунт на компьютере с операционной системой Windows, начиная с восьмой версии и младше. Для семерки и ХР, чтобы зайти в облачный сервис, необходимо ввести OneDrive login и пароль вручную. Linux и его производные, такие, как Ubuntu, Fedora и Rosa, стараются не отставать от общих тенденций и выпускают аналогичные по функционалу решения, позволяющие выполнить OneDrive вход на русском с компьютера. OneDrive скачать для Windows 10 / 7
Разработаны два интерфейса для работы с облаком. Только в режиме онлайн через браузер и с возможностью синхронизации с жестким диском компьютера. Оба варианта достаточно удобны и функциональны.
OneDrive скачать для Windows 10 / 7 OneDrive — скачать облако
Вариант 1: зайти через браузер
Для входа в облако Майкрософт OneDrive, войти на сайт в любой программе для серфинга по сети интернет. Поддерживаются все популярные веб-серферы, такие как Internet Explorer, Google Chrome, Mozilla Firefox и Opera. Если на персональном компьютере установлен более экзотичный софт, то совместимость необходимо уточнить у разработчика программного обеспечения.
При первом входе в веб-интерфейс пользователю будет предложено войти в собственную учетную запись или аккаунт организации.
После ввода логина и пароля откроется стандартное рабочее меню на родном для пользователя языке. Сразу после идентификации можно приступать к решению задач.
Вариант 2: вход через программу
Предварительно требуется скачать установочный файл приложения с официального сайта, что является гарантией последней версии и отсутствия вредоносного кода в исходнике. Ссылка для загрузки присутствует по веб-адресу. В восьмой и десятой версиях оболочек Виндоус, софт входит в начальный образ системы.
Установка
После скачивания в папке «Загрузки» необходимо найти файл OneDriveSetup.exe.
Удаление учетной записи OneDrive — нужно ли удалять программу
- запустить файл от имени администратора;
- разрешить установщику внести изменения на компьютере;
- после загрузки ввести свой адрес электронной почты, привязанный к учетной записи;
- указать тип аккаунта: личный или коммерческий;
- ввести пароль от Майкрософт.
После завершения пользователю будет предложена автоматическая синхронизация между облаком и папкой на устройстве. В хранилище OneDrive войти можно автоматически. Дополнительных действий для авторизации не требуется.
Возможности и использование личного кабинета
Главное назначение сервиса — возможность доступа к файлам на всех своих устройствах, привязанных к учетной записи.
Преимущества:
- Создав и поместив файл в облако на одном компьютере, пользователь получает доступ у нему на других устройствах.
- Отпадает необходимость хранить информацию на физических носителях.
- Сохранение и редактирование документов возможно непосредственно в облачной среде.
- Войти в облако Майкрософт с компьютера можно через стандартный проводник.
Использование веб-интерфейса эмулирует работу с проводником на жестком диске. Структура каталога складывается по принципу древа. В основании — корень диска, содержащий каталоги второго уровня, третьего и так далее. Папки в корневой директории сортируются по типу хранящихся данных для удобства навигации и поиска нужных файлов.
Если изменяются данные хранилища на сервере, то при доступе к сети, происходит автоматическая синхронизация с физическим носителем. При помещении или изменении файла на винчестере, изменения дублируются в облаке.
В заключении хочется сказать, что существуют аналоги сервиса, но по скорости обмена данными и удобству в работе, Microsoft OneDrive остается лидером рынка.
Получение справки по OneDrive
Если вам нужна помощь по OneDrive, существует много способов найти решение распространенных проблем или попросить о помощи.
-
Технологическое сообщество. Найдите полезные сведения от других клиентов в сообществе, просмотрев обсуждения в OneDrive tech Community и Microsoft OneDrive блоге.
-
Документация по поддержке. Список последних проблем в OneDrive, а также способы их решения или обхода см. в статье Исправления и временные решения для последних проблем в OneDrive. Сведения о начале работы см. в статье Начало работы с OneDrive, Хранилище файлов сотрудника (видеокурс) и Зачем хранить документы в OneDrive.
-
Служба поддержки Майкрософт. Если вам нужна помощь корпорации Майкрософт в устранении проблем, настройке или развертывании OneDrive, см. статью Обращение в службу поддержки Майкрософт.
-
OneDrive UserVoice. Вы можете просматривать и отправлять запросы на добавление функций, а также отправлять отзывы о функциях в OneDrive UserVoice.
Примечание
Корпорация Майкрософт в течение 2021 года перейдет с UserVoice на собственное решение для отзывов клиентов по продуктам. Подробнее.
Для чего нуженMicrosoft OneDrive?
Облако Майкрософт OneDrive позволяет хранить много документов и видео, не захламляя память компьютера, доступ к хранилищу легко получить даже через Android, Symbian и Xbox. Принцип работы – такой же, как и у других сервисов синхронизации файлов. Создается папка, туда помещаются файлы, которые доступны с разных устройств, где используется учетная запись OneDrive.
Главное – наличие интернета и установка специального клиента
Для чего нужен OneDrive — эта программа открывает почти неограниченные возможности по хранению важной информации, а еще:
- автоматическое сохранение видеороликов и фотографий;
- мгновенная отправка материалов на социальные профили;
- почтовый ящик и возможность работать с материалами в режиме онлайн.
Устранение сбоев в работе с OneDrive
Если пользователем не выполнялась ручная чистка приложения, и при этом OneDrive перестал работать, то его работоспособность всегда можно восстановить. Признаками некорректной работы является сбой в синхронизации файлов: обновленные файлы на одном устройстве не обновляются на других, или отредактированные удаленно документы так и остаются устаревшими. Причины такого сбоя могут быть следующие:
- на системе не всегда ставятся актуальные обновления;
- превышен размер доступного места на диске в облаке и прирост размера проблемного файла превышает свободный остаток.
Вернуть настройки OneDrive в исходное состояние можно средствами самого приложения. Для этого необходимо выполнить команду «OneDrive.exe /reset» в окне запуска приложение. Последнее можно вызвать комбинацией клавиш «Win + R». После этого синхронизация проблемных файлов восстанавливается.
Подключение OneDrive по протоколу WebDav
Для подключения сетевого диска к своему компьютеру, вам нужно будет кликнуть правой кнопкой мыши по значку «Мой компьютер» или «Этот компьютер». В открывшемся контекстном меню необходимо будет выбрать пункт «Подключить сетевой диск…». Подключение и отключение сетевого диска также можно будет выполнить из окна Проводника.
Далее будет открыто окно «Подключение сетевого диска». В этом окне вы можете выбрать букву для диска (по умолчанию, система уже предлагает вам свободную букву алфавита), а также папку для подключения.
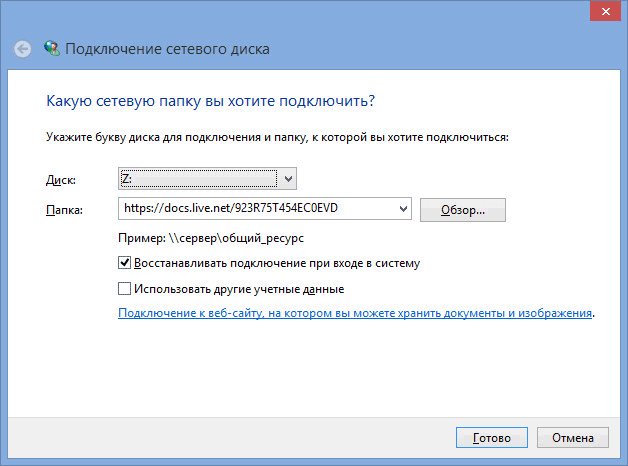
В поле «Папка» необходимо будет ввести один из вариантов сетевого адреса (работают оба варианта):
\docs.live.net@SSL35C151A17F6CB9B0 https://docs.live.net/35C151A17F6CB9B0
В этом адресе вы должны будете заменить выражение «35C151A17F6CB9B0» на свой идентификатор CID, который вы ранее скопировали в браузере.
После успешной попытки соединения с удаленным сервером, будет открыто окно «Безопасность Windows». В этом окне вам нужно будет ввести свои данные от учетной записи OneDrive (если учетная запись от облачного хранилища у вас отдельная), или от соответствующей учетной записи Майкрософт.
В поле «Пользователь» введите адрес электронного почтового ящика, на который была зарегистрирована данная учетная запись. В поле «Пароль» введите пароль от учетной записи, а затем нажмите на кнопку «ОК».
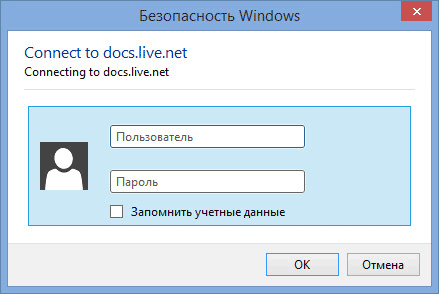
После завершения установки соединения с сетевым диском, в окне Проводника, вы можете увидеть, что к вашему компьютеру был подключен сетевой диск OneDrive (SkyDrive) по протоколу WebDav. На этом изображении видно, что к данному компьютеру также подключено другое облачное хранилище OneDrive, которое изначально было интегрировано в систему.
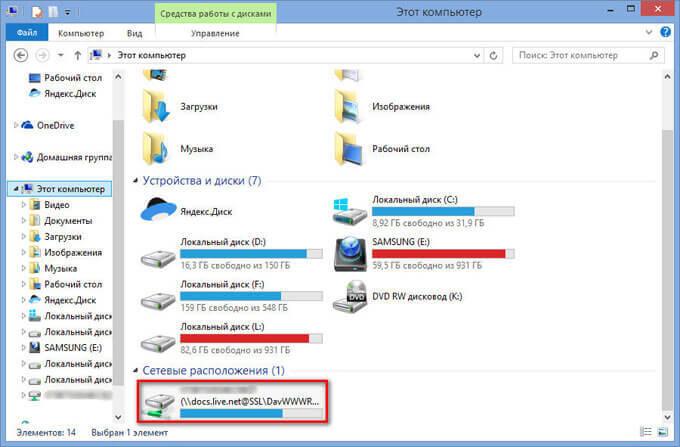
Теперь вы можете открыть сетевой диск OneDrive для использования, как любого другого диска своего компьютера. При этом, файлы, находящиеся в облачном хранилище, будут находится в сети на удаленно сервисе, а не на вашем компьютере.
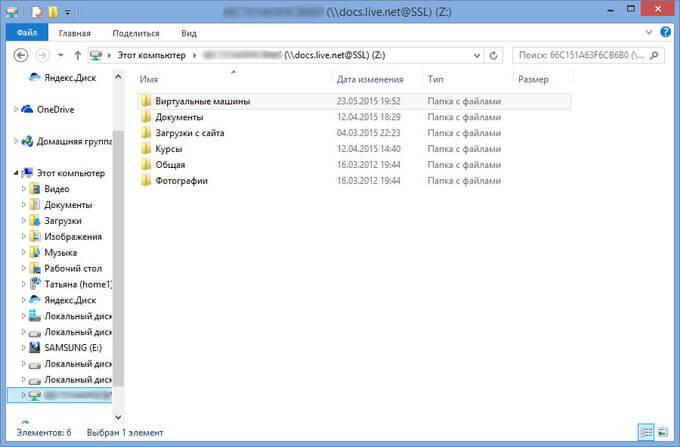
Начало работы в OneDrive

Начать работу с OneDrive очень просто. Для этого откройте Проводник и перейдите в папку OneDrive — она будет на панели слева. При первом запуске вам будет предложено ввести свои учетные данные. Нажмите кнопку Войти.
Что делать дальше? Просто откройте папку OneDrive. В ней будут подпапки Документы, Общая, Фотографии. Если вы хотите сохранить некоторые ваши документы в облаке, просто поместите их в подпапку Документы. Когда вы настроите OneDrive на другом компьютере, документы из облака будут автоматически помещены в папку Документы на другом компьютере. Зеленая галка на значке файла или папки означает, что данный объект уже синхронизирован с облаком.
Прежде чем файл станет доступным на другом устройстве, нужно дождаться синхронизации. Думаю, это понятно. Скачать OneDrive можно с официального сайта Microsoft: https://onedrive.live.com/about/ru-ru/download/
Плюсы и минусы использования личного кабинета OneDrive
Главным назначением данного сервиса является доступность сохраненных в онлайне файлов на всех своих устройствах, которые привязаны к учетной записи.
Преимущества OneDrive:
- созданный и помещенный в облако файл на одном устройстве, станет доступным на всех остальных;
- нет необходимости в хранении информации на физических носителях;
- сохранять и редактировать документы можно прямо в облачной среде;
- вход в облако Microsoft на компьютере можно осуществить посредством стандартного проводника;
- присутствует возможность назначения доступа к файлам (например, можно как предоставить полный доступ к документам пользователям, так и заблокировать его).
К минусам сервиса можно отнести то, что на диске отсутствует функция поиска. Это не очень удобно, особенно если там хранится большое количество файлов.
Таким образом, ознакомившись со статьей, вопрос как зайти в личный кабинет OneDrive больше не вызовет затруднений. Простая процедура регистрации и входа делает этот процесс удобным и быстрым.
Развертывание приложения OneDrive на мобильных устройствах под управлением iOS или Android
Вы можете использовать Microsoft Endpoint Configuration Manager для развертывания приложений на мобильных устройствах. Однако перед этим необходимо выполнить несколько необходимых действий, так как для управления мобильными устройствами в Configuration Manager требуется интеграция с Intune. Сведения об управлении мобильными устройствами с помощью Configuration Manager и Intune см. в приложении Manage Mobile Devices with Configuration Manager и Microsoft Intune.
Развертывание приложения OneDrive для iOS
-
В диспетчере конфигурации на ленте Home выберите Создание приложения.
-
В поле Тип выберите Пакет приложения для iOS из App Store.
-
Введите в поле Расположение URL-адрес хранилища приложений, https://itunes.apple.com/us/app/onedrive/id823766827?mt=12.
-
Определите целевых пользователей приложения.
Дополнительные сведения см. в таблице Create iOS applications with Configuration Managerи используйте в качестве расположения приложения, как показано ниже.
Развертывание приложения OneDrive для Android
-
В диспетчере конфигурации на ленте Home выберите Создание приложения.
-
В поле Тип выберите Пакет приложения Android на Google Play.
-
Введите в поле Расположение URL-адрес хранилища приложений, https://play.google.com/store/apps/details?id=com.microsoft.skydrive&hl=en.
-
Определите целевых пользователей приложения.
Дополнительные сведения см. в сайте Create Android applications with Configuration Manager.
Как удалить OneDrive
Теперь перейдите на вкладку «Учётная запись» и нажмите кнопку «Выбрать папки». Откроется окно с длинным списком всех различных папок, резервные копии которых OneDrive в настоящее время выполняет в облаке. Вы можете пройти и вручную убрать галочку с каждого из них, но самый быстрый способ – нажать на кнопку «Синхронизировать все файлы и папки в окне OneDrive» в верхней части списка. Это должно удалить их всех сразу.
Если у вас было только несколько отметок, то щёлкните дважды по полю: один раз, чтобы выбрать все, а затем второй раз, чтобы очистить все. Вы увидите предупреждающее сообщение, поскольку собираетесь удалить все эти файлы с жёсткого диска, но помните, что они все ещё будут доступны в интернете на OneDrive.com. Нажмите OK, чтобы подтвердить изменения.
Теперь, когда все настройки выполнены, вы можете нажать кнопку OK в нижней части окна «Настройки», чтобы активировать их. Вернитесь в область уведомлений ещё раз, щёлкните правой кнопкой мыши значок OneDrive, выберите «Настройки» и перейдите на вкладку «Учётная запись». На этот раз щёлкните на опции UnlinkOneDrive, а затем закройте открывшееся окно WelcometoOneDrive.
Чтобы удалить значок в проводнике, вам нужно щёлкнуть сам значок проводника, а затем щёлкнуть правой кнопкой мыши OneDrive. В появившемся меню выберите «Свойства», откройте вкладку «Общие», затем в разделе «Атрибуты» установите флажок «Скрытый».
Наконец, вернитесь в область уведомлений, щёлкните правой кнопкой мыши OneDrive и выберите «Выход». Вот и всё! OneDrive теперь будет оставаться бездействующим в вашей системе до тех пор, пока вы не захотите поднять его из своего дремоты.
Отключение и скрытие OneDrive в Windows 8.1
В Windows 8.1 все немного по-другому. Во-первых, вы вообще не можете удалить OneDrive, но можете отключить службу.
Начните с открытия меню «Пуск», щёлкнув правой кнопкой мыши значок OneDrive и выбрав «Открепить от запуска».
Затем вам нужно открыть «Настройки ПК»/«OneDrive» и отключить все параметры синхронизации и хранения.
На вкладке «Хранилище файлов» отключите сохранение документов в OneDrive по умолчанию. Затем перейдите на вкладку «Фотографии» и выберите «Не загружать фотографии», а затем отключите параметр «Автоматически загружать видео в OneDrive».
Затем откройте вкладку «Настройки синхронизации», найдите настройки синхронизации с OneDrive, затем отключите синхронизацию настроек на этом ПК.
Наконец, перейдите на вкладку MeteredConnections и убедитесь, что всё отключено.
Теперь, когда все параметры синхронизации отключены, последний шаг – скрыть папку OneDrive в проводнике. Для этого откройте проводник, щёлкните правой кнопкой мыши OneDrive и выберите «Свойства».
На вкладке General вы увидите раздел с пометкой Attributes. Установите флажок Скрытый, и когда вы вернётесь в Проводник, вы увидите, что OneDrive исчез.
OneDrive не всегда был хорошим облачным сервисом хранения. Однако было бы упущением предположить, что он почти идеален. Самыми большими проблемами являются отсутствие шифрования и ограничение размера файла 10 ГБ.
Кроме того, здесь есть что любить. Это приятные функции обмена, быстрая синхронизация (особенно для файлов Microsoft), Office 365, OneNote и доступные цены. Кроме того, учащиеся и преподаватели с действительным школьным адресом могут получить Office 365 бесплатно.
OneDrive является одним из королей облачного хранилища, наряду с Dropbox и GoogleDrive. Как сторонники конфиденциальности, мы рекомендуем придерживаться поставщиков с нулевым доступом к пользовательским данным и паролям, но как облачный сервис OneDrive значительно улучшился, и его стоит попробовать с бесплатной учётной записью на 5 ГБ.
Как скачать и установить?
Для Windows 7
Пользователи операционной систем Windows Vista/7 могут скачать десктопную версию программы на официальном сайте. После загрузки программы необходимо:
- Запустить установочный файл (OneDriveSetup.exe) – установка программы пройдет в автоматическом режиме. Затем вы увидите иконку OneDrive (двойное облако) в трее, а программа предложит войти в систему с помощью учетной записи Microsoft (введение адреса электронной почты и соответствующего пароля).
- Клиентская программа создаст папку на вашем компьютере (по умолчанию: C:\Users\имя_пользователя\OneDrive). Содержимое этой папки будет синхронизироваться с облачным хранилищем и всеми устройствами, на которых используется OneDrive. Если имеется необходимость скопировать в облако другую папку, то нажмите ссылку «Изменить расположение» в окне работы с OneDrive.
- Далее появится окно «Синхронизация файлов OneDrive с компьютером», в котором можно будет отметить конкретные синхронизируемые данные.
- После окончания процесса синхронизации программа предложит пройти небольшое обучение добавлению файлов в облако, а затем будет свернута в системный лоток операционной системы. Нажатие на иконку с двойным облаком теперь будет соответствовать открытию синхронизируемой на вашем компьютере.
Предлагаем посмотреть видео о том, как установить программу OneDrive Для Windows 7:
Для Windows 10
OneDrive является одним из предустановленных metro-приложений в Windows 10. По умолчанию OneDrive запускается вместе с операционной системой, и значок этой программы присутствует в трее.
Работа с традиционными записями пользователей
Так как компания Майкрософт долгое время предлагала получить последнюю версию своей операционной системы по программе обновления с более старой, при этом возникали некоторые проблемы. Например, как удалить учётную запись Windows 7 на новой системе без потери пользовательских данных, созданных в ней.
Для этого может потребоваться специальное ПО или знания путей в файловой системе ПК, по которым и находятся все специфические для конкретного юзера файлы, настройки и шаблоны. Во всех ОС начиная с седьмой версии путь один — в корне системного диска лежит папка Users или Пользователи, информацию из которой и следует забрать.
При возникновении проблем с доступом к этой папке можно попробовать воспользоваться программой Unlocker, которая поможет настроить разрешения на чтение и запись с последующим снятием всех возможных ограничений. Особенно полезно это будет в ситуациях, когда пароль от старой записи вспомнить затруднительно, а файлы имеют особую ценность для пользователя.
Аккаунт в Майкрософт – это инструмент для синхронизации ваших файлов и документов на компьютере с различными сервисами , такими как: Skype, Outlook.com, OneDrive, Windows Phone и Xbox LIVE. С помощью профиля пользователя Майкрософт вы всегда можете восстановить доступ к этим сервисам при каких-либо неполадках, при вирусном заражении , или когда произошел взлом компьютера или аккаунта. А также контролировать ваши устройства: телефон, планшет, ноутбук. И в случае кражи или утери принять меры по защите персональных данных или для поиска украденного гаджета. Это только малая толика функций и возможностей.
Управление псевдонимами учетной записи Майкрософт
При добавлении псевдонима учетной записи Microsoft вы можете изменить способ входа в систему и информацию о Вас, которая отобразится получателям. Псевдоним – это что-то типа ника учетной записи – это может быть адрес электронной почты, номер телефона или имя пользователя Skype. Он использует тот же почтовый ящик, список контактов и параметры учетной записи, что и основной псевдоним. Вы можете войти в аккаунт с любого псевдонима, а вам нужно запомнить только один пароль для всех.
Вот некоторые ситуации, в которых стоит использовать псевдонимы:
- Вы меняете имя, создаете свой собственный бизнес или просто хотите попробовать что-то новое.
- Регистрируете новый адрес электронной почты, но не хотите лишиться всех данных и настроек.
- Хотите удобно использовать несколько псевдонимов, которые имеют общие подписки и пользуются одной и той же папкой «Входящие».
- Вы хотите создать псевдоним, с помощью которого можно войти в систему вашей учетной записи, чтобы можно было дать его внешней компании, не беспокоясь о несанкционированном доступе к вашим данным.
Примечания:
- Вы не можете добавить псевдоним, который уже связан с другой учетной записью Майкрософт. Псевдонимы нельзя использовать для совместного использования информации между двумя учетными записями Microsoft – с 2013 года нет возможности подключения учетных записей Майкрософт.
- Существующие адреса @hotmail.com, @live.com, @outlook.com и @msn.com не могут быть добавлены в качестве псевдонимов.
По умолчанию псевдонимом является основной адрес электронной почты или номер телефона, с помощью которого вы входите в свою учетную запись Microsoft. Базовый псевдоним отображается, как основное имя учетной записи в разделе «Сведения профиля». Псевдоним можно изменить в любой момент.
Остальные псевдонимы представляют собой вспомогательные элементы. Вы можете определить, чьи дополнительные адреса можно использовать для входа в учетную запись Microsoft.
В каждом календарном году Вы вы можете добавить (поменять) псевдоним десять раз. Здесь речь идёт не о максимальном количестве в 10 псевдонимов, а о любом изменении. Если Вы добавите, а затем удалите псевдоним, это будет учитываться в годовом лимите.
- Перейдите на веб-страницу учетной записи Майкрософт.
- Перейдите на закладу Сведения.
- Выберите пункт Управление входом в учетную запись Microsoft.
- Нажмите Добавить адрес электронной почты или Добавить номер телефона.
- Следуйте инструкциям, чтобы настроить и проверить новый псевдоним. Если вы выбираете пункт Добавить e-mail, то вы можете использовать ваш адрес электронной почты или создать новый адрес в службе Outlook.com.
Изменение основного псевдонима
Основной псевдоним появляется на устройствах, таких как Xbox, Surface и Windows Phone, и является адресом электронной почты, используемым службой OneDrive при публикации фотографий и документов. Вы можете изменить базовый псевдоним не чаще, чем два раза в неделю.
- Перейдите на веб-сайт учетной записи Майкрософт.
- Откройте раздел Сведения.
- Выберите пункт Управление входом в продукты компании Microsoft.
- Выберите параметр сделать основным рядом с псевдонимом, который вы хотите установить в качестве основного.
Удаление псевдонима учетной записи
- Перейдите на страницу учетной записи Майкрософт.
- Откройте раздел Сведения.
- Выберите пункт Управление входом в продукты компании Microsoft.
- Выберите опцию Удалить рядом с псевдонимом, который вы хотите удалить.
Примечания:
- Если вы удаляете адрес электронной почты в домене, отличном от Microsoft (например, @gmail.com), то, как правило, его можно сразу добавить как псевдоним для другой учетной записи Майкрософт.
- Если удалить адрес электронной почты с доменом @outlook.com его можно будет использовать для создания нового аккаунта или псевдонима через 30 дней.
- Удаленные адреса электронной почты других доменов Microsoft (например, @hotmail.com, @live.com или @msn.com) не могут быть добавлены снова, как псевдоним для любой учетной записи Майкрософт.
Можно ли удалить OneDrive?
- Конфиденциальность – все сохраненные в облаке данные мониторятся со стороны разработчиков. Из хранилища (даже защищенного паролем) может быть удален контент, который, по мнению Microsoft, является неэтичным.
- Нагрузка на систему – приложение занимает место на жестком диске, постоянно висит в трее, поедая ресурсы, а при закрытии через время вновь появляется в трее. Дополнительно нагружает аппаратные ресурсы ОС.
Как отключить OneDrive Windows 10
С помощью параметров приложения
- Кликнуть правой кнопкой мышки по иконке облака в трее и выбрать «Параметры».
- Откроется новое окно в одноименной вкладке. Убрать галочку с пункта «Автоматически запускать при входе…». Перейти во вкладку «Учетная запись» и клацнуть по кнопке «Удалить связь…», чтобы завершить синхронизацию.
- Система запросит подтверждение действия. Еще раз нажать кнопку «Удалить связь…».
- Перейти во вкладку «Офис». Убрать галочку с параметра использования Office для синхронизации. Нажать «Ок».
С помощью редактора реестра
- Вызвать окно «Выполнить», используя комбинацию клавиш Win+R, вписать команду regedit – «Enter».
- Перейти по пути «HKEY_LOCAL_MACHINE» – «SOFTWARE» – «Policies» – «Microsoft» – «Windows» – «SkyDrive» (или «OneDrive»).
- Если последняя папка отсутствует в разделе, нужно создать ее. Клацнуть правой кнопкой мышки по папке «Windows», выбрать «Создать» – «Раздел».
- Назвать папку «OneDrive». В ней создать параметр Dword (32).
- Переименовать параметр как «DisableFileSync», дважды щелкнуть по нему левой кнопкой и установить значение 1.
- Закрыть редактор и перезагрузить компьютер.
С помощью редактора групповой политики
- Вызвать окно «Выполнить» посредством клавиш Win+R, в поисковой строке написать команду gpedit.msc – «Enter».
- Перейти по пути «Конфигурация компьютера» – «Административные шаблоны» – «Компоненты Windows» – «OneDrive». Кликнуть по последней папке левой кнопкой – справа отобразится меню.
- Дважды щелкнуть по параметру «По умолчанию сохранять документы…». В новом окне настроек отметить вариант «Отключено».
- Применить изменения и нажать «Ок».
- Далее открыть параметр «Запретить использование для хранения файлов». Установить значение «Включено». Применить изменения и нажать «Ок».
Важно! Данный способ работает только в версии 10 Pro
Как удалить OneDrive Windows 10 полностью
Способ 1
- Открыть параметры системы, нажав одновременно клавиши Win+I. Перейти в раздел «Приложения».
- В списке найти название, щелкнуть по нему и нажать «Удалить».
Способ 2
- Зайти в параметры системы (Win+I), в поисковую строку вписать «Панель управления» и выбрать инструмент.
- Открыть «Программы и компоненты». Также перейти туда можно из раздела «Приложения», кликнув по соответствующему пункту, который расположен справа.
- Найти в списке нужное приложение. Выделить его и нажать «Удалить» — опция расположена на горизонтальной панели сверху.
Способ 3
- Запустить командную строку от имени администратора – Win+R, в окне «Выполнить» вписать команду cmd, нажать Ctrl+Shift+Enter.
- Сначала следует завершить работу облака – вставить в строку команду «taskkill /f /im OneDrive.exe» без кавычек и нажать «Enter».
- Если не удается найти процесс, значит, программа не запущена.
- Для удаления используется команда в виде пути расположения файла. Например, C:WinSys32OneDriveSetup.exe/uninstall.
- По завершении процесса необходимо перезагрузить компьютер.
В телефонах, ПК-версиях 8.1 и RT 8.1 удалить облачный сервис невозможно – он является частью операционной системы.
Использование OneDrive
Интернет-хранилище OneDrive обладает рядом преимуществ, которые делают работу с «облаком» удобным и простым. Высокий уровень функциональности, понятная навигация и приятный, простой дизайн делают сервис от Microsoft одним из лучших в нише подобных программных продуктов.
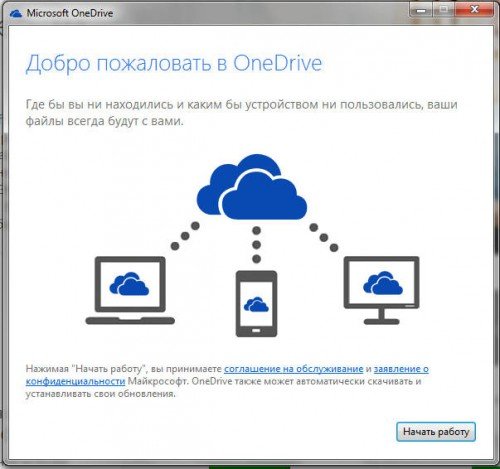
Окно программы OneDrive, установленной на вашем ПК
Для сохранения данных в облачном хранилище достаточно перенести их в папку OneDrive на своём компьютере. Рядом с каждым файлом появится значок. Если он синий, то в это время происходит синхронизация. Как только значок становится зелёным, это означает, что файл перенесён в хранилище. После этого доступ к информации возможен с любого устройства через специальный клиент или браузер.
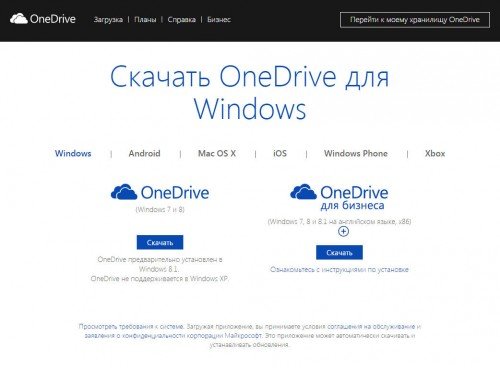
Есть две версии для ПК — домашняя и для бизнеса
Любой файл можно сделать доступным для другого пользователя. Достаточно кликнуть правой кнопкой мышки по имени файла в папке OneDrive и выбрать пункт меню «Поделиться ссылкой…». Ссылка на файл будет сохранена в буфере обмена. Её можно будет вставить в любой документ или электронное письмо.
Сервис OneDrive очень удобен при работе с файлами Word, Excel. При открытии офисного файла в распоряжении пользователя полнофункциональный редактор. Тут же в «облаке» можно отредактировать и сохранить файл.
Подводя итоги, можно с уверенностью сказать, что сервис облачного хранения OneDrive – отличный выбор для пользователей ПК с операционной системой Windows.
Решение
Администратор вашей организации настроил параметр групповой политики, чтобы предотвратить запуск onedrive.exe. Поработайте с администратором вашей компании, чтобы изменить применимый объект групповой политики (GPO). Чтобы убедиться в том, что политика влияет на ваш компьютер, выполните указанные ниже действия.
Важно: Будьте внимательны, выполняя действия, описанные в этом разделе. Ошибки при изменении реестра могут привести к серьезным проблемам
Прежде чем начинать, создайте резервную копию реестра для восстановления на случай неполадок.
Перейдите к следующему разделу реестра:
Проверьте следующий раздел:
Чтобы выполнить синхронизацию с OneDrive для работы или учебы, необходимо удалить ключ DisableFileSyncNGSC или параметр DWORD должен быть изменен на 0 (ноль). Если значение в реестре было определено как часть объекта групповой политики, необходимо удалить политику.
Если вы решите вручную изменить этот ключ или удалить раздел, не изменяя политику для вашего компьютера, то при следующем запуске политики (обычно после перезапуска, после входа в Windows или после периодического обновления) политика повторно применяется и OneDrive для работы или учебы не запускается снова.
Используйте отчет OneDrive использования для просмотра списка OneDrive пользователей и URL-адресов
-
Перейдите к OneDrive использования в Центр администрирования Microsoft 365 и войдите в качестве администратора SharePoint, глобального администратора, глобального читателя или читателя отчетов. (Если вы видите сообщение о том, что у вас нет разрешения на доступ к странице, у вас нет одной из этих ролей в организации.)
Примечание
Если у вас Office 365, войдитев Центр администрирования Microsoft 365 , просмотрите отчеты > использования. В OneDrive файлы выберите Просмотр дополнительных.
Если у вас Office 365 21Vianet (Китай), войдите в Центр администрирования Microsoft 365 , просмотрите отчеты > использования. В OneDrive файлы выберите Просмотр дополнительных.
-
Прокрутите в таблицу ниже диаграмм.
Если в таблице вместо URL-адресов и имен отображаются GUID-интерфейсы, перейдите в параметр и очистить поле Во всех отчетах отобразить имена пользователей, групп и сайтов.
Вы можете скопировать отдельные OneDrive URL-адреса из столбца URL-адресов. Чтобы упростить поиск и копирование, экспортируйте таблицу в виде .csv файла. В верхней левой части таблицы выберите Экспорт.
