Convert mp4 to jpg for free. large mp4 files are supported
Содержание:
- Программы для работы с jpg
- Что такое формат JPEG
- Другие функции ImagetoVideo
- Респект за пост! Спасибо за работу!
- ImageToVideo
- Part 3 Top 3 Best Video to JPG Converters [PC]
- Добавьте другие элементы
- Convert MP4 to JPG, AVI to JPG, MOV to JPG, AVCHD to JPG, FLV to JPG, etc.
- Part 4 3 Free Online Video to JPG Converters
- Video to JPG FAQ Page
- Part 2: Easy Steps to Convert MP4/MOV to JPG/PNG
- Related Guide
Программы для работы с jpg
Рассмотрим ряд бесплатных программ для работы с jpg форматом. Список лучших утилит:
- FastPictureViewer. Программа поможет Вам просматривать большие размеры файлов jpg и не только. Её можно использовать как бесплатно, так и платно. Лицензия этой программы сейчас стоит 3080 рублей. Она работает на компьютере.
- PhotoScape. Эта программа – графический редактор. С помощью неё можно легко открыть jpg файлы их посмотреть и впоследствии редактировать.
- Paint.net. Всем известная программа, которая умеет создавать и редактировать изображения разных форматов. На ней подробно останавливаться не будем, поскольку о ней знают все пользователи компьютеров.
- Photo Editor. Эта небольшая графическая программа для просмотра, редактирования, jpg и других форматов. Она работает по бесплатной лицензии и у неё английский интерфейс, но зато она простая в использовании.
Существует множество других программ, при необходимости Вы сможете найти их в Интернете.
Чем открыть jpg, программы
Итак, мы разобрались с тем, что такое jpg формат, узнали о его преимуществах и недостатках, рассмотрели программы, которые открывают такие форматы. Теперь, рассмотрим вопрос, чем открыть jpg.
Как правило, jpg это обычная картинка, которая открывается простым инструментом от Windows или с помощью программ. Разберём оба варианта.
Например, Вы нашли в Яндексе картинку по нужным параметрам и скачали ее на компьютер в формате jpg (Скрин 1).
Чтобы её открыть, кликните по ней правой кнопкой мыши и выберите из меню мыши кнопку «Просмотр» (Скрин 2).
Тогда Ваш jpg формат откроется в специальном средстве для просмотра изображений (Скрин 3).
Возьмём для практического примера, одну из программ, которая была в списке выше. Она называется «FastPictureViewer». Скачиваете её бесплатную версию в Интернете на компьютер и устанавливаете программу.
Далее, запускаете на компьютере эту программу двойным щелчком компьютерной мыши. После чего она откроется (Скрин 4).
Её использование довольно простое. В самом низу утилиты нажмите кнопку «Меню» и кликните один раз на кнопку «Открыть изображение», чтобы выбрать картинку jpg с компьютера (Скрин 5).
Когда выберите нужный файл этого формата, кликните «Открыть», чтобы его загрузить для просмотра в этой программе (Скрин 6).
Как видите, она открыла файл jpg без проблем, который можно посмотреть.
Есть ещё программы, которые так же открывают jpg файлы:
- Фотошоп.
- Pixlr.
- Бесплатные аналоги Фотошоп.
- Программы Windows. Например, Paint и другие.
Думаю, этих программ Вам хватит, чтобы успешно открывать jpg формат.
Программы для работы с jpg файлами
Например, Вам нужно сжать jpg файл, или его восстановить если он раньше был повреждён. С этими проблемами отлично справляются специальные программы:
- Unjpeg 1.5. Условно-бесплатная программа. Она может восстанавливать различные изображения в формате jpg после их сжатия. Также имеет интерфейс для работы с этим форматом.
- Advanced JPEG Compressor 5. Бесплатная программа и в тоже время очень эффективная утилита, которая оптимизирует картинки в форматах jpg и их редактирует.
- JPEG Wizard 2.4. Это специальная мастер-программа JPG. У неё есть расширенные инструменты для сжатия изображений и много других возможностей, которые позволяют работать с jpg файлами.
Здесь, были выбраны самые лучшие программы для работы jpg. В Интернете есть ещё больше таких утилит.
Как преобразовать jpg в другие форматы
Во время работы с jpg-картинками, возникает необходимость преобразовывать их в другие форматы. В этом Вам смогут помочь специальные сервисы. Чтобы их использовать, зайдите в любой браузер на компьютере и введите в его поиске – «преобразовать jpg», после чего нажмите «Найти».
В результатах поиска Вам будут доступны сервисы-конвертеры. Выбираете например, первый конвертер изображений jpg и заходите на сайт – «convert-my-image.com/ImageConverter_Ru». Далее, нажимаете на нём кнопку «Выбрать файл» и добавляете в сервис картинку формата jpg.
Затем, выбираем другой формат в которой мы хотим конвертировать это изображение. Например, в Gif. И нажимаете кнопку «Конвертировать», чтобы файл jpg преобразовался и загрузился на компьютер в другом формате.
Что такое формат JPEG
JPEG — это формат изображения, который использует сжатие с потерями для хранения и отображения цифровых изображений. Благодаря высокой эффективности сжатия, это самый популярный и наиболее распространенный формат изображений на сегодняшний день, причем большинство устройств отображения и программного обеспечения имеют встроенные возможности для чтения и отображения изображений JPEG.
Различные уровни качества (обычно в процентах) могут применяться для сжатия изображений JPEG, что влияет на общее качество и конечный размер изображения. Низкое качество преобразования приводит к более высоким степеням сжатия, меньшим файлам и к увеличению артефактов сжатия, в то время как изображения, сохраненные с настройкой более высокого качества, уменьшат вероятность появления артефактов сжатия за счет увеличения объема занимаемой памяти.
2.1. Преимущества формата JPEG
- Уже обработано. Изображения JPEG полностью обрабатываются в камере, и все параметры, такие как баланс белого, насыщенность цвета, кривая тона, повышение резкости и цветовое пространство, уже встроены или применены к изображению. Таким образом, вам не нужно тратить время на пост-обработку изображения, оно в основном готово к использованию.
- Маленький объем. Изображения в формате JPEG намного меньше по размеру, чем изображения в формате RAW, и, следовательно, занимают намного меньше места на компьютере и на других устройствах хранения.
- Совместимость. Большинство современных устройств и программ поддерживают изображения JPEG, что делает формат чрезвычайно совместимым и практичным.
- Нет замедления камеры. Из-за меньшего размера файлов, камеры могут записывать файлы JPEG намного быстрее по сравнению с файлами RAW, что увеличивает количество изображений, которые могут поместиться во временный буфер камеры. Это означает, что по сравнению с RAW вы можете снимать с более высокой частотой кадров в секунду и в течение более длительных периодов времени, не замедляя работу камеры.
- Выбор сжатия. Цифровые камеры и программное обеспечение для постобработки обеспечивают различные уровни сжатия для сохранения изображений JPEG, предоставляя вам гибкость и возможность выбора качества изображения в зависимости от размера. Некоторое программное обеспечение, такое как JPEGmini, может автоматически сжимать изображения JPEG без видимой потери качества, что еще больше уменьшает объем памяти.
- Более быстрое резервное копирование. Меньший размер также обеспечивает более быстрое и эффективное резервное копирование.
2.2. Недостатки формата JPEG
- Сжатие с потерями. Алгоритм сжатия изображений с потерями означает, что вы потеряете некоторые данные из ваших фотографий. Эта потеря деталей, особенно в сильно сжатых файлах, может привести к проблемам постеризации, а также к видимым «артефактам» вокруг объектов, которые могут быть видны невооруженным глазом.
- JPEG является 8-битным. Формат изображения JPEG ограничен 8 битами, что накладывает жесткое ограничение в 16,8 миллиона возможных цветов. Это означает, что все другие цвета, которые ваша камера способна записывать, по существу отбрасываются при преобразовании изображения в формат JPEG.
- Ограниченные возможности восстановления. Изображения JPEG содержат гораздо меньше данных, что значительно ограничивает их динамический диапазон и потенциал восстановления. Это означает, что если вы переэкспонировали или или недоэкспонировали изображение, то потом будет очень трудно, если не невозможно, восстановить эти данные.
- Настройки камеры влияют на изображения JPEG. Поскольку камеры полностью обрабатывают изображения JPEG, любые настройки камеры, которые могут повредить полученное изображение, будут необратимыми. Например, если вы примените слишком много резкости к изображениям, вы не сможете «отточить» их позже.
Другие функции ImagetoVideo
ImagetoVideo имеет другие опции, которые вы можете использовать для улучшения качества видео, которое вы делаете. Некоторые из них позволяют создавать коллажи из коллекций изображений с двумя различными фоновыми рисунками. Если вы просто хотите отобразить анимированный текст, вы также можете это сделать.
Существует несколько различных эффектов, которые можно использовать, в том числе эффект воды, при котором изображение будет выглядеть так, будто оно отражается в озере.
После того, как вы сделали видео, ImagetoVideo может обрезать видео и аудио файлы, добавить музыку или текст к существующему видео и создать GIF из вашего видео.

Видео не обязательно должно быть сложным, чтобы эффективно работать
Даже короткие видеоклипы могут пролить свет на информацию, на которую вы хотите обратить внимание вашей аудитории
Спасибо, что читаете! Подписывайтесь на мои каналы в Telegram, и . Только там последние обновления блога и новости мира информационных технологий.
Респект за пост! Спасибо за работу!
Хотите больше постов? Узнавать новости технологий? Читать обзоры на гаджеты? Для всего этого, а также для продвижения сайта, покупки нового дизайна и оплаты хостинга, мне необходима помощь от вас, преданные и благодарные читатели. Подробнее о донатах читайте на специальной странице.
Есть возможность стать патроном, чтобы ежемесячно поддерживать блог донатом, или воспользоваться Яндекс.Деньгами, WebMoney, QIWI или PayPal:
Заранее спасибо! Все собранные средства будут пущены на развитие сайта. Поддержка проекта является подарком владельцу сайта.
ImageToVideo
ImagetoVideo — это простой в использовании онлайн-инструмент, который может создать видео из изображения для вас всего за несколько секунд и подготовить его к загрузке в Facebook или Twitter. Сервис бесплатен и вам не нужно создавать учетную запись для его использования. Он работает в любом браузере, даже в мобильных.

Чтобы преобразовать фотографию или группу фотографий в видеофайл:
- Зайдите на сайт ImageToVideo.
- Нажмите на опцию «image to video» в левой части экрана.
- Загрузите свое изображение, щелкнув на поле и выбрав от одной до тридцати фотографий из вашей галереи.
- Вы увидите небольшие миниатюры выбранных вами изображений. Вы можете перетаскивать их и удалять лишние.
- Нажмите на стрелку, чтобы продолжить.

Part 3 Top 3 Best Video to JPG Converters [PC]
#1. DVDVideoSoft
It is a Windows based video to JPG and PNG converter, and you can have it on Windows 10, 8, 7, Vista, XP SP3. In DVDVideoSoft, you can extract pictures from a video file by frames and seconds.
How to extract all frames from a video via DVDVideoSoft?
- Step 2. Set extract by frames / seconds / every frame / total frames from video under Extract area.
- Step 3. Name a video to jpeg file folder and set a destination route for it.
- Step 4. Tap on the Convert button in the bottom right area.
By finishing the whole process, you’ll have turned a video into frames. If you have set extract up to 100 pics from the video, you may need to wait patiently as it’ll take a long time to create your requested frames and the conversion process really kills time.
 Free Video to JPG Converter
Free Video to JPG Converter
Pros:
- • Easy to use.
- • Lightweight: 26.9 MB.
- • Support to convert MOV/MP4 video to JPG and PNG.
Cons:
- • No other modifications available.
- • No Mac version available.
- • Very slow conversion speed.
#2. VLC media player
How to convert video to JPG in VLC?
- Step 1. In VLC, you can click the Media option in the top-left toolbar and import your video files.
- Step 2. After the video imported, you can play it for a while. After you find the frame you desire, then pause the video.
- Step 3. Move to the Video option in the top menu area, then scroll down to the last tab Take Snapshot and click it.
By doing this, you’ll convert an MP4 to an image sequence. Repeat the process until you convert all needed JPG pictures from the video.
 VLC Media Player
VLC Media Player
Pros:
- • Crop, aspect ratio can be modified to fit individual needs
- • Zoom option can be adjusted
Cons:
- • You have to snapshot the JPG file one by one with several clicks
- • The conversion speed is slow
#3. Adobe Photoshop
How to convert video to image sequence in Photoshop?
- Step 1. Launch Photoshop, import the video file you’ve got: File.
- Step 2. Open. After importing the video file in it, define the start and end time of video frames which are to be converted in JPG format.
- Step 3. After you define the video length in the timeline, you can do as follows: go to File.
- Step 4. Export > Render Video, pick up Photoshop Image Sequence option.
- Step 5. Define an image size under Size and set a frame rate under Frame Rate .
- Step 6. select Work Area under Range tab > click Render on the top right corner side.
 Adobe Video to Image Sequence
Adobe Video to Image Sequence
Pros:
• A wide range of output picture formats.
Cons:
Добавьте другие элементы
- Добавьте MP3-файл, если вы хотите, чтобы ваше видео содержало музыку.
- Как только музыка загрузится, вы можете добавить текст и логотип к вашему видео.
- Добавьте логотип, нажав на опцию и загрузив файл. Вы можете изменить размер и положение логотипа на экране.
- Добавьте текст, щелкнув по заглавной букве “T” на экране и открыв окно редактирования текста.
- Введите текст и измените такие параметры, как шрифт, размер, цвет и тень.
- Вы можете добавить дополнительный текст, который появляется отдельно, щелкнув знак плюс (+) под первым текстом. Группы текста могут накладываться друг на друга, если перемещать временные рамки таким образом, чтобы они отображались в разное время.

Convert MP4 to JPG, AVI to JPG, MOV to JPG, AVCHD to JPG, FLV to JPG, etc.
October 14th, 2015 by Smile Harney
Brief Review
«I have a video (with 4 minutes) in mp4 format (probably MPEG-4) that I need to convert into a lot of pictures (jpgs). I would need to take a lot of Print Screen and paste on MS Paint; to manually
do that would be a huge and dispensable work if I have a tool to do that. Does someone know a good tool to do such thing?»
This is a typical question when converting MP4 to JPG. Sometimes we need to generate a series of images from our favorite movie, or create a picture album from the family videos in camcorders;
however, manually copying the Print Screen is a time-consuming job. Therefore, we need a super-easy way to capture video images, in other words, a powerful MP4 to JPG converter.
How to Convert MP4 to JPG?
To convert MP4 to JPG, we need a reliable MP4 to JPG converter. iDealshare VideoGo is just the MP4 to JPG converter you are looking for. With it, you are allowed to batch convert MP4 to many JPG
files at one time. More importantly, the converted JPG pictures have the same quality with the original MP4 video. Some MP4 to JPG converter on the market need professional knowledge. On the
contrary, iDealshare VideoGo will convert MP4 to JPG with only three steps, thus won’t confuse the users, even the beginners.
Now, let’s follow the instructions below to easily convert MP4 to JPG.
How to Convert MP4 to JPG?
Here is a guide to convert MP4 to JPG, please follow it step by step. You are allowed to convert other formats like MOV, AVI, VOB, WMV, FLV, MPG, etc. to JPG with the same tutorials.
This guide also helps to:
- Convert any video to JPG like convert MP4 to JPG, MOV to JPG, AVCHD to JPG, AVI to JPG, WMV to JPG, FLV to JPG, RMVB to JPG, MPEG to JPG, etc.
- Trim or crop the JPG pictures.
- Adjust JPG like brightness, contrast, saturation, etc.
- Add water mark to JPG image.
Make Preparation: Free download MP4 to JPG converter
Free download the professional MP4 to MPEG Converter — iDealshare VideoGo(for Windows, for
Mac), install and run it, the following interface will pop up.
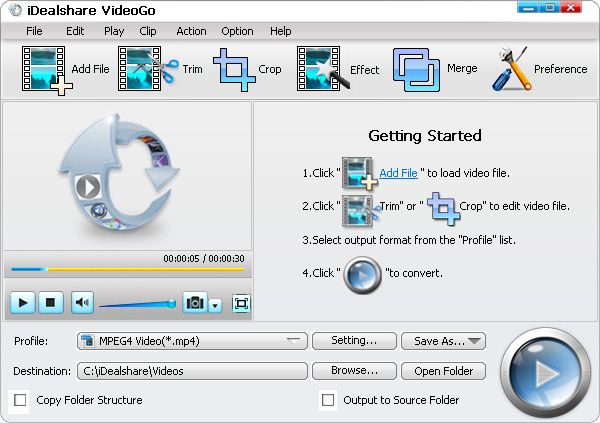
Click «Add file» button to load MP4 file or simply drag and drop the MP4 video to this MP4 to JPG converter.
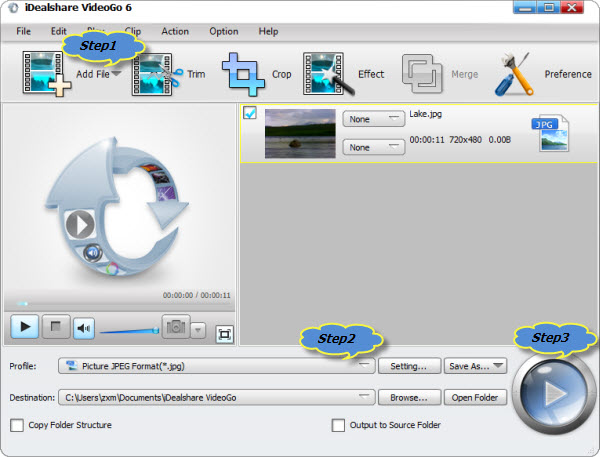
Part 4 3 Free Online Video to JPG Converters
Some of you may don’t want to add any additional software and wish to convert video to JPG by using an online video to JPG converter. There are some of the most common shortcomings of web-based MP4/MOV to JPG/PNG converters that you should know.
They rely high on your network conditions, so the conversion speed can be extremely slow. Many users also complain that online converters don’t allow them to choose a separate output folder, which may mix the output file with other files. On top of that, owing to the fact that they will upload your unprotected files to the cloud, the safety and security of your privacy cannot get guaranteed. Still, need to reach out to an online video to jpg converter? There are reviews on the top 3 best video to JPG file converter in hopes of bringing you a good reference.
#1. ACONVERT
How to convert video to JPG with ACONVERT?
- Step 1. In ACONVERT, you can press Choose Files to add a video file from your local file folder.
- Step 2. Choose the target format you desire > click on the Convert Now button.
Notice that there’s a limitation on the file size you import, so make sure that your file size is under 200M or it will be rejected to upload.
 Aconvert Video to JPG Converter
Aconvert Video to JPG Converter
Pros:
- • Various kinds of target format provided.
- • No software download and installation needed.
Cons:
- • The video size should not exceed 200M.
- • Default settings, no customization on the picture allowed.
- • Your computer may be attacked by viruses.
- • Too many ads
#2. Filezigzag
 Filezigzag Convert Video to JPG
Filezigzag Convert Video to JPG
How to convert videos to JPG via Filezigzag?
- Step 1. Loading your source video from the PC.
- Step 2. Choose JPG as the output picture format.
- Step 3. Enter your email address. (the output file will be sent to this mail).
Pros:
- • Relatively large output picture formats options.
- • Support the simple editing of output images such as changing the size of pictures.
Cons:
- • Slow response speed.
- • Not support the batch conversion
#3. Online Convert
 Online Convert Tool
Online Convert Tool
How to convert video to JPG via Online Convert?
Step 1. Import the video from your hard drive, Google Drive, Dropbox or URL.
Step 2. Set output quality and compress grade. If you need a high-quality outcome, there you can choose «best quality» for quality settings, and «low» for compress grade.
Step 3. Press Start Conversion to start to convert video to picture.
Pros:
- • Can read and output tons of media formats.
- • Boast advanced options to adjust picture and video quality.
Cons:
Video to JPG FAQ Page
Q: How do I convert iPhone Video to JPEG?
A: If you are using an iPhone product, you can do a screenshot in 2 ways as follows:
1. Press the home button and the power button at the same time anytime you find the proper frame. By doing this, your desired frame will be kept in the local Photos library where you can go check them later.
2. When you find some desired clips, specify the location and pause the fame, you can have the AssistiveTouch for help: tap the button on your screen > Device > More > Screenshot. You may have to repeat the whole process until you’ve got all the desired frames in Photos.
Q: How to get an image from a video on a mobile phone?
A: If you are Android phone users, things may be a little bit confusing as each Android phone setting may vary from brand to brand. In most conditions, however, you can press the power button for a few seconds > then tap screenshot. If that doesn’t work, you can hold the power and the volume down button simultaneously for a couple of seconds to get a screenshot. In some Android phones, you may need to pull down the notification panel and tap on the icon.
Q: How many file formats of video can be imported in VideoProc?
A: There are over 370 kinds of video file formats import-supported in VideoProc, just name a few of them: MPEG, MP4, MKV, AVI, WMV, WebM, MOV, M4V, FLV, 3GP, h.264/AVC, h.265/HEVC, and many more.
Q: When do the video to JPG conversion, am I supposed to customize the picture size?
A: definitely YES. In VideoProc, when converting the video to JPG, you can change and set the picture size in various file sizes: 480×320, 640×480, 720×480, 960×640, 1280×720, 1920×1080.
Part 2: Easy Steps to Convert MP4/MOV to JPG/PNG
VideoProc offers you 3 ways to convert MP4/MOV/MKV/WEBM to JPG/PNG:
- 1. Automatically convert videos to pictures precisely by frames.
- 2. Manually press the screenshot icon to capture still frames.
How to convert video to jpg files precisely frame by frame?
Step 1. Load the Source Video.
Click Video > +Video to load the source video.
Step 2. Open the Snapshot Window.
Click ToolBox to find Snapshot and then click the wheel-like icon besides it to open the video snapshot window.
 Snapshot in Toolbox
Snapshot in Toolbox
Step 3. Customize Export Settings.
- Choose PNG as the picture format if you want to convert video to PNG. Otherwise, choose JPEG.
- Set the preferred image size, (keep original is recommended).
- Customize the picture count (how many pictures you’d like to capture from the video). Then click Done.
Tips: you can drag the green bar to locate the starting time and ending time.
Step 4. Start the Conversion.
Click Run to start capturing snapshots from the video.
Tips: The output folder will pop up, once the job is finished, and you can find your snapshots folder, by which you can find all the pictures converted from a video.
 Advanced Setting in VideoProc
Advanced Setting in VideoProc
How to Convert Video to JPG via Screenshotting?
- Step 1. Click the play button to preview the video.
- Step 2. Click the camera icon when you see your preferred frame.
Then, you can click the Folder icon by camera icon to open the output picture folder to check the captured video snapshot.
Related Guide
- Play MTS Files on Mac/Windows
- macOS Sierra Video Converter
- SFV Converter:
- RV Converter
- Import VOB to Windows Movie Maker
- Upload MKV to Facebook
- Upload MOV to Facebook
- Convert MP4 to MPEG-2
- Convert SWF to MPEG-1, MPEG-2
- AVI to JPG Converter
- Convert AVI to GIF
- MTS to Windows Movie Maker
- Play Tivo on DVD Player
- GoPro Video Converter
- MP4 to ProRes Converter
- Import MOV to Windows Movie Maker
- Pinnacle Studio Mac Alternative
- Nikon MOV Converter
- RealPlayer Converter
- Tivo Converter
- HTC Video Converter
- Convert AVI to FLAC
- Convert DV to MP4
- Stereo to 5.1 Converter
- AVCHD to MOV Converter
- MP4 to GIF Converter
- Convert MXF to MOV
- Upload AVCHD to YouTube
- Convert WMV to GIF
- Convert VRO to AVI, MP4
- K-Lite Codec Pack Mac
- BU Player/Converter
- MKV to WMV Converter
- FLV to AVI Converter:
- Convert MKV to FLAC
- SWF to HTML5 Converter
- WRF Converter and Player
- Convert FLA to SWF, MP4, MP3
- Convert TVS to AVI, MP4
- Convert AMV to MP4, AVI
- Convert AVI to MPEG-2
- Upload SWF to YouTube
- Convert QuickTime to AVI
- Convert SMV on Mac or Windows
- MTS to AVI Converter
- Convert MKV to VOB on Mac or Windows
- Convert OGV to AVI
- Upload MOV to YouTube
