Need to convert mov to avi?
Содержание:
- Как конвертировать из MP4 в AVI
- Как конвертировать из MKV в MP4
- Part 2. Best MOV to AVI Converter for Windows/Mac
- XMedia Recode: преобразование MOV в формат MP4
- Как конвертировать MOV в AVI
- Переименование файла
- Вступление.
- Форматы MOV и MP4
- Конвертирование видео онлайн
- Как конвертировать из MP4 в MP3
- Часть 3. Как конвертировать MOV в MP4 бесплатно на компьютере
- Как конвертировать из FLV в AVI
- Использование программ-конвертеров
- Часть 1. Лучший с MOV в MP4 видео конвертер для Windows и Mac
- Конвертация MOV в формат MP4 при помощи VLC media player
- Part 2. Best MOV to AVI Converter for Windows/Mac
- Part 1. Top 5 Free MOV to AVI Converters
- Выводы статьи
Как конвертировать из MP4 в AVI
MP4 – формат, поддерживаемый большинством современных гаджетов, он позволяет добиться хорошего качества видео, а AVI – один из лучших форматов для хранения видео на компьютере или на сайтах. Конвертировать формат MP4 в AVI можно самостоятельно всего за несколько шагов:
- Скачать Ummy Converter;
- Выбрать видео в окошке программы;
- Выбрать формат MP4 в AVI;
- Переформатирование происходит автоматически, Вам осталось лишь дождаться результата.
Как переделать видео из формата AVI в MP4? В этом случае действия такие же, только на третьем шаге нужно выбрать формат AVI в MP4.
Возможности программы:
Как конвертировать из MKV в MP4
Программа Ummy Converter предназначена специально для перевода редких форматов в стандартные расширения. Работа по преобразованию формата MKV в MP4 с помощью этой программы осуществляется всего в несколько кликов:
- В открывшемся окне конвертера выбираем файл, требующий преобразования;
- Устанавливаем формат конвертации MKV в MP4;
- Нажимаем на просмотр и видим результат конвертации.
Программа Ummy Converter позволяет работать с огромным количеством малоизвестных форматов, то есть можно не только конвертировать MKV в MP4, но и в AVI, FLV, MOV и другие.
Иногда пользователь хочет извлечь из видео звук, к примеру, песню из любимого фильма. С помощью конвертера Ummy Converter возможно и это действие, то есть можно преобразовать имеющийся видеофайл в аудио.
Part 2. Best MOV to AVI Converter for Windows/Mac
All listed above are the best free MOV to AVI converter programs. Though these desktop and online tools support decent conversion, they are not apt for professional use, owing to a number of limitations. Some of the issues that you may encounter while working with free programs are limited file size upload for conversion, a limited number of conversions, slow conversion speed, watermark output files, limited editing features, and others.
So if you wish to enjoy the features of the full-fledged professional software, Wondershare UniConverter (originally Wondershare Video Converter Ultimate) is the best choice. The software is compatible working with Windows as well as Mac system and supports over 1000 formats for conversion. The converted file can be transferred to an array of devices including iPhone, Android, and others. Over 10,000 online sites are supported by UniConverter including YouTube, Vimeo, and others for video download.
![]()
Free Download Free Download
Security Verified. 5,481,347 people have downloaded it.
-
Convert MOV to over 1000 formats, including MP4, AVI, WMV, FLV, MKV, MOV, and more.
-
Edit MOV videos more attractive with trimming, cropping, rotating, adding watermarks, applying effects, etc.
-
Best YouTube to MP3 converter for Windows/Mac to convert YouTube to MP3 with 30X faster conversion speed than any conventional converters.
-
Toolbox with additional functions like Screen Recorder, VR Converter, GIF Maker, Fixing Media Metadata, and more.
-
Supported OS: Windows 10/8/7/XP/Vista, macOS 11 Big Sur, 10.15 (Catalina), 10.14, 10.13, 10.12, 10.11, 10.10, 10.9, 10.8, 10.7.
Open Wondershare UniConverter on your PC/Mac after installation. From the Converter tab, click the button to import computer files. To add files directly from a device, connect the device to your PC and then choose the device from the drop-down menu at . Multiple files can be added at a time.
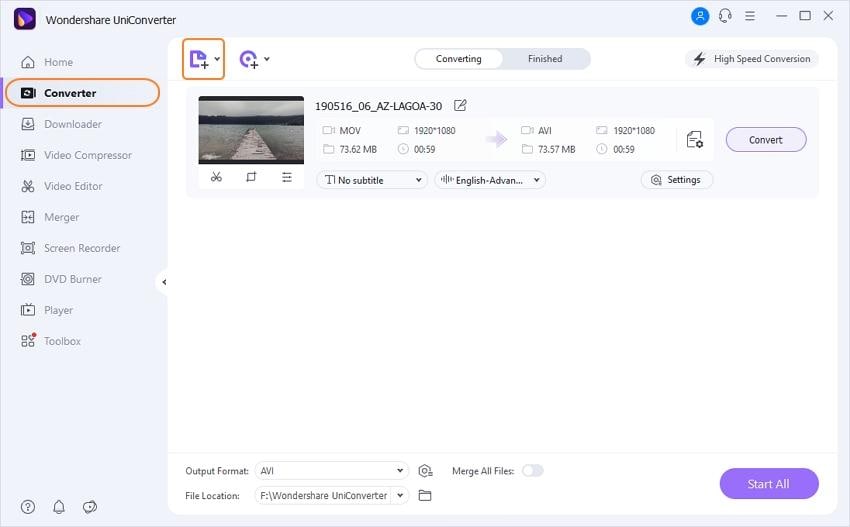
Step 2 Select AVI as output format for MOV to AVI conversion.
To edit added videos, click the desired editing icon under the thumbnail image. From the editing window, make the needed changes and click the OK button to save. Next, to select the target format, open the drop-down menu at the Output Format option on the bottom-left corner. Choose AVI from the Video Tab. Also, choose the quality of the file.

Step 3 Convert MOV to AVI in batch.
Choose a location on the computer where you want to save the converted file at the File Location tab. Click the Start All button to start MOV to AVI conversion process. The converted AVI files can be found from the Finished tab.
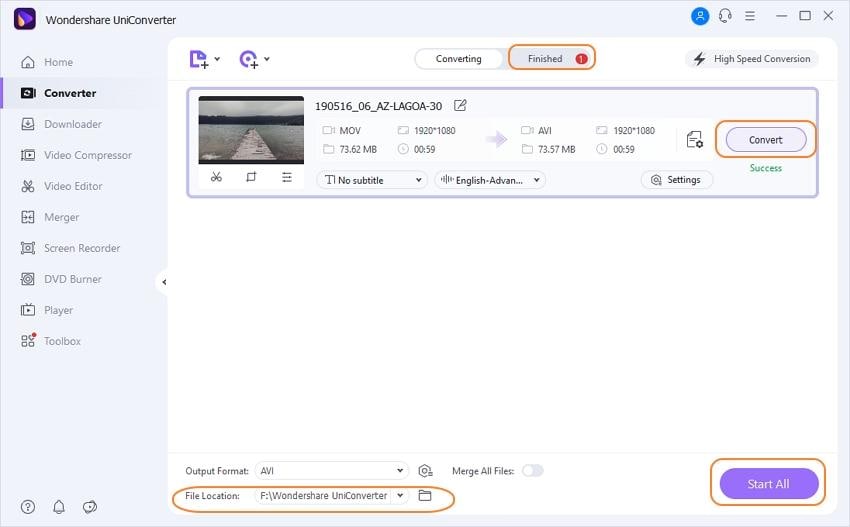
As free MOV to AVI converter has many shortcomings when converting, Wondershare UniConverter will be your best choice to convert MOV to AVI and other 1000+ formats easily on Windows/Mac. Free download and have a try by yourself.
XMedia Recode: преобразование MOV в формат MP4
XMedia Recode — бесплатная программа для конвертирования медиа файлов на компьютере. Программа поддерживает видео и аудио форматы, приложение работает на русском языке.
Выполните следующее:
- Нажмите на кнопку «Открыть», для добавления MOV файла в окно программы XMedia Recode.
- Во вкладке «Формат», в области «Формат вывода», выберите профиль, формат и тип файла, в нашем случае — MP4.
Во вкладках «Видео» «Аудио трек», «Субтитры» и т. д., в главном окне программы XMedia Recode можно настроить нужные параметры, если вас не устраивают опции по умолчанию.
- Нажмите на кнопку «Добавить», а затем на кнопку «Кодировать». В окне «Кодирование» отображается процесс преобразования.
Файл MOV конвертирован в MP4, и готов к дальнейшему использованию на компьютере.
Как конвертировать MOV в AVI
Давайте узнаем, как конвертировать видео в AVI и AVI в MOV, используя ВидеоМАСТЕР. Преобразовать файлы — довольно простая задача, которая обычно занимает у пользователя не больше десяти минут.
Шаг 1. Добавьте видео
Откройте стартовое меню программы и кликните по кнопке «Добавить» с изображением зелёного плюса — она находится в левой верхней части окна. Вам будет предложен выбор: переформатировать один ролик, либо целую папку. Также в программе предусмотрены возможности записи видео с веб-камеры, скачивания клипа из сети или работы с файлами на DVD-диске.
Шаг 2. Выберите формат
Справа от появившегося в программе ролика найдите значок формата. Щёлкните по ней — вы перейдёте в меню выбора расширения. ВидеоМАСТЕР может предложить большую коллекцию форматов для аудио и видео, причём каждый из них доступен в нескольких вариантах, с разным качеством и отличающимися кодеками. Какие-то из них позволяют получить лучшую картинку, какие-то — меньший объём файла. Найдите пункт «AVI» во вкладке «Форматы» и выберите его.
Вы можете перевести как MOV в AVI, так и наоборот
Достоинство приложения ВидеоМАСТЕР заключается в разнообразии доступных форматов. Это компактный конвертер MOV в AVI (и в любой другой формат), с помощью которого можно перекодировать видео для просмотра с практически всех устройств. Теперь не возникнет проблемы с закачиванием любого видео в iPod, iPhone, iPad, а также в другие модели планшетов, смартфонов, ПК, плееров.
Шаг 3. Запустите конвертацию
После выбора кодека вы можете оценить итоговый вес файла, нажав на индикатор качества, присутствующий рядом с добавленным роликом. Если объём вас не устроит — немного снизьте разрешение, урежьте битрейт или опустите качество. Теперь время для финального шага — укажите в окне «Папка для сохранения» путь, где окажется итоговый файл и нажмите «Конвертировать». После непродолжительного ожидания конвертация MOV в AVI будет завершена.
Переименование файла
Некоторые файлы достаточно переименовать, то есть вручную изменить расширение .mov на .avi (символы в названии файла, служащие для идентификации формата, отделяются от названия точкой).
Если формат не виден в названии файла, выполняете следующее:
- Проходите в «Панель управления» (можно через «Пуск»), в списке найдите «Параметры папок». Сюда же можно попасть более сложной дорогой: открыв Панель управления, вверху окна увидите надпись «Категория»; кликнув на неё, выбираете в списке любые значки и попадаете в «Настройку параметров компьютера». Там пройдите в «Оформление и персонализация», увидите в списке такую же ссылку — «Параметры папок».
- Когда пройдёте в параметры, откроется новое окошко, где вам следует зайти на вкладку «Вид».
- Пролистайте вышедший список вниз, найдите строчку «Скрыть разрешение для зарегистрированных типов файлов». Уберите там отметку-галочку, чтобы вам был доступен для изменения формат.
Нажмите на иконку файла ПКМ, в меню пройдите в «Переименовать», исправьте в названии .mov на .avi.
Риск такого способа: файл при изменении формата .mov на .avi может стать недоступным, обратное изменение не изменит ситуации, файл невозможно станет прочитать. Потому предварительно сохраните копию исходника, чтобы при ошибке не потерять данные.
Вступление.
MOV — это формат-контейнер для мультимедиа, разработанный компанией Apple. В
отличии от другого формата от Apple, MP4, MOV не является частью международного
стандарта ISO (MP4 — это часть 14 стандарта MPEG-4). Поэтому, он редко поддерживается другими
производителями различных мультимедийных устройств, а для проигрывания MOV на
компьютере требуется установка специального QuickTime Player. iTunes также
подходит для проигрывания.
Мы можем конвертировать MOV в AVI с помощью программы Movavi
Video Converter. При этом установить QuickTime Player все равно придется (в
большинстве случаев он уже будет установлен)
для декодирования MOV видео в самом конвертере. Плеер абсолютно бесплатен, и его
можно загрузить с официального сайта Apple.
Форматы MOV и MP4
MOV — формат, созданный в корпорации Apple, предназначенный для создания, редактирования, просмотра мультимедиа файлов. В формате MOV может хранится видео, аудио, графика, 3D содержимое. В одном файле с расширением «.mov» могут находится несколько дорожек с данными: видео, аудио, текст, эффекты.
В файлах MOV — Apple QuickTime (Apple QuickTime Movie) используется сжатие, файлы этого формата совместимы с операционными системами macOS и Windows. Данный формат часто используется в программах для редактирования видео.
MP4 — медиа формат, часть стандарта MPEG-4, предназначенный для хранения мультимедийных данных. В одном файле с расширением «.mp4» могут находится видеопотоки, аудиопотоки, субтитры и статичные изображения.
Оба формата, MOV и MP4, используют один контейнер — MPEG-4. Международная организация по стандартизации утвердила формат MOV в качестве основы контейнера MPEG-4 Part 14 (MP4).
Приложения корпорации Apple широко используют формат MP4, сохраняя файлы данного формата с разными нестандартными расширениями: MP4A, MP4V, MP4B и т. д.
Принимая во внимание вышесказанное, становится понятно, что это очень близкие между собой форматы файлов. Поэтому без труда можно переформатировать MOV в MP4. В некоторых ситуациях, пользователи могут изменить формат MOV на MP4, например, чтобы уменьшить размер исходного файла, или подготовить файл для устройства, которое не поддерживает файлы в формате MOV
Для выполнения этой задачи необходим конвертер видео из MOV в MP4
В некоторых ситуациях, пользователи могут изменить формат MOV на MP4, например, чтобы уменьшить размер исходного файла, или подготовить файл для устройства, которое не поддерживает файлы в формате MOV. Для выполнения этой задачи необходим конвертер видео из MOV в MP4.
Пользователь может использовать программу — конвертер MOV в MP4, или преобразовать MOV в MP4 онлайн, при помощи сервиса в интернете.
В этом руководстве вы найдете инструкции с обзором программ, с помощью которых можно конвертировать MOV в MP4 бесплатно, работающих в операционной системе Windows.
На примерах в этой статье, мы конвертируем исходный в файл другого формата в оригинальном качестве, не изменяя других параметров. Во всех приложениях из этого обзора имеются настройки, с помощью которых вы можете изменить параметры преобразования между форматами, согласно вашим требованиям.
Конвертирование видео онлайн
Бесплатные онлайн-видеоконвертеры также помогают изменить формат файла MOV на AVI. Обычно снабжены дополнительными функциями, как обрезка видео, масштабирование изображения, изменение качества. Наиболее популярные следующие:
- Convert-video-online — не требует регистрации, даёт возможность загрузить файл до 2 ГБ.
- Vionline-convert — снабжён дополнительными функциями изменения качества звука и изображения, частоты кадров, обрезки.
- BenderConverter — без регистрации даёт загрузить только 100 МБ, более «тяжёлые» видео конвертируются через платный контент.
- Zamzar — бесплатно, без регистрации сможете сконвертировать ролик до 50 МБ. Медленный достаточно конвертер, рассылает готовое видео на электронный адрес.
Недостатки: необходимо стабильное подключение к интернету на всё время выполнения процесса конвертации, достаточная скорость, чтобы загрузить необходимый по весу ролик.
Как конвертировать из MP4 в MP3
Достаточно скачать специальную программу Ummy Converter. После ее установки, пользователь сможет осуществлять перевод MP4 в MP3, за три клика:
- Пользователь выбирает необходимый файл в открывшемся окне конвертера;
- Затем нажимает кнопку «Конвертировать», выбрав формат MP4 в MP3;
- Происходит автоматическая конвертация MP4 в MP3;
- Процесс перевода занимает несколько секунд, после чего можно попасть в папку с преобразованным файлом, нажав на лупу.
Убедитесь сами, как это просто перевести MP4 в MP3 с Ummy Converter. Программа очень простая и удобная, она имеет интуитивно понятное меню и навигацию. Конвертер MP4 в MP3 бесплатный, он также работает с видеофайлами других форматов – AVI, MP3, FLV и др.
Программа Ummy Converter не только переводит видео MP4 в MP3, но и является многофункциональным редактором. В модуле имеются встроенные фильтры редактирования, например, обрезка, соединение фрагментов, кодирование, наложение эффектов и тому подобное.
Часть 3. Как конвертировать MOV в MP4 бесплатно на компьютере
Иногда нет возможности купить программное обеспечение, а иногда нет смысла его покупать, если вам нужно конвертировать всего несколько файлов. В таких ситуациях лучше выбрать бесплатную программу, как например Wondershare Free Video Converter. Этот конвертер можно бесплатно использовать в качестве MOV конвертера после установки на ПК или Mac, он позволяет конвертировать файлы в различные форматы. Программа работает быстро (благодаря новейшей технологии APEXTRANS), также здесь есть функции редактирования, а выходной файл имеет хорошее качество. Бесплатная версия этого видео конвертера также позволяет скачивать видео с YouTube для дальшейшей конвертации или для воспроизведения в режиме оффлайн.
Как конвертировать из FLV в AVI
Перевести файл в нужный формат поможет Ummy Converter FLV в AVI. Чтобы преобразовать формат, пользователю понадобится выполнить следующие действия:
- На компьютере выбирается нужный файл, который необходимо преобразовать;
- Затем выбирается команда «FLV в AVI»;
- Появится файл с таким же именем, но новым разрешением;
- Файлы преобразованные из FLV в AVI можно сразу просматривать из папки.
Конвертер Ummy Converter русифицированный, поэтому управлять им совсем несложно. Преимущество конвертера состоит в том, что преобразование FLV в AVI бесплатное, при этом полностью сохраняется первоначальное качество. Если скачать конвертер FLV в AVI, то преобразованные видео можно будет просматривать на разнообразных устройствах: компьютерах, телефонах, игровых приставках и тому подобное.
В программе присутствуют готовые профили настроек, пользователю ничего не придется делать самостоятельно, конвертация файлов будет выполняться автоматически.
Использование программ-конвертеров
Наиболее надёжный способ переделать MOV на AVI — конвертеры, предлагаемые на бесплатной основе и платно. Исследование конвертеров, сравнение преимуществ и недостатков моделей — тема для отдельной статьи, отметим лишь общее. При выборе утилиты пользователи часто просят подобрать русскоязычную версию интерфейса
Делая выбор, обратите непременно внимание на возможности программы, умение справляться с различными расширениями, наличие дополнительных опций
Среди распространённых назовём программы ВидеоМАСТЕР, Movavi Video Converter, Free Studio, Format Factory, Freemake Video Converter. Все они достаточно быстро могут изменить MOV на AVI.
Недостатки: необходимость скачивать и устанавливать программу, риск попасть на сайты-мошенники, получить при скачивании вирус.
Часть 1. Лучший с MOV в MP4 видео конвертер для Windows и Mac
- Конвертировать видео в популярные форматы, такие как MP4, AVI, WMV, MKV, MOV и другие 1000 форматы.
- Записывать и подгонять видео для DVD или Blu-ray дисков с бесплатным меню шаблонов для DVD.
- Сжимать видео без потери качества.
- Оптимизация настроек почти для всех устройств, таких как iPhone, iPad, HuaWei и других.
- Благодаря уникальной технологии APEXTRANS скорость конвертации в 30 раз выше,чем у обычных конвертеров.
- Мощные инструменты редактирования помогут настроить ваши видео: обрезать по времени или по кадру, добавить водяной знак, субтитры и т.д.
- Скачать или записать видео с YouTube и других 10,000+ видеосайтов.
- Передать видео с компьютера напрямую на iPhone, iPad и другие устройства или наоборот.
- Универсальный набор утилитов: добавление метаданных к видео, разработчик GIF, трансляция видео на TV, VR конвертер и запись экрана.
- Поддерживаемые ОС: Windows 10/8/7/XP/Vista, mac OS 10.15 (Catalina), 10.14, 10.13, 10.12, 10.11, 10.10, 10.9, 10.8, 10.7, 10.6
Безопасность проверена. 5,481,347 людей скачали это приложение.
Инструкция по конвертации MOV в MP4 на Windows 10 и Mac:
Бесплатно скачайте и установите Wondershare QuickTime MOV Converter. Всего выполнив 4 действия, вы конвертируете QuickTime в MP4 или конвертируете MP4 в MOV. В статье ниже будет представлена пошаговая инструкция для версии Windows. Если вы пользователь Mac, вы можете скачать Wondershare MOV converter для Mac и проделать те же операции, что представлены ниже, чтобы конвертировать видео в MP4 на Mac.
Шаг 1 Добавить MOV файлы в лучший MOV конвертер.
Запустите Wondershare UniConverter (Wondershare Video Converter Ultimate) и затем нажмите Добавить файлы, чтобы добавить MOV файлы, которые вы хотите конвертировать. Также вы можете добавить файлы, перетащив их в программу. Имейте в виду, что вы можете добавить сразу несколько файлов за раз и конвертировать сразу несколько видео.

Шаг 2 Редактировать MOV видео перед конвертацией (необязательно).
Выберите видео, которое вы хотите отредактировать, и нажмите на один из значков редактирования под видео. В данном конвертере вы можете обрезать, объединить видео, добавить субтитры к ним, а также выполнить другие функции. После редактирования видео вы сразу можете выполнить предпросмотр. Используйте все свои таланты, чтобы сотворить шедевр из видео. Узнайте больше информации о том, как отредактировать MOV видео >

Шаг 3 Выберите выходной формат и выполните сжатие MOV видео.
Кликните на значок в форме треугольника рядом с опцией Конвертировать все файлы в:, чтобы появился список с выходными форматами, затем перейдите в раздел Видео и выберите MP4 на левой боковой панели, затем выберите разрешение видео в правой секции. Вы также можете выбрать опцию Подбор вручную, чтобы задать новый формат, подобрав частоту кадров, битрейт, декодер, разрешение, согласно которым будет сжато видео. Узнайте больше информации о, том как сжимать MOV файлы, задав настройки выходного формата.

Также в данном приложении есть оптимизированные настройки для различных устройств и инструменты для редактирования видео, такие как iMovie или Final Cut Pro. Вы можете перейти в раздел Устройство, чтобы выбрать необходимое вам устройства в качестве выходного формата. Кроме того вы можете активировать опцию Объединить все видео перед конвертацией, если вам нужно объединить все видео в одно.
Шаг 4 Начните конвертацию сразу нескольких видео с MOV в MP4.
Нажмите на кнопку Конвертировать все. Когда все будет готово, конвертация автоматически закончится. Теперь все, что вам нужно сделать, это нажать на значок Конечный файл, находящийся в нижней части основного интерфейса, и наслаждаться просмотром своих видео!

Данный MOV видео конвертер для Windows может конвертировать почти все популярные форматы мультимедиа. Инструкция представлена выше. Так что, не раздумывая, скачивайте данное программное обеспечение.
Конвертация MOV в формат MP4 при помощи VLC media player
В ситуации, когда потребовалось преобразовать MOV в MP4, программа — конвертер не всегда имеется на компьютере. В этом случае, можно воспользоваться помощью популярного медиа плеера — VLC media player (VideoLAN).
В VLC media player встроены необходимые кодеки. Благодаря этому, медиапроигрыватель поддерживает воспроизведение большого количества медиа файлов различных форматов. Благодаря этому, мы можем файл MOV конвертировать в MP4 в программе VLC media player.
Выполните последовательные шаги:
- В главном окне «Медиапроигрыватель VLC» войдите в меню «Медиа», нажмите на пункт «Конвертировать/сохранить».

- В окне «Источник», во вкладке «Файл» нажмите на кнопку «Добавить», чтобы добавить исходный файл в формате MOV с компьютера в окно программы.
- Нажмите на кнопку «Конвертировать/сохранить».
- В открывшемся окне «Преобразовать», в разделе «Настройки» выберите профиль, в нашем случае — MP
- Если вам нужно выбрать свои собственные настройки, нажмите на кнопку с изображением гаечного ключа для изменения параметров по умолчанию.
- В поле «Конечный файл» добавьте имя и место сохранения для нового файла.
- Нажмите на кнопку «Начать».

После этого, медиа плеер преобразует исходный файл в нужный формат.
Part 2. Best MOV to AVI Converter for Windows/Mac
All listed above are the best free MOV to AVI converter programs. Though these desktop and online tools support decent conversion, they are not apt for professional use, owing to a number of limitations. Some of the issues that you may encounter while working with free programs are limited file size upload for conversion, a limited number of conversions, slow conversion speed, watermark output files, limited editing features, and others.
So if you wish to enjoy the features of the full-fledged professional software, Wondershare UniConverter (originally Wondershare Video Converter Ultimate) is the best choice. The software is compatible working with Windows as well as Mac system and supports over 1000 formats for conversion. The converted file can be transferred to an array of devices including iPhone, Android, and others. Over 10,000 online sites are supported by UniConverter including YouTube, Vimeo, and others for video download.
- Support batch processing of MOV to AVI conversion.
- Convert video to over 1000 formats, including MP4, AVI, WMV, FLV, MKV, MOV, and more.
- APEXTRANS technology leads to 30X faster than free MOV to AVI conversion speed.
- Built-in video editor allows to trim, crop, add watermark, apply special effects to videos before converting.
- Convert MOV to AVI or specific device formats without any trouble.
- Transfer converted MOV files from PC/Mac to external devices easily via a USB cable.
- Burn MOV/AVI videos to playable DVD and customize with free DVD menu templates.
- Versatile toolbox combines fix video metadata, GIF maker, video compressor, and screen recorder.
- Supported OS: Windows 10/8/7/XP/Vista, Mac OS 10.15 (Catalina), 10.14, 10.13, 10.12, 10.11, 10.10, 10.9, 10.8, 10.7, 10.6.
Security Verified. 5,481,347 people have downloaded it.
Open Wondershare UniConverter on your PC/Mac after installation. From the Video Converter tab, click the button to import computer files. To add files directly from a device, connect the device to your PC and then choose the device from the drop-down menu at . Multiple files can be added at a time.
Step 2 Select AVI as output format for MOV to AVI conversion.
To edit added videos, click the desired editing icon under the thumbnail image. From the editing window, make the needed changes and click the OK button to save. Next, to select the target format, open the drop-down menu at the Output Format option on the bottom-left corner. Choose AVI from the Video Tab. Also, choose the quality of the file.
Step 3 Convert MOV to AVI in batch.
Choose a location on the computer where you want to save the converted file at the File Location tab. Click the Start All button to start MOV to AVI conversion process. The converted AVI files can be found from the Finished tab.
As free MOV to AVI converter has many shortcomings when converting, Wondershare UniConverter will be your best choice to convert MOV to AVI and other 1000+ formats easily on Windows/Mac. Free download and have a try by yourself.
Part 1. Top 5 Free MOV to AVI Converters
If you are looking for basic MOV to AVI free converters, there are a number of free programs and online tools available. Depending on what are your requirements, you can choose from the following top 5.
Supported systems: Mac OS X 10.14 — 10.6 and Windows 10/8/7/XP
This is one of the best MOV to AVI converter free software that allows converting MOV as well as other videos to an array of popular formats. The conversion speed is fast and results in good quality files. Basic video editing features like crop, trim, and others are also supported. The Mac version of the software also allows downloading videos from YouTube and then converting it to the desired format.
Free Download Free Download
Key features:
- Supports all major Windows and Mac OS versions.
- Allows basic video editing features like trimming, cropping, rotating, etc.
- Fast conversion speed.
- Support an array of video and audio formats for conversion.
- Once installed, can be used without any internet dependency.
- Multiple functions like video compressor, video downloader, DVD burner, etc.

2. Freemake Video Converter
Supported systems: Windows 10/8/7/Vista
This is another popularly used tool to convert MOV to AVI free. The program supports over 500 formats for conversion in good quality. You can even convert your MOV and other files to device-specific formats like Android, Xbox, Sony, Nokia, and others to avoid compatibility issues. Multiple files can also be converted at a time. The software also allows video downloads from a number of sites including YouTube, DailyMotion, Vevo, Vimeo, and others. The processed files using the software have the watermark.
Key features:
- Supports an array of formats including HD and 4K.
- Cut, rotate, join, and edit video files before conversion.
- Rip and burn DVD and Blu-ray disc.
- Allows converting movies with subtitles.

3. DVDVideoSoft Video Converter
Supported systems: Windows 10/8/7/Vista/XP SP3
This free MOV to AVI converter supports almost all popularly used formats for conversion. The videos can be converted to play on any modern device including iPad, Kindle, Android, and others. The process of conversion is simple and fast. You can also add multiple files at a time for quick and hassle-free conversion. There is also an option to change the quality of the converted videos to fit the available storage space. The converted files come with Watermark.
Key features:
- Supports all popular and widely used formats.
- This .mov to .avi converter free allows choosing the quality of the videos.
- Process multiple files at a time.
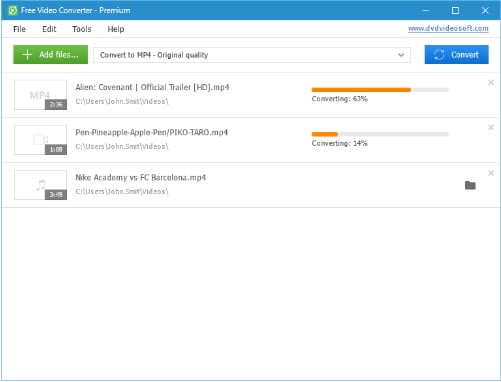
4. VLC Media Player
Supported systems: Windows/Mac/Linux
Talking about VLC, this is the most popular and feature-rich media player that in addition to video playback also supports video conversion of popular formats. This open-source cross-platform multimedia player thus also works as a decent MOV to AVI free conversion tool. Using the tool, you can also edit the parameters of the file like frame rate, resolution, codecs, and others. The special filters of the player also allow you to optimize the audio or the video track during the process of file conversion.
Key features:
- This .mov to .avi converter free supports most platforms and OS versions for.
- Popularly used video formats are supported for conversion.
- Allows changing file parameters.
- No watermark files.

5. Online-Convert
Supported systems: Windows/ Mac
Using this online program, you can free convert MOV to AVI, in addition, to support other formats as well. The tool needs no download or installation and results in decent quality files. You can either add the local files or their URL for conversion. During the conversion process, there is an option to choose a preset as well. Output file parameters like resolution, frame rate, bit rate, and others can also be edited if needed. The converted files can be downloaded from the interface itself.
Key features:
- Works from the browser without any need for download or installation.
- Allows adding files from multiple sources including the computer, URL, and cloud storage.
- The resolution, codec, and other parameters can be edited.
- Convert .mov to .avi free and save the conversion settings for future use.

Выводы статьи
При использовании видео файлов на ПК, пользователю может потребоваться конвертировать файл в формате MOV в файл формата MP4. Сделать это можно при помощи бесплатных программ на компьютере: Any Video Converter, Format Factory, XMedia Recode или VLC media player.
Как конвертировать MOV в MP4 — 5 программ (видео)
Похожие публикации:
- Конвертируем DVD в AVI с помощью Movavi Конвертер Видео
- Hamster Free Video Converter — программа для конвертации видео
- 5 сервисов звуки природы онлайн
- Как повернуть видео на компьютере, онлайн или на телефоне
- Icecream Video Editor для монтажа и редактирования видео
