Руководство по веб-запуску java
Содержание:
- KEmulator
- Как я могу запустить файл Jar в Windows 10?
- Аргументы командной строки Java
- Как и для чего нужно установить Java на компьютер?
- Подготовка пакета SDK или пакета JDK к работе[править]
- Как распаковать Jar?
- Заключительные мысли
- Специальные конфигурации
- Мобильные системы
- Запуск из командной строки.
- Чем открыть файл в формате JAR
- Эмуляторы java для запуска на компьютере
- Как запустить jar файл в Windows 10
- Как открыть файлы JAR
- Что такое Java Web Start и как запустить это программное обеспечение?
KEmulator
Qiqer.ru в мини-опере
Разработчики этой программы сделали уклон именно на более продвинутых пользователей. В случае с Sjboy Emulator все было максимально упрощено, пользователи были лишены возможности настроить опции параметров разрешения экрана, сети, кнопок управления, fps итд.
В KEmulator меню настроек может спугнуть плохо разбирающихся юзеров, чтобы такого не было распишу каждую секцию настройки программы подробно.
- меню midlet — указываем где расположены файлы приложения (jar или jad)
- tool — в этом меню находятся самые полезности утилиты — запись в Avi — все, что вы натворите в java приложении программа заснимет. также в меню, есть команда включения интернета для приложения(по умолчанию интернет открыт для приложений). Помимо этих наворотов, можете поколдовать с размером экрана, растянуть его хоть на весь монитор, чтобы в максимальном размере рассмотреть увеличение пикселя в n-ое количество раз рассмотреть, то бишь цветные квадратики =). В дополнение, программа имеет при себе даже казалось бы, ненужные функции: пауза «проигрывания» приложения, запись всех клавиш, которые вы нажали.
- В последнем меню «View», находятся настройки управления отображения java приложений. Можно настроить разрешение, горячие клавиши, соответствующие кнопкам на телефоне. Если нажать Keypad, то справа откроется окошко с клавиатурой телефона, с помощью которой также предоставляется возможность управлять приложением. Что касается запуска java, то в опциях есть возможность выбрать из немаленького списка телефон, эмуляцию которого нужно произвести, там же настраиваются разрешение экрана и горячие клавиши.
Технические характеристики:
Вес: 12 mb
Лекарство: не требуется
Основные минусы:
Нестабильная работа при запущенном мидлете, зависания
Очевидно, что KEmulator превосходит Sjboy Emulator по всем статьям в функциональном плане. Эмуляция отлично работает у обеих программ
Большое число пользователей начали испытывать трудности при отсутствии Java в обозревателе Mozilla Firefox новых версий. Связано это с прекращением поддержки почти всех плагинов. Однако всегда можно скачать и включить Java в Firefox. В данной пошаговой инструкции рассмотрим этот процесс более подробно.
Плагин Java для Mozilla
Нужно напомнить, что Джава – это отдельный язык, который поддерживает отображение некоторых объектов на странице, в том числе анимации. Если поддержка java в браузере Firefoxе включена, некоторые фрагменты сайта не будут отображаться на экране
Для 64-битной версии обозревателя запустить плагин Ява не получится. Java и Javascript – две разные технологии, помните это!
Пошаговая инструкция
Предоставим подробную инструкцию по включению плагина Java.
- Загрузка плагина Джава. При запуске Mozilla Firefox переходим на сайт Джава и нажимаем кнопку Загрузить Ява бесплатно. Подтверждаем Соглашение и начинаем скачивание. Далее сохраняем установочный файл и осуществляем его запуск.
- Установка Java. Выбираем функцию Install и ждем, пока данные установятся на компьютер. Если старая версия установлена, то появляется окно, в котором можно произвести удаление нажатием кнопки Uninstall. При этом старые данные будут удалены. Жмем кнопку Next. Новая версия установлена, нажимаем Close.
- Включаем Джава. Выполняем перезапуск браузера. Открываем раздел Инструменты и Дополнения. Находим Java(TM) Platform SE, затем выставляем значение о постоянном включении.
- Добавить сайт в исключения. С восьмой версии разработчики внесли стандарты для блокировки небезопасных приложений на Джава. Если есть необходимость в их запуске, то нужно внести их в исключения. Для этого открыть меню Пуск – Панель управления и в поисковой строке выбрать Панель Управления Java. Здесь переключиться на вкладку Security и выбрать опцию Edit Site List. Нажать Добавить и указать адрес необходимого сайта или игры, которую надо запустить в обход блокировки. Жмем продолжить, а затем при запуске игры даем разрешение на ее использование.
Придерживаясь этой инструкции, можно включить Ява в Фаерфокс и использовать его для поддержки фрагментов сайтов и страниц.
Важно! Установка Java необходима только с официального сайта разработчиков во избежание попадания вирусов и другого программного обеспечения, способного нарушить правильную работу компьютера
Как я могу запустить файл Jar в Windows 10?
- Добавить Java в Windows
- Откройте Jar-файл с помощью бинарного файла Java (TM) Platform SE
- Запустите файл JAR из командной строки Windows
- Добавить сторонний Jar Executor в Windows
- Загрузите этот инструмент, мы настоятельно рекомендуем
1. Добавить Java в Windows
Главное, что вам нужно сделать заранее – это установить Java. Без этого Java-приложения не будут работать в Windows. Вот как вы можете установить или обновить Java в Windows 10:
- Сначала откройте командную строку (Admin), нажав комбинацию клавиш Win + R и введя «cmd» в подсказке.
- Затем введите «java -version» в командной строке и нажмите Enter. Затем он предоставит дополнительную информацию о вашей версии Java, как показано ниже.
- Текущая версия Java – Версия 8, обновление 131 . Если у вас нет Java или самой последней версии, вы можете добавить Версию 8 в Windows, нажав кнопку Бесплатная загрузка Java на этой странице веб-сайта.
- Запустите мастер установки Java ниже, чтобы добавить Java 8 в Windows. Затем откройте браузер и убедитесь, что Java работает.
Подробнее о том, как добавить последнюю версию Java в Windows 10, читайте в этой обновленной статье.
2. Откройте файл Jar с двоичным файлом Java (TM) Platform SE
- В последней версии Java теперь вы можете запускать файлы Jar. Откройте проводник и папку с файлом, который вам нужен для запуска.
- Вы должны щелкнуть правой кнопкой мыши файл Jar и выбрать Открыть с помощью в контекстном меню.
- Нажмите Выберите другое приложение , а затем выберите, чтобы открыть его с помощью бинарного файла Java (TM) Platform SE .
- Установите флажок Всегда использовать это приложение, чтобы открывать файлы Jar .
- Нажмите кнопку ОК , чтобы закрыть меню.
- Теперь вы можете запустить выбранный Jar, и все другие файлы Jar также будут связаны с Java.
Epic guide alert! Больше нет проблем с Проводником. Исправьте их все с помощью этого обширного руководства!
3. Запустите файл Jar из командной строки Windows
- Кроме того, вы можете запустить Jar из командной строки. Нажмите клавишу Win + горячую клавишу X и выберите Командная строка (Администратор) , чтобы открыть ее как администратор.
- Затем введите java j -jar c: pathtojarfile.jar ’в CP и нажмите Enter. Замените c: pathtojarfile.jar на фактический путь и заголовок файла Jar, который вам нужно запустить в Windows.
Кроме того, вы можете сначала открыть папку с Jar в командной строке, введя «cd /», а затем каталог. Затем вы можете ввести «java -jar file.jar» без указания пути к папке.
Это откроет исполняемый файл Jar, если он содержит файл манифеста для указания точки входа приложения. (Разработчики должны были уже включить это в архив.)
Если вы разрабатываете свои собственные программы на Java, вам необходимо преобразовать Jar в исполняемый формат.
Если у вас возникли проблемы с доступом к командной строке от имени администратора, вам лучше ознакомиться с этим руководством.
4. Добавьте сторонний Jar Executor в Windows
Существуют также программы-исполнители для Windows, которые позволяют запускать файлы Jar так же, как и любые другие программы. Jarx – один из исполнителей Jar, который вы можете добавить в Windows, нажав Jarx-1.2-installer.exe на этой странице.
Нажмите на файл jarx.exe, чтобы запустить программное обеспечение, которое на самом деле не имеет графического интерфейса пользователя (кроме окна About jarx). Затем вы можете дважды щелкнуть Jar-файлы, чтобы запустить их в Windows.
Если у вас возникли проблемы с доступом к файлу JAR или у вас возникла какая-то ошибка, взгляните на это изящное руководство, чтобы найти отличные исправления.
5. Загрузите этот инструмент, мы настоятельно рекомендуем
Вы можете открывать файлы .jar и другие сотни различных форматов с помощью одного приложения. FileViewer Plus – это универсальный просмотрщик файлов для Windows, который может открывать и отображать более 300 различных типов файлов.
Новая обновленная версия имеет множество функций, которые сэкономят вам много времени при открытии, просмотре или редактировании файлов.Существует бесплатная полнофункциональная пробная версия, которую можно загрузить, так что вы можете проверить ее самостоятельно.
Загрузить сейчас FileViewer Plus 3
При этом теперь вы можете запускать файлы Jar в Windows. Если вам нужно исправить файл Jar, который не открывается, ознакомьтесь с этим руководством по Windows Report.
Если у вас есть другие предложения или вопросы, оставьте их в разделе комментариев ниже, и мы обязательно их рассмотрим.
Аргументы командной строки Java
Как и любое приложение, приложение JAR принимает любое количество аргументов, включая нулевые аргументы. Все зависит от потребностей приложения.
Это позволяет пользователю указать информацию о конфигурации при запуске приложения .
В результате приложение может избежать жестко закодированных значений и по-прежнему может обрабатывать множество различных вариантов использования.
Аргумент может содержать любые буквенно-цифровые символы, символы юникода и, возможно, некоторые специальные символы, разрешенные оболочкой, например”@”.
Аргументы разделяются одним или несколькими пробелами . Если аргумент должен содержать пробелы, они должны быть заключены между кавычками. Одинарные или двойные кавычки работают нормально.
Обычно для типичного приложения Java при вызове приложения пользователь вводит аргументы командной строки после имени класса.
Однако это не всегда относится к приложениям JAR.
Как мы уже обсуждали, точкой входа основного класса Java является метод main . Все аргументы являются String s и передаются в основной метод в виде массива String .
Тем не менее, внутри приложения мы можем преобразовать любой элемент массива String в другие типы данных, такие как char , int , double , их классы-оболочки, или другие соответствующие типы.
Как и для чего нужно установить Java на компьютер?
До недавнего времени архитектура Java была известна только лишь продвинутым пользователям и разработчикам, но сегодня многое изменилось. Как оказалось, многие программы в настоящее время пишутся на этом свободном языке программирования, что дает неплохие перспективы для их развития. В частности, на нем написан клиент знаменитой игры Minecraft, а потому многие пользователи стали интересоваться тем, как установить Java на компьютер. Если вам это также интересно, приглашаем прочесть эту статью.
Впрочем, перед рассказом о процессе установки нельзя не уделить немного внимания самой технологии. Java – это среда программирования, попутно являющаяся вычислительной средой, разрабатываемой и поддерживаемой корпорацией Sun Microsystems. Особенность ее в том, что среда эта кроссплатформенная, используется во многих мобильных устройствах и даже в космических аппаратах. Словом, если вы работаете в каком-то приложении, использующем данную технологию (а вы почти наверняка это делаете), то установить Java на компьютер следует обязательно.
Для чего нужно устанавливать Java?
Учитывая распространенность, кроссплатформенность и полную открытость кода, не следует удивляться огромному количеству сайтов и приложений, которые не будут работать без этой технологии. Если не установить Java на компьютер, то все это богатство может или вовсе отказаться функционировать, или же начнет работать не совсем корректно. Кстати, именно Java лежит в основе так полюбившейся многим мобильной ОС Android, доля которой на рынке продолжает увеличиваться ударными темпами.
Проводим инсталляцию приложения
Перед тем как установить Java на компьютер, необходимо проверить, не установлена ли на нем более старая версия. Для этого вам понадобится запустить на своем компьютере приложение для эмуляции режима командной строки. Если вы новичок, то нажмите на кнопку «Пуск», отыщите там пункт с названием «Выполнить», после чего введите в поле для команд «CMD» (без кавычек). Нажмите на Enter или на кнопку «ОК».
После этого перед вами появится окно командной строки, в котором на черном фоне будет мигать курсор. Скопируйте (без кавычек) и вставьте в него команду Java-version, воспользовавшись командой «Копировать-Вставить» и мышкой (клавиатурная комбинация Ctrl+V не действует). После этого можно нажать на Enter.
Если данная программа на вашем компьютере уже есть, то в первой же строчке вы увидите что-то типа: «Java-version 1.5.0». Увидев подобную надпись, вы можете ничего не устанавливать. В противном случае необходимо продолжать установку.
Но! Предыдущая операция требует от нас запуска командной строки в режиме администратора, а описанным выше способом она чаще всего стартует из-под простого пользователя. Это нам не подходит. Чтобы гарантированно запустить утилиту с администраторскими привилегиями, необходимо поступить несколько иначе.
Для этого снова нажмите на кнопку «Пуск», отыщите там поле «Найти программы и файлы», введите туда CMD, после чего в появившемся окне с результатами поиска отыщите (как правило, там будет только эта строчка) одноименный файл. Щелкните на нем правой клавишей мыши, выберите в контекстом меню пункт «Запуск от имени администратора». Все! Пора установить программу Java на компьютер.
Скачав установочный файл, два раза кликните по нему левой клавишей мыши. Появится окно «Мастера установки», в котором нужно кликнуть по кнопке Install, после чего начнется процесс инсталляции. В зависимости от мощности вашего ПК и возможностей интернета, она может занять разное время. В конце нажмите на кнопку Close.
Вот вы и узнали о том, как правильно установить Java!
Подготовка пакета SDK или пакета JDK к работе[править]
Открытие окна системного ввода-выводаправить
3. Теперь откройте окно «Командная строка» или окно «C:\windows\system32\cmd.exe«.
3.1. Открытие окна «Командная строка«:
3.1.1. Кликните левой кнопкой мыши на кнопке «Пуск»
3.1.2. В открывшемся меню первого уровня выберите строку «Все программы»
3.1.3. В открывшемся меню второго уровня выберите строку «Стандартные»
3.1.4. В открывшемся меню третьего уровня выберите строку «Командная строка» и кликните на ней левой кнопкой мыши, откроется окно «Командная строка» системного вывода-ввода с сообщениями:
Microsoft Windows XP
(C) Корпорация Майкрософт, 1985-2001.
C:\Documents and Settings\2>_
, где «2» — имя пользователя.
3.2. Открытие окна «C:\windows\system32\cmd.exe«:
3.2.1. Открытие окна «C:\windows\system32\cmd.exe«. Способ 1.:
3.2.1.1. Кликните левой кнопкой мыши на кнопке «Пуск«, откроется окно «Запуск программы»
3.2.1.2. В открывшемся меню первого уровня выберите строку «Выполнить» и кликните на ней левой кнопкой мыши, откроется окно «Запуск программы»
3.2.1.3. В окне «Запуск программы«, в строке «Открыть:» введите cmd<OK>, откроется окно «C:\windows\system32\cmd.exe» системного вывода-ввода с сообщениями:
Microsoft Windows XP
(C) Корпорация Майкрософт, 1985-2001.
C:\Documents and Settings\2>_
3.2.2. Открытие окна «C:\windows\system32\cmd.exe«. Способ 2.:
3.2.2.1. Нажмите одновременно две кнопки Win+R, откроется окно «Запуск программы»
3.2.2.2. В окне «Запуск программы«, в строке «Открыть:» введите cmd<OK>, откроется окно «C:\windows\system32\cmd.exe» системного вывода-ввода с сообщениями:
Microsoft Windows XP
(C) Корпорация Майкрософт, 1985-2001.
C:\Documents and Settings\2>_
Указание пути к папке binправить
4. Для удобства пропишите в path путь к папке bin пакета SDK или JDK, для этого введите системную команду с указанием пути к папке bin, например:path c:\Program Files\Java\jdk1.7.0\bin
Microsoft Windows XP
(C) Корпорация Майкрософт, 1985-2001.
C:\Documents and Settings\2>path c:\Program Files\Java\jdk1.7.0\bin
C:\Documents and Settings\2>_
Вход в папку с исходным Java-кодомправить
5. Зайдите в папку с исходными кодами, для этого введите системную команду перехода к другому подкаталогу CD с указанием пути к подкаталогу с файлом исходного кода, например:cd c:\Documents and Settings\2\Мои документы\Java\HelloWorld
Microsoft Windows XP
(C) Корпорация Майкрософт, 1985-2001.
C:\Documents and Settings\2>path c:\Program Files\Java\jdk1.7.0\bin
C:\Documents and Settings\2>cd c:\Documents and Settings\2\Мои документы\Java\HelloWorld
C:\Documents and Settings\2\Мои документы\Java\HelloWorld>_
Как распаковать Jar?
Практически любой архиватор может открывать подобные файлы, рассмотрим самые популярные.
WinRAR
В приложении WinRAR процедура следующая:
- Открываем программу. Во вкладке меню «файл» находим подменю «открыть архив».
- Среди файлов на ПК ищем нужный ява-архив и мышкой выбираем его. Нажимаем на кнопку «открыть».
- В открытом окне выделяем все элементы и нажимаем на них правой кнопкой мыши, в появившемся меню выбираем вкладку «извлечь в указанную папку».
-
В новом окне выбираем путь для распаковки и жмем «ОК».
Что такое AAC формат и как его открыть
7-Zip
Для архиватора 7-Zip используем такую инструкцию:
- Открываем окно архиватора. Находим нужный файл, выбираем его левой кнопкой мыши и нажимаем кнопку «извлечь» на панели вверху.
- Указываем путь для извлечения данных и нажимаем «ОК».
Total Commander
В популярном файловом менеджере Total Commander нужно придерживаться следующего алгоритма:
- Запускаем приложение.
- Правой клавишей мыши нажимаем на файл, в меню выбираем «извлечь в текущую папку» или «извлечь». Если выбран второй вариант, то, как и в случае с WinRAR необходимо указать папку для распаковывания.
Заключительные мысли
Java Web Start-это инструмент, который может использоваться в средах (интрасети), где нет сервера приложений. Кроме того, для приложений, которым необходимо манипулировать локальными файлами пользователей.
Приложение отправляется конечному пользователю по простому протоколу загрузки без каких-либо дополнительных зависимостей или конфигурации, за исключением некоторых проблем безопасности (HTTPS, подписанный JAR и т. Д.).
В примере Git полный исходный код , описанный в этой статье, доступен для загрузки. Мы можем загрузить его непосредственно с GitHub в ОС с Tomcat и Apache Maven. После загрузки нам нужно запустить команду mvn install из исходного каталога и скопировать сгенерированный файл jws.war из target в папку webapps установки Tomcat.
После этого мы сможем запустить Tomcat, как обычно.
Из установки Apache Tomcat по умолчанию пример будет доступен по URL-адресу http://localhost:8080/jws/index.html .
Специальные конфигурации
4.1. Вопросы безопасности
Чтобы запустить приложение, нам нужно подписать банку . Создание действительного сертификата и использование плагина JAR Sign Maven выходит за рамки этой статьи, но мы можем обойти эту политику безопасности в целях разработки или если у нас есть административный доступ к компьютеру нашего пользователя.
Для этого нам нужно добавить локальный URL-адрес (например: http://localhost:8080 ) в список исключений безопасности установки JRE на компьютере, на котором будет выполняться приложение. Его можно найти, открыв панель управления Java (в Windows мы можем найти его через панель управления) на вкладке Безопасность.
Мобильные системы
В мобильных системах также можно встретить JAR. Чем открыть его на телефоне? Да ничего и предпринимать не нужно. Данные объекты являются установщиками приложений, однако, как правило, инсталляция производится с использованием дополнительного файла инструкций установщика в формате JAD.
При запуске инсталлятора будет произведена установка в автоматическом режиме по типу того, как такие процессы происходят в компьютерных системах (правда, без использования «Мастера установки» или выбора локации для инсталлируемого приложения). Если по каким-то причинам среда JAVA телефоном не поддерживается или просто не работает, нередко открытие можно произвести при помощи эмулятора MidpX.
Запуск из командной строки.
Прежде, чем запускать командную строку, кликаем правой кнопкой мыши по значку «Мой компьютер» и открываем «Свойства».
Переходим в «Дополнительные параметы системы»->»Переменные среды». В разделе «Системные переменные» необходимо создать
новую переменную «JAVA_HOME» со значением «» (у меня это «C:\glassfish3\jdk\bin»).
Этот же путь нужно прописать в уе существующую переменную Path после точки с запятой. Все сохраняем и запускаем
командную строку.
Меняем директорию на папку с jar-файлом при помощи команды CHDIR:
C:\Users\Иван>
CHDIR C:\Users\Иван\Documents\NetBeansProjects\GeometryWF\dist\
Выполняем запуск приложения java из командной строки при помощи команды «java -jar
.
C:\Users\Иван\Documents\NetBeansProjects\GeometryWF\dist>
java -jar GeometryWF.jar circle 9
На выходе получаем:
Circle perimetre: 56.548667764616276
Circle square: 254.46900494077323
Чем открыть файл в формате JAR
JAR (от англ. Java ARchive) – это ZIP-архив, содержащий программы на языке Java. Формат JAR входит в категорию файловых архивов и активно используются популярными браузерами для хранения дополнений и тем. JAR-файлы могут быть открыты на платформах Windows, Mac OS X, Linux, Android. Java-архив был разработан в 1995 году компаниями Sun Microsystems и Oracle. Традиционно, в качестве иконки JAR используется изображение чашки кофе. Некоторые IDE(интегрированная среда разработки) применяют изображение стеклянной банки.
Для мобильных систем
В мобильных системах также используется JAR-файл. Однако он содержит в своей структуре метаданные и является исполняемым. Специального ПО для запуска такого файла на устройстве не нужно. Мобильные JAR-файлы являются установщиками приложений и запускаются автоматически.
Программы для открытия jar
Расширение может быть открыто JAVA-программами. Также, поскольку JAR-файл является архивом, для его открытия и распаковки подходят любые архиваторы.
- Windows (все версии):
- Oracle Java Runtime Environment
- Eclipse
- 7-Zip
- WinRAR
- IZArc
- WinZIP
- ZipZag
- Java Development Kit
- Linux:
- Eclipse
- Java Runtime Environment
- Mac OS X:
- Apple Jar Launcher
- WinZip Mac
- Java Runtime Environment
- Android:
- File Viewer
Конвертация
JAR-файлы можно конвертировать как онлайн, на специальных сайтах-конвертерах, так и при помощи программ. К наиболее популярному ПО для конвертации относятся:
- JAR/JAD to APK Online Converter: APK
- Eclipse for Linux: JAD
- 7-zip: ZIP
- Java Development Kit: JAD
Файл Java Archive (JAR), используемый Java Runtime Environment (JRE) — оболочкой, применяемой для выполнения программ Java. Может содержать файлы расширения .CLASS, ресурсы приложения и дополнительный файл декларации (META-INF/MANIFEST.MF). Может служить библиотекой программы или отдельной программой, которая запускается, если на компьютере установлена JRE.
Файлы Java Archive сжимаются при помощи компрессии .ZIP и могут дополнительно подписываться с помощью инструмента jarsigner, входящего в состав Java SDK. Файлы JAR можно создавать при помощи инструмента jar, доступ к ним можно получить при помощи java.util.jar API от Java.
Файлы JAR применяются Mozilla Firefox, Thunderbird, SeaMonkey и Sunbird для хранения тем и дополнения.
Примечание: Sun Microsystems, изначальный разработчик языка Java, была приобретена компанией Oracle. На Java Runtime Environment также ссылаются как нам Java Virtual Machine (JVM).
Чем открыть файл в формате JAR (Java Archive File)
Эмуляторы java для запуска на компьютере
Обзор эмуляторов java — машин послужил поводом для открытия новой рубрике на qiqer.ru — «Для телефона». В этой рубрике будет все самое интересное и полезное для наших незаменимых помощников, которые ныне используются не только как средство связи, но и как фототехнику и источником информации и развлечений. В телефоны имеющие поддержку java, можно устанавливать любые приложения, игры. Время, которое тратится на поиск нужной игры или приложения можно сократить установив на компьютер специальные программы способные сэмулировать телефон на компьютере, точнее java машину, через которую можно запустить любое приложение без закачки его на телефон. Несомненно, такие инструменты очень удобны, когда требуется перебрать из большой кучи игр самые достойные, и не мучать свой телефон устанавливая и удаляя «мусор». Не исключаю тот вариант, что некоторые пользователи умудряются нацеленно играть через такие эмуляторы, а кто-то сидеть в mini — opera, что на мой взгляд вполне нормально, если нужно сэкономить трафик.
Как запустить jar файл в Windows 10
В двух тысячных годах большой популярности набрали приложения написанные на Java для мобильных телефонов. Многие из нас отлично помнят те времена, когда человек, который мог скидывать Java приложения со своего телефона был очень востребован. Многие ранее уже запускали Java приложения на своем компьютере, но со временем забыли какие программы это делают лучше всего. А также стоит помнить что существует множество приложений для компьютера, которые также написаны на Java.
Данная статья расскажет как запустить jar файл в Windows 10, а точнее чем запустить. Большинство эмуляторов Java требуют установленной последней версии Java машины в Windows 10. Поэтому также стоит рассмотреть где скачать и как установить последнюю версию Java для Windows 10. Программы для компьютера написаны на Java запускаются с помощью Java машины, а для запуска мобильных приложений используют эмуляторы Java для ПК.
Java для Windows 10
Модуль Java сертифицирован для использования в ОС Windows 10, начиная с выпуска Java 8 Update 51
Поэтому важно всегда устанавливать последнюю версию Java чтобы в первую очередь сэкономить своё время. Только после установки Java для Windows 10 стоит пытаться запускать Java приложения или переходить к выбору эмулятора для запуска игр
Как запустить Java приложение на Windows
Существует множество приложений написанных на Java для операционной системы Windows. Запуск таких приложений осуществляется с помощью ранее установленной Java машины.
- Запускаете командную строку от имени администратора.
- Выполняете следующею команду: java -jar C:\Users\user\jar_name.jar
А также можно производить запуск Java приложения для компьютера непосредственно с рабочего стола используя пункт открыть с помощью, и выбрав там же Java машину.
KEmulator
Лучший Java эмулятор для компьютера, который без проблем работает на операционной системе Windows 10. Доступно две версии эмулятора: Lite и Full. KEmulator Full занимает немного больше места, главной особенностью которого является необходимость установки последней версии Java на Windows 10.
При наличии установленной Java последней версии на Вашем компьютере пользователь сможет запускать KEmulator Full файлом KEmulator.exe или KEmulator.jar. KEmulator Lite запускается на компьютере без установленной Java машины только через файл KEmulator.exe.
Полная версия эмулятора Java имеет более широкий функционал. В том числе позволяет настроить разрешение экрана на любое, имеет большую совместимость практически всех игр и приложений и более качественную поддержка 3D-игр.
Sjboy Emylator
Sjboy Emylator представляет собой небольшой эмулятор Java. Можно запускать любые Java приложения формата Jar. Рекомендуем сразу же в настройках выбрать устройство с разрешением экрана больше стандартного. В сравнении с KEmulator имеет очень мало настроек, Sjboy менее функциональный эмулятор, но с легкостью запускает большинство приложений.
Возможно пользователям обладающим операционной системой Windows 10 придется использовать режим совместимости. Поскольку по умолчанию эмулятор любит вылетать, особенно при попытке открыть тяжёлые программы.
Как открыть файлы JAR
Java Runtime Environment (JRE) должен быть установлен для того, чтобы открыть исполняемый JAR-файл, но обратите внимание, что не все JAR-файлы имеют формат исполняемого файла. После установки вы можете просто дважды щелкнуть файл JAR, чтобы открыть его

Некоторые мобильные устройства имеют встроенную JRE. После установки приложения Java также можно открывать в веб-браузере, например Firefox, Safari, Edge или Internet Explorer (но не в Chrome).
Поскольку JAR-файлы сжимаются с помощью ZIP, любой распаковщик файлов может открыть его, чтобы отобразить содержимое, которое находится внутри. Это включает в себя такие программы, как 7-Zip, PeaZip и jZip.
Другой способ открыть файлы JAR – использовать следующую команду в командной строке, заменив yourfile.jar именем вашего собственного файла JAR:
java -jar yourfile.jar
Что такое Java Web Start и как запустить это программное обеспечение?
Java Web Start входит в состав среды исполнения Java (JRE) с момента выпуска версии Java 5.0. Это означает, что при установке Java автоматически устанавливается Java Web Start. При первой загрузке приложения Java, поддерживающего технологию Java Web Start, программное обеспечение Java Web Start запускается автоматически. Java Web Start полностью размещает загруженное приложение в локальном кэше вашего компьютера. Таким образом, приложение будет запускаться почти мгновенно, поскольку все необходимые для этого ресурсы доступны на локальном компьютере. При каждом запуске приложения Java Web Start проверяет наличие новой версии на сайте, и если таковая имеется, автоматически загружает и запускает ее.
Нажмите на ссылку на веб-странице.
Если приложение используется часто, можно создать ярлык на рабочем столе или в меню ‘Пуск’. В Java Web Start может отобразиться запрос на создание ярлыков или записи в меню ‘Пуск’. Если выбран вариант ‘Да’, все последующие запуски приложения можно будет выполнять без браузера.
Java Web Start также предоставляет средство просмотра кэша приложений, которое можно запустить на панели управления Java. Средство просмотра кэша приложения позволяет напрямую запускать загруженные приложения.
- Откройте меню Start (Пуск) > Settings (Параметры) > Control Panel (Панель управления) > дважды щелкните на значке Java. На экране появится Панель управления Java.
- Перейдите на вкладку General (Общие)
- Нажмите кнопку View (Просмотр) в разделе Temporary Internet Files (Временные файлы Интернета)
- Выберите из списка приложение, которое предполагается запустить, и дважды щелкните на его имени
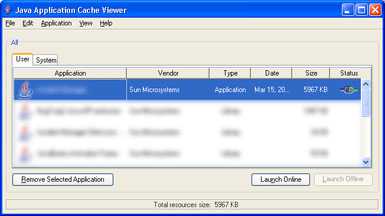
Чтобы запустить приложение с помощью командной строки, введите команду javaws jnlp_url, где jnlp_url — URL-адрес jnlp-файла приложения.
- Выберите пункт меню Пуск > Выполнить > введите command Отобразится интерфейс командной строки.
- Введите javaws url_of_jnlp
