Как найти строку выполнить в windows 7
Содержание:
- Предназначение команды Выполнить
- КОМАНДА «ВЫПОЛНИТЬ» В WINDOWS 10 И ДРУГИХ
- Перемещение курсора с помощью клавиатуры
- Точка восстановления для Windows 10
- Как привязать окна к половине или четверти рабочего стола в Windows
- Как использовать меню «Выполнить» в Windows 10
- Комбинации клавиш для работы с историей команд
- Как это работает — выполнение Win+R
- Преимущества команды «Выполнить»
- Команды диалогового окна выполнить
- Список команд для меню «Пуск» — «Выполнить»
- Преимущества команды «Выполнить»
- 50 самых нужных команд Windows
- Хитрый способ: создаем ярлыки
- Команда «Выполнить» в Windows 10 и других
- 5 способ: открытие системной папки
- Доступ к предварительным настройкам ОС Windows
Предназначение команды Выполнить
Команда Выполнить очень упрощает жизнь пользователям системы Windows независимо от версии. Если вам нужна какая-то программа или служба, то зная команду, вы легко сможете ее вызвать из этой строки, а не тыкаться и искать ее по рабочему столу, папкам или настройкам. Я раньше все программы вызывал по старинке, но теперь большинство из них я открываю через меню «выполнить». Это очень удобно и быстро! Вот, например понадобилась вам командная строка, и вот вы пошли ее искать где-нибудь в меню пуск. Куда проще вызвать специальную строку, написать три буквы «cmd» . Командная строка тут же откроется.

КОМАНДА «ВЫПОЛНИТЬ» В WINDOWS 10 И ДРУГИХ
Такая функция встроена во все версии Windows. Разве что до старенькой XP ее еще не было, не могу сейчас оперативно проверить, поскольку не застал еще более старые операционки 🙂 Выглядит так как на изображении выше, т.е. обычное окошко с одной строчкой для ввода команд и кнопкой исполнения «ОК».
Я пользуюсь этим средство регулярно для быстрого запуска:
- Редактора реестра;
- Командной строки;
- Расширенной информации о системе;
- Функций системы, к которым не добраться через интерфейс виндовс или слишком муторно.
Бывает применяю для других целей, когда что-то сотрясается с системой. Казалось бы слова для новичка страшные 🙂 но главное понимать суть, что если что-то происходит с компьютером и вы пытаетесь сами наладить, то придется запускать всякие встроенные в систему программы, добраться до которых проще именно через «выполнить», если это вовсе не единственный способ.
Как найти и вызвать команду «Выполнить» в windows 10, 8, 7, XP
В 10 версии Windows, как и во всех остальных, вызвать команду «Выполнить» проще всего при помощи комбинации клавиш Win+R. Клавиша Win — это, как правило, 3-я слева в самом нижнем ряду, имеющая иконку Windows. Нужное окно сразу откроется, можно пользоваться.
Вообще применение так называемых «горячих клавиш» в системе очень полезно и здорово ускоряет в общем целом работу на компьютере. Поэтому рекомендую еще один материал к изучению, кому хотелось бы понять, как ими пользоваться.
А если с комбинациями кнопок есть какие-то проблемы, то есть не менее хороший способ — через
поиск. Наберите в нем «выполнить» и откройте найденную команду, будь то Windows 7, 8, 10.
Работа с окном «Выполнить» Windows и перечень популярных команд
Начнем со списка самых основной команд для строки «выполнить», которыми время от времени пользуюсь сам:
- Запуск средства для работы с автозагрузкой: msconfig. Это полезная команда окна «выполнить» для 8, 7 и XP, поскольку в 10-ке автозагрука ПО настраивается прямо через диспетчер задач.
- Переход в командную строку: cmd.
- Редактор реестра: regedit.
- Подробная информация о системе: msinfo32. Тут хоть и подробнее, чем в разделе «система», но все же фиг узнаем, к примеру, сведения о жестком диске, подробнее о материнской плате и другом оборудовании.
- Управление учетными записями пользователей (расширенные настройки): netplwiz
- Окно управления локальными дисками: diskmgmt.msc (то, что открывается через «Панель управления» — «Администрирование» — «Управление компьютером»).
Пример: хочу командную строку и для этого нажимаю Win+R, в строке вбиваю «cmd» (команды пишутся без кавычек!) и нажимаю Enter (или «ОК» в окне). В результате откроется нужное мне окно командной строки.
Пара полезных возможностей при работе с «Выполнить»
Сейчас расскажу еще о нескольких полезных особенности, которые кто-то может взять на вооружение при необходимости.
Список последних набранных команд в строке «выполнить» и как их удалить. В «выполнить» есть возможность посмотреть список последних команд, которые вы запускали, нажав на стрелочку. А также, когда начинаете вводить команду, то сразу будет показываться список совпадений из того, что вы уже сюда пытались вводить. Это позволяет не вбивать полностью команды заново каждый раз.
А если потребуется очистить все введенные команды, то это можно сделать через реестр. Он как раз вызывается через «выполнить», набрав: regedit. Не пугайтесь открытого окна с горой папок с непонятными названиями 🙂
Нам нужно просто переходя по паутине папок, оказаться в конечном итоге в папке «RunMRU». Вот полный путь (начинайте открывать с «HKEY_CURRENT_USER», далее «SOFTWARE» и так до конца пути):
HKEY_CURRENT_USER\SOFTWARE\Microsoft\Windows\CurrentVersion\Explorer\RunMRU
В открывшейся папке в виде значков «а», «b», «c», будут отображаться как раз запомненные системой команды, которые вы уже вводили. Вы можете выделить все, кликнуть правой кнопкой мыши и выбрать «Удалить», либо также убрать какие-то отдельные команды из истории.
НЕ удаляйте при этом значение «MRUList»! Оно нужно для корректной работы функции.
Как выполнить команду от имени администратора. Некоторые команды потребуется запускать от админа, также, как, например, установку каких-либо приложений, чтобы точно все четенько поставилось 🙂
Изначально все команды, которые вы набираете в «выполнить» будут исполняться со стандартными правами. Чтобы выполнялись от администратора, нужно нажимать не «Enter», а комбинацию «Ctrl + Shift + Enter».
Перемещение курсора с помощью клавиатуры
Переместить курсор в окне командной строки можно с помощью мышки, но для этого придется оторваться от работы и искать рукой мышку, что неудобно. Комбинации помогут вам делать это с помощью клавиатуры.
- Home/End — перемещение курсора в начало или конец строки.
- Ctrl + Стрелки влево/вправо — перемещение курсора к началу следующего и предыдущего слова.
- Ctrl + Стрелки вверх/вниз — прокрутка страницы вверх или вниз без перемещения точки вставки.
- Ctrl + M — войти и выйти из режима выделения.
После того как вы привыкните к перемещению курсора с помощью клавиатуры, то поймете, что это быстрее чем переключаться на мышку.
Точка восстановления для Windows 10
Для начала рассмотрим возможность создания резервной копии windows с помощью cmd (командной строки).
Чтобы создать копию рабочей операционной системы, нужно перезагрузить компьютер следующим образом:
Меню пуск
Удерживая клавишу Shift, нажимаем левой кнопкой на опцию «Перезагрузка».
Перед вами появится следующее окно. В нём выбирите пункт «Поиск и устранение неисправностей».
Выбор действия
В следующем окне выбираем «Дополнительные параметры», как показано на скриншоте.
Окно диагностики
Если на вашем ПК установлен пользовательский пароль или в системе находиться ещё какие-то учётные записи помимо вашей, перед загрузкой cmd могут появиться дополнительные экраны предупреждений. В первом случае просто введите пароль в указанное поле и нажмите Ок. Во втором выберите нужную учётную запись и нажмите Enter.
В окне доп. параметров находим пункт «Командная строка» и нажимаем на него.
Дополнительные параметры
Теперь нужно по порядку ввести нужные команды. Это позволит сделать резервную копию правильно.
В нужное поле вводим команду
diskpart и нажимаем Enter.
Здесь будут отображены имена всех существующих в системе дисков и их параметры.
Следующая команда
list volume и нажимаем кнопку Enter.
Она выдаст нам список, в котором нужно будет запомнить букву системного диска.
Системное отображение и буква из графической оболочки могут не совпадать, поэту запишите букву именно из этого списка.
Список дисков
Для завершения вводим
exit и снова нажимаем Enter.
Теперь приступаем к созданию образа операционной системы.
Будем использовать системную утилиту «dism.exe».
Снова открываем cmd и печатаем в поле для ввода следующее:
dism /Capture-Image /ImageFile:D:\Win10refr.wim /CaptureDir:E:\ /Name:”Windows 10”
Команда для монтирования образа
Эта процедура может занять некоторое время. Наберитесь терпения.
О завершении процесса нам сообщит следующее окно:
Успешное завершение операции
Образ смонтирован и можно приступать к следующим шагам.
Выходим из режима восстановления системы.
вернуться к меню вернуться к меню
Как привязать окна к половине или четверти рабочего стола в Windows
Если вы работаете с несколькими окнами и хотите использовать сочетания клавиш для удобного расположения элементов на экране, то вам повезло! Легко расположить два окна в идеальные половины или четыре окна по четвертям на экране.
Сначала нажмите Alt + Tab или используйте мышь, чтобы открыть окно, требуемое для помещения в фокус окно. Сразу решите, какую часть экрана вы хотите занять этим окном.
Затем вы можете использовать следующие сочетания клавиш, чтобы расположить два окна пополам:
Развернуть слева: Windows + Стрелка влево.

Развернуть справа: Windows + Стрелка вправо.

Чтобы расположить четыре окна по четвертям (каждое будет занимать 1/4 экрана), вы можете использовать последовательность из двух комбинаций клавиш. Эти последовательности предполагают, что окно еще не было привязано к левой или правой половине экрана.
Вот что нужно сделать:
Верхняя левая четверть: Windows + Стрелка влево, а затем Windows + Стрелка вверх.
Нижняя левая четверть: Windows + Стрелка влево, а затем Windows + Стрелка вниз.

Верхняя правая четверть: Windows + Стрелка вправо, а затем Windows + Стрелка вверх.

Нижняя правая четверть: Windows + Стрелка вправо, а затем Windows + Стрелка вниз.
Как использовать меню «Выполнить» в Windows 10
Все версии операционной системы от Microsoft объединяет наличие меню «Выполнить», умелое использование которого поможет пользоваться Windows 10 удобнее.
Меню вызывается нажатием комбинации клавиш Win+R. Если запомнить команды, то с их помощью можно научиться открывать разделы, папки и настройки операционной системы быстрее чем мышью.
Ниже приводятся наиболее полезные команды для меню «Выполнить», некоторые из них способны ускорить работу за компьютером при вашем сценарии использования.

control — команда открывает «Панель управления», откуда есть доступ почти ко всем настройкам Windows 10.

. — точка открывает папку пользователя, где находятся загрузки, избранное, документы и видео. Будет полезно тем, кто использует эту папку.

.. — две точки направят вас в папку с документами пользователя.

appwiz.cpl — эта команда позволит быстро попасть в меню «Программы и компоненты», а тут посмотреть список установленных приложений, и при необходимости удалить ненужные.

msconfig — позволяет быстро зайти в «Конфигурацию системы», где можно выбрать варианты запуска операционной системы, а также получить возможность выбора программ для автозагрузки.

devmgmt.msc или hdwwiz.cplвводятся для запуска «Диспетчера устройств», где можно посмотреть на список установленных компонентов и драйверов к ним.

powercfg.cpl — в этом случае открывается вкладка «Параметры электропитания». Станет хорошим помощникам владельцам ноутбуков и другой портативной техники на Windows 10.

diskmgmt.msc — такую команду нужно ввести, чтобы попасть в «Управление дисками». Тут можно посмотреть информацию о своих накопителях, а также провести их софтверный сервис или изменить размер томов жесткого диска.

msinfo32 — демонстрирует «Сведения о системе», где можно посмотреть подробности о компонентах компьютера: процессоре, материнской плате, версии операционной системы и других.

netplwiz — команда перенаправляет на «Учетные записи пользователей». Тут можно настроить профили и ограничения людей, которые пользуются компьютером.

osk — открывает экранную клавиатуру. Сложно порекомендовать эту команду тем, у кого перестала работать физическая клавиатура, так как ее нужно набрать, разве что тем, у кого перестало работать несколько кнопок или для языка, который не подписан на клавишах.

services.msc — позволяет зайти в меню «Управление системными службами», тут можно подсмотреть за теми программами, которые работают в фоновом режиме.

cmd — откроется окно командной строки, где можно менять настройки (например сетевые) вводя команды.

control folders — позволяет быстро открыть «Параметры Проводника», где отображаются свойства отображения и поведения папок.

ncpa.cpl — команда вызывает «Сетевые подключения» и тут можно настроить подключение к интернету и локальной сети.

Теги: Windows 10меню «Выполнить»
Комбинации клавиш для работы с историей команд
Ну, и наконец командная строка Windows хранит историю всех команд, которые вы вводили на протяжении всей текущей сессии. Это позволит вам повторять предыдущие команды и сэкономить огромное количество времени и сил
- F3 — Повторить предыдущую команду.
- Стрелки вверх/вниз — Пролистать вверх и вниз по истории ранее введенных команд.
- Стрелка вправо (или F1) — Повторить предыдущую введенную команду символ за символом.
- F7 — Посмотреть историю предыдущих команд. Вы можете так же с помощью стрелок вверх/вниз листать команды со списка и выбрав нужную нажать Enter.
- Alt + F7 — Очистить историю команд.
- F8 — Перебор ранее введенных команд.
- Ctrl + C — Прекратить выполнение текущей команды.
Это все
Если вы часто используете командную строку Windows, то вы сразу обратите внимание на то, как эти комбинации упрощают работу и экономят время
Как это работает — выполнение Win+R
Теперь мы умеем разными способами запускать пункт «Выполнить» и дело осталось за малым — познакомиться с набором команд для его использования. На самом деле таких команд очень много и далеко не все могут пригодиться, да и просто трудно запомнить их все. Поэтому я опишу сегодня только с самые необходимые (по моему скромному мнению), которые помогут получить быстрый доступ стандартным приложениям и настройкам Windows.
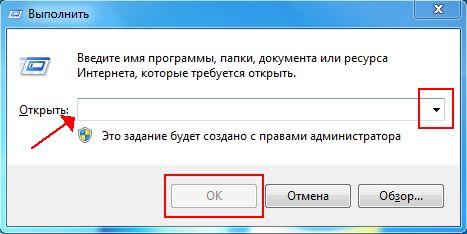
Чтобы воспользоваться нужной командой, просто введите её в поле «Открыть» и нажмите OK, либо клавишу Enter на клавиатуре. Чтобы просмотреть список ранее вводимых команд, нажмите на маленький черный треугольник справа и при необходимости выберите нужную команду. Для того, чтобы показать насколько такой способ удобнее, я буду также кратко описывать альтернативный вариант вызова указанных команд, чтобы Вы могли оценить что будет удобнее.
Преимущества команды «Выполнить»
- Экономия сил и времени. Этот диалог считается многофункциональным инструментом для значительного ускорения работы. Только представьте, сколько нужно приложить усилий для того, чтобы запустить окно «Диспетчер устройств». Сначала мы откроем «Пуск», перейдём к «Панели управления», отыщем в обширном списке «Систему» и затем выберем «Диспетчер устройств». Если этого алгоритма не знать вовсе, потребуется добрых минут десять для того, чтобы только найти данное окно.
- Труднодоступные команды. Существуют такие команды, которые невозможно обнаружить даже при помощи «Помощника Windows». Здесь и появляется острая нужда в функции «Выполнить».
- Тонкая настройка системы. Следует отметить, что этот инструмент предоставляет юзеру возможность для более детальной и специализированной настройки системы, которую воплотить в жизнь без диалога «Выполнить» нереально.
- Распрощаться с «Пуском». Наконец, у вас отпадёт нужда в скитании по просторам меню «Пуск». Всё, что вам понадобится — это вписать клавишами слово в окно инструмента.

Команды диалогового окна выполнить
Приведу тут наиболее используемые:
regedit — реестр Windows

msinfo32 — Если вы хотите быстро получить системную информацию, то команда «msinfo32» — это то, что вам нужно. С первого взгляда он отобразит все детали системы, включая аппаратные ресурсы и программную среду.

- sdclt — эта команда открывает окно «Резервное копирование и восстановление», которое позволяет вам быстро установить расписание резервного копирования или восстановить любую из ваших предыдущих резервных копий.
- compmgmt.msc — в приложении «Управление компьютером» вы можете получить доступ практически ко всем расширенным модулям Windows, таким как «Просмотр событий», «Общая папка», «Системные инструменты»
- cleanmgr — эта команда позволяет открыть утилиту очистки диска Windows.
Список команд для меню «Пуск» — «Выполнить»
Часто ли вы используете системный апплет Windows «Выполнить», предназначенный для прямого запуска нужных системных настроек и функций? С его помощью можно оперативно открыть нужный нам инструментарий классической части Windows (на современный формат UWP Win10 не распространяется). И не бродить по дебрям путей панели управления, не перебирать долго ярлыки в «Пуске», не выискивать нужный компонент в средствах администрирования и т.п. Ниже увидите перечень некоторых команд для оперативного запуска системных функций с помощью «Выполнить».
Список команд для запуска функций Windows с помощью апплета «Выполнить»
Итак, апплет «Выполнить». Для совсем уж новичков скажу, что его можно запустить:
В меню «Пуск» Win7; В меню Win+X Win8.1 и Win10; Горячими клавишами Win+R.
В единственное поле апплета вводится та или иная команда. И жмётся «Ок» или Enter. Запустить нужную команду также можно, воспользовавшись историей «Выполнить» в выпадающем списке. Все вводимые команды запоминаются и хранятся в этом списке, пока не будут стёрты в рамках операции очистки Windows.
Ну а теперь давайте приступим непосредственно к командам. Как с помощью «Выполнить» можно ускорить работу с часто используемым функционалом Windows?
Пути в проводнике
С помощью «Выполнить» можно открыть любой путь в проводнике, но в этом просто нет смысла, ибо этот путь проще прописать в адресной строке самого проводника. Хотя здесь кому как удобнее. В любом случае хоть в апплет, хоть в адресную строку проводника можно вводить пути скрытых каталогов, при этом не возиться с настройками отображения скрытых объектов Windows. Что это за пути? Это:
%userprofile%AppData – скрытая папка пользовательского профиля AppData; %ProgramData% — системная папка ProgramData с конфигурационными файлами софта.
А вот две полезные команды для быстрого доступа к отдельным данным в проводнике, но это уже только для апплета «Выполнить»:
favorites – открывает профильную папку «Избранное»; recent – открывает в проводнике список последних открытых папок и запущенных файлов. Нечто временной шкалы Win10, но без эффектов и наворотов.
Часто используемые системные функции
Вот перечень часто используемых продвинутыми пользователями команд, запускаемых с помощью «Выполнить»:
cmd — командная строка compmgmtlauncher — управление компьютером; control — панель управления; devmgmt.msc — диспетчер устройств; regedit — редактор реестра; dxdiag — средство диагностики DirectX; cleanmgr — очистка дисков; dfrgui — дефрагментация дисков; diskmgmt.msc — управление дисками; msconfig — конфигурация системы; eventvwr.msc — просмотр событий; gpedit.msc — редактор локальной групповой политики; mmc — консоль управления MMC; secpol.msc — локальная политика безопасности; services.msc — службы Windows; mmsys.cpl — параметры звука; msinfo32 — просмотр сведений о системе; sysdm.cpl — свойства системы; rstrui — восстановление системы с помощью точки отката; taskmgr — диспетчер задач; taskschd.msc — планировщик заданий; winver — информация о версии Windows; wf.msc — тонкая настройка брандмауэра Windows; powershell — PowerShell; systempropertiesperformance — параметры быстродействия.
dpiscaling — настройки экрана; utilman — настройки специальных возможностей; main.cpl — свойства мыши; ncpa.cpl — сетевые подключения; powercfg.cpl — настройки электропитания; appwiz.cpl — программы и компоненты; optionalfeatures — включение и отключение компонентов Windows; wuapp — центр обновления Windows 7/8.1.
Всё для простой и тонкой настройки учётных записей пользователей Windows:
control.exe /name Microsoft.UserAccounts — управление учётными записями в панели управления; netplwiz — расширенные настройки для учетных записей; lusrmgr.msc — управление локальными пользователями и группами; useraccountcontrolsettings — параметры UAC.
Часто используемые штатные приложения проще закрепить в меню «Пуск» или на панели задач. Но можно и запускать их из истории «Выполнить». Вот команды приложений Windows:
calc — калькулятор; snippingtool — «Ножницы»; charmap — таблица символов; magnify — экранная лупа; mrt — средство удаления вредоносных программ Malicious Software Removal Tool; narrator — экранный диктор; notepad — блокнот; osk — экранная клавиатура; mspaint — Paint; mstsc — подключение к удаленному рабочему столу; msra — удалённый помощник (для оказания компьютерной помощи); stikynot — записки (стикеры); soundrecorder — звукозапись; write — WordPad
Преимущества команды «Выполнить»
- Экономия сил и времени. Этот диалог считается многофункциональным инструментом для значительного ускорения работы. Только представьте, сколько нужно приложить усилий для того, чтобы запустить окно «Диспетчер устройств». Сначала мы откроем «Пуск», перейдём к «Панели управления», отыщем в обширном списке «Систему» и затем выберем «Диспетчер устройств». Если этого алгоритма не знать вовсе, потребуется добрых минут десять для того, чтобы только найти данное окно.
- Труднодоступные команды. Существуют такие команды, которые невозможно обнаружить даже при помощи «Помощника Windows». Здесь и появляется острая нужда в функции «Выполнить».
- Тонкая настройка системы. Следует отметить, что этот инструмент предоставляет юзеру возможность для более детальной и специализированной настройки системы, которую воплотить в жизнь без диалога «Выполнить» нереально.
- Распрощаться с «Пуском». Наконец, у вас отпадёт нужда в скитании по просторам меню «Пуск». Всё, что вам понадобится — это вписать клавишами слово в окно инструмента.

50 самых нужных команд Windows
Итак, построим наш список мы следующим образом, сначала будут команды, которые чаще всего используются пользователями, как при настройке так и при обычной работе за компьютером, ну а дальше будут, те которые являются менее популярными, но в то же время очень полезными.
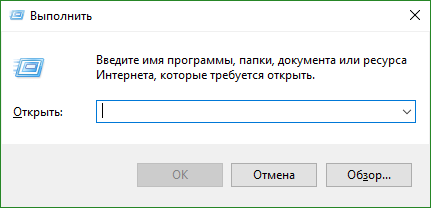
Напомню, для того, что бы выполнить любую из команд которые будут указаны ниже, нужно сначала запустить окошко «Выполнить» нажав на клавиатуре две клавиши « +R
»
и вводим туда:
В общем, вот тот самый список команд, которые чаще всего используются различными пользователями и системными администраторами при работе или настройке операционных систем Windows.
Инструкция
Если вы привыкли открывать элементы и вызывать команды с клавиатуры, воспользуйтесь комбинацией клавиш Windows (с изображением флага) и латинской . Если привычнее пользоваться мышью, нажмите кнопку «Пуск» и выберите в меню
пункт «Выполнить». Откроется новое диалоговое окно.
Пустая строка предназначена для системных команд, названий приложений и адресов интернет-ресурсов. После ввода нужной команды нажмите на кнопку ОК или клавишу Enter. Не вписывайте в пустое поле лишних печатных знаков, иначе команда не будет выполнена, и система оповестит вас об ошибке. Если вы не знаете точного названия нужной программы, нажмите на кнопку «Обзор» и укажите путь к файлу ее запуска. Для вызова определенных объектов системы нужные записи указаны в группе «Памятка».
В том случае, если вы не видите в меню
«Пуск» пункта «Выполнить», необходимо настроить его отображение, обратившись к компоненту «Свойства панели задач и меню
Пуск». Для этого кликните в любом свободном месте панели задач правой кнопкой мыши и выберите в контекстном меню
пункт «Свойства». Или же откройте «Панель управления» и выберите соответствующий значок в категории «Оформление и темы».
В диалоговом окне свойств панели задач перейдите на вкладку «Меню Пуск». Нажмите на кнопку «Настроить» напротив поля «Меню Пуск». В открывшемся окне перейдите на вкладку «Дополнительно» и в группе «Элементы меню
Пуск» передвигайтесь по списку вниз до тех пор, пака не найдете пункт «команда Выполнить». Отметьте его маркером и сохраните новые настройки с помощью кнопки ОК. Закройте окно свойств.
В определенных случаях (но не во всех) вместо команды «Выполнить» можно воспользоваться командной строкой. Чтобы вызвать ее, откройте меню
«Пуск», разверните все программы. В папке «Стандартные» найдите подпункт «Командная строка». Откроется новое диалоговое окно. Впишите в нем нужную команду и нажмите на клавишу Enter.
Диалоговое окно – это специальное окно в интерфейсе персонального компьютера, содержащее элементы управления. С помощью этих функций можно выполнить ряд поставленных задач.
Инструкция
Существует несколько видов диалоговых окон. Диалоговое окно печати.1. Можно вызвать через функцию печати. Нажмите в командном меню пункт «Файл», затем «Печать». 2. Данное окно можно открыть, нажав сочетание клавиш Ctrl+P. 3. Стоит отметить, что нажатие в контекстном меню пункта «Печать» приведет к непосредственной печати файла, минуя диалоговое окно.
Диалоговое окно открытия файла или документа.1. Можно вызвать, нажав на клавишу «Открыть». Эта кнопка находится в панели инструментов приложения. Нажав ее, вы увидите изображение открытой папки. 2. Также открыть данное диалоговое окно можно с помощью меню. Нажмите пункт «Файл», затем «Открыть».3. Нажмите комбинацию клавиш Ctrl+O.
Диалоговое окно сохранения файла можно вызвать только одним способом. Выберите в командном меню пункт «Файл», затем «Сохранить как».
Для настройки операционной системы и различного оборудования нажмите «Пуск», затем «Панель управления». Перед вами соответствующее диалоговое окно.
Диалоговое окно сообщений.1. Нажмите на соответствующий значок. Выведется окно с отображением текста и несколько вариантов действий для пользователя. 2. Зачастую окна сообщений выводятся сами, а некоторые из них просят пользователя всего лишь подтвердить, что данное сообщение прочитано.
Здравствуйте уважаемые читатели. Не знаю, как вы, а я очень рад каждой встрече с вами. Сегодня мы разберемся с вопросом, возникающим у некоторых начинающих пользователей, недавно обновивших свою версию Windows до Windows 10.
Многие «обновленцы» не знают, где в новой ОС найти команду «Выполнить
» или, что то же самое, как открыть окно «Выполнить
»
. Дело в том, что в меню Пуск Windows 10, в отличие от старых версий Windows, такой команды на привычном всем месте просто нет.
Сегодня мы рассмотрим несколько способов вызова команды «Выполнить
», а каким из них вам удобнее пользоваться, решайте сами.
Хитрый способ: создаем ярлыки
Е сли вы используете консоль постоянно, вам, возможно, будет удобно открывать ее ярлыком на панели задач, рабочем столе или в Пуске. Разберемся, как его создать.
На панели задач
Н айдем cmd с помощью поиска Windows (как это сделать, вы уже знаете), щелкнем по нему ПКМ и выберем «Закрепить на панели задач ». Ярлычок будет размещен внизу экрана недалеко от кнопки Пуск.

По умолчанию командная строка запускается от учетной записи текущего пользователя. Для разового открытия ее с административными правами щелкните по ярлычку ПКМ, еще раз нажмите правой кнопкой на пункт «Командная строка
» и выберите «Запускот админа ».

Если хотите, чтобы утилита запускалась с админскими правами постоянно, откройте через ту же менюшку ее «Свойства
». На вкладке «Ярлык » появившегося следом окна кликните «Дополнительно ».

В окошке дополнительных свойств о и сохраните настройку.

В Пуске
Н аходим консоль через поиск и открываем ее контекстное меню – точно так же, как для создания ярлычка на панели задач. Выбираем «Закрепить на начальном экране ». После этого ярлык (точнее, плитка) появится в правой половине меню Пуск.

Для вызова консоли с полномочиями админа снова придется залезать в меню правой кнопки. Опция скрыта в разделе «Дополнительно
На рабочем столе
Д ля создания ярлычка командной строки на рабочем столе сначала придется открыть место хранения ее исполняемого файла – cmd.exe. Он прячется глубоко в недрах системной директории \Windows\system32. Дабы не искать его через проводник, создайте по инструкции выше ярлык на панели задач (позже вы сможете его удалить), зайдите в свойства и кликните кнопку «Расположение файла »

Открыв в целевую директорию и найдя нужный объект, щелкните по нему правой кнопкой «грызуна». В раскрывшемся меню выберите команду «Создать ярлык
» и подтвердите согласие сохранить его на рабочем столе.
Команда «Выполнить» в Windows 10 и других
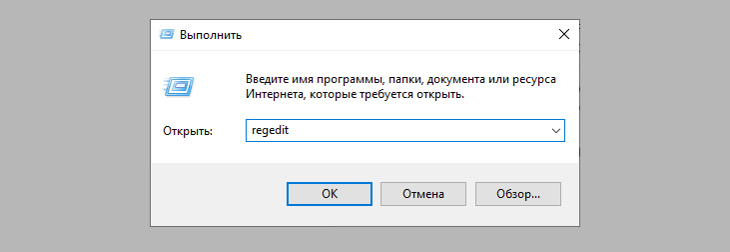
Такая функция встроена во все версии Windows. Разве что до старенькой XP ее еще не было, не могу сейчас оперативно проверить, поскольку не застал еще более старые операционки Выглядит так как на изображении выше, т.е. обычное окошко с одной строчкой для ввода команд и кнопкой исполнения «ОК».
Я пользуюсь этим средство регулярно для быстрого запуска:
- Редактора реестра;
- Командной строки;
- Расширенной информации о системе;
- Функций системы, к которым не добраться через интерфейс виндовс или слишком муторно.
Бывает применяю для других целей, когда что-то сотрясается с системой. Казалось бы слова для новичка страшные но главное понимать суть, что если что-то происходит с компьютером и вы пытаетесь сами наладить, то придется запускать всякие встроенные в систему программы, добраться до которых проще именно через «выполнить», если это вовсе не единственный способ.
Как найти и вызвать команду «Выполнить» в windows 10, 8, 7, XP
В 10 версии Windows, как и во всех остальных, вызвать команду «Выполнить» проще всего при помощи комбинации клавиш Win+R. Клавиша Win — это, как правило, 3-я слева в самом нижнем ряду, имеющая иконку Windows. Нужное окно сразу откроется, можно пользоваться.
Вообще применение так называемых «горячих клавиш» в системе очень полезно и здорово ускоряет в общем целом работу на компьютере. Поэтому рекомендую еще один материал к изучению, кому хотелось бы понять, как ими пользоваться.
А если с комбинациями кнопок есть какие-то проблемы, то есть не менее хороший способ — через поиск. Наберите в нем «выполнить» и откройте найденную команду, будь то Windows 7, 8, 10.
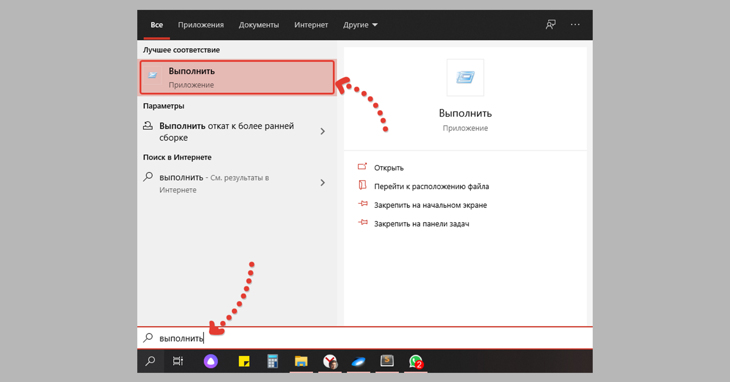
Работа с окном «Выполнить» Windows и перечень популярных команд
Начнем со списка самых основной команд для строки «выполнить», которыми время от времени пользуюсь сам:
- Запуск средства для работы с автозагрузкой: msconfig. Это полезная команда окна «выполнить» для 8, 7 и XP, поскольку в 10-ке автозагрука ПО настраивается прямо через диспетчер задач.
- Переход в командную строку: cmd.
- Редактор реестра: regedit.
- Подробная информация о системе: msinfo32. Тут хоть и подробнее, чем в разделе «система», но все же фиг узнаем, к примеру, сведения о жестком диске, подробнее о материнской плате и другом оборудовании. Поэтому, если потребуется, рекомендую такой вариант: перейти »
- Управление учетными записями пользователей (расширенные настройки): netplwiz
- Окно управления локальными дисками: diskmgmt.msc (то, что открывается через «Панель управления» — «Администрирование» — «Управление компьютером»).
Пример: хочу командную строку и для этого нажимаю Win+R, в строке вбиваю «cmd» (команды пишутся без кавычек!) и нажимаю Enter (или «ОК» в окне). В результате откроется нужное мне окно командной строки.
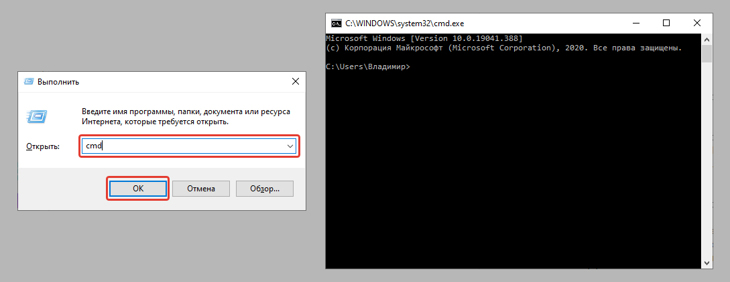
Пара полезных возможностей при работе с «Выполнить»
Сейчас расскажу еще о нескольких полезных особенности, которые кто-то может взять на вооружение при необходимости.
Список последних набранных команд в строке «выполнить» и как их удалить. В «выполнить» есть возможность посмотреть список последних команд, которые вы запускали, нажав на стрелочку. А также, когда начинаете вводить команду, то сразу будет показываться список совпадений из того, что вы уже сюда пытались вводить. Это позволяет не вбивать полностью команды заново каждый раз.
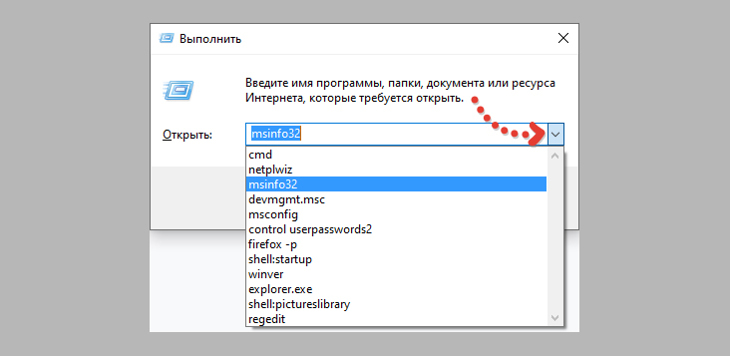
А если потребуется очистить все введенные команды, то это можно сделать через реестр. Он как раз вызывается через «выполнить», набрав: regedit. Не пугайтесь открытого окна с горой папок с непонятными названиями
Нам нужно просто переходя по паутине папок, оказаться в конечном итоге в папке «RunMRU». Вот полный путь (начинайте открывать с «HKEY_CURRENT_USER», далее «SOFTWARE» и так до конца пути):
В открывшейся папке в виде значков «а», «b», «c», будут отображаться как раз запомненные системой команды, которые вы уже вводили. Вы можете выделить все, кликнуть правой кнопкой мыши и выбрать «Удалить», либо также убрать какие-то отдельные команды из истории.
НЕ удаляйте при этом значение «MRUList»! Оно нужно для корректной работы функции.
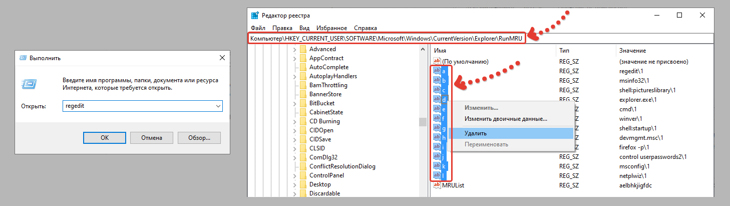
Как выполнить команду от имени администратора. Некоторые команды потребуется запускать от админа, также, как, например, установку каких-либо приложений, чтобы точно все четенько поставилось
Изначально все команды, которые вы набираете в «выполнить» будут исполняться со стандартными правами. Чтобы выполнялись от администратора, нужно нажимать не «Enter», а комбинацию «».
5 способ: открытие системной папки
Зайдите в папку «Компьютер» и перейдите по пути: C:WindowsSystem32
Там будет нужная нам «cmd» , обратите внимание, чтобы напротив нее в столбце «Тип» было написано «Приложение»
Если у вас Windows XP, то вызвать командную строку можно несколькими способами.
1. Нажимаем «Пуск — Выполнить » и в открывшемся окне пишем cmd .
Нажимаем «ОК » и попадаем в консоль:
2. Так же командную строку можно вызвать, нажав «Пуск — Программы – Стандартные – Командная строка » .
Способов вызова командной строки в Виндовс XP, 7, 8 или 10 предостаточно. Выбирайте любой из них, и ваша задача будет решена.
Смотрим видео по теме:
Оценить статью:
Доступ к предварительным настройкам ОС Windows
Стоит отметить, что в операционной системе Windows 7, а также Vista непосредственно пункта меню «Выполнить» найти не удастся. Производители совместили его с существующей строкой поиска. Именно в ней и необходимо ввести имя запускаемого приложения и нажать на клавиатуре «Enter» – программа будет запущена на выполнение.

Безусловно, можно и вернуться к стандартному виду «Выполнить» (как это принято в операционной системе XP). Для этого в «Свойствах» Панели задач (нажать правой кнопкой манипулятора типа «Мышь») необходимо выбрать «Настроить»

и установить галочку напротив «команда «Выполнить»». Она и отразится в дальнейшем в меню «Пуск».

Однако, существует еще более быстрый вариант запуска этого пункта меню. Для этого достаточно использовать стандартную для Windows комбинацию клавиш – WIN+R. Попробуйте!
Вот мы и научились достаточно быстро запускать те или иные стандартные приложения, которые достаточно часто используются на практике.
В результате мы экономим время и пространство на Рабочем столе. Понятно, что можно создавать и просто ярлыки, но это загромождает экран, что не всегда удобно.
Но существует еще и ряд команд, которые предназначены для настройки либо поднастройки, а также оснастки некоторых приложений и собственно самой операционной системы Windows. Их желательно выучить и использовать в практической деятельности, поскольку они в значительной степени помогают сделать нашу работу комфортной и эффективной.
Среди них стоит выделить следующие
msconfig. Очень полезная команда для начинающих пользователей, особенно вкладка «Автозагрузка».

Всем известно, что некоторые программы после инсталляции в дальнейшем загружаются автоматически при включении компьютера. Но иногда, например, когда мало оперативной памяти, это совсем ненужно. В открывшемся окне есть возможность выключить автоматический запуск тех или иных программ;taskmgr. Собственно вызывается стандартный Диспетчер задач.

Здесь есть возможность отключить «зависшие» по каким-то причинам приложения, а также оценить использование программами процессорных ресурсов и оперативной памяти. Можно запустить и классической комбинацией CTRL+ALT+DEL;regedit – редактор реестра.

Стоит отметить, что лезть в эти настройки стоит только будучи уверенным в своих действиях и знаниях. В противном случае можно «наворотить» так, что придется в конечном итоге переустанавливать операционную систему. Именно по этой причине разработчики не предусмотрели какого-либо иного варианта запуска данного редактора;cmd. Запуск командной строки в режиме эмуляции MSDOS, то есть без использования графического интерфейса.
