Как убрать боковую панель в яндексе слева
Содержание:
- Что такое быстрая ссылка и для чего она нужна
- На компьютере
- Функциональные кнопки на умной строке
- Как очистить историю в Яндексе на телефоне и планшете
- Как скрыть кнопку «Мессенджер» на сайте Яндекс
- Взаимодействие с боковой панелью
- Установка расширения
- Как закрепить «Панель задач» при работе в браузере Яндекс
- Варианты добавления
- Персонализация
- На компьютере
- Отключение или удаление Яндекс.Элементов
- Как отобразить на компьютере
Что такое быстрая ссылка и для чего она нужна
Каждый из нас, когда работает в интернете, сталкивается несколько раз с одними и теми же сайтами, например, вам нужно войти в свою почту или на страницу социальной сети, а может просто просмотреть новости или новинки кино. Чтобы каждый раз не водить в поисковике название сайта или его адрес в адресную строку, можно создать панель с быстрыми ссылками, куда поместить все необходимые сайты. Другими словами подобный функционал в браузере называется экспресс-панель. Создав такую панель на пустой вкладке в Гугл Хроме, вы сможете переходить на любимый сайт одним нажатием мыши, то есть процедура у вас займет не больше 2 секунд. Это очень удобно и позволяет экономить время при работе в обозревателе.
Экспресс-панель – это виджет, визуально похожий на доску с различными закладками, причем закладки отображаются в виде картинок этого сайта, что смотрится особенно интересно.
С помощью добавления экспресс-панели пользователь может сохранять огромное количество популярных сайтов для быстрого перехода. Располагается панель на новой вкладке, посередине страницы с окошками, где будут добавлены сайты
Подобная доска с вкладками подлежит редактированию, вы можете удалять или добавлять новые страницы, изменять их название, как вам удобно и менять местами, в зависимости от важности. Если вы регулярно работаете в интернете и просматриваете различные страницы, то просо обязаны завести экспресс-панель для большего удобства в Google Chrome
На компьютере
Использовать можно и с автоматическим добавлением часто посещаемых ресурсов на главную вкладку. Но тогда велик риск получить не самые полезные ссылки. Чтобы быть уверенным, что «Табло» не содержит ничего лишнего, нужно самостоятельно добавлять туда закладки. Сделать это можно сразу несколькими способами.
Способ 1
Первый способ достаточно прост, так как он не требует открытия дополнительных панелей настройки. Для его реализации достаточно выполнить несколько шагов.
- Открываем интересующую страницу в интернете.
- Нажимаем на адресную строку.
- В появившейся панели нажимаем «Добавить этот сайт в Табло».
После этого миниатюра сайта появится на начальной странице, рядом с аналогичными панелями.
Способ 2
Для реализации второго способа необходимо точно знать, какой у страницы адрес, или же это должен быть ресурс, который вы часто посещаете. Интересно, что первый шаг для реализации такого способа может быть разным, всё дело в особенностях Яндекс браузера. Чтобы воплотить в жизнь второй способ, понадобится выполнить несколько действий.
Здесь есть несколько вариантов, которые приводят к одному окну настроек.
- Первый вариант – нажать «Добавить» и выбрать пункт «Сайт»
- Второй – нажать на полупрозрачный прямоугольник возле других вкладок. Он символизирует «Пустую закладку».
- Третий вариант состоит из двух шагов. Первый шаг – нажатие кнопки «Настроить экран» на начальной странице.
- Следующим шагом станет нажатие кнопки «Добавить сайт» с выбором параметра «Сайт».
- После выполнения одного из перечисленных выше вариантов откроется окно с редактированием будущей закладки. Здесь необходимо ввести адрес интернет ресурса или его название в соответствующее поле.
- Добавляемому сайту можно сразу присвоить нужное название. Для этого необходимо нажать кнопку «Добавить подпись» в адресной панели и ввести в появившееся поле желаемое название.
- Если вы не знаете название или адрес сайта, который хотите добавить, то попробуйте найти его среди предлагаемых слайдером «Популярные» вариантов.
Добавленные сайты автоматически появятся на главном экране браузера.
Функциональные кнопки на умной строке
Справа и слева на умной строке есть всегда или появляются при переходе на сайт несколько функциональных кнопок:
- Открытый или закрытый замок (защита Protect) – степень безопасности сайта, основанная на уровне криптографического шифрования SSL. Безопасность сайта отображается и в идентификаторе домена: надёжный – https (протокол 443, высокий уровень конфиденциальности), обычный – http (протокол 80, без встроенного шифровальщика данных). Нажатие на иконку значка приводит к раскрытию окошка с подробной информацией и дополнительными настройками защиты.
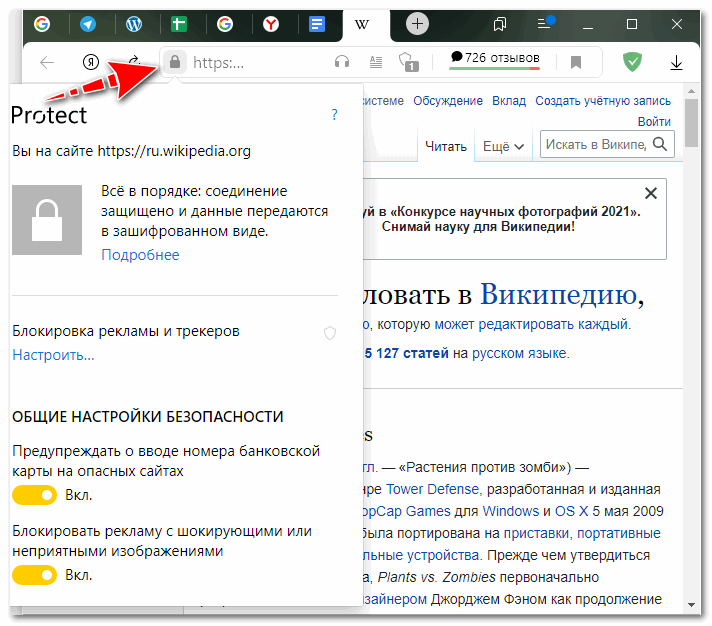
- Буква Я в кружке – переход на стартовую страницу Яндекса.
- Круговая стрелка – обновление текущей страницы.
- Стрелка влево – возврат на предыдущую страницу.
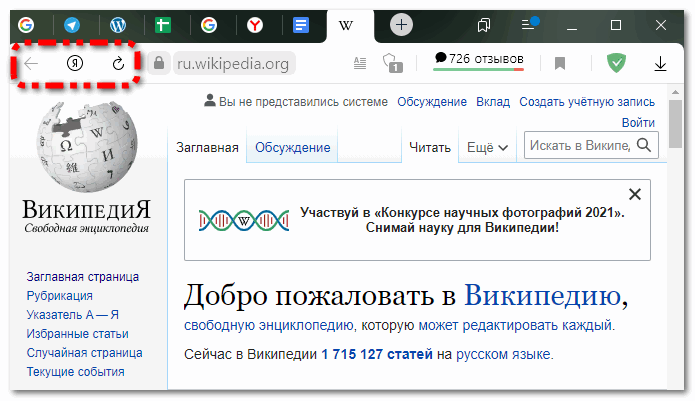
- Наушники – звуковое воспроизведение статьи голосовым помощником Алиса.
- Текст – переход в режим чтения.
- Щит с цифровым индикатором – блокировка рекламы и защита отслеживания.
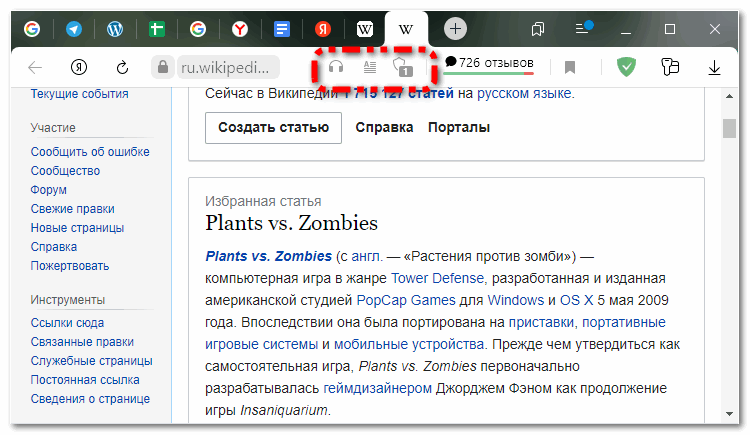
- Красно-зелёная полоска с цифрами над ней – количество положительных (зелёный цвет) и отрицательных (красный цвет) отзывов о сайте, цифры – общее число отзывов.
- Флажок – добавление ресурса в коллекцию или закладки.
- Две буквы со стрелкой (появляются при посещении иностранного сайта) – перевод страницы на русский язык.
- Окошко с ключом – менеджер сохранённых паролей.
- Стрелка вниз над чертой – переход к загрузкам.
Кроме перечисленных, справа от умной строки отображаются значки установленных расширений – Instagram, AdGuard, Alitools и других.
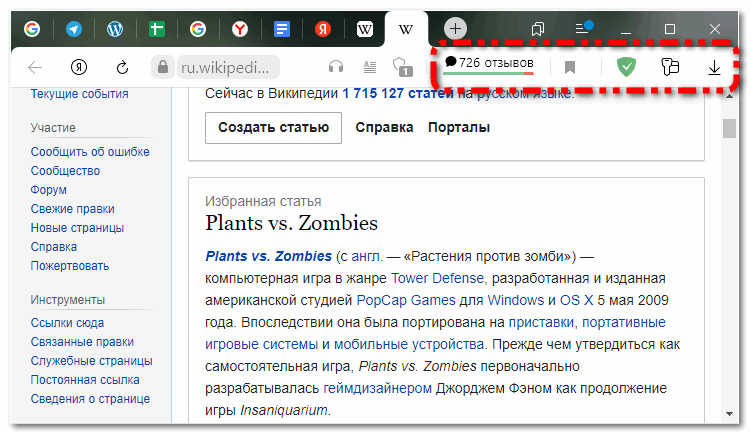
Как очистить историю в Яндексе на телефоне и планшете
Сначала разберемся, как это сделать на мобильных гаджетах. Процедура захода в историю и ее очистка одинакова для всех устройств на базе Android и iOS ⇒
- Запускаем Яндекс браузер и переходим в меню настроек
(три точки с правой стороны в строке поиска на главной странице) и в появившемся меню жмем пункт НАСТРОЙКИ
.
- В списке настроек находим категорию КОНФИДЕНЦИАЛЬНОСТЬ
, в которой переходим в опцию ОЧИСТИТЬ ДАННЫЕ.
- Далее удаляем историю, просто отметив необходимые пункты
и жмем ОЧИСТИТЬ ДАННЫЕ. Можно удалить историю веб-запросов, данные веб-страниц, кэш, загрузки.
Таким образом можно очистить журнал посещений в Яндекс браузере на любом смартфоне или планшете.
Как скрыть кнопку «Мессенджер» на сайте Яндекс
Как многие знают, продукт Яндекс.Мессенджер является относительно новым. А каждому новому продукту нужна реклама, поэтому отключить его просто нельзя. Самое лучшее место для рекламы в Интернете — в поисковых системах. Именно здесь расположен значок «Мессенджер», если посетить одну из самых популярных в глобальной сети поисковых систем — Yandex.
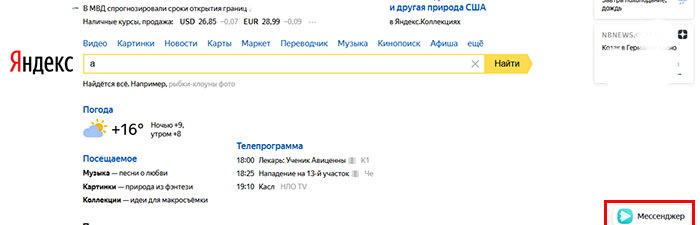
При этом не только в одноимённом браузере, но и через любой другой навигатор. Эта кнопка не может быть удалённой из поисковых результатов в Яндекс. Но не стоит огорчаться, она здесь только на время рекламной компании.
Пока что нет информации сколько она продлится. В любом случае кнопка отображается в «глухой зоне», где нет текста и она ничего не может заслонять в окне браузера. Если вам она надоела, используйте любую другую поисковую систему: Google, Bing, Mail.ru. Или поисковик, которые не следит за вашим выбором или действиями — Duckduckgo.
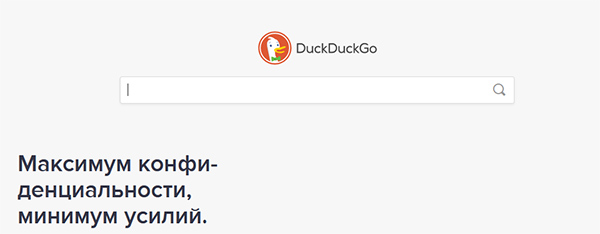
Попробуйте использовать Яндекс.Мессенджер в качестве альтернативы программе, которой вы пользуетесь в данный момент. Отключить мессенджер на сайте можно другим способом.
Если же вы намерены и дальше пользоваться своим любимым браузером и поисковой системой, попробуйте Ad Block. Это отличное расширение убирает с веб-страниц не только рекламу, но и произвольные блоки. Установить расширение можно для любого браузера. Как этом сделать, вы сможете прочитать на официальной странице поддержки.
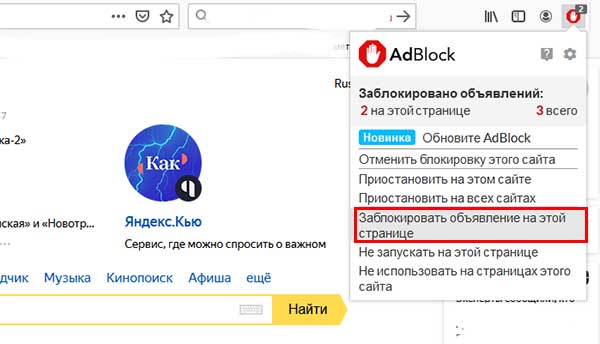
После установки расширения необходимо выбрать пункт «Заблокировать на этой странице», после чего указать на блок с мессенджером.
Взаимодействие с боковой панелью
На данный момент боковая панель идет в составе Яндекс Браузера версии 19.3.1 и последующих за ней сборок. Поэтому, если в веб-обозревателе нет данного инструмента, следует обновить программу до последней версии. После установки или обновления браузера пользователю станет доступна возможность пользоваться панелью.
Она находится в левой части экрана и спрятана, чтобы не отвлекать взгляд от страниц. При наведении курсора мыши в левую часть окна она станет видимой.
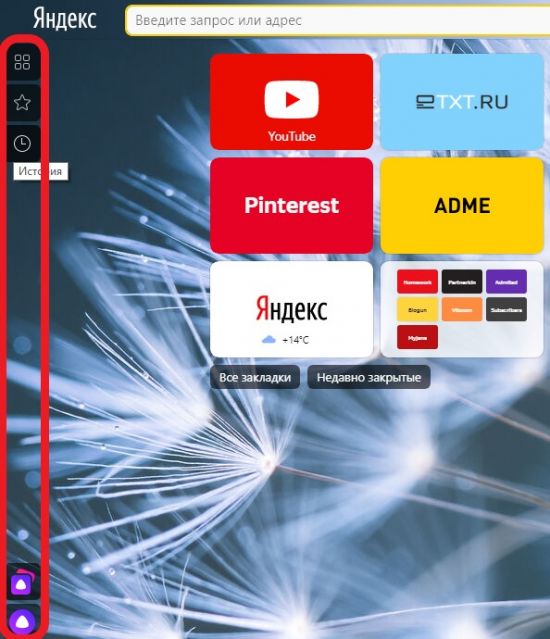
Перед пользователем предстанут возможности панели, которые включают в себя быстрый доступ:
- к истории посещений;
- закладкам;
- сервисам Yandex;
- голосовому помощнику Алиса.
Взаимодействовать с представленными функциями очень просто. При клике по соответствующей кнопке откроется доступ к использованию той или иной функции.
История посещений
Нажав на кнопку «История», пользователь откроет список посещенных страниц, которые можно пролистывать вниз. Благодаря этому, не придется открывать в меню программы основную вкладку с историей посещений, а выбрать нужную страницу прямо с уже открытой. При нажатии на любую из страниц в списке откроется новая вкладка. Примечательно, что список посещенных сайтов при пролистывании будет подгружаться. Тем самым пользователь сможет найти там нужный ему ресурс, который посещал вчера или несколько дней назад.

Закладки
Значок в виде звездочки на боковой панели отвечает за закладки. Кликнув по нему, можно получить быстрый доступ ко всем закладкам и выбрать нужную. Предусмотрена функция поиска по названию, которая актуальна в случаях, когда закладок десятки и сотни. Помимо доступа к сохраненным сайтам, которые содержатся в панели закладок, пользователь может здесь же открыть папку «Другие закладки».
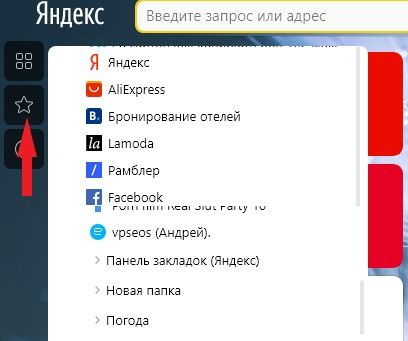
Сервисы Яндекса
Нажав на кнопку, пользователь может быстро воспользоваться одним из множества сервисов, которые предоставляет компания Yandex своим пользователям. Таким образом, из боковой панели можно быстро узнать погоду и новости, купить билеты и другие товары, включить музыку и многое другое. Если нажать на кнопку «Все сервисы», то откроется новая вкладка, где доступны все продукты компании Yandex: программы для компьютера, приложения для смартфонов и планшетов, полный список интернет-сервисов. Также здесь можно найти различные вспомогательные продукты для бизнеса: Директ, Метрика, Касса, Справочник и многое другое.
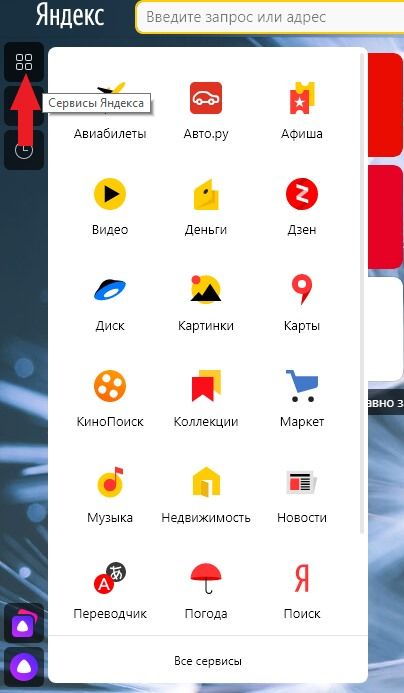
Алиса
Кнопка для запуска голосового помощника вызовет на экран окно Алисы. С ней пользователь может побеседовать или попросить найти нужную информацию в интернете. Взаимодействие осуществляется вводом текста в строке «введите сообщение». Для того чтобы отдать голосовую команду, необходимо нажать на иконку в виде белого треугольника на фиолетовом фоне.

Также внизу экрана есть кнопка для открытия навыков Алисы. Кликнув по ней, пользователь откроет вкладку, где содержится полный каталог навыков голосового помощника с возможность опробовать их.
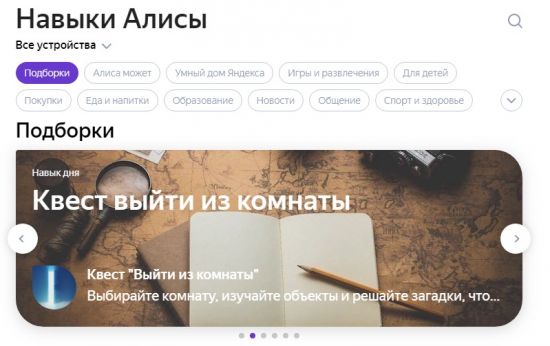
Несложно заметить, что на боковой панели Яндекс браузера много свободного пространства, незаполненного другими значками. Не стоит забывать, что этот элемент интерфейса находится в стадии тестирования и со временем разработчики добавят в него новые возможности. Например, аналогичный инструмент в Opera дает быстрый доступ к социальным сетям и мессенджерам, а также имеет сервис персонализированных новостей и быстрый поиск.
Установка расширения
Чтобы установить экспресс-панель яндекс понадобится лишь зайти на вот этустраницудля скачивания дистрибутив (в примере используется браузер FireFox), для других браузеров процесс установки, настройки и удаление отличается только расположением менеджера расширений.

Затем потребуется кликнуть по кнопке «Установить». Система безопасности обозревателя предупредит о заблокированном запросе, на котором потребуется кликнуть «Разрешить».
В других браузерах этого может не произойти, а загрузка начнется сразу после клика по кнопке.

После этого появится окно с предупреждением об установке дополнений. В ней будет перечень устанавливаемых расширений.
В нашем случае это «Элементы Яндекса» и «визуальные закладки». В этом окне понадобится кликнуть «Установить сейчас».
В сообщении будет предупреждение о том, что злонамеренные программы могут нанести вред компьютеру или послужить средством для кражи личных данных.

После скачивания и применения приложений потребуется перезапустить браузер. Для этого появится окно с уведомлением и кнопкой «Перезапустить сейчас», которую и понадобится нажать.

Браузер закроется, спустя несколько секунд, придет просто сообщение,в нем будет сказано, что расширения успешно установлены.
После нажатия «Продолжить», спустя несколько секунд, обозреватель загрузится с готовыми расширениями.
Обратите внимание! Стартовая страница заметно изменилась, в панель справа от адресной строки добавились иконки расширений от Яндекс: «Почта», «Погода» и «Диск». Вместе с ними добавляется и незаметное на панели инструментов – «Яндекс.Перевод», которое работает в фоновом режиме и проявляется только в контекстном меню по правому клику на выделенном слове
Новая стартовая страница предоставляет на порядок больше возможностей, нежели прежняя панель визуальных закладок:
- Для использования приложений «Яндекс.Почта» и «Яндекс.Диск» понадобится войти в свою учетную запись на почтовом сервисе «Яндекс».
- Кнопка для быстрого доступа к последним закрытым вкладкам.
- Открытие менеджера загрузок обозревателя.
- Кнопка для вызова менеджера закладок.
- Вызов окна для работы с историей просмотренных страниц.
Кроме этого, имеется возможность добавления новой закладки. Для этого понадобится кликнуть по кнопке, расположенной в нижней правой части страницы.
Максимальное количество закладок на странице ограничивается двумя с половиной десятками.
Возможности объединять закладки в папки не предусмотрено.
Это действие откроет форму добавления закладки.
Новый адрес можно как ввести в специальную строку, так и выбрать из наиболее часто просматриваемых или недавно посещенных страниц.
Как закрепить «Панель задач» при работе в браузере Яндекс
Первым делом стоит проверить, не отображается «Панель задач» только находясь в Яндекс обозревателе или она прячется при запуске любой программы. В первом случае следует закрыть полноэкранный режим, а во втором – перейти к настройке самой панели.
Ещё один способ диагностики – навести курсор на место, где должна находиться нижняя панель. Если она не появляется, активен режим работы во весь экран. Если прячется после удаления мыши, причина в настройках Windows, а не самой программы.
Если пропала «Панель задач» при нахождении в обозревателе от Яндекс, рекомендуем выполнить следующий алгоритм действий, позволяющий решить все перечисленные проблемы.
Как закрепить панель во время работы с Yandex browser:
- Выходим из полноэкранного режима. Когда при использовании Яндекс браузера закрывается «Панель задач», следует нажать на клавишу F11 Она отвечает за вход и выход из FullScreen-режима. Есть альтернативный способ выхода, на случай неработоспособности кнопки – через меню обозревателя. Нажимаем на «Настройки Яндекс.браузера» (три горизонтальные линии слева от кнопки свернуть) и кликаем на иконку с двумя разнонаправленными стрелками, расположенную справа от масштаба.
- Закрепляем панель с активными задачами. Достаточно нажать правой кнопкой мыши (ПКМ) на панель снизу, затем выбираем «Закрепить панель задач». Возле пункта должна находиться галочка, свидетельствующая о закреплении элемента.
- Блокируем скрытие «Панели задач» во время открытия Яндекс браузера. Делаем ПКМ по соответствующей панели и нажимаем на «Параметры панели задач». Переводим в неактивное положение пункт 2 и 3 – «Автоматически скрывать панель задач…».
В редких случаях «Панель задач» скрывается при открытии браузера Яндекс из-за системных сбоев. Во время длительного зависания системы, Windows убирает все элементы экрана, так как для них не хватает системных ресурсов. Если исчезла нижняя панель из-за запуска веб-обозревателе Яндекс по этой причине, панель должна будет самостоятельно появиться через непродолжительное время (5-45 секунд в зависимости от производительности ПК). Процесс ускорится, если появится окно «Приложение Yandex не отвечает», нам лучше выбрать «Завершить работу».
Если «Панель задач» исчезает часто и независимо от запуска Яндекс браузера, то есть с такой же вероятностью может пропасть при активации иного приложения – высокий риск вирусного заражения. Первым делом рекомендуем исключить вероятность недостатка системных ресурсов из-за слабых технических характеристик ПК или чрезмерной нагрузки на него. Просто закрываем лишние программы и дожидаемся завершения копирования файлов, установки игр, затем повторяем запуск обозревателя.
Если система продолжает зависать и автоматически скрывает «Панель задач» во время открытия Яндекс браузера, стоит снять повышенную нагрузку с системы из-за работы вирусов, а затем убрать заражённые файлы.
Как вернуть нижнюю панель во время работы с браузером от Яндекс при зависаниях Windows:
- Открываем «Диспетчер задач». Одноимённый пункт появляется после нажатия ПКМ по панели снизу.
- Нажимаем на кнопку «Подробнее» (если отображается «Диспетчер задач» в уменьшенном виде).
- Нажимаем на графу «ЦП» на вкладке «Процессы», таким образом все действия расставятся по количеству требуемых ресурсов. Снимаем наиболее ресурсоёмкие задачи (занимающие от 20%), особенно при наличии неудобочитаемого названия и при отсутствии подписи. Чтобы завершить процесс, делаем клик правой кнопкой мыши и выбираем «Снять задачу».
- Сейчас компьютер должен начать работать лучше, но вирус снова запустится, если его не удалить. Стоит запустить антивирусный сканер, это может быть любой антивирус встроенный в систему или небольшие программные продукты типа: Dr. Web, Avira Free Antivirus, Kaspersky Free.
Все перечисленные способы, как вернуть «Панель задач» находясь в браузере Яндекс лучше выполнять поочерёдно. Если панель скрылась, обычно причина в её откреплении или случайном нажатии F11. Значительно реже причиной скрытия становится вирусная активность.
Варианты добавления
Чтобы визуальные закладки всегда находились под рукой, нужно использовать сторонние приложения и плагины. Для этого, компания Гугл разработала собственный магазин с расширениями, где можно выбрать подходящее. Есть несколько дополнений, отличающихся по своему функционалу и внешнему виду, позволяющих размещать визуальные закладки.

Успешно добавленные ярлыки на быстрой панели Гугл Хром
Экспресс-панель
Экспресс-панель от компании Яндекс. Несмотря на то, что Яндекс является прямым конкурентом Гугла, в магазине последнего присутствует экспресс-панель от этого разработчика. Причиной тому является высокий уровень популярности именно этой экспресс-панели, которая признана наиболее удобной.
Алгоритм добавления панели в браузер Google Chrome, выглядит следующим образом:
Теперь, при запуске браузера, будет появляться экспресс-панель.
Расширение Speed Dial
Это специальное дополнение для браузера Chrome. Дополнение отличается удобной настройкой и интересным дизайном. Алгоритм создания экспресс-панели не отличается от предыдущего метода.
Как только процесс установки будет окончен, пользователь увидит диалоговое окно с приветствием. Для краткого ознакомления с программой, есть небольшая видеопрезентация. Можно пропустить процесс обучения и начать работать с панелью.
Альтернативные варианты
Можно воспользоваться другими методами добавления экспресс-панели в браузер Chrome. Зачастую, пользователи отдают предпочтение тем панелям, которые запускаются на первой странице при активации Хрома.
Стандартная панель Хрома. Она хоть и не такая красивая и функциональная, как перечисленные выше расширения, но она умеет делать необходимый минимум: позволяет добавлять ярлыки, настраивать цвет и фон. По умолчанию она открывается на пустой вкладке Хрома.
Кроме того, в магазине Chrome можно найти целую кучу подобных расширений. Для примера, напишите в магазинном поиске «Визуальные закладки» или «Экспресс панель» и нажмите кнопку «Другие расширения». Или кликните на любое из них, а затем щелкните на «Похожие».
Персонализация
Выше мы говорили об удобстве, пользовательских настройках, параметрах, опциях, но это ещё не всё. Браузер можно сделать не только функциональным, но и красивым. Для этого она обладает всем необходимыми инструментами.
Находясь на стартовом экране Яндекса, нажимаем «Настроить экран». Расположим вкладки в таком порядке, как нам удобно. Или добавим новые.

Нажимаем «Добавить сайт».

Вводим адрес сайта или выбираем из списка, недавно посещённых.

- Кликаем на значок в виде замка, чтобы закрепить вкладку на начальном экране.
- Кликнув по значку в виде шестерёнки, мы можем изменить название вкладки.
- Либо удалить вкладку, кликнув по крестику.

Настройте фон стартовой страницы:
Нажимаем «Галерея фонов» — выбираем понравившийся фон из Яндекс.Коллекции и нажимаем «Применить фон».

Справа у нас несколько виджетов, почтовый виджет яндекса, с прямым доступом к почте и Яндекс.Диску. Слева внизу кнопка вызова Алисы и справки, что Алиса умеет. В В нижней центральной части окна отображается несколько плиток новостной ленты Дзена (если вы её не отключили в настройках). Это бесконечная лента рекомендаций. В зависимости от того, как часто вы смотрите новости Дзена и вашей активности эта лента формируется исходя из ваших предпочтений.

Кнопка в виде четырёх квадратиков в верхней левой части окна открывает все сервисы Яндекса. Отсюда мы можем быстро запустить любой сервис.

Кнопка в самом верхнем левом углу позволяет закрепить панель на всех сайтах и всегда иметь быстрый доступ к истории, возможности сохранить сайт в закладках и доступ к сервисам яндекса. А также к Алисе.
На компьютере
Итак, в статье мы приведем подробные пошаговые алгоритмы, с помощью которых у вас получится отключить Дзен в Яндексе на главной (стартовой) странице браузера, причем покажем инструкции для всех популярных сегодня обозревателей.
Как убрать умную подборку с главной страницы родного Браузера?
Единственный рабочий метод, позволяющий удалить Дзен с главной страницы Яндекса – это убрать в настройках галку, разрешающую его загрузку.
Зайдите в обозреватель и щелкните по трем горизонтальным точкам в правом верхнем уголке экрана – это вызов «Меню»;
- Дальше щелкните по команде «Настройки» и разыщите блок «Вкладки»;
- Найдите строку, посвященную персональной подборке и уберите галку;
Теперь перезагрузите обозреватель.
Помимо главного экрана, Дзен автоматически появляется на странице поисковика и убрать его оттуда невозможно.
Также в интернете есть несколько советов, которые на самом деле не работают, поэтому на них не стоит зря тратить время:
Скорее всего, вы авторизованы в системе Яндекс – именно потому ваша лента такая «умная». Чтобы ее убрать, некоторые порталы рекомендуют выйти из своего аккаунта, но этот способ не отключает Дзен. С помощью этого действия вы лишь ограничите алгоритмам искусственного интеллекта методы сбора данных о ваших интересах. В ленте будут отображаться общие популярные новости, пропадет доступ к своим каналам и подпискам, а выглядеть страница будет так:
Еще одно «вредное» решение – методично ставить дизлайк каждой новой карточке. Если у вас действительно много свободного времени и вам не жаль тратить его на бесконечную ленту – попробуйте, но мы вас уверяем, до конца вы не доберетесь. Вы лишь прибавите работы алгоритмам сервиса, которые начнут оперативно обрабатывать ваши «сигналы» и перенастраивать ленту.
Как убрать подборку с главной страницы Google Chrome?
Чтобы Дзен отображался на стартовой странице Хрома, предварительно необходимо установить специальное дополнение от Яндекса или целый пакет его служб. Кстати, часто они оказываются встроенными во многие программы и ставятся по умолчанию, если не убрать соответствующую галочку в процессе инсталляции.
Среди них отыщите блок «Расширения»;
В окне с плагинами найдите «Визуальные закладки» и щелкните по кнопке «Удалить». Кстати, вы можете не удалять утилиту, а просто отключить ее временно – для этого переведите бегунок переключателя в положение «Выключено»;
Теперь снова идите в «Меню» и выбирайте команду «Настройки»;
Найдите блок «Поисковая система» и кликните по клавише с надписью: «Яндекс», всплывет окошко со списком аналогичных служб – выбирайте любую;
Ниже есть строка «Управление поисковыми системами» — отсюда можно полностью удалить поиск от Яндекса;
Пролистайте окно «Настроек» ниже и найдите блок «Запуск Chrome». Нажатием на три вертикальные точки удалите из «Заданных страниц» службу Яндекса.
Вот и все, у вас получилось убрать Дзен с главной страницы Яндекса в Chrome, если захотите его вернуть – выполните инструкцию с обратными действиями.
Как убрать Дзен с главной страницы Оперы?
Чтобы убрать Дзен с главной (стартовой) страницы Яндекса в Opera, нужно выполнить следующие действия:
Зайдите в «Меню» — «Расширения» — «Расширения», либо нажмите сочетание клавиш Ctrl+shift+E;
Отключите или удалите все плагины, связанные со службами Яндекса;
Снова перейдите в «Меню» — «Настройки»;
В разделе «Основные» в блоке «При запуске» задайте свою страницу;
В разделе «Браузер» в пункте «Поиск» задайте поисковую службу.
Рекомендуем после смены настроек перезагрузить обозреватель – если все выполнено верно, Дзена на своей главной странице вы не обнаружите. Но если вдруг передумаете. то не переживайте, поставить на стартовую можно в любой момент и в любом браузере.
Как убрать Дзен с главного экрана в Mozilla Firefox?
Алгоритм действий для того, чтобы убрать Дзен с главной страницы Яндекса в Firefox и Мозиле, будет похож на предыдущие – удалить или отключить плагины, связанные с умным сервисом, поменять поисковую службу и окно запуска:
Ступайте в «Меню» — «Настройки»;
В блоке «Основные» найдите раздел «Приложения»;
Против «Ленты новостей» кликните по «Яндекс.Подпискам», а во всплывшем меню по «Сведениям о приложении»;
Щелкните по кнопкам «Удалить» и «ОК»
Здесь же в основных настройках поднимитесь немного выше до раздела «Запуск» и настройте его под себя: укажите, какая страница должна открываться при запуске и домашний сайт;
Теперь ступайте в блок «Поиск» и смените поисковую систему;
Отключение или удаление Яндекс.Элементов
- Откройте веб-обозреватель.
Открываем браузер Гугл Хром или другой из списка
- Вверху (справа) найдите кнопку, на которой изображены три точки. Кликните на ней.
Находим значок три точки, щелкаем по нему
В открывшемся окне выберите строку «Настройки». Нажмите на нее.

Кликаем левой кнопкой мышки по трем горизонтальным линиям
В левом верхнем углу вы увидите кнопку с тремя горизонтальными линиями. Кликните на ней.

Кликаем левой кнопкой мышки по трем горизонтальным линиям
- Слева появится интерфейс. В самом низу найдите строку «Расширения». Щелкните по ней.
Находим строку «Расширения», щелкаем по ней
- Откроется новая вкладка. В предложенном списке расширений найдите «Визуальные закладки».
Открываем раздел «Визуальные закладки»
- Щелкните по «Удалить», если намереваетесь избавиться от расширения.
Нажимаем по опции «Удалить»
В противном случае передвиньте бегунок налево. Так вы расширение отключите.

Для отключения опции перемещаем бегунок налево
Как отобразить на компьютере
Установить встроенную боковую панель можно только на десктопных устройствах при наличии новой версии веб-обозревателя. Утилита с виджетами может отображаться или скрываться на каждой открываемой вкладке в зависимости от заданных настроек.
Через настройки
Чтобы в Яндекс.Браузере отображалась панель управления слева:
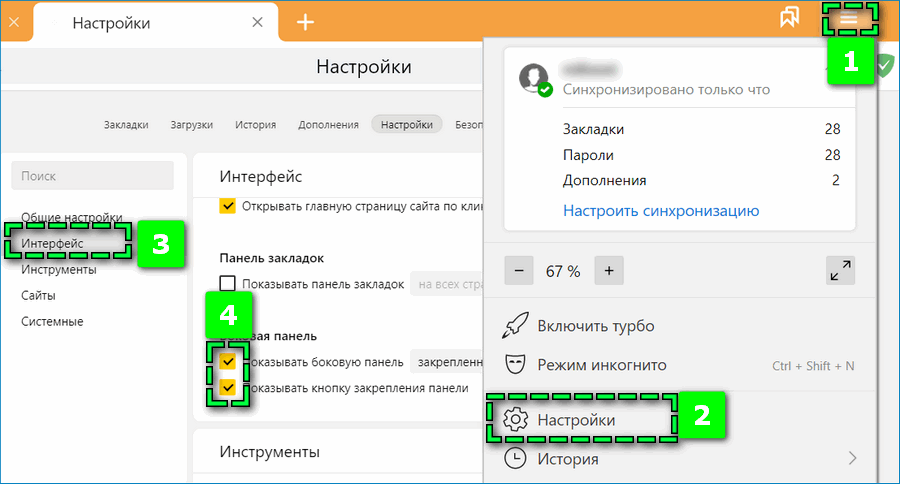
- Откройте настройки через иконку в виде трех параллельных прямых в верхней части окна.
- Найдите раздел «Интерфейс» — пролистайте блок до пункта «Боковая панель»
- Установите галочки на обоих параметрах опции.
Здесь можно выбрать способ отображения панели слева. Кликните на вкладку справа от «Показывать боковую панель» и установите нужный вариант.
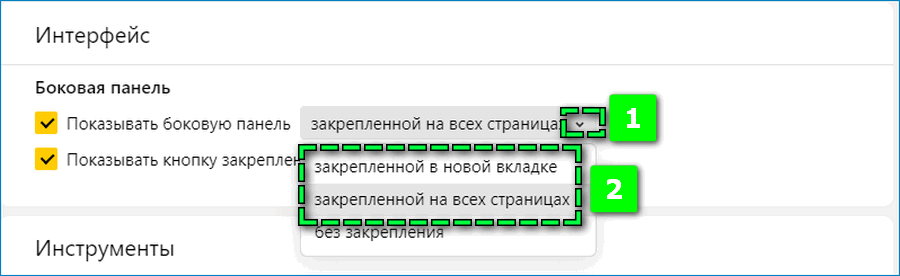
Через верхнюю панель
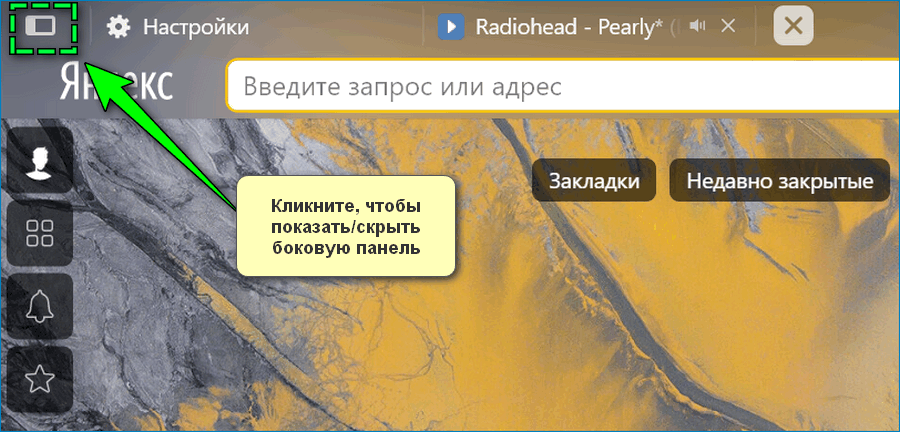
После активации боковой панели через настройки, можно будет управлять ею с помощью иконки в левом верхнем углу. Кликните на ползунок, чтобы активировать или убрать на текущей странице панель слева.

