Как установить или удалить аватар в windows 10
Содержание:
- Дополнительная информация
- Ручное удаление неиспользуемых файлов
- Как изменить аватар в операционной системе Windows 10?
- Как удалить свой и восстановить стандартный аватар в Windows 10
- Изменение и удаление аватара в Виндовс 10
- Установка аватара Windows 10
- Устанавливаем аватар в Windows 10
- Скачать аватарки в стиле Windows 10
- Что такое аватар и для чего он нужен в Windows
- Как сменить аватар в Windows 10 на изображение по умолчанию
- Как удалить аватар в Windows 10, изменить, либо вернуть картинку по умолчанию
- Выводы статьи
Дополнительная информация
Для пользователей, которые используют учетную запись Майкрософт, есть возможность как установки, так и удаления аватара на сайте https://account.microsoft.com/profile/
![]()
При этом, если после установки или удаления аватара вы впервые настроите эту же учетную запись на компьютере, то аватар автоматически синхронизируется. Если же на компьютере уже был выполнен вход с этой учетной записью, синхронизация почему-то не работает (точнее работает только в одном направлении — с компьютера в облако, но не наоборот).
Почему так происходит — не знаю. Из путей решения могу предложить лишь один, не очень удобный: удаление учетной записи (или переключение её в режим локального аккаунта), а затем — повторный вход в учетную запись Майкрософт.
А вдруг и это будет интересно:
Почему бы не подписаться?
04.12.2018 в 14:55
У меня вообще аватар не устанавливается. Пишет ошибку и всё. На 2 компах.
17.01.2019 в 10:05
Все получилось, спасибо! Но хотелось бы маленько дополнить: Также нужно стать владельцем и удалить ветку реестра соответствующую вашему ID пользователя:
21.02.2019 в 21:52
Здравствуйте! Такая вышла ситуация: родственница отдала мне свой ноут. От прежнего владельца остался аватар, имя и заставка (виндовс 10 домашняя). Я поменяла аватар, поменяла заставку, имя сменить не успела, отложила на следующий день. Родственница (она живет в другом городе) включает свой новый комп и видит там вместо своего аватара тот, что я установила у себя на компе (т.е. на ее бывшем), видит новую заставку (тоже ту, что я у себя сменила). Не понимаю, как так получилось? Что надо сделать, чтоб и я аватар поменяла и у нее он не отражался? На ум приходит только синхронизация ее компа с моим. Но как,где и что отключить? Выручайте, пожалуйста…
22.02.2019 в 11:50
Здравствуйте. Что вам потребуется: 1. Создать нового пользователя Windows 10 и обязательно дать ему права администратора. Об этом здесь: https://remontka.pro/create-new-user-windows-10/ 2. Зайти в систему под этим новым пользователем и удалить вашу родственницу (она сама на своем компьютере от этого не пострадает). Об этом здесь: https://remontka.pro/delete-user-windows-10/
16.04.2020 в 09:03
Добрый день Дмитрий Пытаюсь удалить аватар, все перечисленные действия выполнил (включая чистку реестра), всё «выполнилось», учетки в Микрософт нет, аватар по прежнему на месте, буду рад если подскажите, где рыть ещё (версия 1909) спасибо Учетной записи Майкрософт нет
16.04.2020 в 09:18
А установка стандартного аватара из C:\ProgramData\Microsoft\User Account Pictures не срабатывает? (сделать так, чтобы вообще никакой картинки не было мы не можем… ну разве что белую картинку поставить)
16.04.2020 в 10:55
«сделать так, чтобы вообще никакой картинки не было мы не можем…» т.е. полностью избавиться от аватара в W10, что бы осталась только строка ввода пароля, не возможно ? интересно, откуда тогда береться стандартная user картинка при входе, если в известных папках такой пикчи не существует и в реестре не упоминается, где хранится ?
16.04.2020 в 15:49
Ну по идее здесь: C:\ProgramData\Microsoft\User Account Pictures Но если вы их оттуда удалили, то…. не знаю, быть может еще и в какой-то библиотеке системной. Кстати, нашел такое: youtube.com/watch?v=WzrBU7NMEoE (по английски. суть: кладут в папку прозрачный аватар + добавляют параметр в реестр, сам не пробовал).
17.04.2020 в 07:26
Хорошая мысль, надо будет попробовать, осталось только найти где эта пикча живет, что бы заменить её на прозрачную png , будем искать : ) Спасибо
27.05.2020 в 11:57
как в ролике на ютубе что у дмитрия всё работает.
19.10.2020 в 13:53
вообще нет такой папки AccountPictures и где искать не знаю
Источник
Ручное удаление неиспользуемых файлов
Как удалить аватар в Windows 10, уже понятно. Теперь посмотрим, как удалить свои картинки. Опять же, располагаются они в скрытых директориях. Поэтому для начала снова нужно задействовать меню вида и в пользовательском каталоге с названием по имени юзера перейти через папку AppData в каталогу Roaming, затем — Microsoft, Windows и AccountPictures. Именно здесь и нужно удалить все картинки.
В принципе, чтобы упростить себе процедуру, можно и не использовать меню вида с последующими переходами, а просто в поисковой строке «Проводника» задать путь к каталогу (обычно это %appdata%\Microsoft\Windows\AccountPictures). В данном случае в поиске указывается переменный параметр «%», что указывает как раз на поиск скрытого объекта. После удаления всех изображений в списке использовавшихся картинок они показываться не будут, а в приветствии (при входе в систему) отобразится только выбранный стандартный значок.
Как изменить аватар в операционной системе Windows 10?
Чтобы удалить старый аватар в Виндовс 10 и заменить его на новый, стоит выполнить следующие действия:
Жмём «Пуск», в шапке меню нажимаем правой кнопкой мыши на значке аватара и выбираем «Изменить параметры учётной записи».
Откроется раздел «Параметры», «Учётные записи», «Ваша учётная запись». В основном окне будет изображён аватар. Чтобы его изменить, нужно нажать на кнопку «Обзор».
Откроется Проводник. В папке «Аватар» выбираем подходящую картинку. Также можно загрузить собственное фото.
Аватар изменён.
Как в Windows 10 удалить все аватары?
Операционная система Windows 10 имеет такую особенность, как запоминание предыдущих аватаров. Чтобы удалить аватары, стоит выполнить следующие действия:
Открываем Проводник и копируем следующий адрес: %appdata%\Microsoft\Windows\AccountPictures.
Откроется папка, в которой хранятся картинки учётной записи Windows 10.
Выделяем те, которые не нужны, и жмём «Удалить». Это можно также сделать кнопкой «Delete».
Если после удаления, вы желаете поставить стандартную картинку Windows 10, в первую очередь, стоит включить отображение скрытых папок и файлов и затем прописать в Проводнике следующий адрес: C:\ProgramData\Microsoft\User Account Pictures. Выбираем аватар и жмём «Выбрать».
Картинка по умолчанию установлена.
Под аватаром принято подразумевать определенное изображение, которое ассоциируется с некоторым пользователем при входе в систему. Это своеобразный способ сделать ПК более индивидуальным и уникальным. Но часто бывает, что ранее установленная картинка надоедает и возникает вопрос о том, как можно удалить аватар.
Итак, если Вам нужно удалить или изменить изображение пользователя в системе, то стоит рассмотреть, как это можно сделать, используя встроенные инструменты ОС Виндовс 10. Сразу стоит отметить, что оба процесса достаточно просты и не займут у пользователя много времени и усилий.
Изменение аватара в Windows 10
Выполните следующие шаги для изменения аватара пользователя.
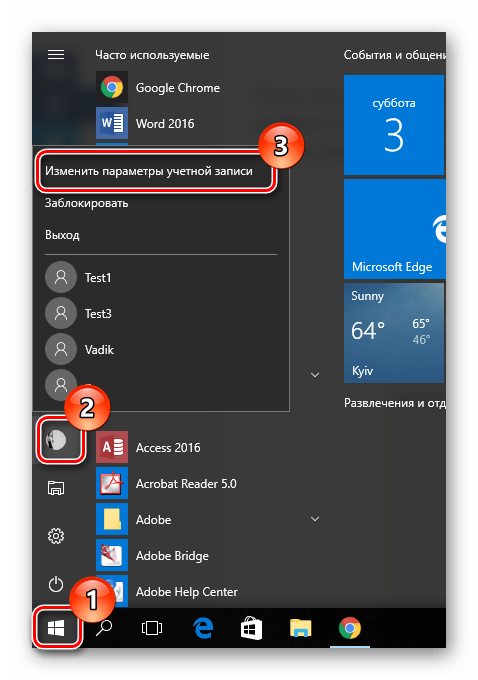
Если модифицировать изображение довольно просто, то процесс удаления более сложный, так как в ОС Виндовс 10 не реализовано функции, с помощью которой можно избавится от аватара просто нажав кнопку. Но избавиться от него все-таки возможно. Для этого необходимо сделать следующее.
Стоит заметить, что аватар, который используется в данный момент в системе, останется. Для того, чтобы избавится от него, необходимо восстановить изображение, используемое по умолчанию, которое находится по следующему адресу:
C:\ProgramData\Microsoft\User Account Pictures
Очевидно, что все эти действия достаточно просты даже для самого неопытного пользователя, поэтому если Вам надоели старые картинки профиля, смело изменяйте их на другие или удаляйте вовсе. Экспериментируйте!
Аватар – изображение пользователя Windows 10, которое отображается при загрузке операционной системы. Тем, кто хочет сделать свой компьютер уникальным, нужно уметь менять его.
Как удалить свой и восстановить стандартный аватар в Windows 10
Так как полностью удалить аватар невозможно, избавиться от загруженных изображений можно только при помощи стандартной картинки:
- Запускаем функцию «Выберите один элемент» для загрузки аватара. В открывшемся окне переходим по пути C:ProgramDataMicrosoftUser Account Pictures. На некоторых дистрибутивах авторов стандартные аватары силуэта человека на сером фоне заменены. Выбираем стандартное изображение и нажимаем «Выбор картинки». Стандартные аватары находятся в директории C:ProgramDataMicrosoftUser Account Pictures
- Аватар изменился, но остались два предыдущих кэшированных изображения. В Windows 10 предусмотрена быстрая смена аватаров между нынешним изображением и двумя предшествующими
Чтобы полностью убрать пользовательские аватары, их необходимо удалить из конкретной папки:
- Открываем любую папку при помощи «Проводника», в адресную строку копируем %AppData%MicrosoftWindowsAccountPictures и нажимаем Enter. Удаляем содержимое папки %AppData%MicrosoftWindowsAccountPictures
- Удаляем содержимое папки, в том числе и актуальный аватар. Затем вновь открываем среду параметров, чтобы проверить, пропали ли пользовательские изображения. После удаления предыдущих аватаров в среде «Параметров» они не будут отображаться
Видео: как установить собственный или вернуть стандартный аватар
Изменить аватар очень просто. Для этого можно воспользоваться одним из нескольких способов, и тогда картинка вашей учётной записи будет радовать глаз.
Изменение и удаление аватара в Виндовс 10
Под аватаром принято подразумевать определенное изображение, которое ассоциируется с некоторым пользователем при входе в систему. Это своеобразный способ сделать ПК более индивидуальным и уникальным. Но часто бывает, что ранее установленная картинка надоедает и возникает вопрос о том, как можно удалить аватар.
Как изменить или удалить аватар в ОС Виндовс 10
Итак, если Вам нужно удалить или изменить изображение пользователя в системе, то стоит рассмотреть, как это можно сделать, используя встроенные инструменты ОС Виндовс 10. Сразу стоит отметить, что оба процесса достаточно просты и не займут у пользователя много времени и усилий.
Изменение аватара в Windows 10
Выполните следующие шаги для изменения аватара пользователя.
- Нажмите кнопку «Пуск», а потом изображение пользователя.
- Выберите пункт «Изменение параметров учетной записи».
- В окне «Ваши данные» в подразделе «Создать аватар» выберите пункт «Выберите один элемент», если Вы хотите выбрать новый аватар из уже существующих изображений или «Камера», в случае необходимости создать новое изображение средствами камеры.
Удаление аватара в Windows 10
Если модифицировать изображение довольно просто, то процесс удаления более сложный, так как в ОС Виндовс 10 не реализовано функции, с помощью которой можно избавится от аватара просто нажав кнопку. Но избавиться от него все-таки возможно. Для этого необходимо сделать следующее.
- Откройте «Проводник». Для этого нажмите соответствующую иконку в «Панели задач».
- Перейдите по следующему адресу: C:\Users\UserName\AppData\Roaming\Microsoft\Windows\AccountPictures,
где вместо UserName необходимо прописать имя пользователя системы.
- Удалите аватары, расположение в этом каталоге. Для этого достаточно выделить мышкой изображения и нажать кнопку «Delete» на клавиатуре.
Стоит заметить, что аватар, который используется в данный момент в системе, останется. Для того, чтобы избавится от него, необходимо восстановить изображение, используемое по умолчанию, которое находится по следующему адресу:
C:\ProgramData\Microsoft\User Account Pictures
Очевидно, что все эти действия достаточно просты даже для самого неопытного пользователя, поэтому если Вам надоели старые картинки профиля, смело изменяйте их на другие или удаляйте вовсе. Экспериментируйте!
Мы рады, что смогли помочь Вам в решении проблемы.
Установка аватара Windows 10
Откройте меню-пуск в верхнем углу кликните по вашей учетной записи как показано на рисунке ниже:
Как вы можете заметить на данный момент у меня установлено стандартное изображение
Далее в выпадающем окне выбираем пункт «Изменить параметры учетной записи»
В открывшимся окне для того что бы сменить аватар нажмите кнопку «Обзор»
Далее выбираем понравившуюся картинку, которая в последствии будет отображена у вас в качестве аватара
Все, на этом установка аватара в Windows 10 завершена
Для проверки можете заблокировать компьютер, или просто открыть меню пуск и посмотреть внесенные изменения
—>
Приветствую!
В Windows 10 имеется возможность установки картинки-аватарки. Данная возможность не только повышает эстетическое восприятие, но и полезна в случае, если, к примеру, на компьютере несколько учётных записей и при включении компьютера (или ноутбука) требуется выбирать, в какую учётную запись входить.
И проще и быстрее всего это можно сделать, если ориентироваться на визуальную составляющую, а именно уникальную картинку, которая указана для той или иной имеющейся на компьютере учётной записи.
Давайте рассмотрим, как молниеносно установить на интересующую учётную запись в Windows 10 персональную аватарку, которая будет визуально подчёркивать её, в дополнении к имени пользователя.
Устанавливаем аватар в Windows 10
Приветствую вас, дорогие читатели моего блога. Посещая различные сайты в интернете, я начал замечать огромное количество отзывов пользователей новой Виндовс 10, которые никак не могли изменить фоновый рисунок своей учётной записи. Но найти в интернете идеально раскрывающую тему статью — никак не удавалось. Поэтому, решил опубликовать материал, который даст развёрнутый ответ на один из самых часто задаваемых вопросов пользователей, а именно: как удалить фото учётной записи в windows 10.
Что такое аватар и как его изменить?
Это заставка пользователя, которую можно заменить при запуске персонального компьютера, ноутбука или любого другого устройства с операционной системой Виндовс. И для того, чтобы сделать своё устройство более уникальным, нужно уметь правильно обращаться с изображениями, которые прикреплены к вашему профилю.
Для того, что загрузить новый рисунок нужно:
- Запустить компьютер и перейти в меню «Пуск».
- Кликнуть правой клавишей мыши на старое изображение профиля.
- В появившемся меню выбрать пункт «Изменить параметры учётной записи».
- Находясь во вкладке, в которой будет отображаться старая или стандартная заставка, найти пункт «Обзор».
- Выбрать диск размещения и саму картинку.
![]()
Разработчики добавили один очень приятный сюрприз — каждый, кто пользуется десятой версией Виндовс и у которого есть подключённая веб — камера, может сделать фотографию и установить её как аватарку. Сделать это можно достаточно просто — нужно всего — лишь найти специально предназначенную для этого вкладку — «Создать Аватар».
Операция удаления старых изображений
В операционной системе так же существует функция, с помощью которой каждый желающий может увидеть три последних рисунка, ранее использованных для заставки (функция запоминания 3 картинок). Не нужно забывать, что в данной ОС не существует функции прямого удаления всех этих файлов. Для изменения картинок можно воспользоваться следующим советом:
- Перейдите в проводник Виндовс.
- В появившейся адресной строке без ошибок введите команду:
C:/Users/ User-Name/ AppData /Roaming /Microsoft /Windows/ AccountPictures, где «User-Name «- имя вашего профиля.
Есть ещё один интересный и новый вариант — введите в строку такую команду: «%appdata% Microsoft Windows AccountPictures» Такой метод поможет сэкономить немного времени, ведь переменная, которая будет напечатана в строке поиска самостоятельно заменит подходящий адрес.
На конечном этапе вас перекинет в папку, в которой находятся все картинки, которые ранее использовались пользователем ПК. Все лишние изображение можно будет очень быстро удалить. Просто выделите все необходимые файлы и нажмите клавишу «Delete».
Скачать аватарки в стиле Windows 10
Что такое стиль Windows 10? Он узнаваемый, он чистый, он лаконичный. Когда впервые видишь дизайн Windows 10 сразу же понимаешь, в чем преимущества данного стиля. Многие называют этот стиль плиточным. Действительно, в системе практически отсутствуют закругленные элементы. Зато очень много рубленных граней и острых углов. Аватарки для Windows 10 выполнены в этом же духе, и содержат в себе все элементы стиля Windows 10. А именно:
- Аватарки для Windows 10 выполнены в духе минимализма;
- Аватарки имеют рубленные грани;
Некоторые аватарки, которые вы найдете в наборе, включают в себя иконки и изображения самой ОС. Некоторые аватарки не имеют никакой отсылки к Windows 10, но общее направление системы в них все же прослеживается. Это особенно видно на тех аватарках, которые используются в официальной сборке ОС. Например, аватарки из сервиса Windows Live или Hotmail. Все эти аватарки можно использовать и за пределами официальных сервисов Microsoft. А если вы владеете или любым другим графическим редактором, то вы можете видоизменить внешний вид аватарок, которые вы скачаете на этой странице. Например, вы можете добавить к аватаркам свое имя или даже стилизовать под конкретную задачу. Но если у вас нет необходимых навыков, то все равно не переживайте, так как аватарки не требуют от вас никакой доработки и могут использовать в том виде, как они есть. Все аватарки в нашем наборе открываются стандартными средствами просмотра. Более того, все аватарки подходят для использования в сети Интернет. Они не просто в популярных форматах, они еще и оптимизированы под использование в сети. Их размер уменьшен до минимума, а соотношение сторон соответствует самым популярным форматам.
Что такое аватар и для чего он нужен в Windows
Аватар — это изображение, которое пользователи социальных сетей и форумов устанавливают в дополнение к своему имени/нику. Это может быть личное фото, понравившийся персонаж, герой фильма и т.д. и т.п. Таким образом, пользователь становится менее безликим. В Windows также есть сайт с возможностью открывать обсуждения, а комментарии сопровождаются изображением. Он также используется для учетной записи и является средством персонализации компьютера. Аватары хранятся в специальной папке Windows, которую можно найти по пути:
Это также возможно, когда здесь размещаются изображения:
Если AppData не найден, проверьте настройки, чтобы увидеть, не скрыты ли системные папки.
По умолчанию в качестве аватара используется безликий силуэт стилизованного мужчины, но, как вы понимаете, вы можете установить собственное изображение.
- Тип в «Поиск»: «Параметры» (или нажмите Win + I, или откройте «Пуск» и щелкните значок шестеренки).
- Здесь нас интересует пункт «Учетные записи» и вкладка «Личные данные».
- В окошке вы сразу увидите предложение сменить аватарку . Вы можете сделать мгновенное фото на веб-камеру или взять что-нибудь из готового. В зависимости от этого откроется окно проводника или камера.
- Выбранная фотография мгновенно загружается, и при следующем включении компьютера появится новый аватар.
Если вы зарегистрировались на сайте Microsoft, образ будет автоматически установлен и там, и он останется, даже если вы купите другой компьютер. Все предыдущие фотографии, использованные в качестве аватара, хранятся в той же папке, путь к которой указан выше. Вы также можете изменить картинку на сайте Microsoft, но есть одна проблема — старый аватар останется на компьютере. К сожалению, разработчики еще не исправили эту проблему.
Теперь давайте посмотрим, как изменить аватар в Skype, установленном в системе.
- Откройте окно с диалоговыми окнами — ваше имя будет над ними.
- Щелкните кружок, и вы увидите личную информацию, а также кнопку с возможностью добавления фотографии.
- Выберите и загрузите тот, который вам нужен.
Вы также можете перейти непосредственно на сайт Skype и сделать то же самое.
Как сменить аватар в Windows 10 на изображение по умолчанию
В некоторых ситуациях, пользователю нужно выбрать в качестве аватара, системное изображение по умолчанию. Вернуть первоначальную картинку из настроек учетной записи Windows не получится, в виду отсутствия подобной настройки.
Для доступа к системному изображению, потребуется войти в системную папку «ProgramData» на диске «С:».
- Включите отображение скрытых папок на компьютере.
- Пройдите в параметры учетной записи, нажмите на кнопку «Выберите один элемент».
- В окне Проводника откройте папку с системным аватаром. Стандартный аватар по умолчанию находится по пути (продублирован путь на английском языке):
- Выберите одно из системных изображений для использования в качестве аватара по умолчанию. Выделите изображение, нажмите на кнопку «Выбор картинки».

- Отключите отображение скрытых папок на компьютере.
Как удалить аватар в Windows 10, изменить, либо вернуть картинку по умолчанию
Само изображение аватара отображается при запуске ОС Windows, когда юзер входит в свою учётную запись, либо же аватар пользователя видим в настройках операционной системы.
Замечательно! однако — эту картинку учётной записи мы видим так часто, что у большинства из нас возникает вопрос: как удалить аватар в Windows, сменить одно изображение на другое, или вовсе вернуть первоначальный аватар, который предназначен «по умолчанию» ?
В самом деле… однообразная картинка может просто-напросто надоесть… Возникает задача смены образа ОС Windows 10.
…и коли эти вопросы смены одного аватара на другой в учётной записи Windows 10 возникают, то их нужно решать!
Приступим:
Что такое аватар?
Аватар Windows — (ава, аватарка, юзерпик) графическое изображение пользователя ОС — компьютера.
В качестве аватара возможно установить любое изображение: личное фото пользователя, картинку животного, изображение некоего симпатичного душе персонажа и т. д.
как изменить аватар в Windows 10
Для начала узнаем, как поменять аватар Windows 10 на иное более симпатичное изображение.
Если в папке компьютера имеется на примете нужная картинка и мы её видим в качестве аватара учётной записи Windows 10 — приступим:
Следует сказать: коли наш ноутбук или ПК располагает камерой, тогда у нас есть возможность создания собственного аватара…
…для того чтобы изменить аватар в Windows 10 пройдёмся по таким простым шагам настроек ОС:
- меню «Пуск» / «Параметры».
- войдём в параметр «Учетные записи».
- в разделе «Ваши данные» показан текущий (и какие-то другие) аватар для учетной записи Windows. Если же свой аватар вами не создавался, в этом случае здесь отыщете изображение по умолчанию.
- в опции «Создать аватар» воспользуемся кнопкой «Камера» (если хотим создать собственный снимок), либо же кнопкой «Выберите один элемент», чтобы задать заготовленное изображения с компьютера.
5 — выбираем подготовленную картинку.
Сохраняем…
Теперь наша учётная запись имеет новое изображение (аватар) пользователя ПК.
как удалить аватар учетной записи Windows 10
Операционная система Windows 10 имеет функцию, при помощи которой может запоминает несколько созданных аватарок учетной записи пользователя: эти картинки показываются рядышком, для возможности замены по требованию.
Как понимаете, в подобных случаях изменить аватар учетной записи в Windows 10 достаточно просто: требуется всего-то кликнуть по желанному изображению)) и тут же картинка вновь станет изображением учетной записи Windows.
Всё как бы хорошо! если нас устраивают имеющиеся картинки! а если вдруг нам какая-то картинка надоела и мы желаем её убрать, тогда как быть? ведь запросто убрать иллюстрацию из проводника не получится!!?
В этом случае поступаем так:
а) включим возможность компьютера отображать скрытые папки и файлы.
б) пройдёмся по такому пути (откроем проводник и проследуем от папки к папке на диске «С», — на котором у нас установлена ОС Виндовс).
(Я дал два варианта — английский и русский)) — смотря как у вас названы папки ОС).
C:\Пользователи\Имя_пользователя\AppData\Roaming\Microsoft\Windows\Аватары C:\Users\User\AppData\Roaming\Microsoft\Windows\AccountPictures
в) убираем ненужное изображение из системы — с глаз долой из сердца вон!
Вот и всё! в принципе несложное решение вопроса: удалить аватар Виндовс 10 оказалось несложно.!..
как изменить аватар в Windows 10 на изображение по умолчанию
Если вдруг нам нужно выбрать в качестве аватара системное изображение т.е. то, которое было задано по умолчанию — следует поступать по аналогии описанного выше текста…
…дело в том, что вернуть системную картинку посредством опций настроек учетной записи Windows, — не получится! а потому вновь: (требуется доступ к папке «ProgramData» на диске «С:»)
1 — включаем отображение скрытых папок и файлов…
2 — откроем параметры учетной записи, тюкнем «Выберите один элемент».
3 — откроем «Проводник» и пройдём до папки расположения аватаров (в ней аватар по умолчанию).
путь таков:
C:\ProgramData\Microsoft\Аватары по умолчанию C:\ProgramData\Microsoft\User Account Pictures
4 — выбераем одно из системных изображений для аватара по умолчанию. Выделяем аву, тюкаем кнопку «Выбор картинки»…
Готово!
Выводы статьи
Пользователь может установить в качестве аватара любое изображение, которое будет отображаться при загрузке Windows, и в настройках операционной системы. При необходимости, пользователь имеет возможность удалить аватар из Windows, поменять текущую фотографию на другое изображение, или вернуть первоначальную картинку профиля пользователя по умолчанию.
Как удалить аватар в Windows 10 (видео)
У каждого человека есть потребность выделиться среди толпы. Некоторые для этого делают селфи на громоотводах небоскрёба, другие экспериментируют с причёсками и пирсингом. А есть люди, которым достаточно изменить тему оформления и аватар в операционной системе, чтобы чувствовать себя особенным.
