Парсинг изображений: скачать все картинки одним кликом
Содержание:
- Загрузка изображений через код страницы
- VkOpt
- VideoCacheView
- Проверка типа изображения
- Как вытащить изображения с помощью программы
- Сделать скриншот
- Как сохранить чужие публикации в Инстаграме без скачивания
- Через платные сервисы
- Пробуем сохранять через правую кнопку мыши
- ImageShack
- Программа 4K Stogram
- Скопировать из браузера
- Как скачать альбом из ВК
- Freemake Video Downloader
- Через плагин для браузера
- Как быстро скачать фото из Instagram
- Как массово скачать картинки с сайта — решение
- Безопасность
- Расширение для браузера Mozilla Firefox
- Заключение
Загрузка изображений через код страницы
Этот способ доступен только на компьютере, в телефоне провернуть такой трюк у меня не получилось. Открываем публикацию в веб-версии социальной сети, нажимаем правую кнопку мыши, далее «Исходный код страницы».
В новом окне нажимаем комбинацию кнопок «Ctrl» + «F». Внизу или вверху появится строка поиска. В ней пишем «display_resources». В программе подсветится текст. Нам нужно скопировать строку рядом с этой надписью, начинающуюся с «https» и заканчивающуюся «cdninstagram.com» и вставить в адресную строку браузера.
Откроется фотография. Вызываем контекстное меню, «Сохранить картинку как…» Готово, мы загрузили фото из Инстаграма.
VkOpt

VkOpt — универсальное дополнение, адаптированное под выполнение сразу нескольких функций.
Естественно, основной задачей является работа с медиаконтентом.
Посредством расширения можно быстро загрузить видео или аудио, проверить битрейт или размер музыкальных композиций.
Функциональный набор VkOpt также включает возможность подключения к собственному профилю на портале last.fm.
Если кто-то не знает, с помощью этого портала можно получать актуальные рекомендации песен, которые формируются в зависимости от истории прослушивания предыдущих треков.
VkOpt параллельно показывает названия песен и их перечень, если выбранная композиция относится к какому-либо альбому или сборнику.
Дополнительно расширение VkOpt позволяет изменить интерфейс страницы ВКонтакте.
Вы можете поменять расположение местами, либо усовершенствовать внешний вид элементов.
В общей сложности, VkOpt – это несомненно полезное и удобное дополнение для вашего браузера, посредством которого можно загрузить видео и аудио, заблокировать рекламу, а также сделать просмотр своей страницы комфортным.
VideoCacheView
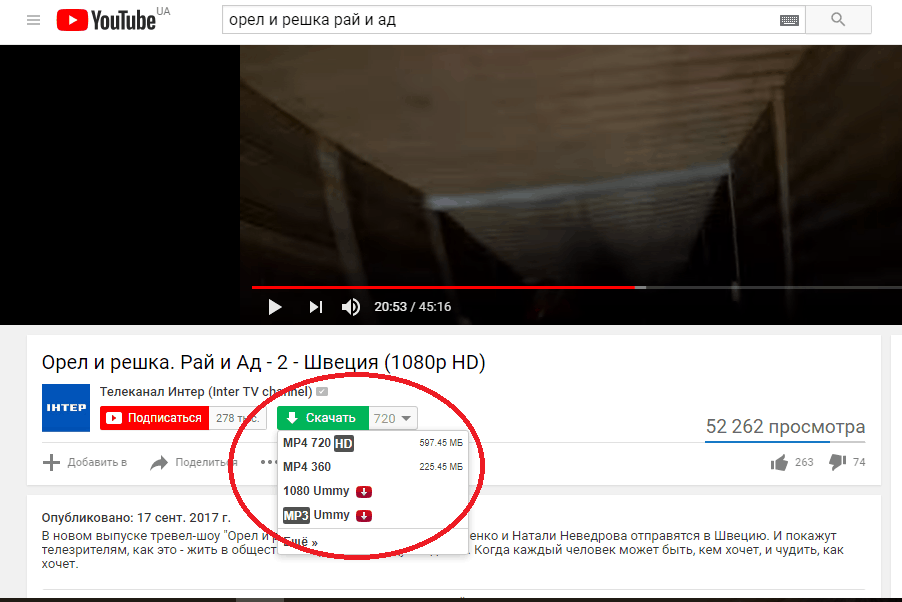
Утилита VideoCacheView характеризуется совместимостью не только с Хромом, но и рядом других популярных браузеров.
Работа ведется по типичному для программистов принципу.
Загрузить видео или аудио вы можете и самостоятельно, но для этого придется рыться в исходном коде страницы, на что уходит огромное количество времени.
Да и сам результат может оказаться неоднозначным. Поэтому облегчить задачу позволяет расширение VideoCacheView.
Перед началом работы оно самостоятельно считывает сведения из кэша интернет-браузера, фильтруя все данные, оставляя только мультимедийные файлы.
Далее выбранные элементы будут скопированы в заданную пользователем папку.
VideoCacheView популярен во многом благодаря поддержке всех самых популярных ресурсов.
На функционирование требуется минимальный объем оперативной памяти. Соответственно, работа персонального компьютера всегда будет стабильно хорошей.
Расширение для chrome для скачивания видео доступно в маркете, но мы же рекомендуем установить отдельный загрузочный файл.
В таком случае действие программы VideoCacheView будет распространяться на все браузеры, сохраненные в операционной системе, что очень удобно.
Как только система закончит установку программы, достаточно открыть любой сайт, где есть аудио- или видеоматериалы.
Возле них всегда будет появляться специальная иконка. Она позволит вам загрузить файл в нужную папку.
Отличительной особенностью является возможность выбора оптимального размера, качества и расширения. Это удобно и для тех, кто планирует потом использовать этот же файл на мобильных устройствах – планшетах, смартфонах и так далее.
В некоторых случаях могут появляться небольшие задержки в процессе закачки.
Но разработчики стараются свести их появление к минимуму. Для этого выпускаются соответствующие обновления.
Проверка типа изображения
Для того, чтобы проверить является ли данный файл изображением надо получить данные из загружаемого файла это функция getimagesize
$imageinfo = @getimagesize($_FILES);
Проверяем на тип изображения:
if($imageinfo != «image/gif» && $imageinfo != «image/jpeg» && $imageinfo !=»image/png») 3. Получаем расширение фотоассоциативный массив mimeArray
=> 1920
=> 1080
=> 3
=> width=»1920″ height=»1080″
=> 8
=> image/png
)
explode
$mime = explode(«/»,$imageinfo);
Наше расширение загружаемого фото — это $mime
Название и расширение сохраняемого файла»test.$mime»
ВНИМАНИЕ!
Это лишь один пример того, как должна выглядеть проверка загружаемого файла! И еще нужно сделать несколько проверок, например, на вес фото! + На наличие вредоносного кода, но об этом мы поверим уже в другой раз!
Как вытащить изображения с помощью программы
Наиболее простой и понятный способ получить желаемые изображения, которые не скачиваются – воспользоваться специальной программой PDF Commander. Вам нужно будет выполнить всего четыре несложных действия:
Шаг 1. Сначала сохраните веб-страницу с изображением как PDF-файл. Если работаете в браузере Google Chrome, вам нужно перейти к настройкам и управлению (три вертикальные точки в правом верхнем углу). В выпадающем списке кликните «Печать». Когда появится новое окно, найдите строку выбора принтера. Из доступных вариантов нужно указать сохранение в PDF.
Сохраните страницу как PDF
В других браузерах данный шаг также выполняется через опции печати страницы.
Шаг 2. Полученный файл нужно открыть в программе PDF Commander. Если она у вас ещё не установлена, то скачайте дистрибутив и инсталлируйте её на компьютер.
Шаг 3. В стартовом меню программы нажмите кнопку «Открыть PDF». Из папки компьютера выберите файл со скачанной веб-страницей.
Откройте сохраненный файл в программе
Шаг 4. Когда документ появится в рабочем поле редактора, кликните «Файл» –> «Инструменты» –> «Извлечь изображения». Программа предложит выбрать путь сохранения. Желательно создать новую папку, чтобы потом вы могли легко найти нужную иллюстрацию.
Извлеките картинки из файла
Сделать скриншот
Скриншот — самый легкий метод извлечения защищенной от копирования картинки из интернета. Данный способ подходит тем, кому нужно высокое качество графического файла. Один нюанс — обрезать фото приходится вручную.
В интернете есть программное обеспечение и расширения специально для скриншотов, которые способны делать качественные копии картинок. К примеру, в браузере Firefox функция копирования встроена по умолчанию. Рассмотрим подробно стандартный процесс создания скриншотов:
По желаемой веб-странице щелкают правой кнопкой мыши.

Перед пользователем появляется контекстное меню. В списке функций выбирают «Сделать скриншот».

- Далее выделяют область для копирования и кликают левой кнопкой мышки.
- Фотография копируется в буфер обмена или сохраняется в файл на ПК.
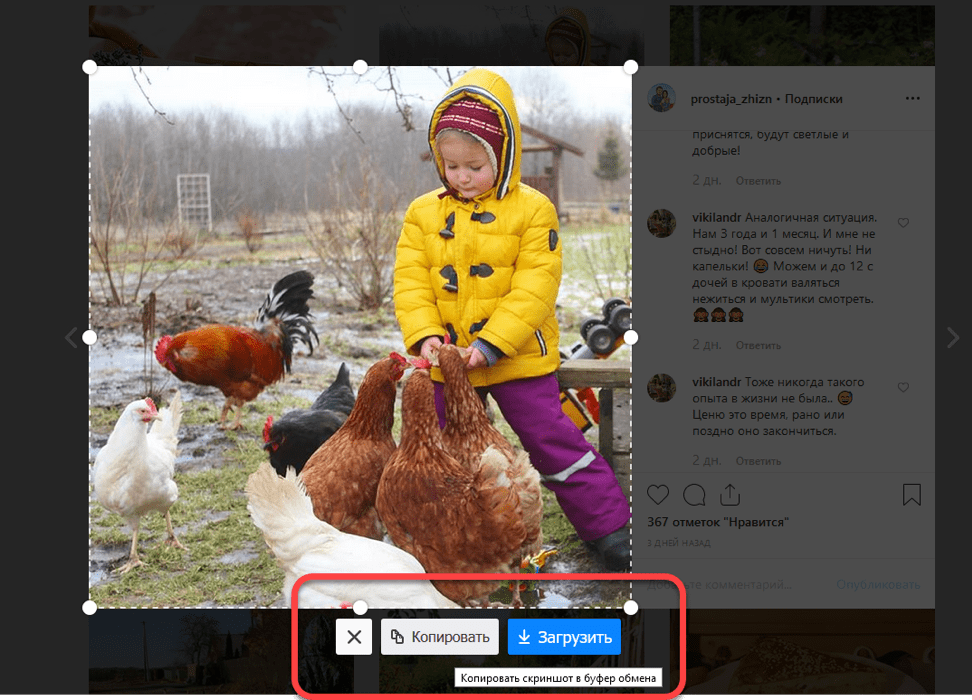
В Google Chrome по умолчанию операция скриншота не стоит. Она реализуется посредством установки специальных дополнений и расширений. Их можно найти в магазине приложений от Гугла.
Как сохранить чужие публикации в Инстаграме без скачивания
Если не нужно скачивать фотографии на устройство, а просто сохранить как закладку в своем Инстаграме, под понравившейся публикацией нажмите на флажок.

Сохраненные посты можно увидеть у себя в профиле. В телефоне сделайте свайп справа налево и выберите соответствующий раздел.

В веб-версии Инстаграма просто нужно перейти во вкладку «Сохранено».

Чтобы разбить посты по темам и разложить по папкам, нажимаем на флажок и удерживаем это положение. Появится окошко, где можно выбрать каталог или создать новый и сохранить запись в него. Приятная особенность заключается в том, что никто не может посмотреть эти публикации в вашем профиле.
Через платные сервисы
Если вы хотите скопировать альбом (перенести к себе на страничку) или скачать фотографии с описанием, можно сделать это платными сервисами. Они стоят недорого, за 1000 фото берут примерно
Для использования нужно разрешить доступ к информации своего аккаунта. Это безопасно, потому что не нужно вводить пароль, сервис не сможет получить лишней информации. Есть еще альтернативный способ входа — через логин и пароль, для тех, у кого сайт ВК заблокирован и первый способ не срабатывает.
Вставьте в сервис ссылку на альбом, на страницу человека, на группу или выберите из списка. Подгрузятся доступные для скачивания альбомы. Отметьте нужные галочкой и нажмите на кнопку «Скачать N фото одним архивом». При регистрации дается 10 бесплатных кредитов, этого хватит на 1000 фотографий.
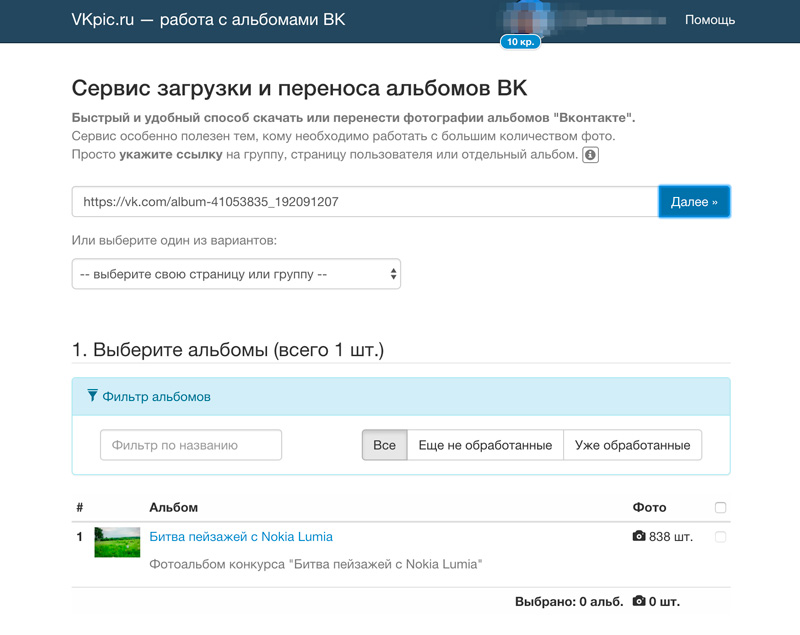
Все фото скачиваются в оригинальном качестве (максимально доступном).
Пробуем сохранять через правую кнопку мыши
Есть известный способ сохранения картинки с сайтов – компьютерной мышью. Заходим на сайт в Интернете, на котором опубликованы изображения. Далее выбираем картинку, наводим на нее курсор мыши, щелкаем правой клавишей по картинке и вызываем контекстное меню (Скрин 1).

После нажатия правой кнопкой мыши, появится кнопка «Сохранить изображение как» (Скрин 2).

В зависимости от вашего браузера, эта функция называется по-разному.
Далее в проводнике Windows выбираете место для сохранения картинки – например, на рабочий стол. После чего кликните кнопку «Сохранить», и картинка с сайта будет сохранена на компьютер.
ImageShack
ImageShack имеет бесплатную 30-дневную пробную версию и премиум-аккаунт. Стоит отметить интересный интерфейс, напоминающий Pinterest. Вы можете использовать сервис для загрузки большого количества фотографий с высоким разрешением, создания альбомов, группировки фото с помощью тегов. Также есть функция поиска фотографий других пользователей.
Настройте параметры конфиденциальности, если не хотите, чтобы ваши фотографии были видны другим пользователям. ImageShack имеет несколько приложений для мобильных устройств. Можете воспользоваться этим ПО, чтобы упростить загрузку фотографий и обмен ими. Максимальный объем хранилища — 10 Гб в месяц для обычных пользователей.
Программа 4K Stogram
4K Stogram – это условно-бесплатный загрузчик контента с Instagram для систем Windows, Linux и Mac.
Основная часть возможностей программы, а этого в большинстве случаев будет более чем достаточно, предлагается совершенно бесплатно. За доступ к большему функционалу уже придётся приобретать платную версию программы. Рассмотрим то, что предлагается в базовой бесплатной версии.
Если на компьютере используется SSD-диск, до проведения каких-либо действий с программой стоит провести настройки в ней.
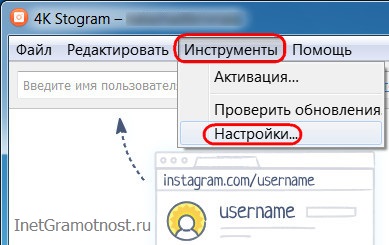 Рис. 7. Где находятся настройки программы 4K Stogram
Рис. 7. Где находятся настройки программы 4K Stogram
4K Stogram будет оперировать большими объёмами данных, потому в первую очередь необходимо сменить папку загрузки контента. Ведь, к примеру, в среде Windows по умолчанию такая папка создаётся на диске С. Чтобы не расходовать ресурс SSD и не захламлять раздел операционной системы при любом типе жёсткого диска, папкой для загрузки контента желательно указать ту, что находится на несистемном разделе диска. А в случае с использованием SSD – соответственно, папку, находящуюся на HDD.
Второй важный нюанс – для отдельных операций, предлагаемых программой, необходимо авторизоваться в своём аккаунте Instagram.
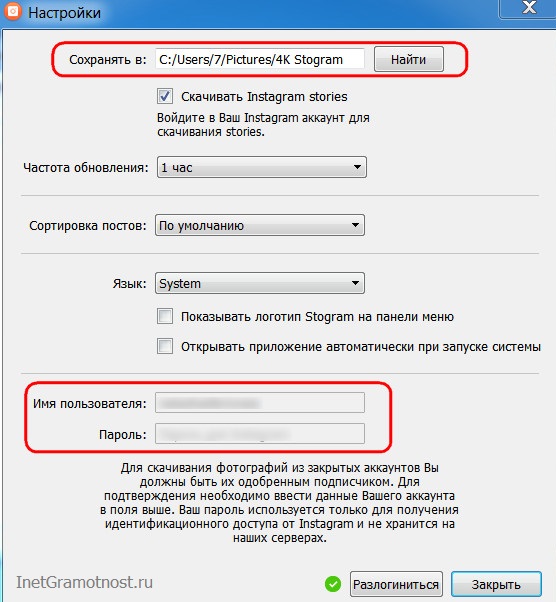 Рис. 8. Какие можно сделать настройки в программе 4K Stogram
Рис. 8. Какие можно сделать настройки в программе 4K Stogram
Скачивать фото или видео с Instagram на компьютер с помощью 4K Stogram просто: в поле вверху окна программы вводим имя аккаунта нужного пользователя, хэштег или выбираем ту или иную локацию. И жмём «Подписаться».
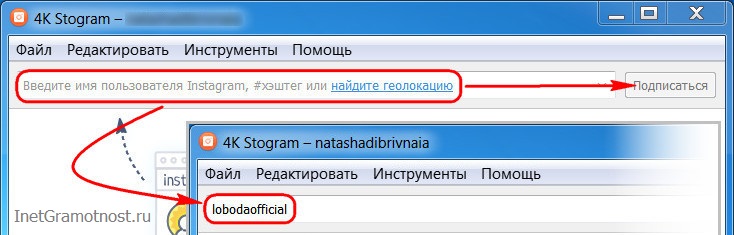 Рис. 9. Чтобы скачать фото или видео с Instagram на компьютер, в 4K Stogram нужно ввести имя нужного пользователя и нажать «Подписаться».
Рис. 9. Чтобы скачать фото или видео с Instagram на компьютер, в 4K Stogram нужно ввести имя нужного пользователя и нажать «Подписаться».
Подписаться в терминологии 4K Stogram не означает подписаться на пользователя в соцсети Instagram, это просто добавление контента с этого аккаунта, по хэштегу или геолокации в качестве локальной задачи на скачивание. Через пару секунд уже будем наблюдать в окне программы скачанные фото и видеоролики.
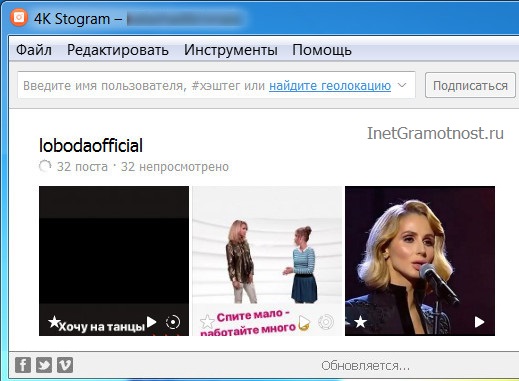 Рис. 10. Окно программы 4K Stogram, в котором находятся скачанные фото и видео.
Рис. 10. Окно программы 4K Stogram, в котором находятся скачанные фото и видео.
Их можно просматривать либо здесь же, в окне самой программы, либо в папке на компьютере, которую мы указали в настройках. Если просматривать фото и видео в окне 4K Stogram, будут доступны ещё и опции «Поделиться» в соцсетях Facebook и Twitter.
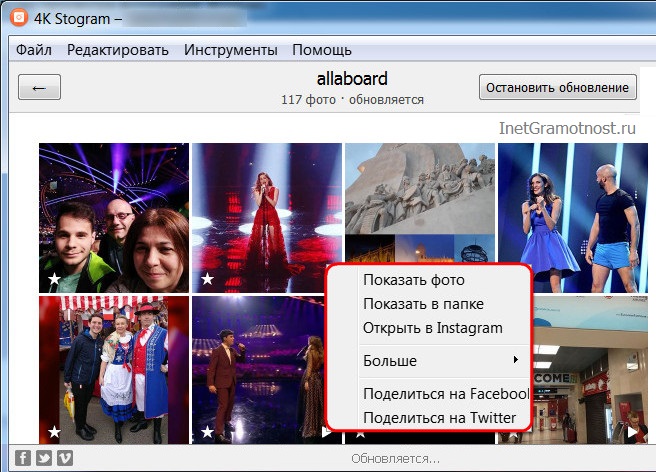 Рис. 11. В окне программы 4K Stogram доступны опции «Поделиться» на Facebook и в Twitter.
Рис. 11. В окне программы 4K Stogram доступны опции «Поделиться» на Facebook и в Twitter.
Особенность 4K Stogram заключается в том, что программа без разбора, в пакетном режиме скачивает всё, что когда-либо публиковалось в аккаунте пользователя, по хэштегу или отдельной локации. Более того, программа через какое-то время проверяет обновления и тут же докачивает новые публикации.
Если, к примеру, нужные фото и видеоролики уже загрузились, а в скачивании остального материала надобности нет, можно приостановить процесс загрузки. А можно и вовсе удалить задачу на скачивание:
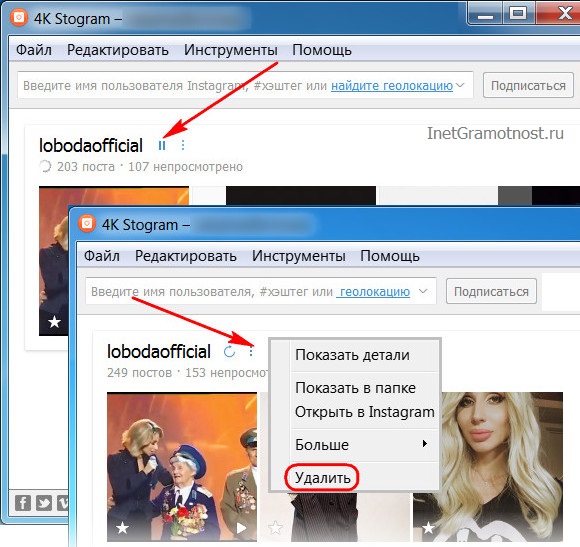 Рис. 12. Удалить задачу на скачивание в программе 4K Stogram.
Рис. 12. Удалить задачу на скачивание в программе 4K Stogram.
Такое удаление касается только самой задачи, при этом загруженный с Instagram контент (видео, фото) никуда не пропадает, он хранится на диске компьютера. Его удаление происходит обычным образом через проводник или файловый менеджер.
Удалять задачи на скачивание также нужно из практических соображений. Активных таких задач в бесплатной редакции 4K Stogram предусматривается только две.
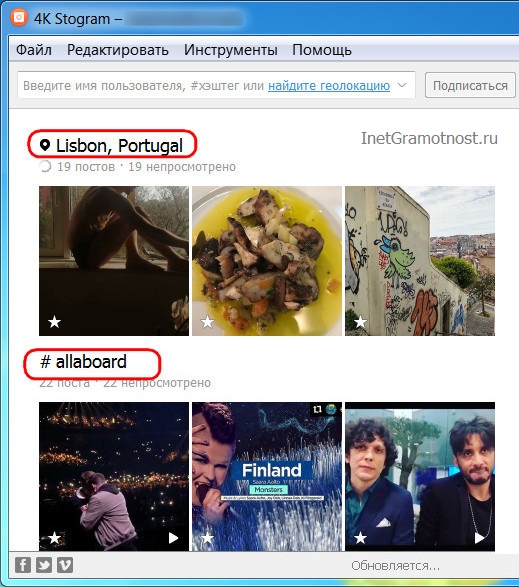 Рис. 13. В бесплатной редакции 4K Stogram разрешены только две задачи на скачивание.
Рис. 13. В бесплатной редакции 4K Stogram разрешены только две задачи на скачивание.
Что ещё может предложить программа? В отдельном порядке она умеет загружать контент с наших личных аккаунтов Instagram – наши загруженные фото и видео, а также сохранённые публикации.
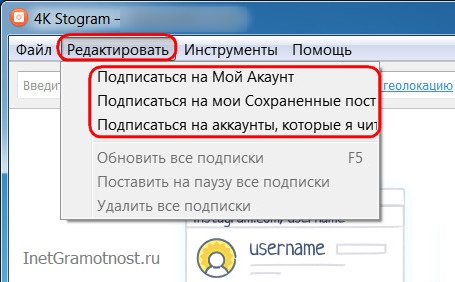 Рис. 14. Программа 4K Stogram скачивает фото и видео с собственных аккаунтов Instagram.
Рис. 14. Программа 4K Stogram скачивает фото и видео с собственных аккаунтов Instagram.
Третья функция в этом составе – возможность автоматического скачивания контента всех наших подписок на Instagram. Т.е. контента всех тех пользователей, за которыми мы следим в соцсети. Но эта функция уже требует приобретения лицензионного ключа для платной версии 4K Stogram. Стоит такая версия €9,95.
Загрузка …
Дополнительные материалы:
1. Интернет как огромная библиотека онлайн
2. Что такое Тик Ток и чем эта соцсеть отличается от других
3. Всемирный каталог идей Pinterest и ее аналог Яндекс.Коллекции
4. Squoosh: уменьшить размер фото без потери качества онлайн
5. Что такое кодеки, для чего они нужны, где можно скачать и как удалить
Скопировать из браузера
Можно перенести данные из обозревателя в любой текстовый редактор. Для этого лучше всего подойдёт Microsoft Word. В нём корректно отображаются изображения и форматирование. Хотя из-за специфики документа может не очень эстетично выглядеть реклама, меню и некоторые фреймы.
Вот как скопировать страницу сайта:
- Откройте нужный URL.
- Нажмите Ctrl+A. Или кликните правой кнопкой мыши по любой свободной от картинок и flash-анимации области и в контекстном меню выберите «Выделить». Это надо сделать для охвата всей информации, а не какого-то произвольного куска статьи.
- Ctrl+C. Или в том же контекстном меню найдите опцию «Копировать».
- Откройте Word.
- Поставьте курсор в документ и нажмите клавиши Ctrl+V.
- После этого надо сохранить файл.
Иногда получается так, что переносится только текст. Если вам нужен остальной контент, можно взять и его. Вот как скопировать страницу веб-ресурса полностью — со всеми гиперссылками, рисунками:
- Проделайте предыдущие шаги до пункта 4.
- Кликните в документе правой кнопкой мыши.
- В разделе «Параметры вставки» отыщите кнопку «Сохранить исходное форматирование». Наведите на неё — во всплывающей подсказке появится название. Если у вас компьютер с Office 2007, возможность выбрать этот параметр появляется только после вставки — рядом с добавленным фрагментом отобразится соответствующая пиктограмма.
Способ №1: копипаст
В некоторых случаях нельзя скопировать графику и форматирование. Только текст. Даже без разделения на абзацы. Но можно сделать скриншот или использовать специальное программное обеспечение для переноса содержимого страницы на компьютер.
Сайты с защитой от копирования
Иногда на ресурсе стоит так называемая «Защита от копирования». Она заключается в том, что текст на них нельзя выделить или перенести в другое место. Но это ограничение можно обойти. Вот как это сделать:
- Щёлкните правой кнопкой мыши в любом свободном месте страницы.
- Выберите «Исходный код» или «Просмотр кода».
- Откроется окно, в котором вся информация находится в html-тегах.
- Чтобы найти нужный кусок текста, нажмите Ctrl+F и в появившемся поле введите часть слова или предложения. Будет показан искомый отрывок, который можно выделять и копировать.
Если вы хотите сохранить на компьютер какой-то сайт целиком, не надо полностью удалять теги, чтобы осталась только полезная информация. Можете воспользоваться любым html-редактором. Подойдёт, например, FrontPage. Разбираться в веб-дизайне не требуется.
- Выделите весь html-код.
- Откройте редактор веб-страниц.
- Скопируйте туда этот код.
- Перейдите в режим просмотра, чтобы увидеть, как будет выглядеть копия.
- Перейдите в Файл — Сохранить как. Выберите тип файла (лучше оставить по умолчанию HTML), укажите путь к папке, где он будет находиться, и подтвердите действие. Он сохранится на электронную вычислительную машину.
Защита от копирования может быть привязана к какому-то js-скрипту. Чтобы отключить её, надо в браузере запретить выполнение JavaScript. Это можно сделать в настройках веб-обозревателя. Но из-за этого иногда сбиваются параметры всей страницы. Она будет отображаться неправильно или выдавать ошибку. Ведь там работает много различных скриптов, а не один, блокирующий выделение.
Если на сервисе есть подобная защита, лучше разобраться, как скопировать страницу ресурса глобальной сети другим способом. Например, можно создать скриншот.
Как скачать альбом из ВК
Рассмотрим самые простые и действенные способы при помощи, которых вы сможете без проблем закачать к себе фотоальбом из ВКонтакте целиком.
1. Расширение ВкОпт
Адрес: Скачать ВкОпт
Если вы хотите загрузить сразу все альбомы с фотографиями, кликните по троеточию у раздела «Все фотографии» и далее по пункту «Скачать». Оставьте галочки на месте во всплывшем окне и начните загрузку.
Если необходимо закачать определенный фотоальбом — то откройте его, также кликните по троеточию и далее по соответствующей кнопке.
ВкОпт на данный момент работает во всех популярных браузерах и включает в себя и множество других полезных функций для работы в данной социальной сети.
2. Программа VKMusic
Откройте в браузере страницу нужного фотоальбома и скопируйте из адресной строки ссылку на него, после чего вставьте ее в соответствующее поле VKMusic. После укажите папку для сохранения и нажмите на «Скачать фотоальбом».
Фото будут скачаны и пронумерованы по списку.
3. Расширение SaveFrom.net
Адрес: https://ru.savefrom.net/
Установите расширение в свой браузер, в панели установленных дополнений появится его иконка. Откройте страницу с необходимым фотоальбомом, там вы увидите новую появившуюся ссылку для скачки альбома — кликните по ней. Если соответствующая ссылка не появилась, то щелкните по иконке расширения на панели дополнений и выберите соответствующий пункт для скачки фотографий. При появлении окошка с запросом на загрузку нескольких файлов одновременно — разрешите.
Фото закачаются в папку, установленную для загрузки по умолчанию, или туда, куда вы укажите.
4. Сервис VooKie
Адрес: https://vookie.ru/albums
Откроется новая страница. В поле «Ссылка на группу или на пользователя» — вставьте ссылку на человека, сообщество/группу и нажмите кнопку «ИСКАТЬ». Появится полный список альбомов с количеством фото внутри них и стоимостью для загрузки. Также, можно вставить ссылку сразу не необходимый альбом.
Важно! Помните, что загрузить можно только открытый для общего доступа фотоальбом. Выберите из списка необходимый альбом и кликните по соответствующей кнопке
Сформируется архив с картинками внутри, который можно скачать к себе на компьютер. Также, его можно целиком перенести в своей сообщество, или опубликовать фото из него, как посты в своей группе/сообществе с возможностью автопостинга
Выберите из списка необходимый альбом и кликните по соответствующей кнопке. Сформируется архив с картинками внутри, который можно скачать к себе на компьютер. Также, его можно целиком перенести в своей сообщество, или опубликовать фото из него, как посты в своей группе/сообществе с возможностью автопостинга.
VooKie примечателен тем, что позволяет указать сразу и человека, и группу/сообщество с возможностью скачивания у них необходимых изображений. Также, есть возможность загружать все изображения со стены — что несомненно бывает необходимо.
5. Сервис VKpic
Адрес: https://vkpic.ru/
Перейдите на сайт сервиса и нажмите на кнопку «Войти» в верхней правой части, далее разрешите доступ к вашему аккаунту. Если вы не авторизированы на данный момент в ВК — то введите свои регистрационные данные.
В специальное поле введите адрес пользователя или сообщества с которого необходимо закачать изображения, или выберите один из уже существующих вариантов, например, альбомы с вашей страницы. После чего кликните по «Далее».
Снизу появится список альбом, которые можно сохранить к себе, выберите нужные вам, выделив их при помощи мышки, после чего щелкните по кнопке «Скачать все фото один архивом».
Откроется новая страница с информацией о количестве фото и названием альбомов, нажмите на кнопку закачки и укажите папку для сохранения. Изображения будут заархивированы, о том, как разархивировать файл, читайте в соответствующей статье.
Как видите, сервис довольно удобный, при загрузке изображения в архиве распределяются по своим директориям. Отличный вариант для быстрого сохранения своих фото с ВК.
В заключение
Как вы могли понять, есть несколько вариантов решения данной задачи. Благодаря им вы в самые кратчайшие сроки можете получить на свой ПК изображения практически с любого фотоальбома с ВКонтакте.
Freemake Video Downloader
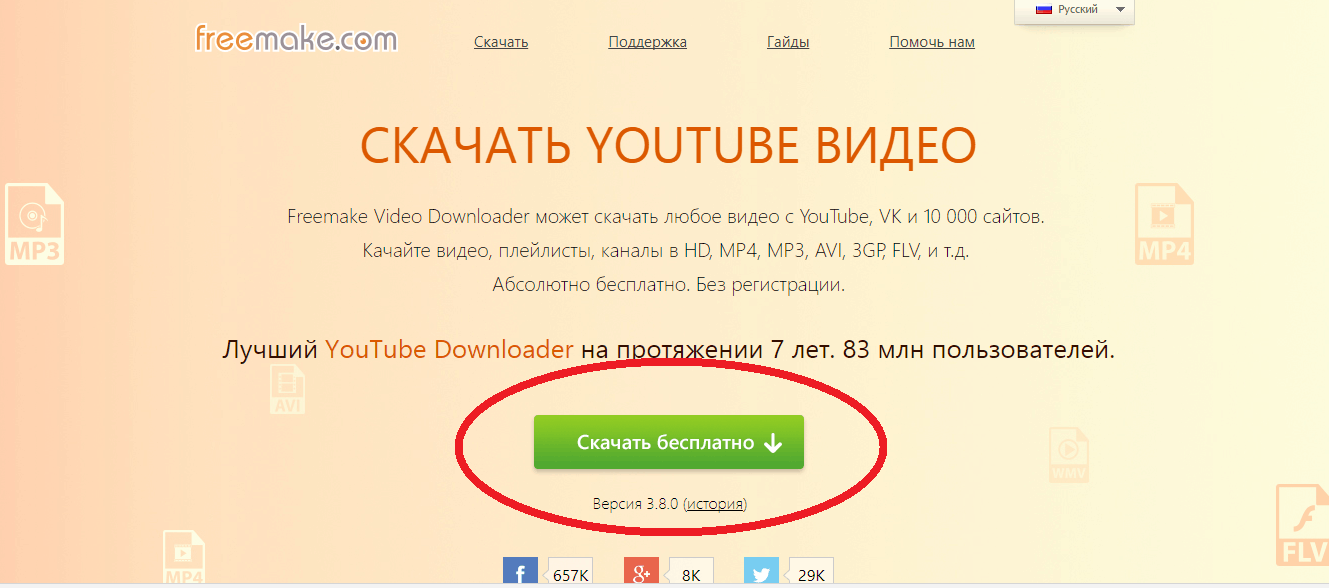
Дополнение Freemake Video Downloader представлено в двух вариантах – отдельной программы и расширения для браузера.
Какой именно выбрать вариант для себя – вопрос предпочтений. Характеризуется максимально простым принципом работы.
С помощью плагина Freemake Video Downloader можно скачать видео и фото из более десяти тысяч популярных сайтов.
Дизайн дополнения оценят не только профессионалы, но и те, кто только первый раз загружает видео/аудио к себе на компьютер.
Для загрузки надо перейти на любимый сайт, потом скопировать ссылку на видеофайл, который надо сохранить на персональном компьютере.
Далее переходим в раздел «Вставить URL».
Программа Freemake Video Downloader предоставит пользователю выбор в пользу оптимального качества видеозаписи.
Последний шаг – переход к загрузке с помощью соответствующей кнопки «Скачать».
Через плагин для браузера
Этот способ подходит для браузера Chrome, Firefox, Яндекс.
Зайдите на сайт savefrom.net и установите программу-помощник на компьютер. Она умеет загружать фото, видео и музыку с многих популярных сайтов.
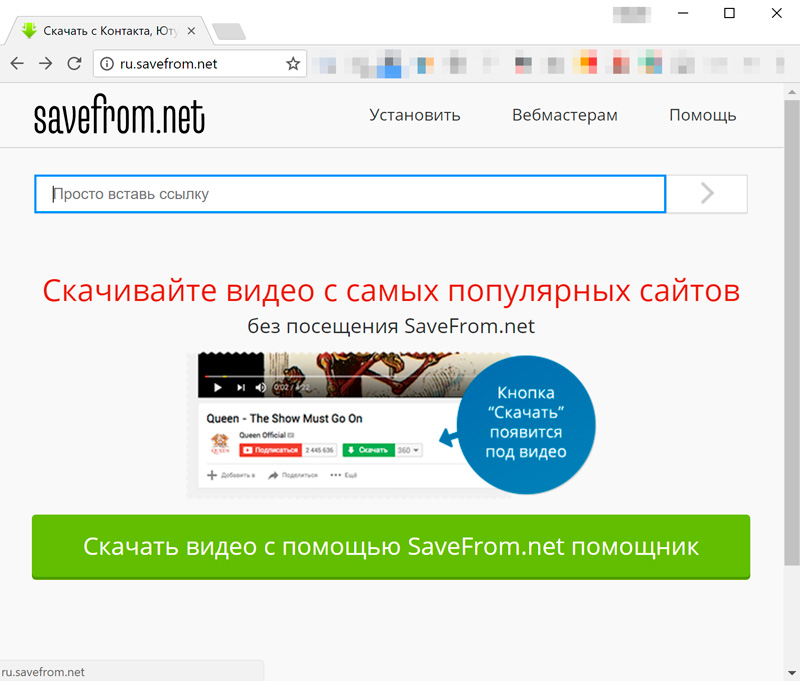
Перед установкой закройте все браузеры. Чтобы не устанавливать на компьютер лишних программ, отключите галочками лишнее.

Установщик откроет браузер с инструкцией по добавлению расширения. Если вы работаете через Хром, установите в браузер вспомогательное расширение Tampermonkey и активируйте его. На странице с инструкцией будет кнопка установки, нажмите её, чтобы добавить скрипт в Tempermonkey. Откроются настройки плагина Tempermonkey со скриптом, нужно нажать кнопку «Установить».

Предварительно нужно отключить выбор папки при сохранении каждого фото в браузере. В Chrome: откройте меню — «Настройки» — «Показать дополнительные настройки» — в пункте «Загрузки» снимите галочку с пункта «Запрашивать место для сохранения каждого файла перед загрузкой».
Теперь можно зайти на страницу с альбомом в ВК, который нужно скачать на компьютер. Нажмите на иконку расширения Tempermonkey и выберите пункт «Скачать фото». Также кнопка для скачивания появилась на странице альбома. Начнётся загрузка альбома в стандартную папку загрузок (указывается в настройках браузера).
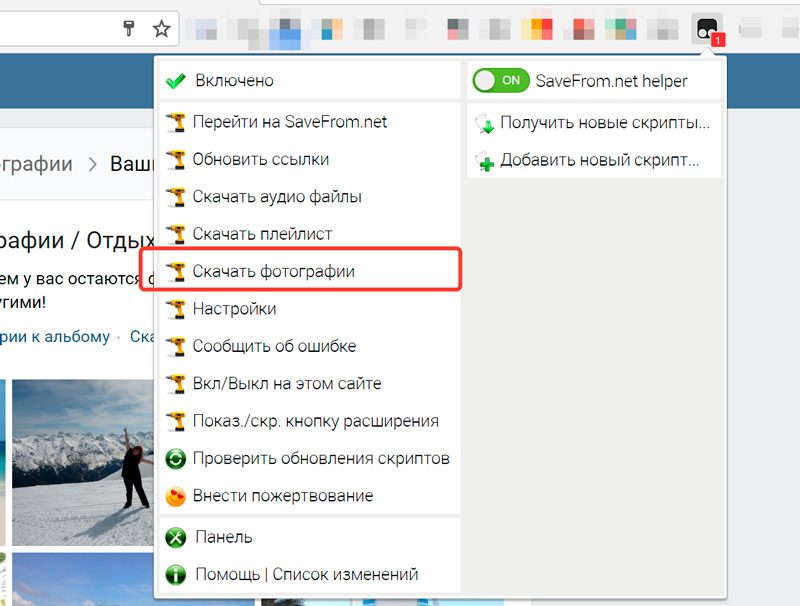
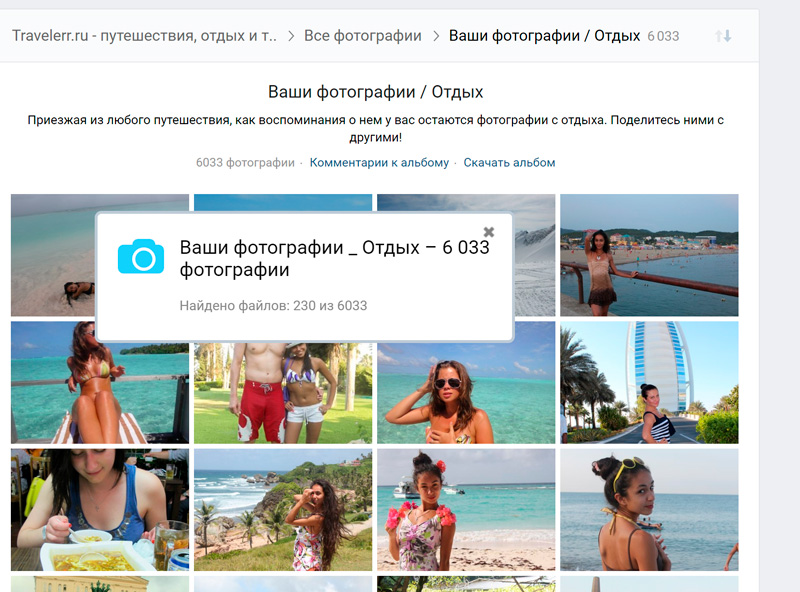
Если альбом больше тысяч фото, скрипт позволяет скопировать список всех ссылок на фотографии. Их можно вставить потом в менеджер закачек Download Master и он скачает все (в конце статьи прочтите про лимиты).
Как быстро скачать фото из Instagram
В Instagram сохранять фотографии средствами, встроенными в сервис, нельзя – в контекстном меню снимка отсутствует соответствующая команда, и описанный выше способ не подойдет. Фотоснимки, размещенные на страницах этой социальной сети динамические, но и это не преграда. Сохранить их на ПК и просматривать офлайн все-таки можно.
- Перейдите на страницу с фотографией и скопируйте ее адрес.
- Откройте на отдельной вкладке браузера https://downloadgram.com/, вставьте ранее скопированный адрес в текстовую форму и нажмите кнопку «Download».
- После генерирования ссылки кликните по кнопке «Download image».
Еще один способ – дополнение Savefromnet, которое доступно для любого современного браузера.
- Посетите веб-страницу ru.savefrom.net и нажмите кнопку «Установить».
После этого вы попадете в магазин расширений для своего браузера.
- Установите дополнение.
- Перейдите на веб-страницу с нужной фотографией и кликните по иконке со стрелочкой вверху, которая появится в правом верхнем углу.
Пожалуйста, оставьте свои отзывы по текущей теме материала. За комментарии, подписки, лайки, отклики, дизлайки огромное вам спасибо!
Как массово скачать картинки с сайта — решение
Когда все готово запускаем в консоле нашу утилиту WGET отдаём ей команду на скачивание и ожидаем. Для это в следующей последовательности делаем.
На клавиатуре вызываем командную строку комбинацией Win + R и в ней вводим команду запуска консоли Windows — cmd
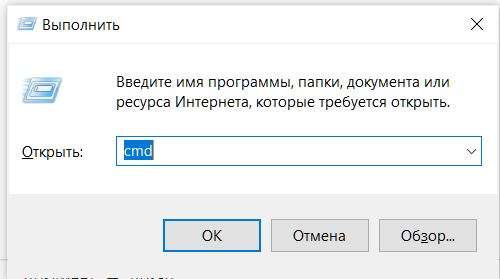 вызываем с клавиатуры командую строку и вводим cmd
вызываем с клавиатуры командую строку и вводим cmd
2 В блокноте создаем готовую команду
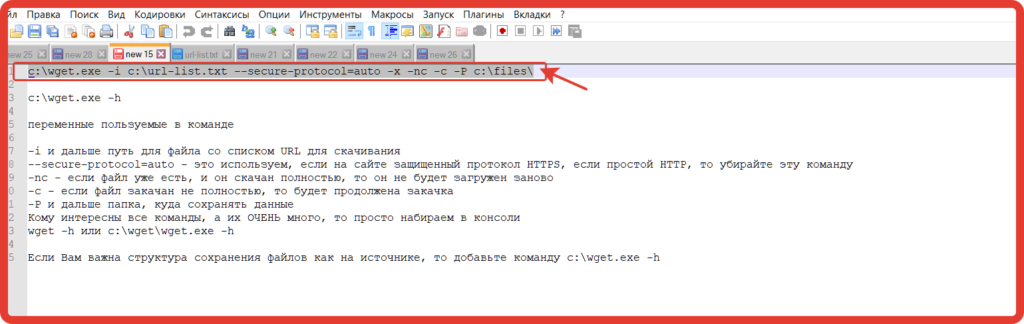 В блокноте заранее подготовить команду для консоли
В блокноте заранее подготовить команду для консоли
c:\wget.exe -i c:\url-list.txt —secure-protocol=auto -x -nc -c -P c:\files\
Поясню что это за переменные используемые в команде
-i и дальше путь для файла со списком URL для скачивания;—secure-protocol=auto — это используем, если на сайте защищенный протокол HTTPS, если простой HTTP, то убирайте эту команду;-h — если важна структура сохранения файлов как на источнике (что очень нужно в моей задаче);-nc — если файл уже есть, и он скачан полностью, то он не будет загружен заново;-c — если файл закачан не полностью, то будет продолжена закачка;-P и дальше папка, куда сохранять данные;
Запускаю в консоле утилиту и процесс скачивания — нажимаю enter, после старта на черном экране будет виден лог операций, по завершению задачи выведется сообщение что команда выполнена, сколько времени прошло и сколько файлов скачено. Если нужно прервать операцию жмем Ctrl + C (Break).
 Запуск в консоле WGET на массовое скачивание файлов
Запуск в консоле WGET на массовое скачивание файлов
Безопасность
Instagram Downloader не требует авторизации в учётной записи в социальной сети, чем вызывает доверие аудитории. Вероятность хищения конфиденциальной информации практически нулевая. Расширение не сворует ваши фото, видеоролики, не отправит пароли на серверы разработчика. Не сможет ставить лайки в фоне, раскручивая страницы партнёров. Это в случае, если работаете без авторизации.
Разработчик открыто заявляет: сервис отправляет на серверы информацию о браузере, провайдере, ваших действиях на сайте Инстаграм. Третьим лицам сведения не передаются, но используются для подбора таргетинговой (целевой) рекламы.
help
Разработчик обязывается не собирать информацию о лицах, не достигших 18-летнего возраста. Если вы из таких – напишите через обратную связь, они обязываются удалить все полученные от несовершеннолетних пользователей сведения.
Расширение для браузера Mozilla Firefox
Для Mozilla Firefox есть своё расширение, позволяющее скачивать фото и видео с Инстаграм на компьютер. Это Download IG Video/Photo, его страница в магазине браузера:
После установки расширение появится на панели инструментов Мозиллы.
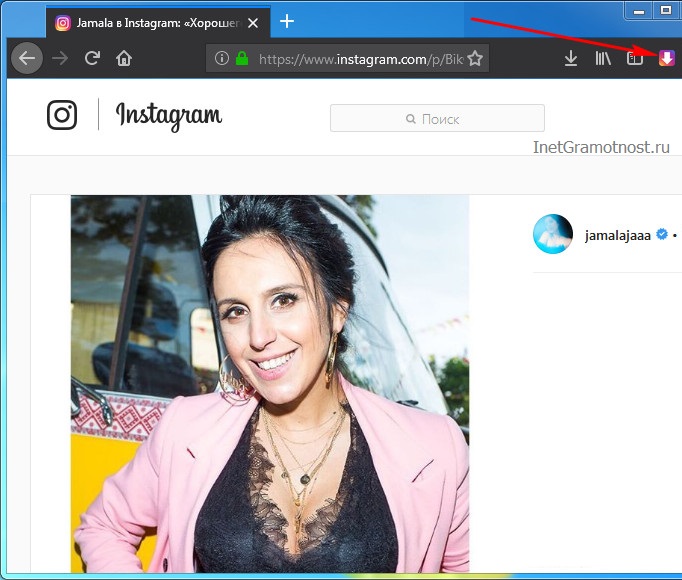 Рис. 4. Значок расширения Download IG Video/Photo, который появится в Мозилле после установки расширения
Рис. 4. Значок расширения Download IG Video/Photo, который появится в Мозилле после установки расширения
И если нажать на кнопку, находясь на страничке конкретного фото, расширение отправит на специальную техническую страницу со ссылкой для скачивания:
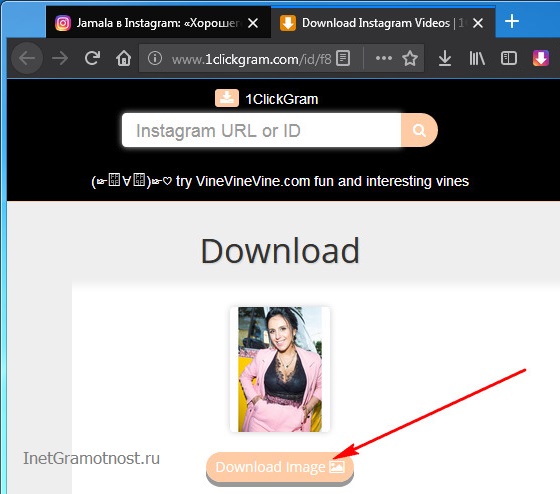 Рис. 5. Специальная страница для скачивания фото, которую выдает установленное расширение в Мозилле
Рис. 5. Специальная страница для скачивания фото, которую выдает установленное расширение в Мозилле
Точно по такому же принципу скачиваются видеоролики:
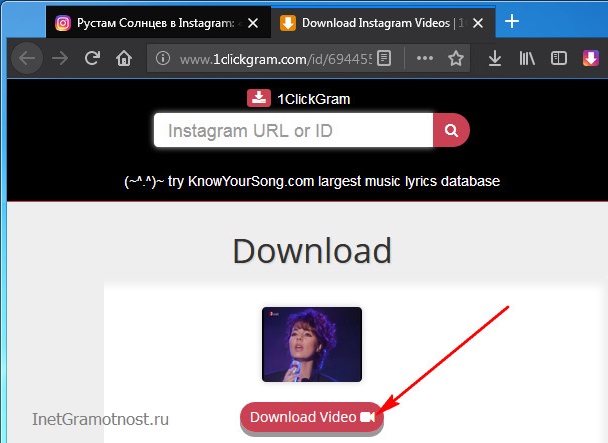 Рис. 6. Страница для скачивания видео, которую выдает расширение в Мозилле
Рис. 6. Страница для скачивания видео, которую выдает расширение в Мозилле
Расширение совместимо и с новым Firefox Quantum, и с большинством его клонов – сборок на базе устаревших версий этого браузера.
Заключение
Вот мы и рассмотрели все основные способы копирования фото из Инстаграма. Коротко перечислю их еще раз:
- Сохранять свои снимки, установив подходящие настройки.
- Делать скриншоты.
- Дописывать «media?size=l» в конец url.
- Вытаскивать фотографии из кода страницы.
- Использовать сторонние сервисы и программы.
- Копировать целиком публикации в свой профиль.
Используя непроверенное ПО, будьте осторожны. Установите надежный антивирус и по возможности не вводите данные от своего основного аккаунта в социальной сети. И помните, что все материалы, опубликованные пользователями в Instagram, защищаются законом как объекты авторского права.
А я прощаюсь с вами. До свидания, друзья.
