Расширение инстаграм для google chrome
Содержание:
- С компьютера
- Панель разработчика не активна – что делать
- Панель веб-разработчика
- SMM Planner
- Как разместить фото в Instagram с компьютера с помощью Facebook Creator Studio
- Как опубликовать фото в Инстаграм без обрезки
- Сколько фото одновременно можно загрузить
- Популярные вопросы
- Как сделать пост в Инстаграме?
- C помощью подручных средств браузера
- Несколько слов о добавлении изображений в Instagram с ПК
- Как добавить фото в Инстаграме – пошагово
С компьютера
Здесь разместить видео в Инстаграм уже сложнее. Просто открыв в браузере свою страничку, выложить новый контент в Ленту и Истории нельзя. Исключение – IGTV. В остальном же в 2021 году осталось лишь три способа загрузить видео в Инстаграм с компьютера.
Через сервис отложенного постинга
Самый простой способ решить задачу – с помощью SMMplanner. Можно добавить фото и видео в Ленту, в Истории и в IGTV. Да, сервис платный, но за минимальные деньги вы получите высшее наслаждение от процесса загрузки видео. Подходит тем, кто выкладывает контент в Инстаграм на регулярной основе.
Через Facebook Creator Studio
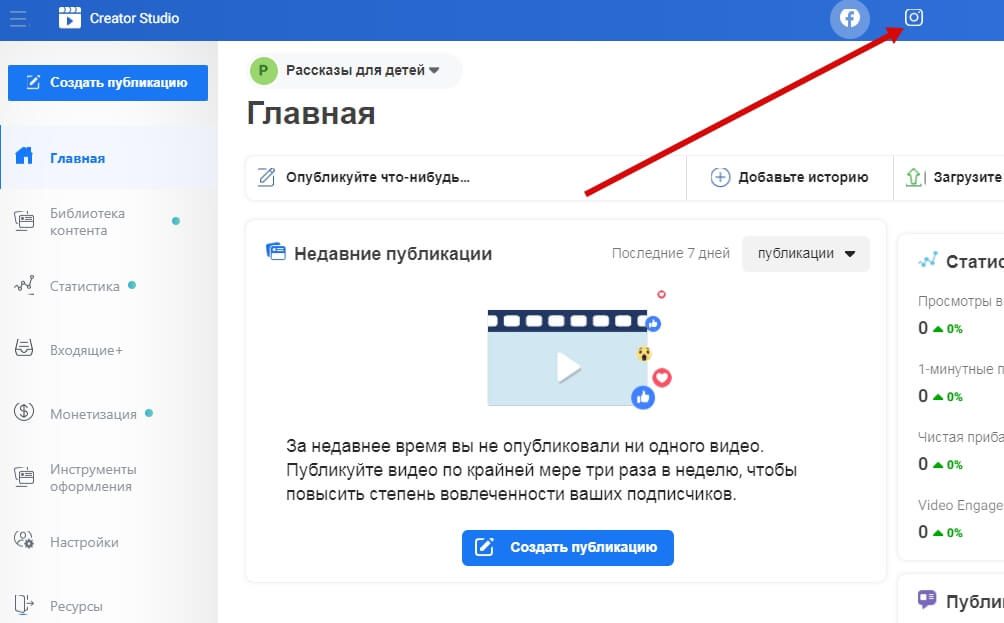 Официальный сервис от Facebook. Для привязки аккаунта Инстаграма нажмите на его значок и следуйте инструкции
Официальный сервис от Facebook. Для привязки аккаунта Инстаграма нажмите на его значок и следуйте инструкции
Чтобы им воспользоваться, после входа в сервис привяжите аккаунты Инстаграма и Фейсбука друг к другу, а также вы должны иметь бизнес-аккаунт или аккаунт Автора в Инстаграме.
Переключиться на аккаунт Автора не сложно.
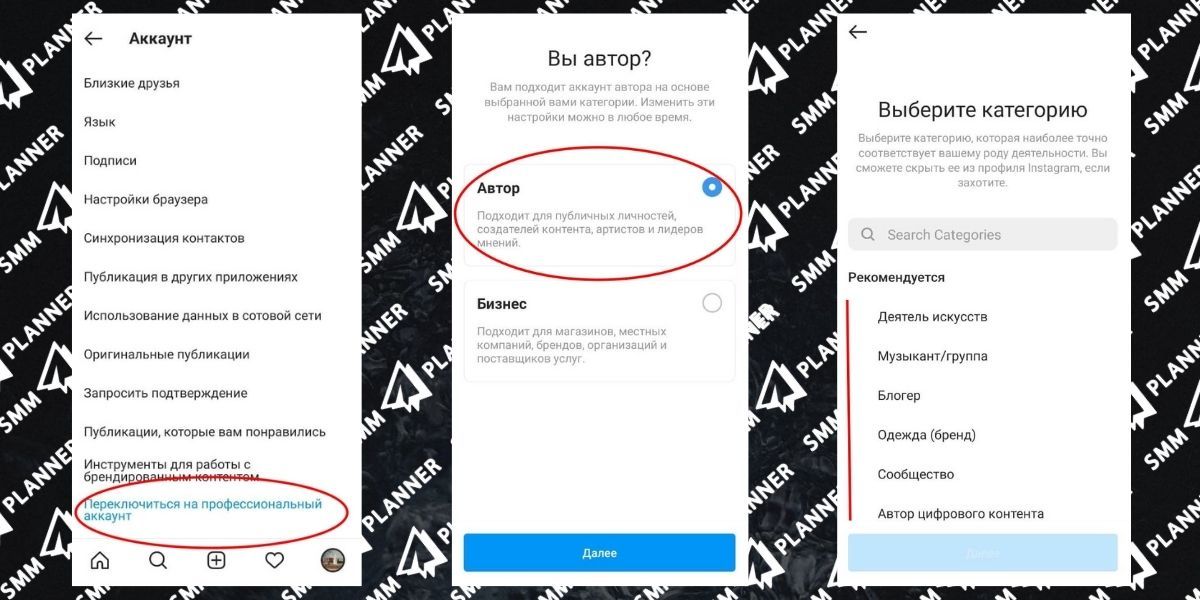 Зайти в Настройки Инстаграма на смартфоне, выбрать «Аккаунт», а затем «Переключиться на профессиональный аккаунт». Выбрать категорию публикаций, наиболее подходящую по ваш контент. Выбрать «Автор».
Зайти в Настройки Инстаграма на смартфоне, выбрать «Аккаунт», а затем «Переключиться на профессиональный аккаунт». Выбрать категорию публикаций, наиболее подходящую по ваш контент. Выбрать «Автор».
После этого вы можете загрузить видео в свою Ленту. Но сделать карусель или добавить видео в Истории через сервис вы не сможете. Увы.
Через эмулятор
Еще один из способов сделать публикацию с компьютера – использовать эмулятор Андроид-приложений. Установив его на компьютер, вы на мониторе будете работать с приложениями, словно сидите в телефоне.
Рассмотрим BlueStacks.
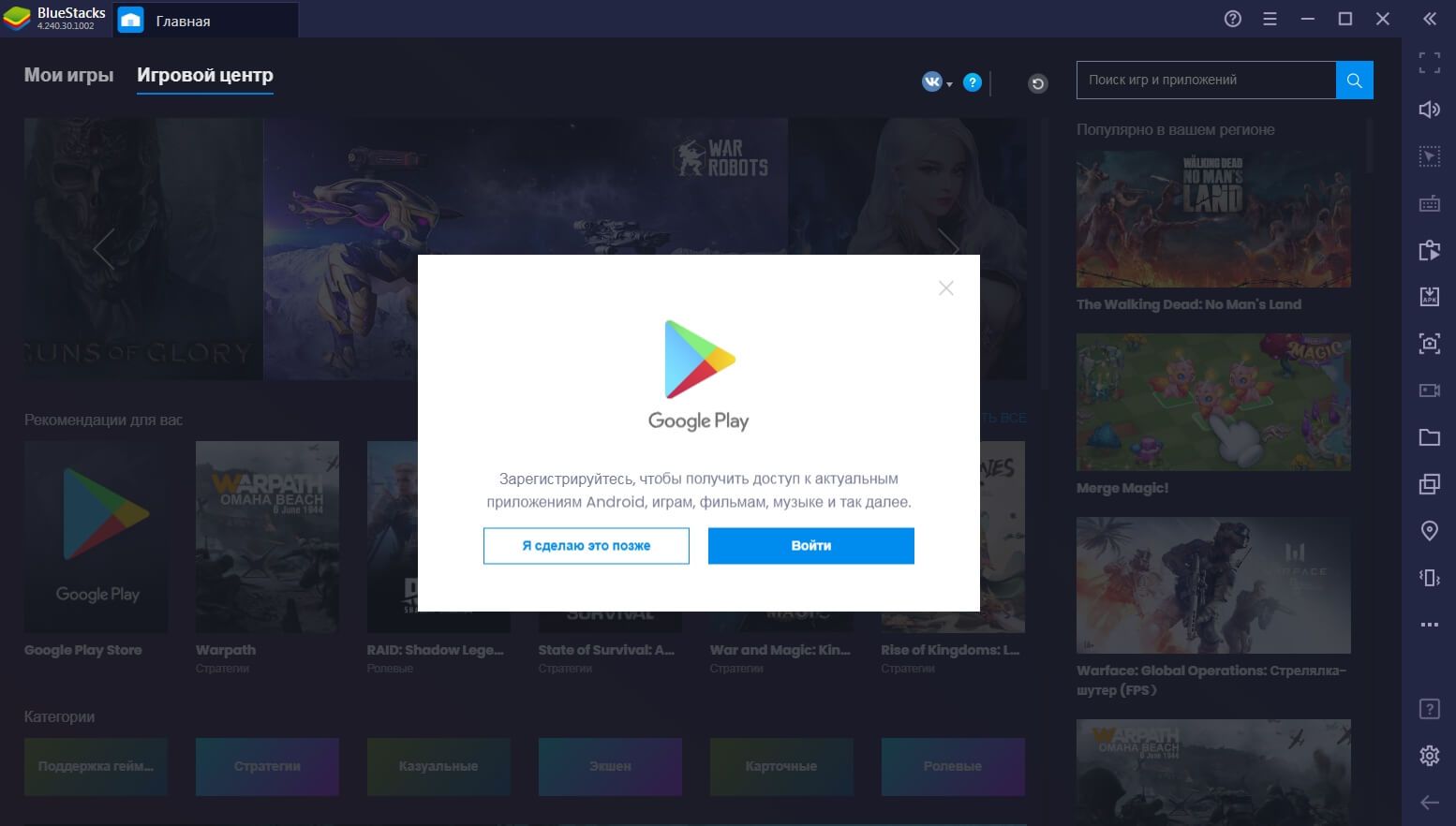 Установив приложение, авторизуйтесь в учетной записи Google Play
Установив приложение, авторизуйтесь в учетной записи Google Play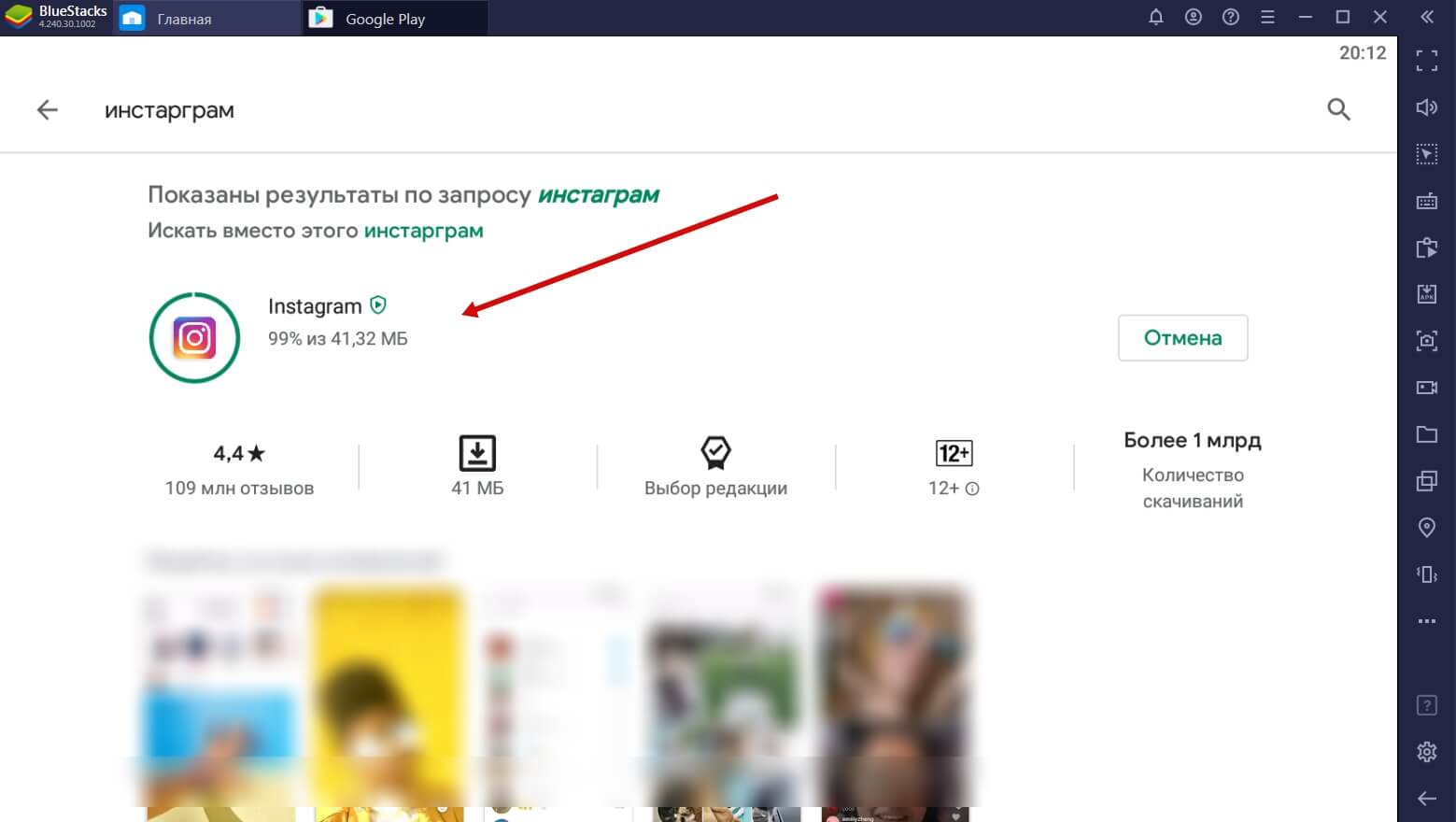 В поиске введите слово «Инстаграм» и установите приложение
В поиске введите слово «Инстаграм» и установите приложение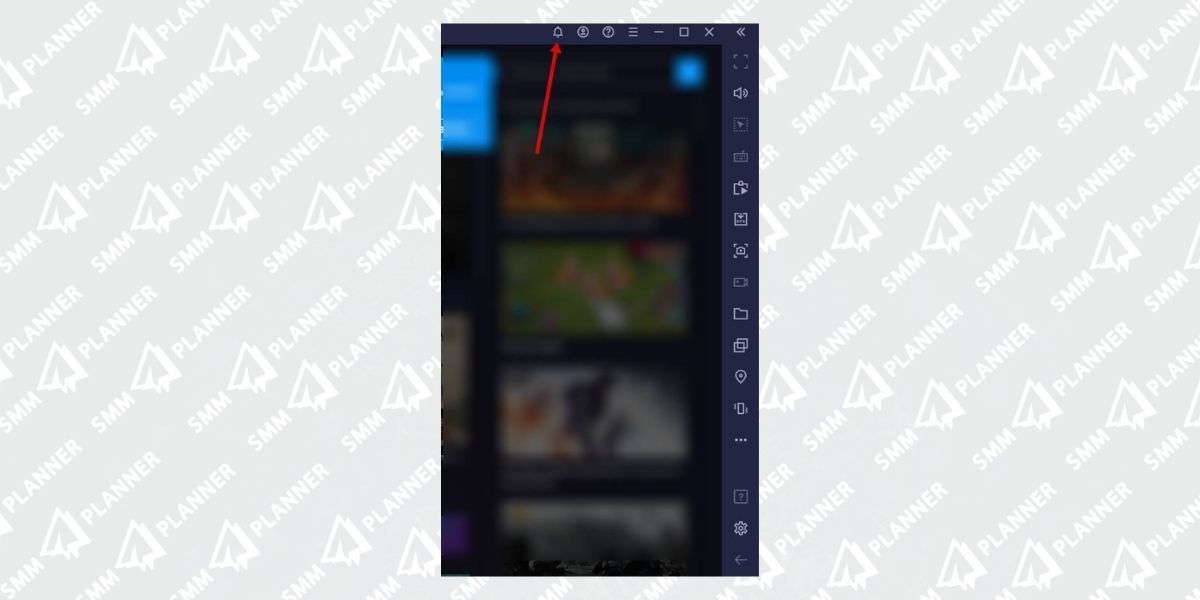 Вы можете войти в Инстаграм, кликнув по значку Уведомлений…
Вы можете войти в Инстаграм, кликнув по значку Уведомлений…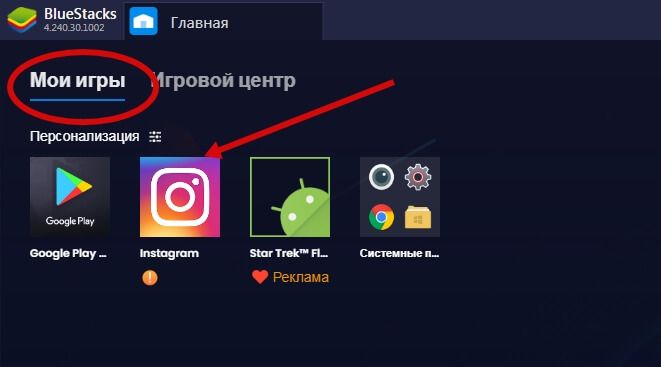 … или при следующем входе в программу найти его в разделе Мои игры
… или при следующем входе в программу найти его в разделе Мои игры
Чтобы загрузить видео в Инстаграм, сначала эти видео надо добавить в библиотеку эмулятора.
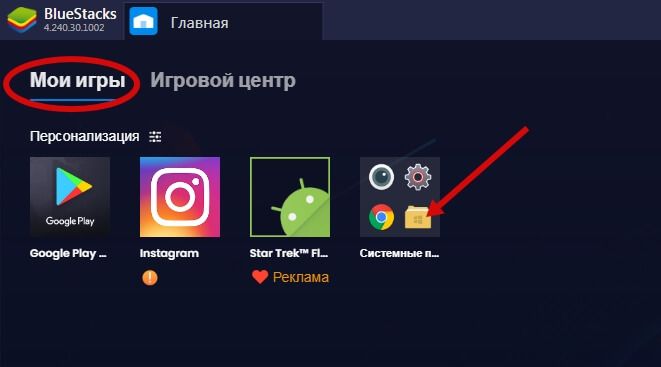 Войдите в Медиа-менеджер, – желтый значок в «Моих играх»
Войдите в Медиа-менеджер, – желтый значок в «Моих играх»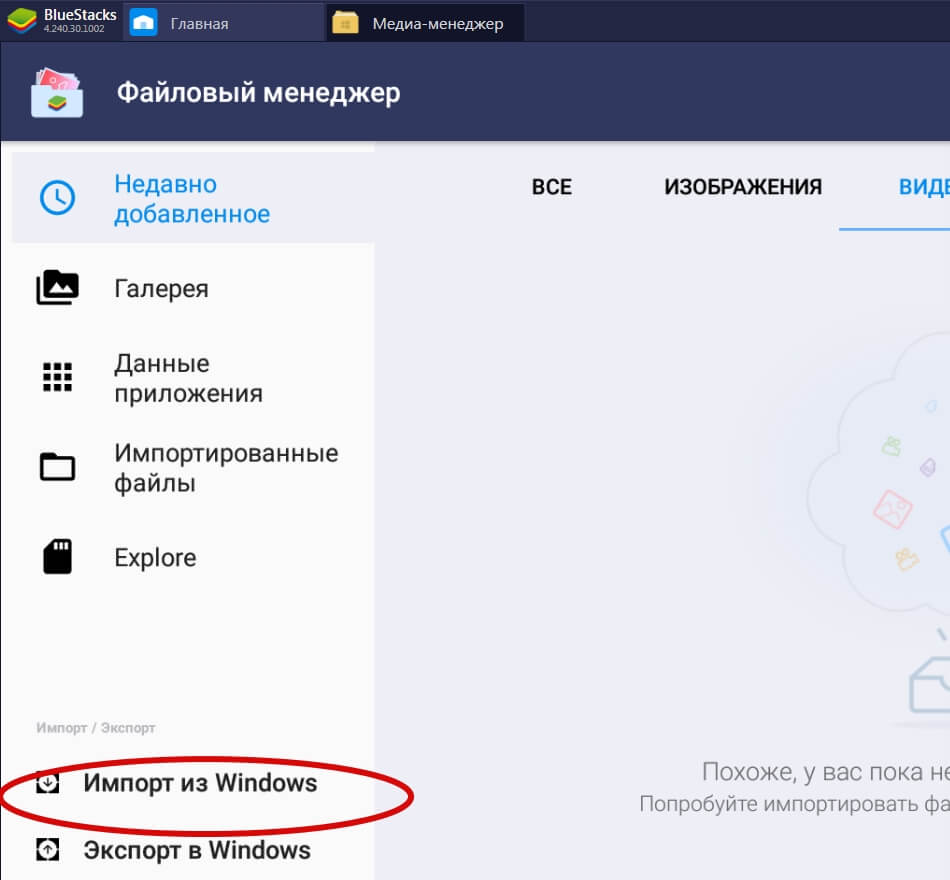 Нажмите «Импорт из Windows» и выберите нужные видео
Нажмите «Импорт из Windows» и выберите нужные видео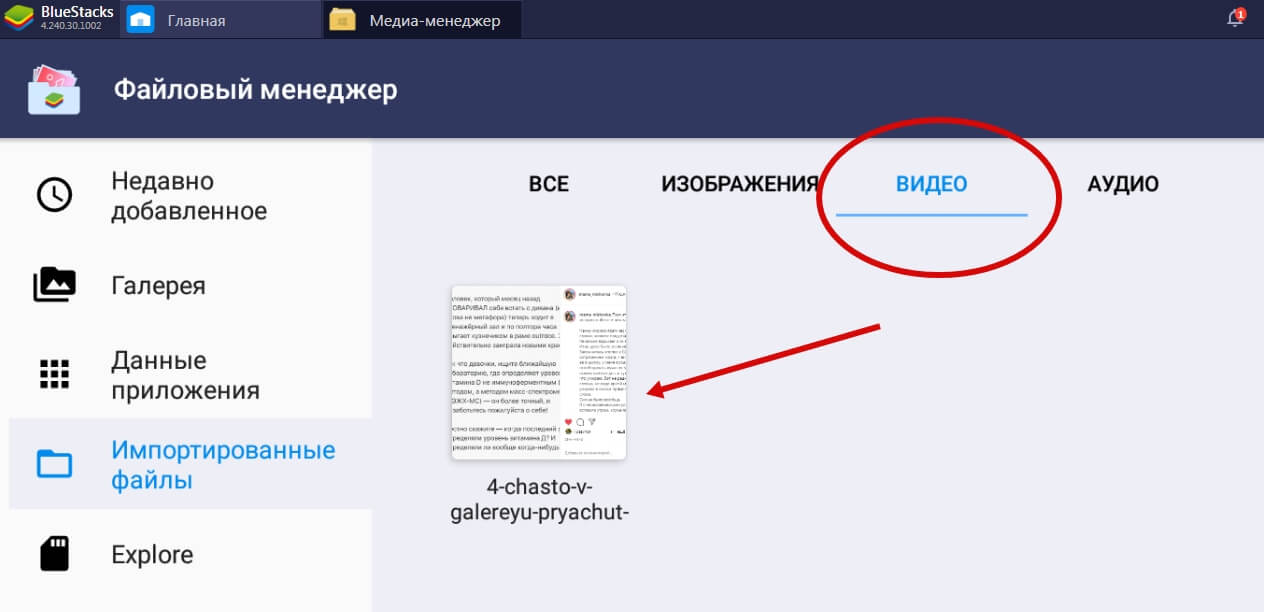 Вы увидите их в импортированных файлах здесь же
Вы увидите их в импортированных файлах здесь же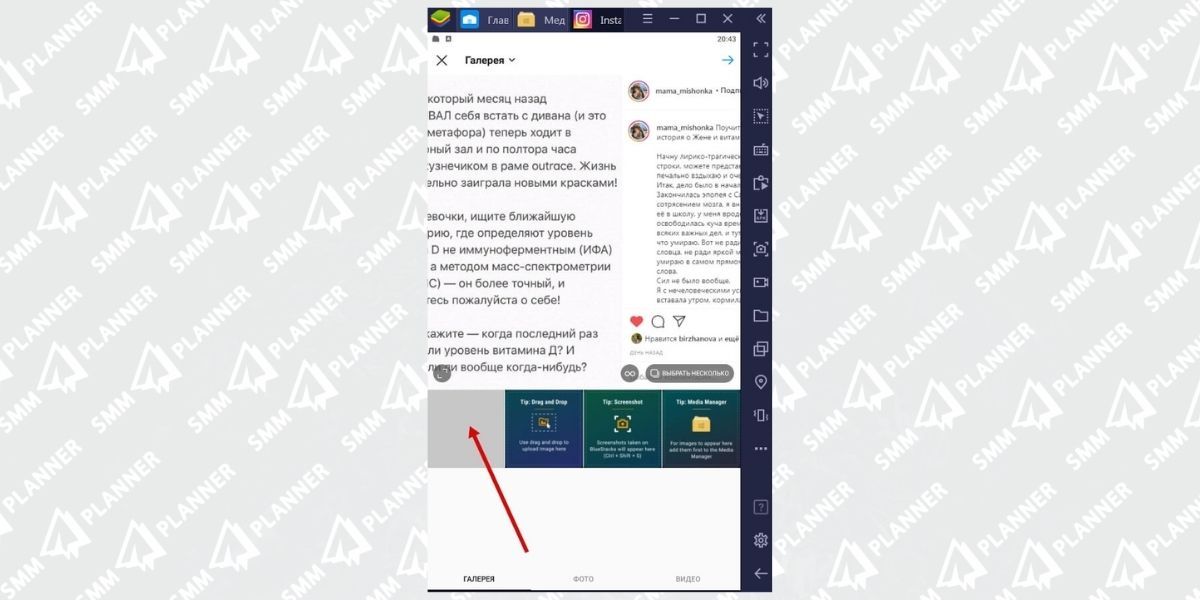 Теперь заходите в эмуляторе в Инстаграм и загружайте видео так же, как вы сделали бы это на телефоне: плюсик внизу в центре экрана, и в Галерее уже будут необходимые видео
Теперь заходите в эмуляторе в Инстаграм и загружайте видео так же, как вы сделали бы это на телефоне: плюсик внизу в центре экрана, и в Галерее уже будут необходимые видео
Теперь момент о производительности вашего компьютера. Если у вас 4 гб. оперативной памяти и меньше, то каждый процесс в эмуляторе у вас будет занимать от 5 минут и больше; проще говоря – все будет тормозить.
Через браузер
Открыв свою страничку через любой браузер компьютера, вы сможете опубликовать видео только в раздел IGTV.
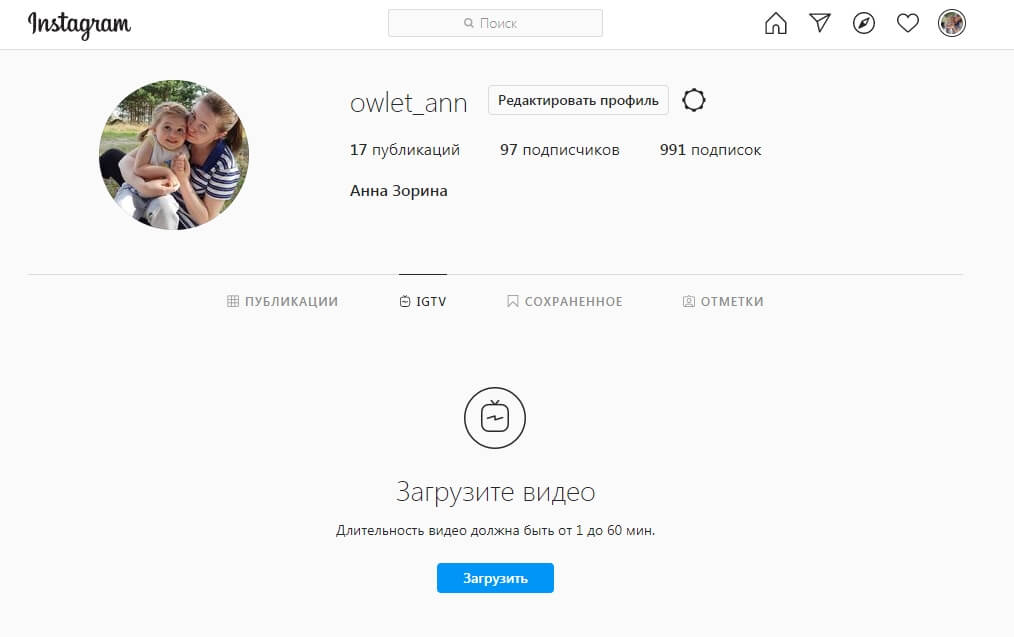 Перейдите в своем профиле в раздел IGTV и нажмите «Загрузить»
Перейдите в своем профиле в раздел IGTV и нажмите «Загрузить»
При работе через браузер вы сможете загрузить видео длиннее, чем на смартфоне, а именно – продолжительностью до 1 часа.
Панель разработчика не активна – что делать
Бывает и так, что после всех описанных выше манипуляций активации режима разработчика не происходит.
Алгоритм действий, способствующих решению этой проблемы, следующий:
- нужно закрыть браузер и открыть на компе папку – C:\Users\ваше_имя_пользователя\AppData\Local\название_браузера\название_браузера\User Data;
- в этом пути следует поменять User Data на Default;
- потом следует открыть браузер с уже активированным новым профилем;
- выполнить удаление папки «Default».
Альтернативные решения
Официального приложения или программы, с помощью которой можно было бы выложить фото в Инстаграм посредством ноутбука или стационарного ПК, нет, но сторонние ресурсы озадачились поиском ответа на вопрос – как залить фото в Инстаграм с компа? На помощь тут придет официальное приложение Grambler, написанное как для Windows, так и для Mac, есть еще BlueStacks – эмулятор Андроида, с ним пользователь имеет возможность скинуть фото, а также видео.
Наконец, к услугам юзеров масса онлайн-сервисов, благодаря которым поиск ответа на вопрос о том, как выложить фото в Инстаграм с ПК, не представляется сложным делом.
Если же у пользователя установлена Windows 10, то он может воспользоваться функционалом стандартного приложения для загрузки фото в Инстраграм. Однако с его помощью нельзя выложить фотографию в ленту, это доступно лишь планшетам с данной версией ОС. С компьютера можно закачать фото лишь в Директ или в Историю, большего функционал приложения сделать не позволяет.
Как удалить фото с ПК
Поскольку сервис изначально создавался для мобильных устройств, то в его компьютерной версии сознательно разработчиками не была реализована возможность удаления фото. Обойти такое ограничение можно, предприняв некоторые довольно простые действия.
Если нет желания скачивать и устанавливать стороннее ПО, то на помощь приходит расширение «Скачать с Инстаграм» для Google Chrome. После его установки можно пользоваться полноценным функционалом сервиса в его компьютерном варианте, в том числе, решить задачу, как удалить ненужные фото.
Решению проблемы может способствовать уже упомянутый выше эмулятор Андроида BlueStacks. С его помощью юзер также производит удаление фото с Инстаграма посредством своего ПК.
Панель веб-разработчика
Вариант работает в браузерах Opera, Edge, Яндекс браузер, Google Chrome. На примере все загрузка фото выполнялась в Google Chrome. Что нужно сделать:
- Зайти на сайт Инстаграма.
- Нажать комбинацию клавиш Ctrl+Shift+I для открытия веб-панели разработчика. Она может находиться внизу либо справа.
- Найти на панели значок в виде телефона и кликнуть на него. Это эмулятор мобильных устройств, который позволит «обмануть» сайт и создать видимость входа с браузера телефона.
- После совершенных действий кнопка для загрузки фото автоматически появится на странице профиля. Если этого не произошло, нужно ее обновить.
Дальнейшие действия (добавление, редактирование, публикация снимка) описывать нет надобности.
SMM Planner
- Перейдите на сайт https://smmplanner.com и создайте аккаунт либо войдите через другую социальную сеть.
- Подключите аккаунт инсты, для этого перейдите в раздел «Аккаунты».
- Кликните по кнопке «Instagram».
- Введите данные от аккаунта инсты, нажмите кнопку «Подключить».
- Выберите способ получения кода подтверждения.
- Введите полученный код в поле на сайте. Нажмите «Подключить».
- Переключитесь на вкладку «Посты/создать пост».
- Выберите «Запланировать пост».
- В открывшемся редакторе поста кликните по кнопке «Фото/видео», выберите ролик или картинку.
- Установите галочку напротив пункта «Опубликовать в Stories».
- Настройте время публикации, нажмите кнопку «OK», чтобы завершить действие.
Зарегистрироваться в smmplanner.com
Видео
Как разместить фото в Instagram с компьютера с помощью Facebook Creator Studio
Фейсбук напрямую связан с Инстаграм, поэтому при помощи сервиса Facebook Creator Studio любой пользователь может загружать фотографии даже с компьютера. Очень примечательно то, что управлять можно контентом по плану, то есть запланировать публикации:
Для начала стоит настроить коннект между Инстаграмом и Фейсбуком, а после этого зайти в Creator Studio и кликнуть на иконку инсту;

- Теперь необходимо кликнуть на пункт с добавлением пользователя. Авторизуемся в аккаунте;
- Теперь необходимо кликнуть на пункт «Создать публикацию», а далее тапнуть на ленту;
- Выбираем фото из компьютера и добавляем описание;
- Тапаем на пункт «Добавить контент»;
- Тапаем на «Опубликовать».
Студия от Фейсбук – классная возможность для планирования контента на Пк и его дальнейшего выставления.
Как опубликовать фото в Инстаграм без обрезки
Есть несколько способов добавить в Инстаграм полное фото. Для этого выберите один из вариантов:
- поставить его вертикально;
- не использовать белый фон;
- представить фотографию в виде панорамы.
Рассмотрим эти способы размещения более подробно.
Как загрузить фото без белого фона
Раньше все картинки нестандартных размеров публиковались соцсетью с белым фоном позади кадра. Это было необходимо, если не хватало ширины или высоты фотографии. Сейчас без него можно обойтись. Инстаграм разрешает публиковать картинки, которые не подходят под требования к размерам. При публикации на изображении появится автоматический прозрачный фон.
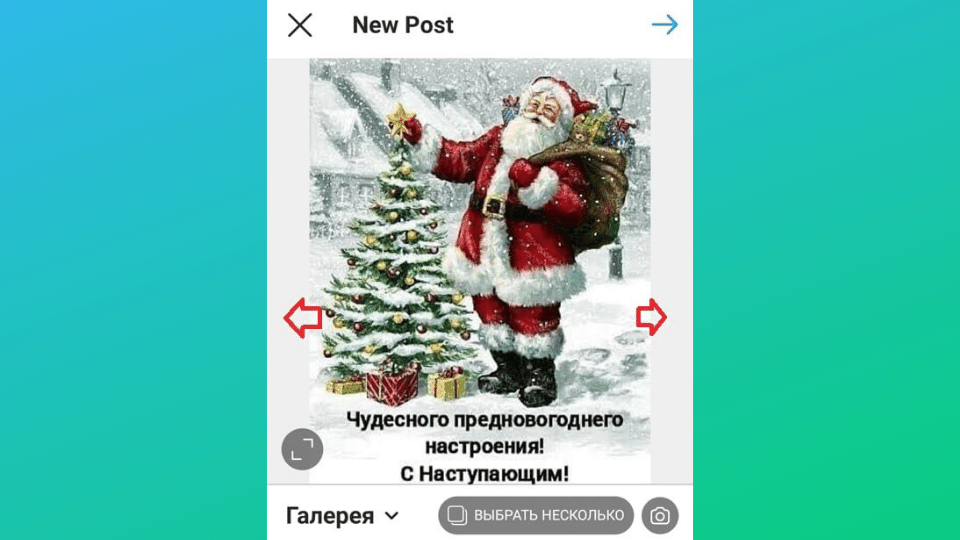 Прозрачный фон подстраивается под кадр и не заметен
Прозрачный фон подстраивается под кадр и не заметен
Но можно обойтись и без него, если фото будет попадать в пропорции 16:9, а разрешение будет 1067 на 600 пикселей.
Не будет фона, если при публикации масштабировать фотографию. После того, как будет выбран кадр, останется определиться с частью снимка, которую хочется опубликовать. Но есть нюанс — иногда пропадают важные части фото, потому что Инста их обрезает.
С фото пропала половина текста внизу кадра и часть головы персонажа. Зато фона прозрачного по бокам нет
Масштабировать стоит, если суть изображения в центре кадра, а по краям ничего важного нет
Как загружать, если фото вертикальное
Не так давно в Инстаграме появилась возможность публиковать вертикальные длинные фотографии. В интерфейсе появилась специальная кнопка, которая разрешает вытянуть снимок по бокам и добавить туда прозрачный фон. Получится фото в полном размере, но с рамками.
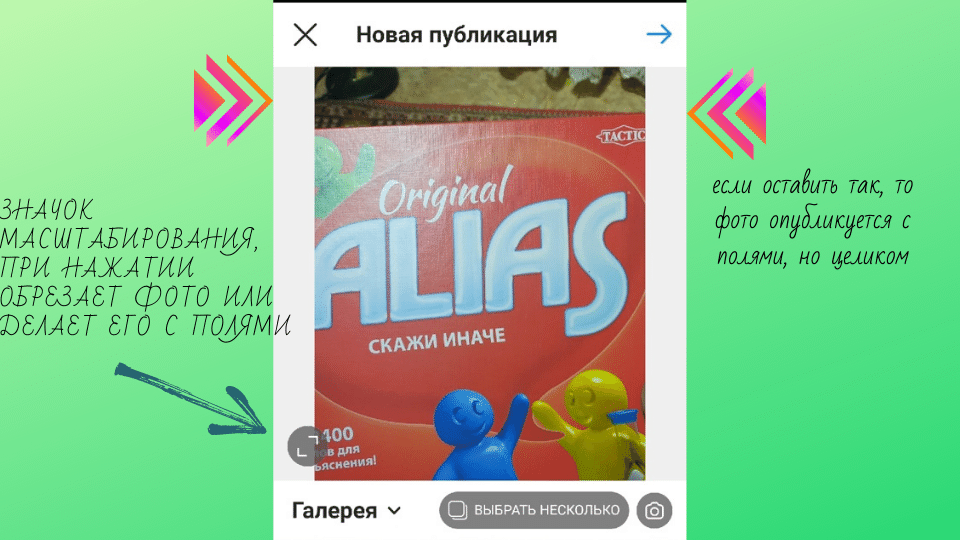 Кнопку найти не сложно. Также можно пальцами растягивать и уменьшать кадр до тех пор, пока не появится рамка по бокам.
Кнопку найти не сложно. Также можно пальцами растягивать и уменьшать кадр до тех пор, пока не появится рамка по бокам.
Как работать с панорамным фото
Инстаграм не позволит разместить панорамное фото в ленте, потому что оно слишком вытянуто по горизонтали. Чтобы загрузить кадр в соцсеть полностью, без обрезки по краям половины кадра, нужно воспользоваться специальным ПО.
Есть 2 простых программы, которые помогут в этом деле — SwieablePanorama и InSwipe. В любой из программ легко загружается фотография и нарезается на несколько одинаковых блоков. Их можно загрузить в Инсту в виде карусели. Это довольно необычный и выигрышный способ опубликовать панораму без потери качества и смысла изображения.
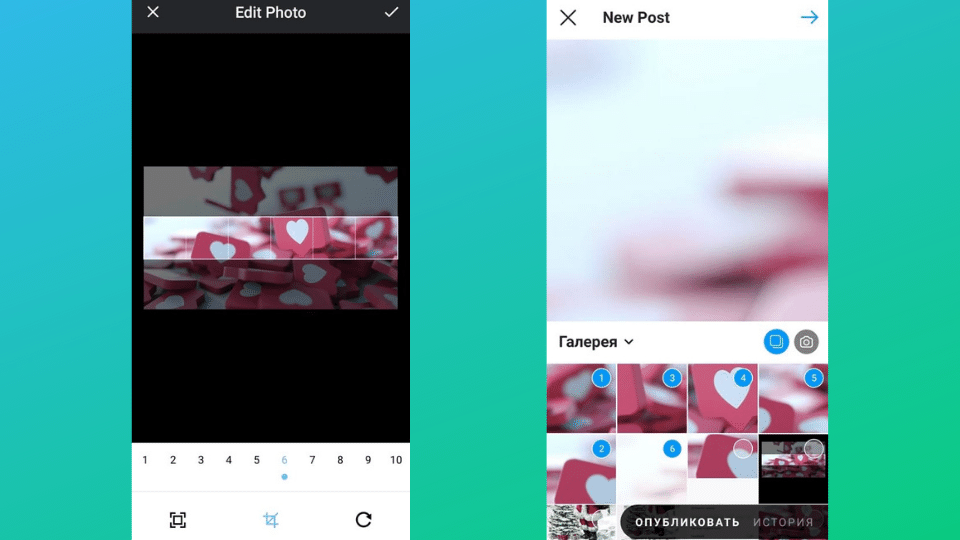 В InSwipe можно поделить фото на равные кусочки до 10 частей и сохранить для публикации в Инстаграм. При публикации в Инстаграм нужно будет только нажать на «Выбрать несколько» и выделить нужные части. Результат появится в карусели
В InSwipe можно поделить фото на равные кусочки до 10 частей и сохранить для публикации в Инстаграм. При публикации в Инстаграм нужно будет только нажать на «Выбрать несколько» и выделить нужные части. Результат появится в карусели
Сколько фото одновременно можно загрузить
Последние версии Инстаграм позволяют загрузить несколько фото сразу и создать своеобразный фотоальбом. Одновременно можно опубликовать серию фото в количестве до 10 штук. Сделать это просто:
- зайти в меню загрузки изображений;
- выбрать опцию добавления нескольких снимков;
- пометить галочкой нужные;
- при необходимости обработать изображения фоторедактором, делать это можно как со всеми выбранными картинками по отдельности, так и со всеми одновременно;
- добавить стикеры, хэштеги и другую нужную информацию;
- нажать на кнопку публикации.
Эта функция позволяет сделать фотоотчет о значимом событии одним постом, если добавить сразу несколько фото в историю, то это обязательно привлечет внимание подписчиков к публикации
Какой длины и объема должно быть видео
Прежде чем загружать видео в Инстаграм, нужно выяснить, какой длины может быть публикуемый ролик. В первых версиях Инстаграм загружаемое видео не должно было превышать 15 секунд, сейчас этот лимит расширен до 1 минуты.
Чтобы узнать, какой продолжительности ваш ролик, нужно открыть его в любом просмотрщике на смартфоне: в правом нижнем углу экрана будет указано, сколько минут и секунд будет длиться просмотр.
Вариант 1: с телефона
Загрузка видео с телефона не вызывает никаких сложностей, поскольку Инстаграм разработан именно для смартфонов. Но нужно помнить, что при публикации большого видеофайла, приложение автоматически обрежет его до 60 секунд, и подписчики увидят только начало.

Вариант 2: с компьютера
Загрузить видео с компьютера также очень просто: это делается через личный кабинет, в котором выбирается нужный ролик.
Загрузка с компьютера имеет ряд преимуществ:
- Можно сразу увидеть, какой объем занимает видео, наведя в проводнике курсор на нужный файл, ролик тяжелее 128 Мб загружен не будет.
- В проигрывателе Windows легко определить, какая продолжительность у публикуемого видео.
- В Проводнике можно определить расширение видеофайла, Инстаграм поддерживает не все форматы, поэтому ролик должен быть записан в mp4, wmv, asf и некоторых других.
- На компьютер можно установить полноценный редактор для видео, в котором можно обрезать ролик до нужного размера, добавить эффекты, наложить музыкальный фон.
Перед тем как загрузить видео в Инстаграм с компьютера, нужно подготовить ролик к публикации.
Вариант 3: с Ютуба
Для того, чтобы опубликовать видео с Ютуба, ролик предварительно нужно скачать на компьютер. Для этого нужно в адресной строке браузера перед ссылкой на ролик добавить 2 буквы S и выбрать формат, в который он будет конвертирован файл. После скачивания ролик можно отредактировать и обрезать с помощью видеоредактора и запостить в Инстаграм.
После скачивания ролик можно отредактировать и обрезать с помощью видеоредактора и запостить в Инстаграм.
Популярные вопросы
Выложить фото в Инстаграм с компьютера разрешают планировщики, эмуляторы, сервисы социального продвижения и даже браузеры с плагинами и виджетами. Но кроме информации о том, как отправить фотографии и видеоролики в социальную сеть, необходимо знать, как редактировать посты и очищать ленту, предусмотрены ли ограничения на публикацию и не возникнет ли проблем с излишней активностью.
Как добавить несколько фото в инстаграм с компьютера
Если необходимо наполнить ленту новыми публикациями, то достаточно выбрать подходящий инструмент, а после – беспрерывно повторять процедуру добавления контента через «Плюсик», расположенный на панели быстрого доступа. Если же речь о желании совместить схожие по тематике, настроению или оформлению материалы в единый пост, то предстоит воспользоваться специальной кнопкой во встроенном графическом редакторе Instagram.
Добавить несколько снимков в один пост
В публикацию помещается до 10 элементов – фотографий или видеороликов – за раз. Если материалов еще больше, публикацию придется разделить на части. Как разместить несколько фото в истории читайте здесь.
Как удалить пост в Инстаграме с компьютера
Очистить профиль от накопившихся фотографий разрешает даже браузер с запущенной панелью разработчика через клавишу F12. Достаточно найти в правом верхнем углу контекстное меню, скрывающееся за троеточием, а после – выбрать пункт «Удалить».
Удалить фотографию из Инстаграм на компьютере
Как редактировать пост в Инстаграме с компьютера
Изменить уже опубликованные материалы разрешают далеко не все инструменты, перечисленные выше. Та же панель разработчика предусматривает возможность лишь очищать ленту. А потому предстоит обращаться за помощью или к эмуляторам, или к SMM-планировщикам со встроенным редактором.
Как запланировать пост в «Инстаграме» с компьютера
Социальная сеть официально не поддерживает технологию отложенного постинга и не предлагает ни в настройках, ни в новостной ленте распределять контент по дням и часам. Расширять возможности Instagram предстоит с помощью тематических сервисов-планировщиков, вроде SMMPlanner или Creator Studio от Facebook. После пройденной авторизации появится шанс выбрать, когда и в каком формате добавлять фотографии и видеоролики, какие метки прикреплять и стоит ли ограничивать просмотр дополнительными параметрами конфиденциальности. Перечисленные функции по большей части доступны даже без оформления подписок и совершения платежей.
Сколько фотографий можно добавить в Инстаграм за день
Правила социальной сети Instagram формально не ограничивают творческие порывы пользователей и не запрещают публиковать сотни фотографий и видеороликов ежедневно. Но с точки зрения продвижения и расширения информационного охвата чрезмерная активность принесет лишь вред.
Проблемы возникнут и с лояльной аудиторией, едва ли способной выдержать беспрерывный поток контента, и с алгоритмами социальной сети: Instagram попытается защитить новостную ленту и скроет лишние публикации от потенциальных зрителей, а потому потраченные силы останутся незамеченными (знаменитый «Теневой бан»).
Редкий случай – программные ограничения, накладываемые на доступ к некоторым функциям. При попытке поставить рекорд социальной активности порой появляется сообщение: «Действие заблокировано, попробуйте позже».
А потому специалисты (и блогеры) рекомендуют не превышать разумную планку в 5-10 постов за час и в 30-50 за день. Наращивать дополнительные объемы рекомендуется лишь в том случае, если статистика просмотров, лайков и комментариев изменяется в положительную сторону, а не стоит на месте.
Как разместить в Instagram фото в полном размере
Вертикально вытянутые фотографии редактор социальной сети Инстаграм не пытается адаптировать под новостную ленту автоматически, а обрезает сверху и снизу и публикует в более «квадратном» формате. Вернуть исходникам оригинальный размер несложно: достаточно воспользоваться специальный кнопкой, расположенной на панели быстрого доступа встроенного графического редактора. Фотографии вытянутся и появятся в ленте в исходном виде.
Разместить снимок в полном размере
Как сделать пост в Инстаграме?
Есть несколько простых правил создания постов в Инстаграме:
1. Разбивайте ваш текст на абзацы. Пользователи плохо усваивают сплошной текст.
Однако стоит знать, что простым пробелом не получится создать абзац, так как система его просто удалит. Вам нужно будет заменить пробел каким-нибудь символом. К примеру, можете использовать белый смайлик или поставить простую точку.
2. Не вставляйте в описании ссылки, они всё равно не будут активными, то есть некликабельны.
Все полезные ссылку лучше всего вставлять в описание к вашему профилю, а конкретнее вписывать их в графу «веб-сайт». Именно в этом случае ссылками можно будет пользоваться, то есть кликать на них и переходить на сайт.
3. По желанию.
Дополняйте ваши посты разными смайликами. Такое украшение по вкусу очень многим пользователям.
Старайтесь не переборщить, и использовать только те смайлики, которые подходят к теме поста.
4. Если вы хотите написать что-то умное под фотографией или видео, но не знаете, что именно, лучше ничего не пишите.
C помощью подручных средств браузера
Этот способ подходит тем, кто хочет загружать редко и мало.
Как добавить фото в Инстаграм через Google Chrome
Чтобы начать загружать фотографию:
- Авторизуйтесь в Инстаграме через Google Chrome или его расширенную версию Cent Browser на компьютере.
- Нажмите F12 (или Shift+Ctrl+I, или правой кнопкой мыши на любом месте страницы, затем «Посмотреть код»).
- В появившемся окне разработчика справа нажмите значок телефона.
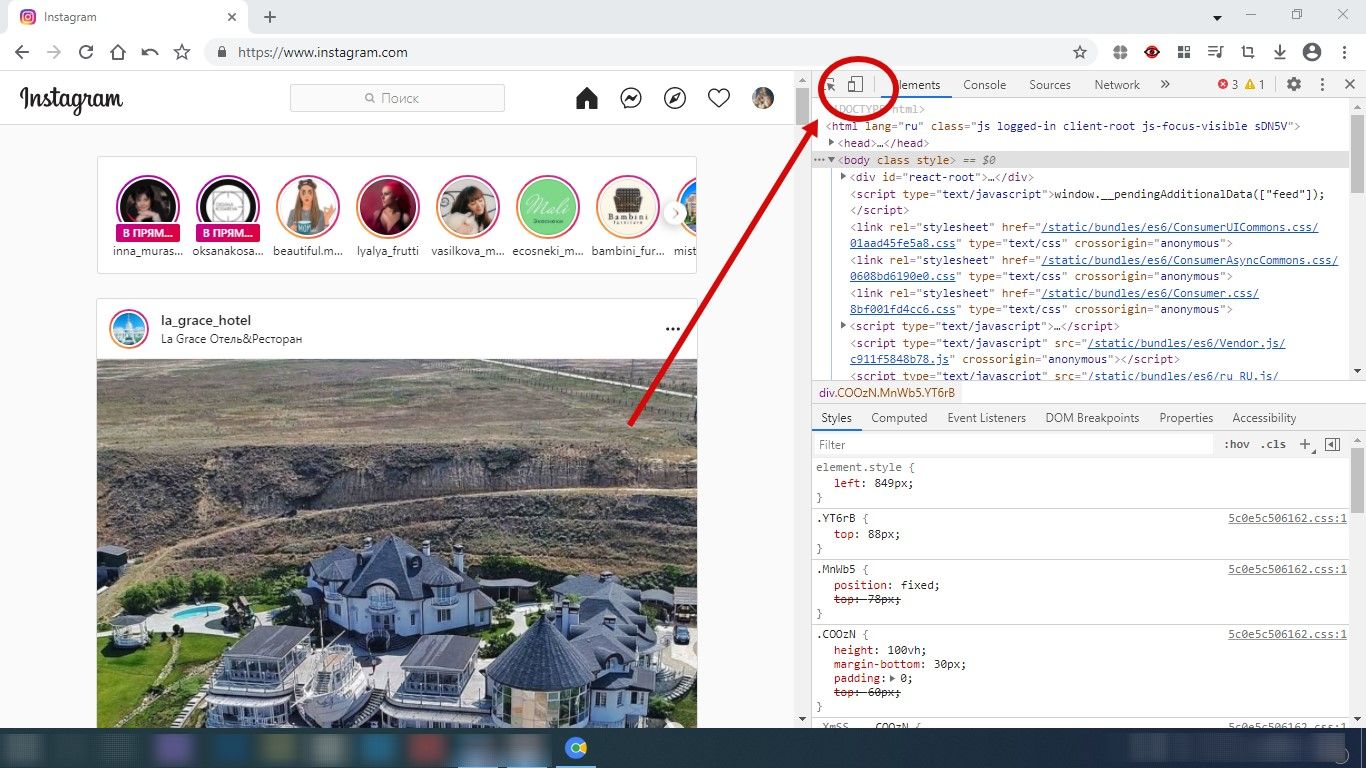 Значок называется Toggle device toolbar
Значок называется Toggle device toolbar
Обновите страницу.
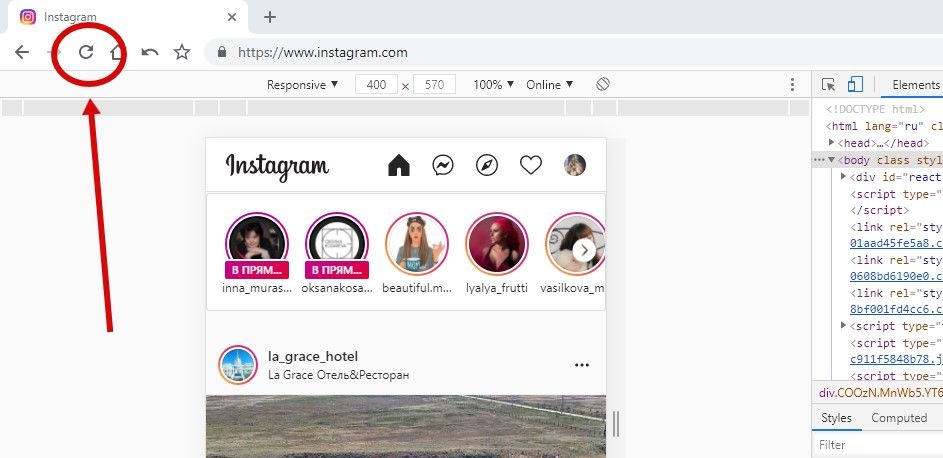 Окно разработчика не закрывайте!
Окно разработчика не закрывайте!
Пользуйтесь.
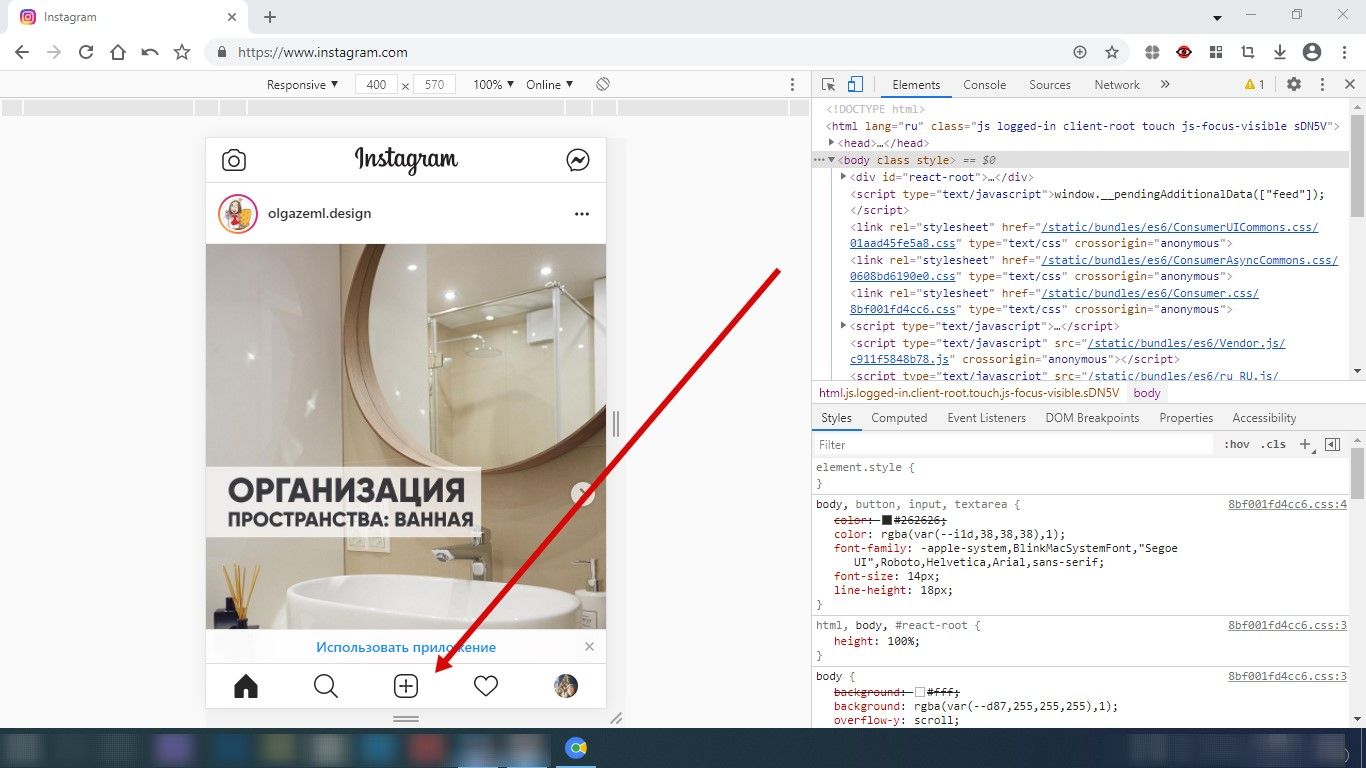 Появившийся плюсик даст возможность опубликовать фотографию в Инстаграме
Появившийся плюсик даст возможность опубликовать фотографию в Инстаграме
Как загрузить фото в Инстаграм через Mozilla Firefox
- Зайдите на свою страницу Инстаграма через Mozilla Firefox на компьютере.
- Нажмите F12 (или Shift+Ctrl+I, или правой кнопкой мыши на любом месте страницы, затем «Исследовать элемент»).
- В появившемся окне разработчика нажмите значок телефона.
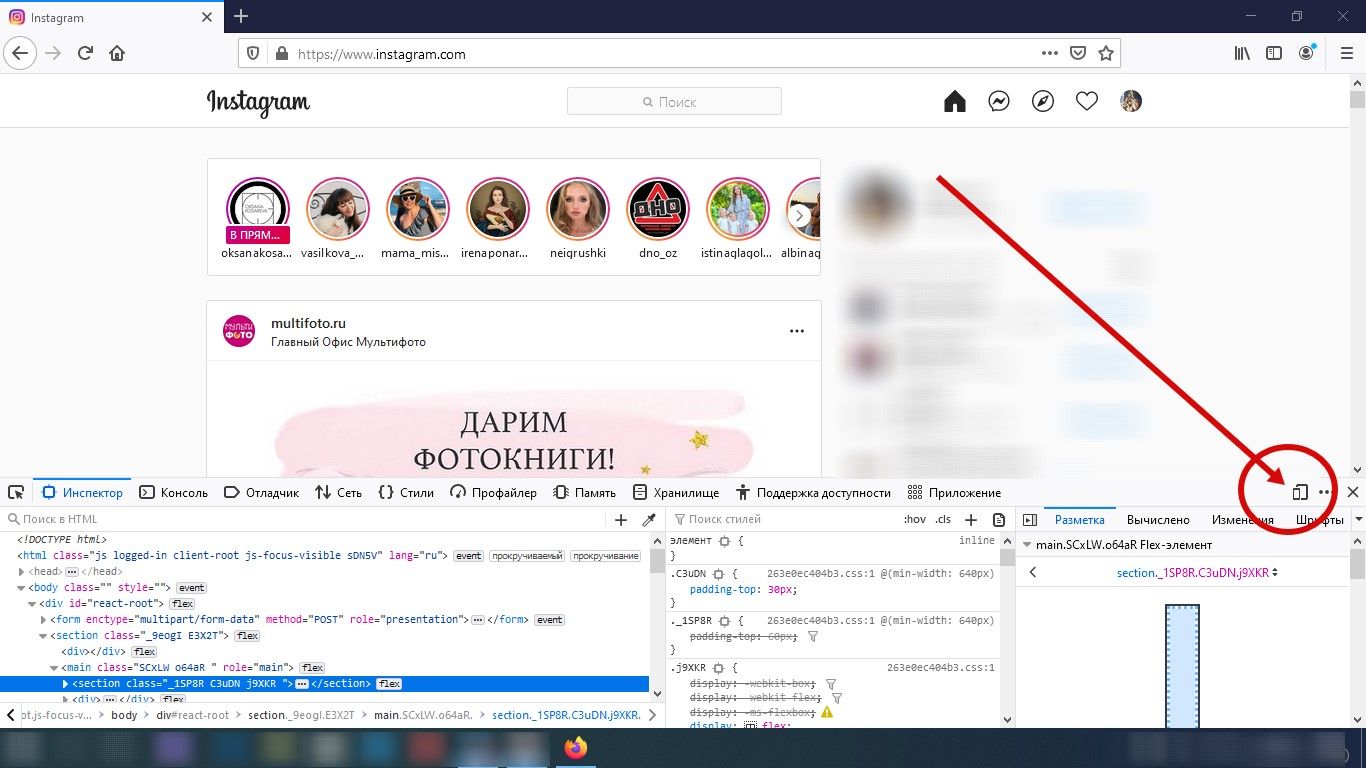 В отличие от других браузеров, окно разработчика в Mozilla изначально открывается внизу страницы, а не справа
В отличие от других браузеров, окно разработчика в Mozilla изначально открывается внизу страницы, а не справа
На появившейся строке Режима адаптивного дизайна выберите любую модель гаджета.
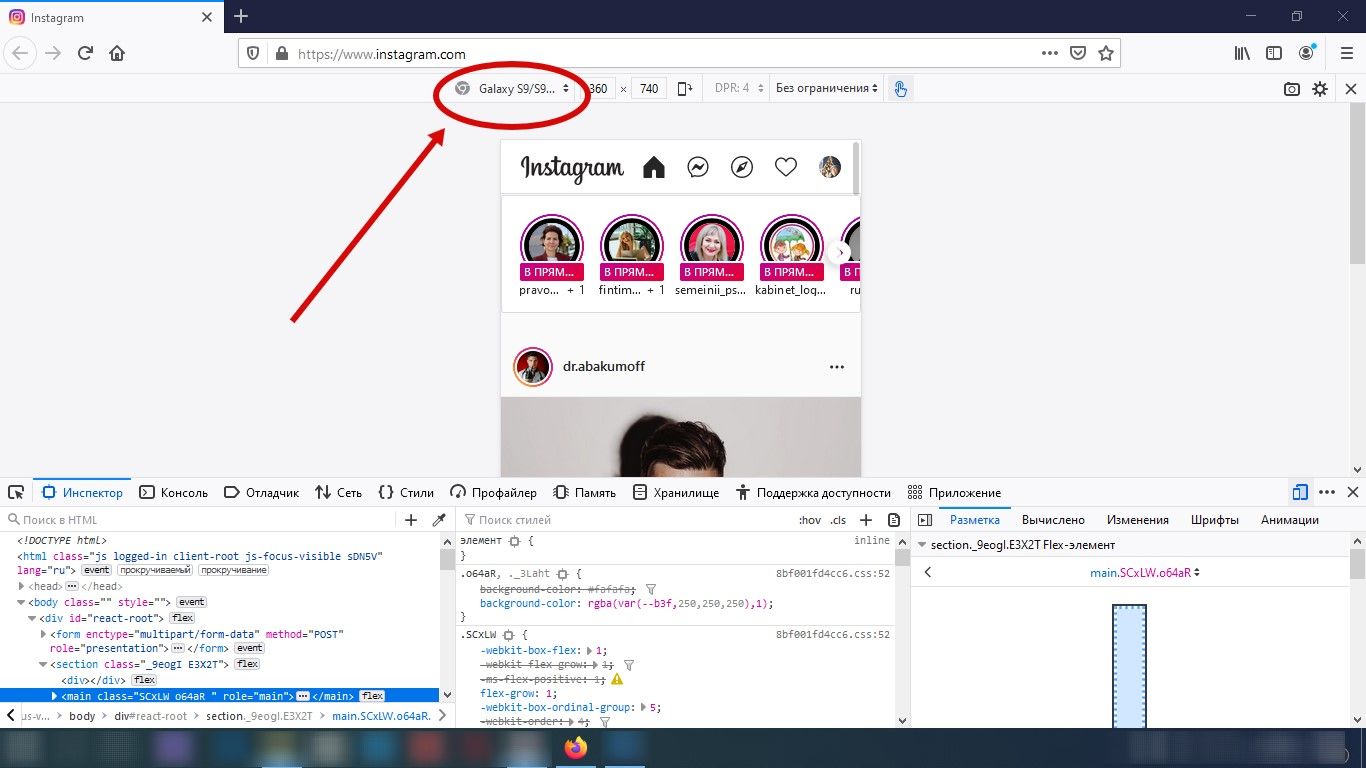 В отличие от других браузеров, без выбора модели Mozilla не даст нужного результата
В отличие от других браузеров, без выбора модели Mozilla не даст нужного результата
Обновите страницу.
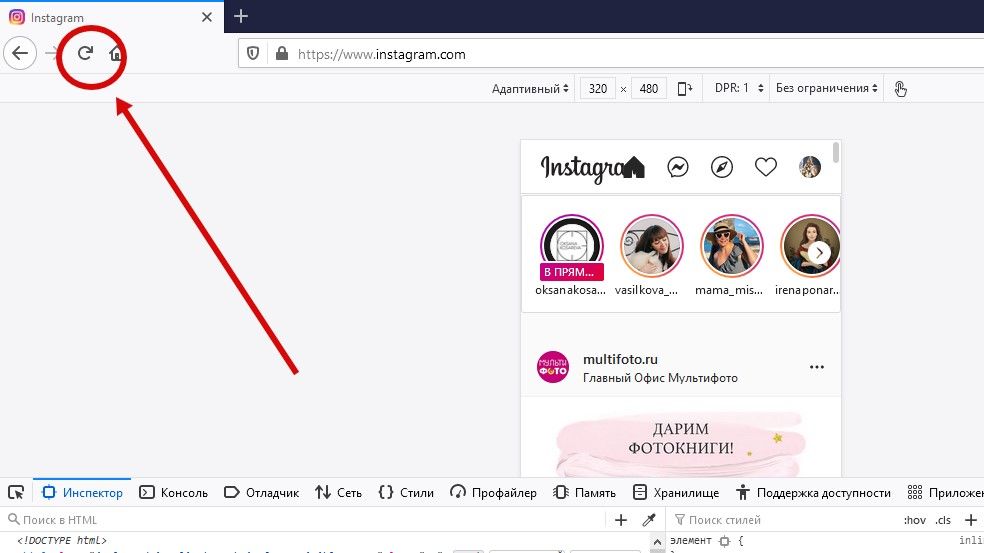 Окно разработчика не закрывайте при обновлении!
Окно разработчика не закрывайте при обновлении!
Готово! Опубликуйте свои новые фото в Инстаграме.
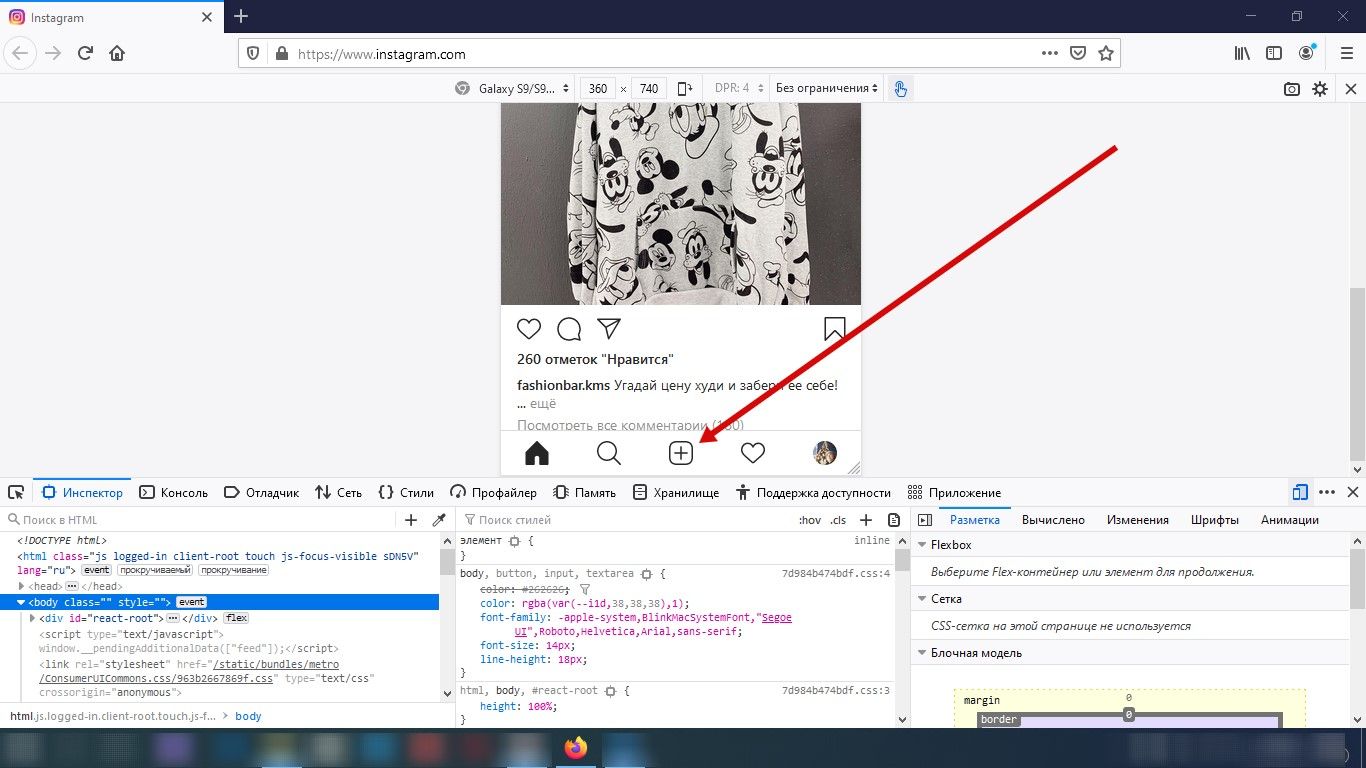 Загрузите фотографию через привычный плюсик
Загрузите фотографию через привычный плюсик
Если вам не нравится окно разработчика внизу страницы, переместите его на экране справа.
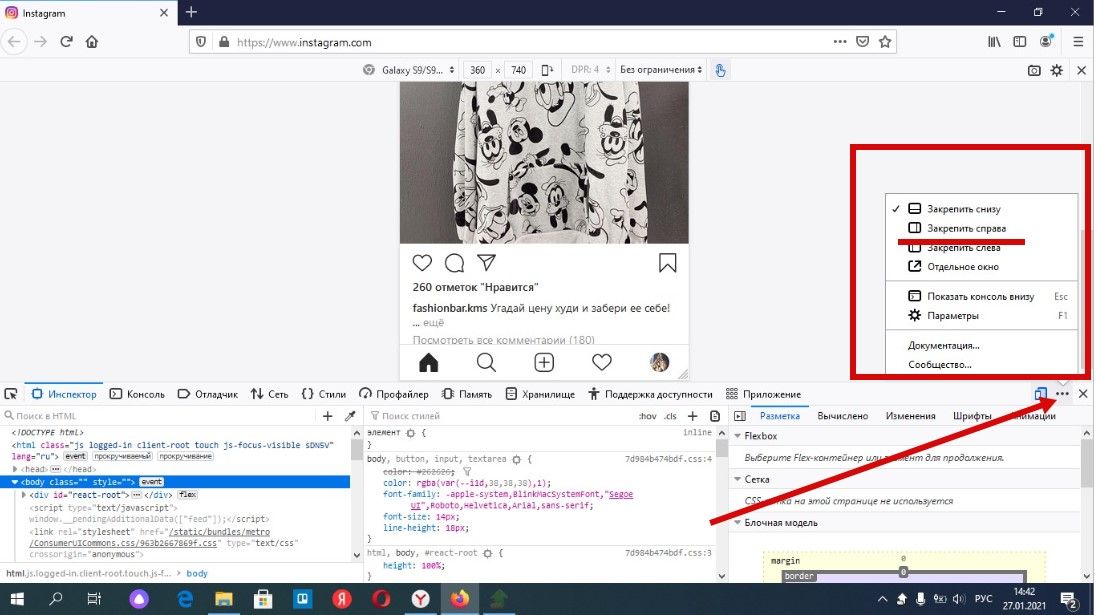 Нажмите три точки рядом со значком телефонов, и выберите в появившемся меню «Закрепить справа»
Нажмите три точки рядом со значком телефонов, и выберите в появившемся меню «Закрепить справа»
Как загружать фото в Инстаграм через Opera
Для публикации фотографии:
- Зайдите в свой профиль Инстаграма через браузер Opera на компьютере.
- Нажмите F12 (или Shift+Ctrl+I, или правой кнопкой мыши на любом месте страницы, затем «Посмотреть код элемента»).
- В появившемся окне нажмите значок телефона.
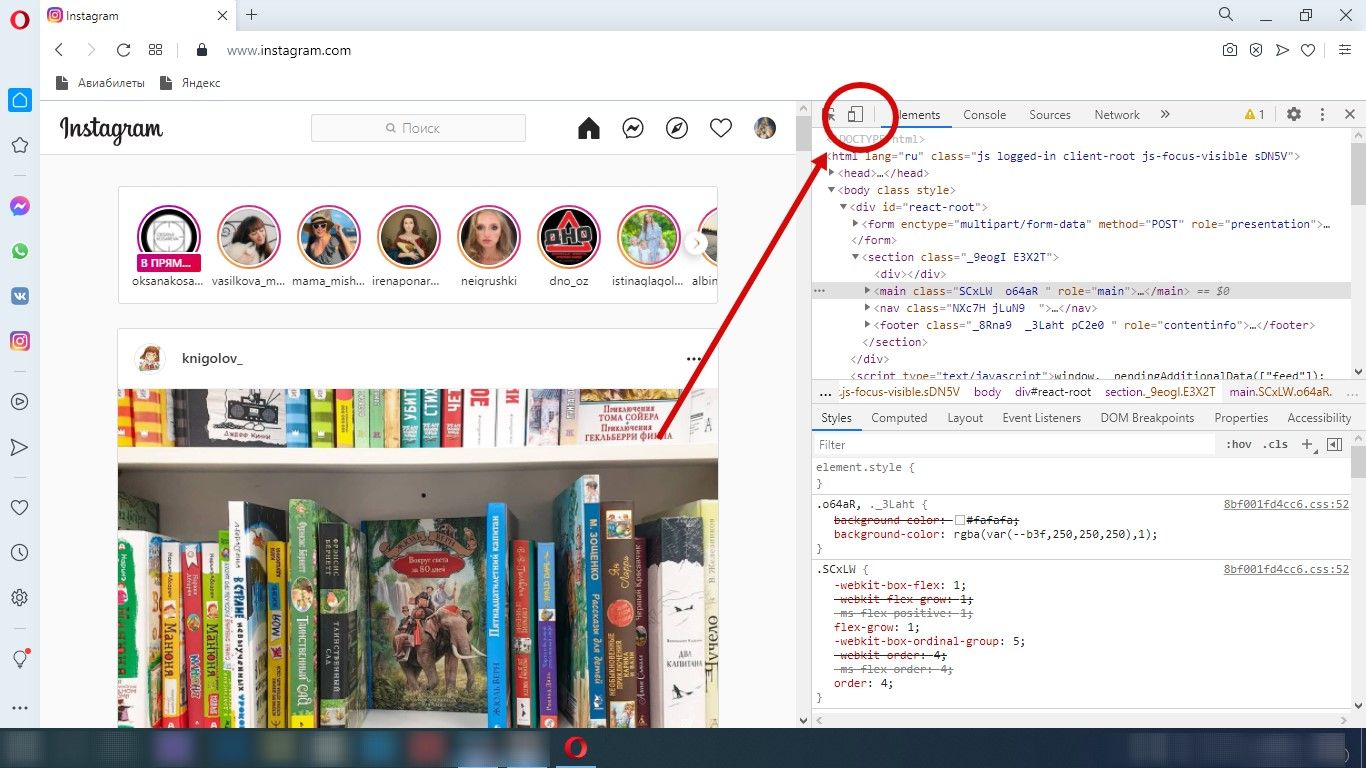 После нажатия вы увидите, как изменится вид отображаемой Инстаграм-страницы
После нажатия вы увидите, как изменится вид отображаемой Инстаграм-страницы
Обновите страницу.
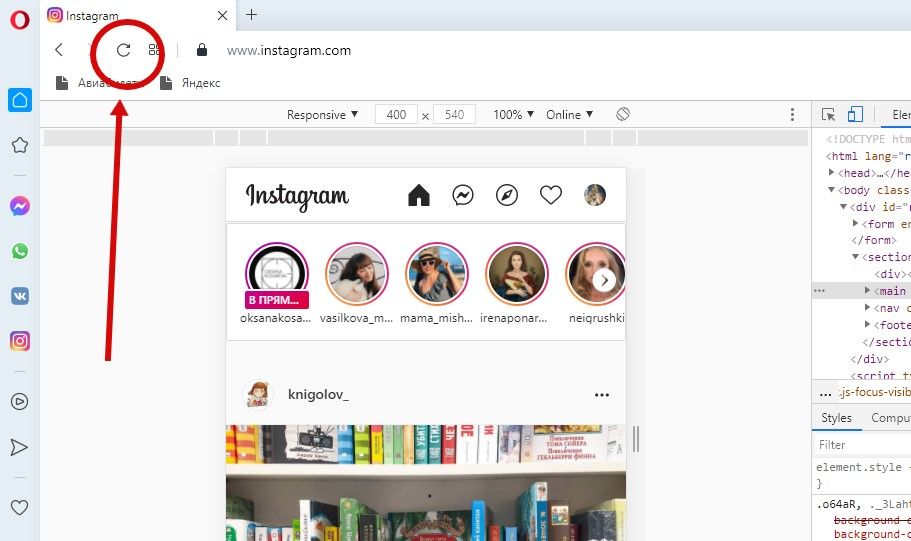 Не закрывайте окно разработчика при обновлении!
Не закрывайте окно разработчика при обновлении!
Начинайте загружать фотографии.
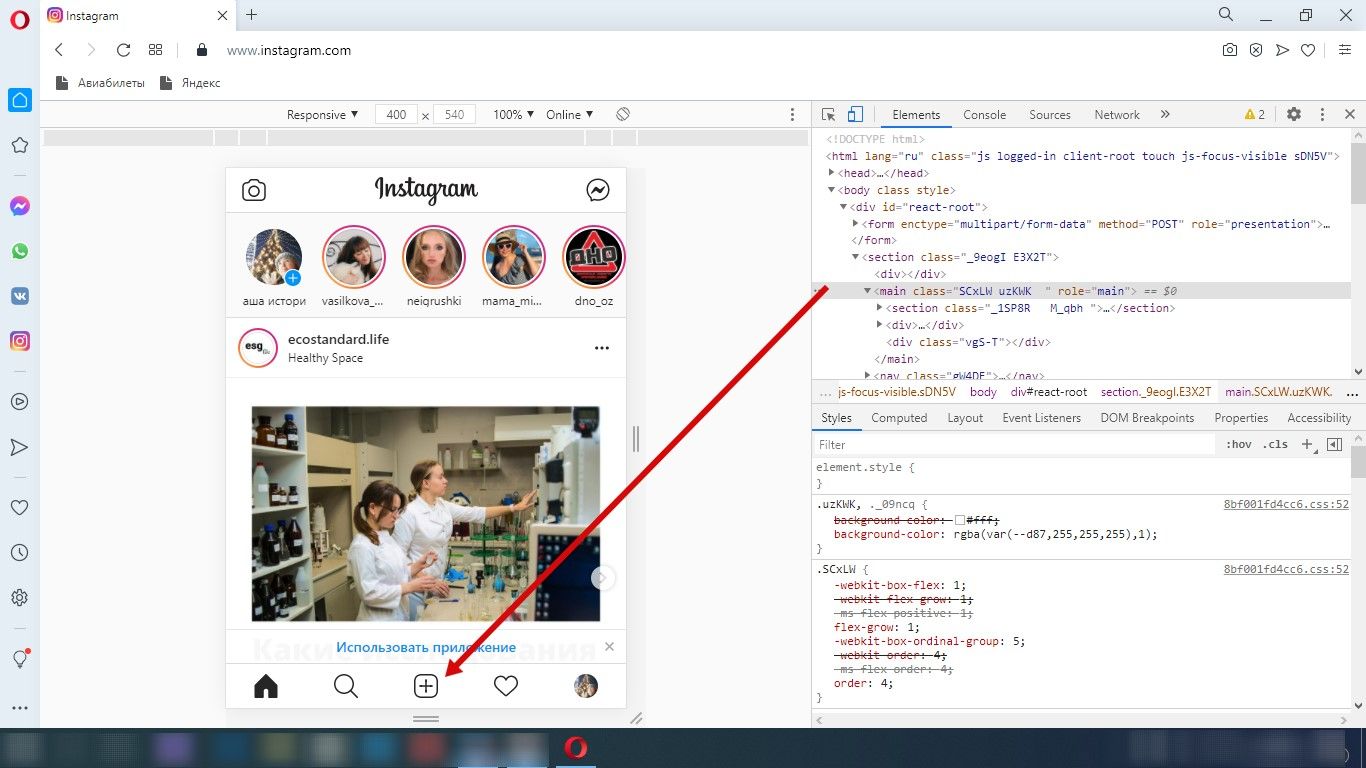 Нажмите на плюсик, выберите нужную фотографию с компьютера, чтобы опубликовать ее
Нажмите на плюсик, выберите нужную фотографию с компьютера, чтобы опубликовать ее
Как выложить фото в Инстаграм через Яндекс.Браузер
Чтобы начать загружать фотографию:
- Авторизуйтесь в Инстаграме через браузер на компьютере.
- Нажмите F12 (или Shift+Ctrl+I, или правой кнопкой мыши на любом месте страницы, затем «Исследовать элемент»).
- В появившемся окне нажмите значок телефона.
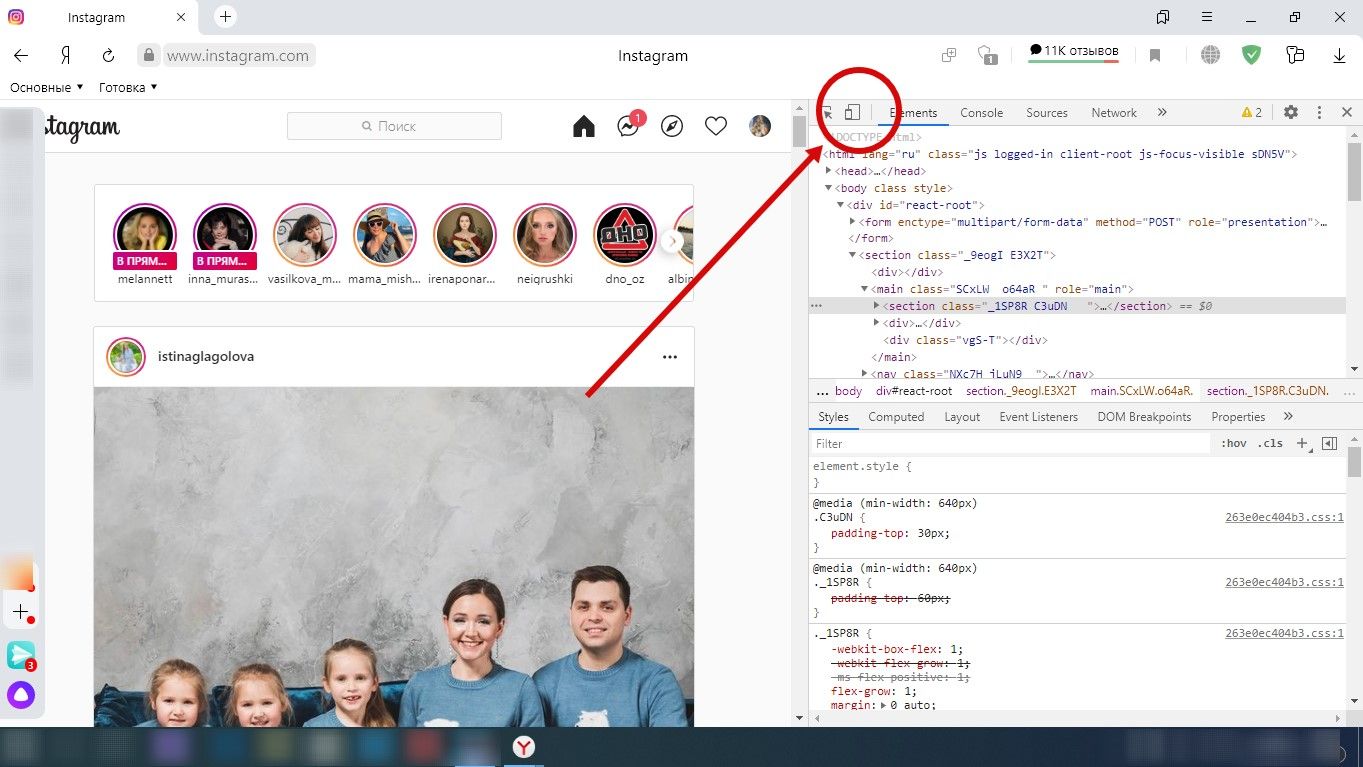 Значок называется Toggle device toolbar
Значок называется Toggle device toolbar
Обновите страницу.
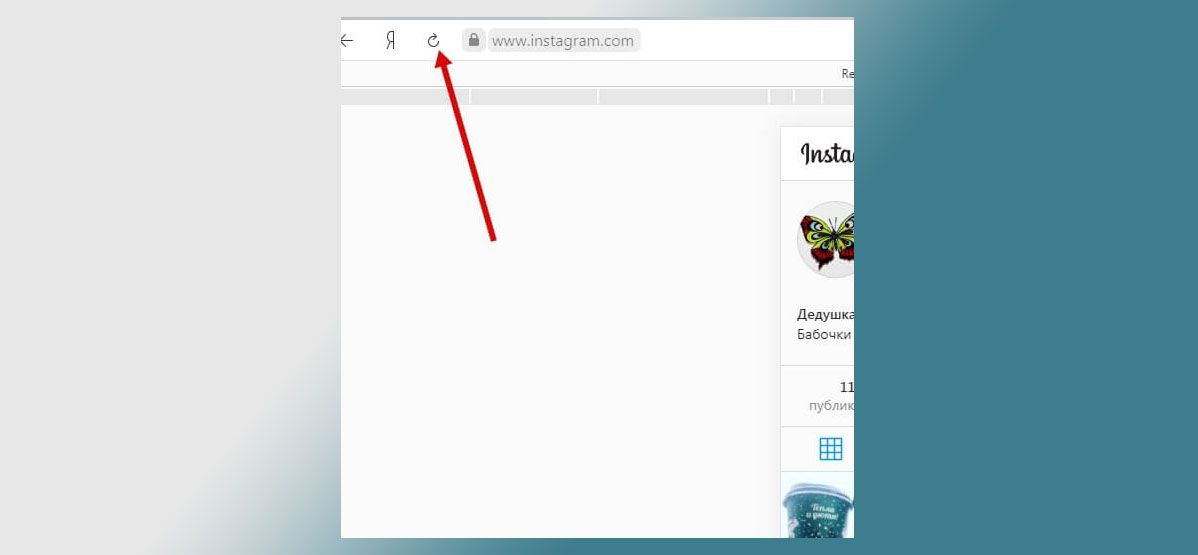 Окошко с правой стороны не закрывайте!
Окошко с правой стороны не закрывайте!
Пользуйтесь.
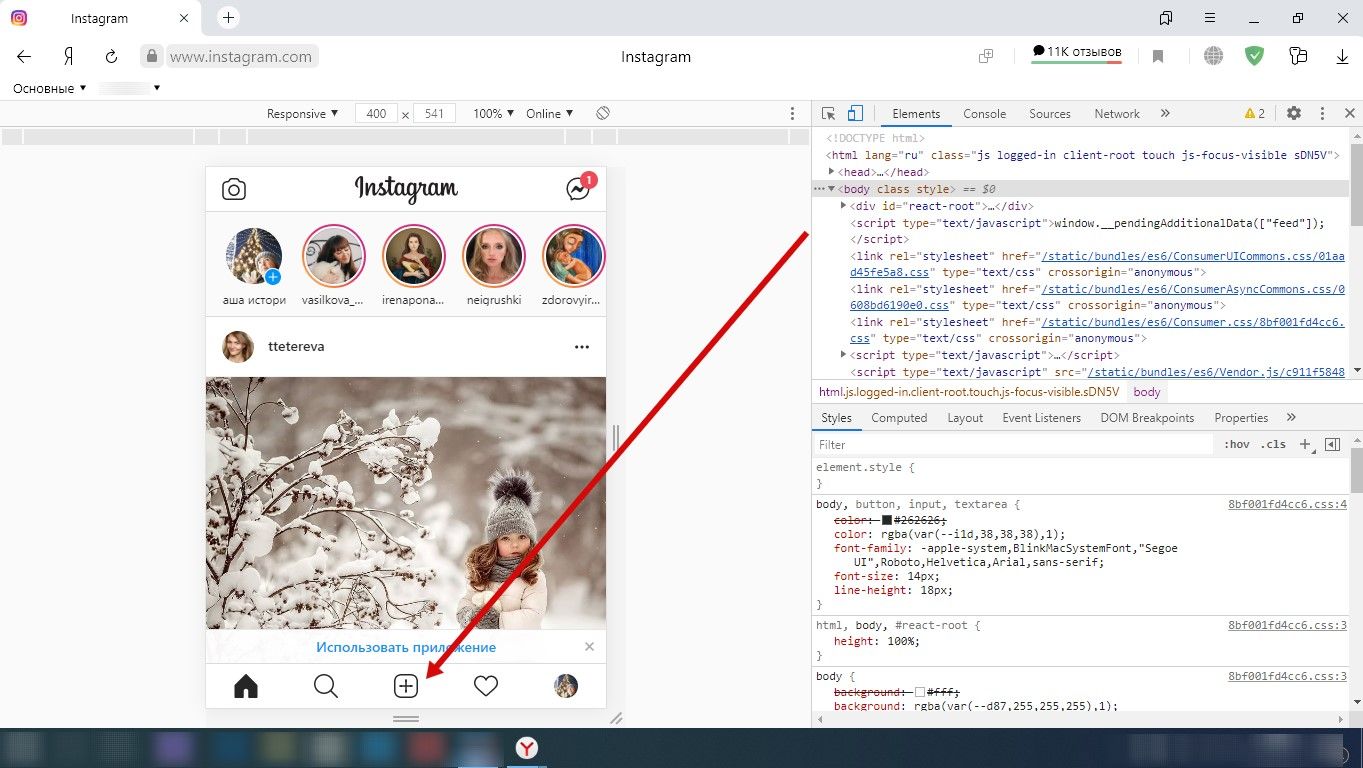 Нажмите на плюс и загрузите фото
Нажмите на плюс и загрузите фото
Несколько слов о добавлении изображений в Instagram с ПК
Для пользователей, которым удобнее юзать инсту с компьютера, для публикации контента мы рекомендуем загрузить Bluestacks. Это программа, эмулирующая операционную систему Андроид. Если перед вами возникла проблема, как загрузить фото в Инстаграм с ПК, предпринимаем такие действия:
- загружаем и устанавливаем эмулятор на устройство;
- заходим в программу, в строке поиска вводим Instagram и скачиваем приложение;
- когда на рабочем столе появится иконка инсты, кликаем по ней, нажимаем «Войти» и проходим авторизацию;
- внизу нажимаем на кнопку «+», отвечающую за загрузку постов;
- выбираем «Галерея», на верхней панели активируем раздел «Другие».
После этих действий нужно тапнуть на строку «Выбрать из Windows». И в конце выбрать фотографию на компьютере или ноутбуке.
Как добавить фото в Инстаграме – пошагово
Как правильно выложить фото в пост в Инстаграме
Шаг 1. Заходим в приложение. Нажимаем на кнопку с плюсом в верхнем правом углу.
Добавляем фото в Инстаграм
Кстати: добавить фото можно альтернативным способом – сделайте свайп вправо из ленты Инстаграма и выберите пункт «Опубликовать».
Шаг 2. Выбираем фото. Выбираем готовое фото из Галереи или делаем новое, кликнув на значок с фотоаппаратом.
Нажимаем «Далее» – стрелочка находится в верхнем правом углу.
Выбираем фото из Галереи или делаем новый снимок
Шаг 3. Редактируем фото. После выбора изображения откроется редактор. Можно наложить фильтр и с помощью ползунков настроить свет, контрастность, яркость, теплоту кадра. Нажимаем «Далее».
Можно выбрать только один фильтр, а во вкладке «Редактировать» настроить фото под себя: затемнить, повысить детализацию или поменять цвет
Шаг 4. Выкладываем фото в ленту. Пишем текст, ставим место, отмечаем аккаунты, указываем хештеги – в общем, финально оформляем пост. Выкладываем – нажимаем на галочку в верхнем правом углу.
Публикуем фото в ленту Инстаграма
Можно ли отредактировать фото после публикации? К сожалению, нет. При редактировании вы можете только изменить текст и отмеченные аккаунты:
- Нажмите на три точки над постом.
- Выберите пункт «Редактировать».
- Поменяйте текст, место или отмеченные аккаунты на фото.
- Опубликуйте.
Как отредактировать пост в Инстаграме после публикации
Обратите внимание: после изменения текста пост останется в ленте на прежнем месте, не будет опубликован заново. Если вы хотите поменять изображение в посте – придется удалить и выложить заново
Как правильно выложить фото в Историю в Инстаграме
Шаг 1. Заходим в приложение. Нажимаем на плюсик в верхнем правом углу, чтобы добавить сторис.
Шаг 2. Выбираем пункт «История». По умолчанию откроется меню для создания поста – листание влево, чтобы попасть в редактор сторис. Сделайте фото или выберите изображение из Галереи устройства.
Как добавить фото в сторис
Шаг 3. Добавьте стикеры, текст и другие дополнительные вещи. Можно публиковать.
Как правильно выложить несколько фото в Инстаграм
Несколько фото в одном посте в Инстаграме называют каруселью. Это удобный формат для постинга тематических фотографий и постов-подборок.
Шаг 1. Заходим в приложение. Нажимаем на плюсик в верхнем правом углу.
Шаг 2. Выбираем фото. Нажимаем на значок со слайдами и выбираем фотографии из Галереи.
Можно собрать до 10 фото или видео в один пост
Шаг 3. Редактируем. Можно наложить общий фильтр на все фото, а если нажать на снимок, то откроется индивидуальный редактор для изображения.
Редактируем несколько фото
Шаг 4. Прописываем пост. Добавляем описание, ставим место, отмечаем аккаунты. Публикуем.
Кстати: чтобы поменять фото местами, зажмите изображение и переместите в нужное место. Также можно удалить фото из списка.
Чтобы сделать коллаж, потребуется установить приложение Layout от Инстаграм или воспользоваться специальными сервисами и инструментами. Подробнее – в статье «Как сделать коллаж в Инстаграме».
Для Историй есть специальный стикер.
Как выставить фото в Инстаграме в полном размере
Во время выбора снимка для поста нажмите на значок с рамками. Он находится в нижнем левом углу фотографии.
Как увеличить фото в Инстаграме
После клика по нему фото вернется в исходный размер. Вы можете зажать изображение двумя пальцами и откадрировать его: растянуть, стянуть или переместить по полю.
Если зажать снимок, то можно поменять масштаб
Лучше всего в Инстаграме смотрятся картинки с соотношением сторон 1:1 (квадратные) или 4:5 (вертикальный прямоугольник). А вот картинки с компьютеров формата 16:9 получаются узкими и визуально занимают меньше места в ленте соцсети.
Масштаб картинок и сколько места они занимают в ленте
Удобно обрезать кадры поможет встроенный графический редактор в SMMplanner – вы можете отредактировать фото там и выложить их с таймером на нужное время. Подробнее – в статье «Инструкция по выкладке фото в Инстаграм через SMMplanner».
