Все способы подключения флешки к планшету
Содержание:
- Краткое введение в USB-OTG
- Digma EVE 1801 3G
- Как открыть флешку на Андроиде (планшете или телефоне)?
- Некоторые ограничения
- Определение поддержки OTG
- Как использовать кабель?
- Почему смартфон не видит USB-устройство и что делать в таких случаях
- Подключение флешки на старом смартфоне Андроид
- Еще один способ безопасного извлечения устройства в Windows
- Почему планшет не видит носитель
- Подключение флешки по usb-OTG кабелю
- Безопасное извлечение флешки из смартфона
- Просмотр файлов или приложений, сохраненных на карте памяти
- Почему планшет не видит флешку
- Почему планшет не видит носитель
- Как подключить флешку
- Nexus USB OTG File Manager
- Способ 4: облачные хранилища
- Как открыть файлы
Краткое введение в USB-OTG
Что же такое USB-OTG? Данная технология появилась ещё в далёком 2001-м году и была предназначена для того же, для чего и сейчас: подключать USB-устройства к гаджетам вроде мобильных телефонов и носимых медиаплееров. Ключевая особенность OTG заключается в том, что головное устройство (в нашем случае, планшет) может работать как в режиме «хозяина», так и в режиме «клиента».
Как это работает
Но как, собственно, это всё работает? Удивительно, но с самого момента изобретения технология не претерпела никаких существенных изменений. Для того, чтобы переключить планшет в режим «хозяина», OTG — кабель оснащается специальной перемычкой, которой нет в обычном USB-кабеле из комплекта. Благодаря этой перемычке планшет «понимает», что подключён именно такой кабель и «отдаёт» энергию на флэшку, а не принимает её, например, для зарядки. Звучит довольно просто, не правда ли?
Принципиальная схема работы OTG
Кстати, на данный момент существуют устройства, позволяющие планшетам работать с OTG и заряжаться одновременно, что невероятно удобно по нескольким причинам. В них вместо перемычки используется сопротивление (резистор) и напряжение с зарядного устройства подаётся не только самому планшету, но и подключенной к нему флэшке. К сожалению, данную функцию поддерживают пока далеко не все планшеты.
Digma EVE 1801 3G
10,1-дюймвый планшет с клавиатурой, где порт USB находится в корпусе самого планшета
Причем, что очень важно, здесь используется быстрый USB 3.0 Type A. Согласитесь, неплохо для бюджетного варианта
А кроме того, в корпусе вы найдете разъем mini HDMI.
Процессор — Intel Atom x5 Z8300, 2 Гб ОЗУ, 32 Гб основной памяти, операционная система — Windows 10, разумеется. Есть поддержка 3G-сетей, две камеры, QWERTY-клавиатура в комплекте, аккумулятор на 6000 мАч.

Диагональ экрана: 10,1 дюйма
Разрешение экрана: 1280×800
Вес: 557 г
Процессор: Intel Atom x5 Z8300
Объем памяти: 32 Гб
Объем ОЗУ: 2 Гб
Емкость аккумулятора: 6000 мАч
Основная камера: 2 МП
Поддержка карт памяти: есть
Передача данных: Wi-Fi 802.11n, DLNA, 3G, HSDPA, HSUPA
Как открыть флешку на Андроиде (планшете или телефоне)?
«Как открыть флешку на телефоне, там же нет ярлыка «Мой компьютер» и ничего похожего?» – удивитесь вы. Естественно, для этого нам нужен будет какой-нибудь файловый менеджер. У вас, скорее всего, есть какой-то простенький предустановленный менеджер файлов. Но если его нет, то нужно установить.
Сегодня популярными файловыми менеджерами на OS Android являются: «Файловый менеджер», «ES проводник», «Total Commander», «X-plore File Manager», «File Commander», «ASTRO» и другие. Их на самом деле очень много. Я, например, уже очень давно использую X-plore. Он полюбился мне еще со времен, когда на смартфонах популярной была операционная система Симбиан (Symbian OS). X-plore — удобный, функциональный и бесплатный менеджер. Что еще нужно?

X-plore — файловый менеджер
Дальше просто подключаете флешку к телефону и заходите в файловый менеджер. Там она отобразится со всем содержимым. Конечно совсем другой вопрос, со всеми ли файлами сможет работать смартфон? Это все-таки не компьютер. Но с основными сможет работать. Даже есть специальные программы для работы с таблицами Excel, но это настолько неудобно, что даже не знаю, для кого эти программы написаны.
Некоторые ограничения
Если смартфоны уже достаточно давно перешли на разъем micro-USB, то о планшетах этого не скажешь. У некоторых известных производителей существуют модели с проприетарным портом. В магазинах такие планшетные компьютеры найти уже нельзя, но с рук их приобрести вполне можно. Чаще всего нестандартный разъем присутствует в «таблетках» от Samsung и ASUS. Для подключения флешки в таком случае понадобится не OTG-кабель, а особый фирменный переходник.
Интересно, что раньше существовала и обратная ситуация. Первые планшеты от Acer обладали дополнительным полноразмерным USB-портом. Флешка к такому устройству подключалась напрямую, без использования вспомогательных аксессуаров.
Определение поддержки OTG
Для подключения внешнего накопителя к мобильному устройству необходимо, в первую очередь, убедиться в наличии на смартфоне поддержки технологии OTG (On-The-Go), которая позволяет подать на внешнее устройство питание через USB-порт.
Стоит отметить, данная функция реализована лишь в системах Android, начиная с версии 3.1.
Для того, чтобы убедиться — поддерживает ваше мобильное устройство функцию OTG или нет — можно воспользоваться небольшой программой, которая называется USB OTG Checker.
Окно программы USB OTG Checker
После того, как программа протестирует ваш смартфон — оно выдаст одно из двух сообщений.
Первое — в случае положительного результата, подразумевающего, что аппарат поддерживает технологию OTG.
В этом случае на экране монитора вы увидите следующее сообщение:
Окно положительного результата
В случае, если ваше мобильное устройство функцию OTG не поддерживает — вы увидите следующее информационное окно:
Окно отрицательного результата
В варианте с положительным результатом необходимо приобрести в торговой сети специальный переходник, позволяющий подключить внешний накопитель (флешку) в гнездо Micro USB вашего мобильного устройства.
Некоторые производителя заранее побеспокоились об этом и укомплектовали свои смартфоны фирменным OTG-кабелем.
Если же вы захотите подключить сразу несколько внешних накопителей либо других устройств к своему смартфону — придется использовать USB HUB.
Внешний вид USB HUB
В настоящее время вполне возможно найти в продаже флешку, которая имеет как USB, так и Micro USB штекер. Она довольно удобная, так как позволяет отказаться от использования OTG-кабеля.
Флеш-накопитель с USB и micro-USB разъемами
Подключение флешки в режиме OTG
Нельзя не рассказать о такой полезной технологии как подключение флешки в режиме OTG. Среди ее преимуществ можно выделить тот факт, что она поддерживается большинством устройств.
Так что пользователю не придется долго мучиться, пытаясь подключить к гаджету внешнюю флешку.
С помощью одного небольшого кабеля можно легко синхронизировать имеющиеся устройства для быстрой передачи данных.
Подобный переходник стоит недорого, так что каждый может его легко приобрести и попробовать. Вот два способа проверки наличия OTG режима:
- Ознакомьтесь с техническими характеристиками, которые указал производитель.
- Купив подходящее устройство, проверьте его работоспособность на практике.
Если же гаджет не способен увидеть флешку — можно сказать, что изготовитель, по собственным соображениям, лишил устройство подобной способности.
Как использовать кабель?
Вопросов связанных с тем, как вставить флешку и провод от телефона, в принципе возникнуть не должно.
Вот все то, что Вам нужно знать об использовании кабеля:
Флешка спокойно вставляется в разъем под USB, а провод от телефона – в разъем под microUSB.
- Если же используется какой-то дополнительный переходник, то он подключается к телефону или планшету, затем к microUSB. По идее, после того, как вставить все это в свои разъемы, устройства должны заработать, а на телефоне или планшете флешка должна определиться как обычная карта памяти.
- Какая-то особенная программа для чтения флешки в данном случае не нужна. Впрочем, таких приложений в природе то и не существует. Интересно, что в своих оборах некоторые используют такое понятие, как программа для чтения флешки с телефона, но под ним имеют в виду обычные файловые менеджеры.
- Конечно же, для работы с флешкой понадобится какой-то менеджер файлов. Если речь идет об устройстве с Андроид, в большинстве случаев хватит и обычного File Manager. Если не эта программа не сможет увидеть подключенную флешку, попробуйте установить ES File Explorer, FX File Explorer, Total Commander или Solid Explorer. Это более продвинутые менеджеры и они должны увидеть подключенное устройство.
Но что если индикаторы (светодиоды, которые сообщают о подключении) на устройствах светятся, а открыть файлы с флешки на телефоне или планшете не получается? Это означает, что он просто не видит съемный носитель.
В таком случае есть два решения проблемы:
- дать устройству root права;
- установить платное приложение Nexus Media Importer.
О root правах
Вообще, есть огромное количество получения этих самых root прав, то есть права разработчика. Нужно это для того, чтобы видеть некоторые скрытые возможности и файлы системы, которые неопытному юзеру, от греха подальше, лучше не видеть.
Получение root, собственно, и помогает решить проблему с тем, что устройство не видит некоторые съемные носители, которые подключены к нему и, соответственно, открыть их не представляется возможным. Мы сосредоточимся на тех способах, которые являются самыми простыми.
Легче всего получить такие права с помощью программы VISIONary+. Ее достаточно всего лишь скачать на Google Play, открыть и нажать на кнопку «Attemp Permroot now», то есть «Получение постоянных root прав».
Рис. №5. Окно программы VISIONary+
Вот еще несколько программ, которые позволяют так же быстро и легко получить root права:
- Framaroot;
- Universal AndRoot;
- z4root;
- Towelroot;
- 360 Root;
- Root Tool;
- Root Genius.
Существуют еще приложения для некоторых марок смартфонов и планшетов.
Почему смартфон не видит USB-устройство и что делать в таких случаях
Причин почему телефон не видит флешку может быть несколько:
- Неподдерживаемая смартфоном файловая система носителя — NTFS. Большинство Андроид читатет только Fat 32;
- Большой объём USB-накопителя;
- Неисправность внешнего устройства. Для того, чтобы убедиться в исправной работе USB-носителя следует подключить его к ПК или другому Android и проверить будет ли он читаться в этом случае;
- Сломанный разъем на смартфоне. То, что телефон заряжается, ещё ни о чём не говорить. Проблема может состоять в неисправности контактов, которые отвечают за передачу данных;
- Повреждение OTG-провода. Чтобы проверить это, следует подключить к переходнику другое USB-устройство и проверить соединение на ещё одном смартфоне;
- На телефоне установлен сторонний файловый менеджер. Внешняя программа перехватывает соединение с внешним накопителем и отображает собственное уведомление о подключении;
- Гаджет не поддерживает функцию OTG. В этом случае потребуются Root права и специальная программа для монтирования USB-носителя с последующим доступом к нему из файлового менеджера. Для получения прав админа на телефоне также потребуется установить специальное приложение, но при этом необходимо помнить — процесс получения Root прав небезопасен для смартфона и в некоторых случаях лишает девайс гарантии производителя.
Рекомендуем: Android process media произошла ошибка — как исправить
Подключение флешки на старом смартфоне Андроид
В старых версиях операционной системы Android функция USB Host не работает. Поэтому необходимо воспользоваться сторонним софтом, для использования которого необходимо получить рут-права на Андроиде, например, при помощи программы Kingo Root.
Две платные программы: Nexus Media Importer и Nexus USB OTG FileManager, работают без root прав на устройстве. Перед установкой необходимо убедится в том, что эти программы будут работать на вашем устройстве.
В других случаях, сначала потребуется получить права суперпользователя, а затем воспользоваться приложениями для монтирования флешки, например, бесплатными программами StickMount или USB OTG Helper.
Еще один способ безопасного извлечения устройства в Windows
Безопасно извлечь флешку из компьютера при пропавшем одноименном значке можно еще одним простым методом, который мы разобьем на два пункта для упрощения восприятия:
От вас требуется зайти в «Мой Компьютер» и сделать щелчок ПКМ по тому носителю, который вы собираетесь отключить. Теперь, выберите функцию «Свойства» и откройте в появившемся окне вкладку «Оборудование».
В диалоговом окне, представленном на скриншоте снизу, откройте вкладку «Политика». Именно тут выделенным шрифтом красуется нужная нам строчка.
ПОСМОТРЕТЬ ВИДЕО
Некоторые пользователи считают, что функция безопасного извлечения USB-устройства является своего рода анахронизмом, и особой нужды в ней нет. С одной стороны это действительно так, – современные операционные системы позволяют извлекать накопитель без угрозы повреждения флеш-памяти, если конечно имеющиеся на нем данные не используются другими приложениями.
С другой стороны осторожность никогда не бывает излишней, и в этом отношении функция безопасного извлечения устройства вполне оправдывает себя. Проблема только в том, что многие считают за неудобство каждый раз отыскивать нужный значок в панели уведомлений. Собственно ничего неудобного в этом нет, но если вы торопыжка или имеете плохое зрение, возможно нижеописанные два способа окажутся для вас полезными
Собственно ничего неудобного в этом нет, но если вы торопыжка или имеете плохое зрение, возможно нижеописанные два способа окажутся для вас полезными.
В первом случае мы воспользуемся недокументированными возможностями самой Windows. Итак, создайте рабочем столе пустой ярлык, и в открывшемся окне введите следующую строку:
RunDll32.exe shell32.dll,Control_RunDLL hotplug.dll
Жмем “Далее” и в поле имени ярлыка вводим желаемое название, например “Изъять USB-устройство”. Затем кликните по ярлыку правой клавишей мыши, выберете Свойства → Ярлык и в поле “Быстрый вызов” укажите сочетание горячих клавиш для вызова диалогового окна.
Надо отметить, что данный метод, прекрасно работающий в XP и Vista, может давать сбои в более поздних версиях . В таком случае вместо сообщения об удачном отключении съемного устройства вы получите ошибку “Устройство |имя| не является съемным и не может быть извлечено”.
Благодаря скрытым возможностям Windows можно проделывать и другие трюки, например, быстро “подключать и отключать” виртуальные диски. Несколько сложнее обстоит дело с виртуальными приводами, созданными с помощью программ-эмуляторов, к примеру UltraISO – вы можете скачать это полезное приложение, а заодно ознакомиться с его возможностями.
Другой способ, позволяющий быстро извлечь переносное устройство заключается в использовании , из которых USB Disk Eject является самой простой и удобной. USB Disk Eject совершенно бесплатна, имеет маленький вес, не требует установки, корректно работает Windows 7 и 8.
Пользоваться утилитой предельно просто. Программка выводит список подключенных к ПК устройств; двойной щелчок по выбранному устройству мгновенно отключает его. Поддерживается работа с флешками, SD-картами и другими типами переносных носителей. Единственным недостатком этой утилиты является разве что отсутствие русского языка.
2. Еще вариант можно попробовать так (для Vista, для XP — похоже)
Пуск -> Настройка -> Панель задач и меню «Пуск» -> или
Правой кнопкой мышки на панели задач -> Свойства -> Вкладка «Область уведомлений» -> Значки | Настроить
Находим «Безопасное извлечение устройств» и в «Поведении» выбираем «Всегда отображать».
3. А чтобы не мучатся с настройками нужно
через команду «Выполнить
» вызвать окно безопасного отключения USB-устройств выполнив команду
:
rundll32 shell32.dll,Control_RunDLL hotplug.dll
и закрыть нужное вам устройство. Неудобно. Да. Но зато работает.
к меню
Почему планшет не видит носитель

Разобраться в том, почему планшет не видит флешку, можно установив корень проблемы. Есть 3 наиболее встречающихся причины этой неполадки.
Проблема с планшетом
Проблема с планшетным компьютером может быть из-за того что питание в разъеме не соответствует нужному уровню для функционирования карты памяти. Такое может быть из-за включенного режима экономии энергии.
Также неисправность может возникнуть из-за того что аппарат не поддерживает объем памяти накопителя. Здесь поможет лишь использование накопителя с меньшим объемом памяти.
Проблемы с ПО
В случае если аппарат видит карту, но перемещать файлы не получается, рекомендуется использовать приложение. Через него можно обойти системную блокировку.
Подключение флешки по usb-OTG кабелю
Вариант, который поможет в описанной выше ситуации, — использовать OTG-кабель. Это единственный ответ на вопрос «можно ли подключить флешку к планшету».
Напрямую вставить флешку в планшет невозможно, поэтому для людей, которые активно пользуются планшетом, покупка специального адаптера будет не лишней. Он продается в любом компьютерном магазине и стоит совсем недорого.

OTG-кабель имеет разъем microUSB с одной стороны и гнездо USB с другой. Чтобы открыть файлы с помощью адаптера, необходимо подключить кабель к планшету и подключить носитель с другой стороны. Начиная с Android 3.1, разработчики обеспечили поддержку этого способа подключения, а это значит, что проблем возникнуть не должно, поскольку довольно сложно найти устройство с более старой версией операционной системы. Этот метод также работает на смартфонах. После подключения флэш-накопителя к планшету он будет отображаться как внешняя память, и вам нужно будет просто передавать файлы или просто открывать их. Как это сделать — будет описано ниже.


OTG-кабель — это полезный аксессуар, который позволит вам не только подключить флэш-накопитель, но и использовать мышь, клавиатуру, принтер или 3G-модем. Последние два требуют специального драйвера, который должен быть предоставлен производителем устройства. Обычно в технической документации описано, где и как его скачать.

Двухголовый кабель
Его также называют USB-host. Рекомендуется для тех, кому не понравился предыдущий метод. Суть этого кабеля заключается в том, что в самом разъеме происходит подача напряжения в двух направлениях: от планшета к флешке или жесткому диску. Такая схема питает оба устройства и обеспечивает возможность распознавания их взаимодействия.
Сама схема создана с правильным подключением кабеля: micro-USB подключается к устройству, а левый штекер подключается к сети через адаптер 5 В (обычное зарядное устройство). С правой стороны к цепи подключается внешний носитель с фотографиями, музыкой, документами и другими файлами.
В качестве альтернативы можно использовать USB-концентратор, но принцип работы не особо отличается от работы USB-хоста: чип не будет работать без подачи соответствующего напряжения на внешний носитель. Вам придется приобрести внешний блок питания, для каждой модели он свой, есть универсальные с разъемом microUSB.
Покупать флешки с micro-USB или Type-C разъемом
Самый простой и практичный вариант, не требующий никаких дополнительных устройств. Достаточно приобрести подвесной накопитель, специально приспособленный для подключения к таким разъемам. Преимуществом является возможность выбора устройства с двумя разъемами: стандартным и micro-USB.
Стоимость такого устройства не сильно отличается от стоимости обычного портативного устройства. Большинство этих моделей имеют сразу два штекера.
Безопасное извлечение флешки из смартфона
Также многих пользователь интересует такой важный вопрос, как правильно извлекать флешку из мобильного устройства. Дело в том, что этот фактор влияет на срок службы накопителя.
Здесь существует несколько вариантов. Стандартный способ таков: зайдите в настройки и, перейдя в подраздел «память», выберите пункт «отключение карты памяти».
Если же подобный способ извлечения USB флешки не подходит пользователю — то можно просто предварительно выключить смартфон для безопасного извлечения накопителя.
Подключать USB флешку к мобильному устройству очень просто, если придерживаться определенного порядка действий. Также помните про правила безопасного извлечения флешки.

Важно извлекать флешку безопасно
Просмотр файлов или приложений, сохраненных на карте памяти
На телефоне можно просматривать список всех файлов, приложений. Кроме того, Андроид позволяет узнать, сколько свободного места осталось на sd-карте.
Если при настройке накопителя был выбран пункт «Внутренняя память»
- Зайдите в настройки своего устройства.
- Выберите «Память».
- В списке выберите карту памяти.
- Теперь можно увидеть количество использованного места, а также, сколько памяти накопителя еще свободно. Выбирая различные категории, вы можете просматривать, какие именно файлы скачаны на sd карту.
Если при настройке накопителя был выбран пункт «Съемный накопитель»
- Вытащите панель управления движением пальца по экрану смартфона сверху вниз.
- Нажмите кнопку «Открыть» под активным уведомлением об установке карты памяти.
Почему планшет не видит флешку
Даже если установить соединение удалось, порой случается так, что планшетный компьютер не хочет распознавать накопитель.
Существует несколько основных причин, из-за которых такое происходит:
- Недостаточное питание. Если устройство не будет подавать достаточное количество питания, считать подключённый накопитель планшет не сможет. Обычно такое происходит, если батарея разряжена, и включён режим экономии. Просто попробуйте зарядить планшет или отключить режим принудительной экономии заряда.
- Большой объём. Как известно, мобильные девайсы поддерживают возможность чтения внешних накопителей. Но они ограничены в плане объёма последних. К примеру, некоторые планшеты не способны считать карту памяти объёмом более 16 ГБ. Другие же без проблем распознают карты и на 512 ГБ. Так и с USB картами. Технические параметры ограничивают возможности. Стоит попробовать подключить флешку меньшего размера. Если она считается, проблема в объёме.
- Несоответствие форматов. При неправильном формате накопителя также можно столкнуться с проблемой подключения. В большинстве случаев планшеты работают только с флешками, которые относятся к файловой системе FAT32. А пользователь пытается подключить NTFS. Решение проблемы довольно простое. Нужно просто поменять формат файловой системы. Для этого существуют утилиты и встроенные стандартные средства на компьютерах с ОС Windows.
- Программные преграды. Бывают и такие ситуации, когда планшетный компьютер никак не может распознать накопитель, и этому мешают программные препятствия. Опробовав все предыдущие решения, стоит обратиться к бесплатной утилите под название StickMount. Зачастую она решает такие проблемы. Но потребуются root-права и любой хороший файловый менеджер. Смысл в том, что StickMount создаёт отдельную папку для флешки, и её уже без проблем можно считать.
- Неисправности. Нельзя исключать и такой вариант, при котором USB накопитель вышел из строя, либо имеются какие-то неполадки со стороны планшетного компьютера. Проверить это можно подключив девайсы к ноутбуку или ПК.
- Поломка разъёма. Встречается не так часто, но всё равно это вероятная причина, почему флешка не открывается, хотя все условия были выполнены. В этой ситуации придётся провести диагностику и возможный последующий ремонт.
Несмотря на то, что у большинства планшетов полноразмерного разъёма USB нет, это вовсе не мешает читать через него обычную USB-флешку. Требуется лишь выбрать один из способов открытия накопителя.
Спасибо всем за внимание!
Подписывайтесь, комментируйте, задавайте актуальные вопросы!
Почему планшет не видит носитель
Если планшет не видит флешку, то может быть несколько вариантов. Самая распространенная проблема – пользователь просто не нашел нужную директорию (адрес) накопителя. Проще всего отыскать нужное в Total Commader, необходимо вернуться в корневое расположение и там найти название папки с надписью USB – это и есть флешка.
Второй вариант – девайс не может выдать достаточное напряжение. Любой носитель и аксессуар требует питания. В случае с планшетом оно подается через USB разъем, флешка с большим объемом памяти может не открыться по той причине, что планшет не рассчитан на обеспечение ее энергией. Обычно это происходит при попытке сопряжения девайса и внешнего винчестера. Порой устройство просто не поддерживает большие объемы памяти, и тогда нужно подобрать накопитель с минимальным объемом. Сегодня это 2 или 4 Гб.
Третья возможная проблема – это отсутствие Root прав на девайсе. Чтобы их получить, необходимо на ПК или ноутбуке установить приложение Kingo Android Root, а сам девайс подключить к устройству через USB. Далее, на планшете в настройках находим пункт «Для разработчиков». Если его нет, то он не активирован. Активация выполняется следующим образом.

- Заходим в настройки и открываем пункт «О телефоне».
- Кликаем по «Номер сборки». Появится надпись: «Вы стали разработчиком».

Выходим в основное меню настроек и находим указанный выше пункт. В нем необходимо активировать «Отладка по USB». После этого возвращаемся к ноутбуку и вновь заходим в Kingo Android Root, если все сделано верно, то программа определит модель и производителя планшета или смартфона и установит нужные драйверы. В какой-то момент на экране ПК появится окно, где необходимо кликнуть по кнопке «Root». Теперь остается лишь скачать приложение StickMount, и через него можно будет увидеть флешку на планшете.

Не каждый пользователь знает, что любой USB носитель отформатирован под определенный стандарт работы. Чаще всего планшеты понимают только FAT32. Для того чтобы проверить, как отформатирована в настоя щий момент флешка, необходимо вставить ее в ПК и открыть свойства. Если написано, что NTFS, то просто форматируем ее через специальный пункт меню и меняем тип файловой системы.

Порой проблема с подключением флешки к планшету связана с физической поломкой носителя и кабеля. Проверить, так ли это, очень просто: нужно подключить через этот же кабель другой носитель. Если он открывается, то переходник рабочий. Сам накопитель можно открыть на ПК или ноутбуке, если он работает, то проблема не в нем.

Как подключить флешку
Итак, можно ли подключить флешку к планшету? Однозначно, можно! Просто, как говорилось выше, для каждого типа устройства будет свой метод подключения. Поэтому выберите ту операционную систему, которая стоит на вашем планшете, а затем посмотрите возможные способы и варианты. Вы можете выбрать любой из них и применить на деле понравившийся. Поехали!
iOS
Самым простым способом является покупка специального устройства, один выход которого имеет разъём Lightning, а другой — USB-выход для подключения к компьютеру. Получается, что это простая флешка, которую можно подключить к iPad или iPhone для просмотра любой имеющейся информации на ней. К таким гаджетам относятся, например, устройства Leef iBridge и JetDrive Go. Стоимость их, конечно же, не очень приятная, но при необходимости можно и приобрести. Суть их работы заключается в следующем: вы подключаете флешку к компьютеру, скидываете необходимые файлы (например, фильмы), затем вставляете её в свой Apple-планшет и смотрите данные через приложение от компании-производителя флешки. Стоит отметить, что при необходимости вы можете перенести или скопировать файлы с Leef iBridge и JetDrive Go прямо на Айпэд.
Второй вариант: подключить флешку к планшету через переходник. Вы можете приобрести специальный кабель Lightning to USB Camera Adapter, который по умолчанию поддерживает потоковую передачу фотографий и видео с USB-накопителя на планшет. Если у вас имеется джейлбрейк, то с помощью специального твика iFile можно обойти это ограничение и скидывать абсолютно любые документы и файлы прямо на свой гаджет
Обратите внимание, что без взлома операционной системы вы сможете скидывать только фотографии и видео поддерживаемого продуктом от Apple формата.
Используя тот же самый кабель, о котором сказано выше, вы можете очень легко подключить ЮСБ-клавиатуру на свой Айпад. При подключении устройства на экране планшета выскочит оповещение о том, что этот аксессуар не поддерживается системой. Но если вы нажмёте ОК, то клавиатура вполне себе будет функционировать.
Но если вы нажмёте ОК, то клавиатура вполне себе будет функционировать.
 Так выглядит кабель Lightning to USB Camera Adapter, который позволит подключать обычную USB-флешку к гаджету
Так выглядит кабель Lightning to USB Camera Adapter, который позволит подключать обычную USB-флешку к гаджету
Android
По сравнению с прошлым типом устройства, вам будет несколько легче. Достаточно приобрести кабель USB-OTG, который позволит вам подключить USB-флешку к планшету андроид. Такое подключение возможно, если ваш планшет снабжён входом MicroUSB (место, куда вы вставляете зарядное устройство)
Обратите внимание, что для просмотра информации вам потребуется приложение файлового менеджера (например, ES Проводник). Скачать его вы можете с официального магазина Google Play Market. Без него система не распознает флеш-накопитель
Таким же образом вы можете подключить клавиатуру, мышь и другие гаджеты к своему устройству.
Если же в вашем планшете используется не MicroUSB-вход, то тогда следует поискать переходник либо с него на MicroUSB, а уже потом ставить OTG-кабель, либо найти сразу для вашего входа подобное решение. Последний вариант более предпочтителен: в первом случае у вас будет целых два кабеля и плюс ещё сама флешка. Носить такое сооружение с собой будет совсем неудобно.
Без него система не распознает флеш-накопитель. Таким же образом вы можете подключить клавиатуру, мышь и другие гаджеты к своему устройству.
Если же в вашем планшете используется не MicroUSB-вход, то тогда следует поискать переходник либо с него на MicroUSB, а уже потом ставить OTG-кабель, либо найти сразу для вашего входа подобное решение. Последний вариант более предпочтителен: в первом случае у вас будет целых два кабеля и плюс ещё сама флешка. Носить такое сооружение с собой будет совсем неудобно.
 С девайсами на Андроид используйте OTG-кабель, через который можно подключить USB-флешку
С девайсами на Андроид используйте OTG-кабель, через который можно подключить USB-флешку
Windows
- Считайте, что вам повезло больше всех: большинство планшетных компьютеров, работающих под управлением операционной системы Windows, оснащены входом USB. Получается, вам нужно всего лишь вставить туда флеш-накопитель и пользоваться им как обычно.
- Если в самом планшете такого входа нет, то проверьте док-станцию с клавиатурой, куда обычно производитель размещает USB. Тогда вам потребуется установить ПК на док-станцию, а уже потом подключать накопитель.
- Если же ни первый, ни второй случай к вам не относится, то вам на помощь придёт инструкция из первого пункта блока для Андроид-девайсов. Он предусматривает покупку дополнительного кабеля, который окажет пользователю поддержку в проведении операции.
 Большинство гаджетов на Windows имеют входы USB, поэтому проблем с подключением возникнуть не должно
Большинство гаджетов на Windows имеют входы USB, поэтому проблем с подключением возникнуть не должно
Nexus USB OTG File Manager
Читай также: Как подключить модем к планшету на Андроиде (Android) Самые простые способы 2021 года
С помощью приложения Nexus USB OTG File Manager можно легко скопировать файлы на запоминающее устройство, которое оснащено файловой системой FAT 32. Для этого нужно использовать USB порт.
В результате пользователь получит возможность работать с документами, не только во внутренней памяти, но и на гаджете USB.
Он сможет редактировать имена различных файлов, а также добавлять и удалять необходимые папки.
Подобное приложение разработали создатели Nexus продуктов, оснащенных портом On-The-Go. Как пример, можно привести Nexus 5 и 7.
Однако эта программа способна работать с любыми другими устройствами в том числе с различными версиями Android.
Также у этого дополнения имеется большое количество новых возможностей. Так, оно умеет открывать необходимые файлы прямо с USB и не передает в Интернет данные.
Благодаря Advanced More, пользователь получает доступ ко всем документам со своего устройства.
Продвинутые пользователи наверняка оценят эту возможность. Подобное приложение является собственностью Google.
Также с помощью этого приложения пользователь легко сможет скачивать различные современные игры для андроид. Их можно загружать на сайтах, специализирующихся на играх.
Работа с этой программой доставляет настоящее удовольствие и удовлетворяет потребности пользователя.
Nexus USB OTG File Manager
Способ 4: облачные хранилища

Облачное хранилище (с точки зрения пользователя) – это объём памяти, выделенный вам на большом виртуальном сервере. Вы можете хранить там любые данные: рабочие документы, фильмы, музыку. Доступ к файлам из «облака» можно получить с любого устройства, в том числе, с планшета – достаточно установить специальную программу-клиент.
Самые популярные облачные сервисы:
Dropbox

Один из самых популярных сервисов, который позволяет смотреть фильмы и слушать музыку прямо из облака, не скачивая файл на устройство. Бесплатно предлагают 2 гигабайта, которые можно расширить до 48 (бонусный объём начисляется за приглашенных друзей, установленную программу и т. п. действия).
Тарифы (стоимость в месяц):
- 100 Гб – 9.99$;
- 200 Гб – 19.99$;
- 500 Гб – 49.99$.
Google Drive

Решение от Google. Бесплатно предлагают 15 гигабайт пространства, дополнительный объём можно приобрести по следующим ценам:
- 100 Гб – 4.99$;
- 200 Гб – 9.99$;
- 400 Гб – 19.99$.
- 1 Тб – 49.99$;
- 2 Тб – 99.99$;
- 4 Тб – 199.99$;
- 8 Тб – 399.99$;
- 16 Тб – 799.99$.
Яндекс.Диск

Преемник сервиса Яндекс.Народ, при регистрации предоставляет 10 Гб, можно увеличить до 20 путём приглашения друзей и участия в акциях. Платные тарифы:
- 10 Гб – 30р/месяц;
- 100 Гб – 150р/месяц;
- 1 Тб – 900 р/месяц.
Вы можете воспользоваться любым из способов, предложенных выше, но оптимальные результаты даёт их сочетание. К примеру, можно хранить всю мультимедиа-коллекцию в «облаке», в поездки брать с собой внешний HDD, а для повседневного ношения использовать компактную флешку.
Как открыть файлы
На втором этапе работы нужно открыть флешку на планшете. Чаще всего девайс сам определит носитель и в уведомлениях покажет соответствующее сообщение. Достаточно опустить шторку вниз и кликнуть по нему. Если этого не произошло, то спасет файловый менеджер, он есть в любом современном девайсе. В случае его отсутствия посмотреть флешку на планшете поможет одно из приложений файлового менеджера.
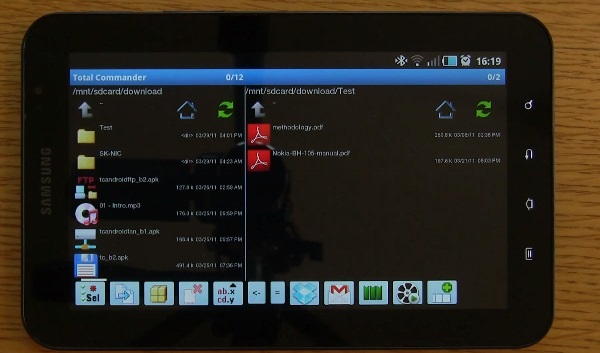
Самый популярный вариант – Total Commander, многим он известен по ПК, и по сути ничем не отличается. Здесь можно не только получить доступ к папкам и файлам, но копировать их, перемещать и выполнять любые другие действия. Приложение бесплатное, и найти его можно по соответствующему запросу в Play Market. Помимо этого, достаточно популярными являются приложения Explorer, Root Explorer, ES File Manager. Принцип их работы полностью аналогичен, меняется лишь интерфейс. Какой вариант лучше – это вопрос личных предпочтений.
Чтобы открыть тот или иной файл, потребуется специальный софт. Многие текстовые документы открываются в программах для чтения или офисе от компании Microsoft. Видео и музыка откроются в проигрывателях, если речь идет о PDF файлах, то нужен Adobe Acrobat Reader или Foxit Reader. Иными словами, все зависит от ситуации, поэтому в каждом отдельном случае свое решение.
Совет! Лучший способ понять, какая программа нужна – посмотреть на тип файла и вбить запрос в интернет, чтобы найти подходящее приложение.

