Как отменить подписку в гугл плей
Содержание:
- Проверка расширения браузера для удаления рекламы
- Правила возврата платежей Google Play
- Как отключать сервисы Google Play
- Почему пользователи желают убрать Яндекс Дзен со страницы Яндекса
- Что такое Яндекс Дзен?
- Как отключить рекомендованные статьи в Google Chrome
- Что сделать не получится
- На компьютере
- Отключаем уведомления в Firefox
- Что такое подписки в Гугл Плей
- Устранение неполадок
- Требования
- Беспроводные наушники
- Проводные наушники с разъемом 3,5 мм
- Беспроводные наушники
- Проводные наушники с разъемом 3,5 мм
- Как начать разговор
- Как восстановить сервисы Гугл
- Возможные ошибки и способы их решения
- Как удалить Дзен с телефона
- Какие сервисы Гугл можно удалить
Проверка расширения браузера для удаления рекламы
Для того чтобы защитить компьютер от назойливой рекламной информации, может использоваться еще один способ: удаление расширения. Это поможет без раздражения посещать страницы сайтов, знакомиться с разной информацией и сохранить свои нервные клетки. Расширения могут устанавливаться самостоятельно или из-за случайного клика на баннеры, перехода по ссылкам подозрительного характера или посещения вредоносных сайтов. В зависимости от используемой программы для входа в интернет, настройки дополнений могут различаться. Далее рассмотрено, как в разных браузерах убрать рекламу.
Google Chrome (Гугл Хром)
Для того чтобы проверить наличие расширений в Гугл Хром, которые могут провоцировать появление рекламы на сайтах, необходимо выполнить следующие действия:
- Открыть Google Chrome.
- На панели инструментов нажать на меню, которое имеет обозначение три горизонтальные полоски.
- В выпавшем списке выбрать пункт «Настройки».
- Найти вкладку «Расширения».
- Проверить, какие установлены дополнения. Если есть подозрительные или ненужные, их нужно удалить, нажав на значок корзины.
Mozilla Firefox (Мозила)
Далее вы узнаете, как в браузере Мозила убрать рекламу при помощи расширений:
- В открытом окне Mozilla Firefox выбрать меню и открыть «Дополнения».
- Во вкладке найти пункт «Управление расширениями» и проверить установленные утилиты.
- Проверить, какие из дополнений могут провоцировать появление всплывающих окон или распространение спама, отключить их, нажав соответствующую кнопку.
- В некоторых случаях нужно закрыть и заново открыть браузер, такие простые манипуляции помогут свободно серфить по интернету.
Opera (Опера)
Как в браузере Опера убрать рекламу, отключив вредоносные дополнения:
- Открыть Opera на любой странице.
- Сверху в левом верхнем углу нажать кнопку меню.
- Открыть вкладку «Расширения», где выбрать «Менеджер расширений». Далее произвести необходимые манипуляции (удаление или обновление).
- В некоторых случаях после отключения навязчивого расширения реклама или всплывающие сообщения не пропадают. Это свидетельствует о том, что было деактивирована не та опция и следует повторить процедуру сначала.
- При необходимости перезагрузить страницу и продолжить работу.
Internet Explorer (Интернет Експлорер)
Многих пользователей Интернет Експлорер интересует вопрос, как в браузере с помощью расширений убрать рекламу. Далее руководство к действию:
- На открытой странице Internet Explorer нажать на значок настроек. Он находится справа в верхнем углу и выглядит как шестеренка.
- В выпадающем меню выбрать пункт «Настройки надстроек».
- Выключить выбранные дополнения, обновить страницу и можно продолжать работу без надоедливой рекламы.
Yandex (Яндекс)
Некоторые новые установленные дополнения могут провоцировать появление всплывающих окон, спама, баннеров. Для того чтобы отключить вредоносное расширение в Яндексе, необходимо:
- В открытом браузере выбрать пункт меню с настройками.
- Открыть вкладку «Дополнительные настройки» и перейти по следующим ссылкам: «Защита личных данных» – «Настройки содержимого» – «Всплывающие окна».
- В последней вкладке выбрать пункт «Блокировать всплывающие окна на всех сайтах».
- Перегрузить страницу, а при необходимости установить дополнительную программу, чтобы скрыть рекламу на сайтах.
Правила возврата платежей Google Play
Правила возврата зависят от того, что именно вы купили. Чтобы получить дополнительную информацию, выберите подходящую ссылку.
Вы можете получить возврат средств автоматически, если удаляете платное приложение сразу после покупки. Чтобы снова установить это приложение, его придется приобрести повторно. Возможно, получить за него возврат средств второй раз уже не получится.
Примечание. Если вы передали данные аккаунта или информацию о платеже третьему лицу, нарушили наши правила или не настроили аутентификацию, скорее всего, мы не сможем вернуть вам деньги.
Обычно Google не возвращает пользователям средства за покупки в Google Play. Однако есть исключения (подробнее об этом написано ниже). Кроме того, помочь в устранении проблем с покупками или вернуть средства может разработчик, если это не противоречит его правилам и действующим законам.
Возвращение денег за приложения, игры или покупки в них
Операция возможна, если:
1. С момента приобретения не прошло более 2 суток, в том числе и возврат доната.2. По истечении 2 суток на проведение обратной транзакции согласен разработчик, и действие не противоречит установленным правилам и нормативным документам.
Важно! При повторном удалении приложения или игры на андроид деньги не возвращаются, а также утрачивается доступ к контенту
Фильмы
Многие пользователи осуществляют покупки фильмов через соответствующей сервис Google. На их счёт есть также правила о том, как вернуть деньги за покупку, совершённую через сервис Google под названием Play Фильмы.
Тут действуют такие правила:
- Если просмотр ещё не осуществлялся, но вернуть средства необходимо, либо хочется, тогда на подачу запроса даётся 7 дней.
- Если на видео есть повреждения, оно воспроизводится некорректно, тогда на обратный перевод средств даётся уже 65 дней.
- После отправки запроса есть вероятность того, что контент сразу перестанет быть доступным, и в библиотеке отображаться не будет.
Здесь ситуация предельно понятная.
За музыку
Вернуть средства за подписку в Play Market нельзя,но пользователь вправе отказаться от нее.
Вернуть платеж за отдельные композиции или альбомы возможно в течение 7 рабочих дней при условии, что они не были прослушаны или загружены на носители.
Важно! Исключением является выявление факта повреждения приобретенного контента
За видео
Денежный возврат возможен при условии, что:
1. Видео не было просмотрено – в течение 7 дней с даты покупки.2. Контент поврежден, недоступен или работает со сбоями – в течение 65 дней со дня покупки.
После отмены сделки, использование продукции становится недоступным, и убирается из библиотеки.
За электронные книги
Оформить обратную транзакцию оплаты за книги или наборы можно:
1. В недельный срок с момента перечисления стоимости, кроме товаров, взятых напрокат.2. В 65-дневный срок, если выявлено, что книга повреждена или не работает.
За аудиокниги деньги возвращаются, если она:
- приобретена на территории Южной Кореи, однако не была прослушана или скачана – в течение 7 дней;
- не работает или повреждена – в любое время;
Внимание! Средства возвращаются за весь набор книг в случае отказа от его покупки. Возврат за покупки в приложениях Гугл Плей – нормальная практика среди активных пользователей сервиса
Возврат за покупки в приложениях Гугл Плей – нормальная практика среди активных пользователей сервиса.
Подробная информация о правилах приобретения и пользования контентом рекомендуется ознакомиться на официальном сайте компании – https://support.google.com/.
Как отключать сервисы Google Play
В некоторых случаях работу магазина приложений на Android можно временно приостановить. Это позволит освободить оперативную и внутреннюю память смартфона, а также стабилизировать его работу.
Чтобы понять, как отключить Гугл Плей сервисы, нужно воспользоваться следующим алгоритмом:
- Зайти в «Настойки» гаджета и перейти в пункт «Управление аккаунтами Google». На свежих версиях андроид этот параметр может называться по-другому.
- Зайти в учётную запись и убрать галочки с приложений, которые нужно приостановить.
Также гугловский сервис можно выключить другим способом:
- Перейти в «Настройки» телефона.
- Зайти в раздел «Приложения». Появится список программ, установленных на девайсе.
- Выбрать соответствующие сервисы и перевести их в неактивное состояние. Это можно сделать, нажав на кнопку «Остановить».
Обратите внимание! После перезагрузки смартфона процедуру отключения сервисов придётся выполнять заново. Однако это не отнимает у пользователя много времени
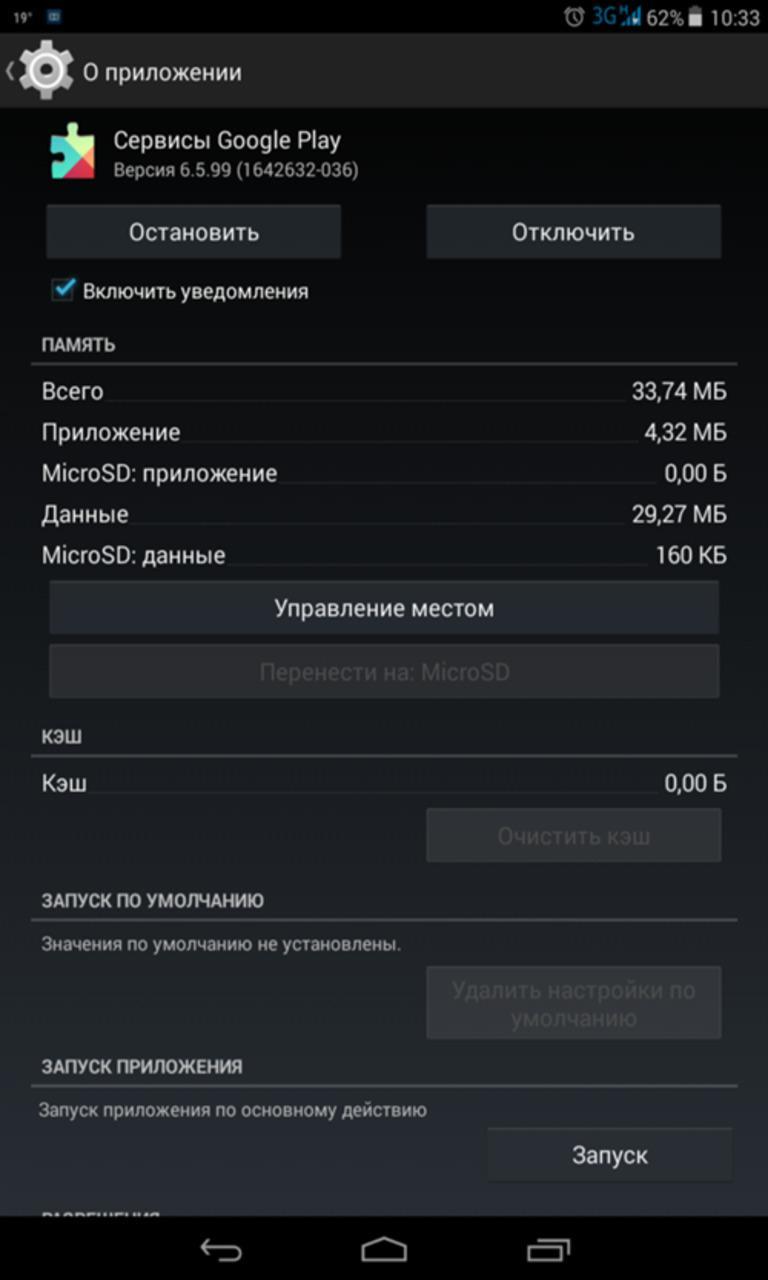
Временное отключение сервисов Google Play
Почему пользователи желают убрать Яндекс Дзен со страницы Яндекса
Основные причины побуждающие пользователя искать информацию о том, как убрать Яндекс Дзен с веб-страниц в интернете:
- из-за отвлечения внимания на Дзен;
- много публикаций на сервисе Яндекс Дзен имеют низкое качество.
Эти две основные причины взаимосвязаны между собой. Сейчас объясню почему.
Основная масса публикаций на Дзене показывается из каналов, созданных пользователями платформы. Анонсы статей, передающихся с сайтов, занимают в Дзене незначительную часть в общей массе публикаций. Эти два источника информации создаются с разным подходом к написанию контента.
Для сайта в интернете статья пишется по определенным правилам, учитывающим различные параметры: ключевые слова, оформление и т. д. Это необходимо чтобы поисковая система могла понять смысл статьи, добавить статью в поисковую выдачу, чтобы вывести на определенной позиции. От этого, в основном, зависит посещаемость данной страницы, общая успешность сайта.
При создании статьи для канала на Дзен, не нужно думать о ключевых словах и продвижении публикации, Яндекс самостоятельно показывает статью другим пользователям, которые интересуются определенной тематикой. Главное, необходимо придумать для заметки цепляющий заголовок и делать побольше публикаций на канале.
После достижения результатов, отражающих некоторую успешность канала, владелец тематического канала может включить монетизацию. В результате, Яндекс показывает в заметках Дзена рекламу, при этом зарабатывает сам и дает заработать владельцу канала. Получить заработок в Дзен стало намного легче, чем длительное время развивать свой сайт в интернете.
Много людей погналось за легким заработком, некоторые владеют десятками каналов, на которые пишут статьи специально нанятые люди. Из-за этого более 90% публикаций в Дзене являются откровенными поделками. Их цель: получить побольше просмотров и заработать, при этом, качество статьи находится не на первом месте.
Яндекс пытается наводить порядок: удаляет каналы, борется с кликбейтом в заголовках статей, но это пока не решает проблему с низкокачественным контентом, специально написанным для получения как можно большего количества просмотров, и соответственно, получения заработка на рекламе.
Поэтому, некоторым пользователям нужно убрать Дзен с главной страницы Яндекса в браузере и на мобильном устройстве. Отключение Дзена происходит несколькими способами, в зависимости, от того, как лента рекомендованного контента выводится на веб-странице:
- на главной странице поиска Яндекса во всех браузерах одинаковым способом;
- в настройках Яндекс Браузера или браузера Опера;
- в настройках расширения «Визуальные закладки Яндекс» в браузерах Google Chrome, Mozilla Firefox, Microsoft Edge (Chromium) и т. д.;
- из настроек приложения Яндекс на мобильном устройстве, работающем под управлением Android.
Блоки Дзен отображаются ниже области поиска на сайте yandex.ru, на начальных страницах в браузерах Яндекс и Опера, в других интернет-обозревателях, если они используют расширение «Визуальные закладки Яндекс» в качестве стартовой страницы браузера.
В этой статье вы найдете инструкции, как убрать Яндекс Дзен со стартовой страницы браузера, и как убрать Дзен с главной страницы поиска Яндекса.
Что такое Яндекс Дзен?
В списке на удаление лидирующую позицию занимает новостная лента – Яндекс Дзен. Этот сервис представляет собой обычную подборку новостей. Отображается Яндекс Дзен на Табло, которое напоминает стартовую страницу веб обозревателя. Сама новостная лента – это не что иное как краткий обзор статей с картинкой на фоне. При прокрутке открываются все новые и новые материалы с просторов Интернета, этот процесс может повторяться бесконечно. За все время нахождения в функционале Yandex browser новостная лента не обрела огромную популярность.
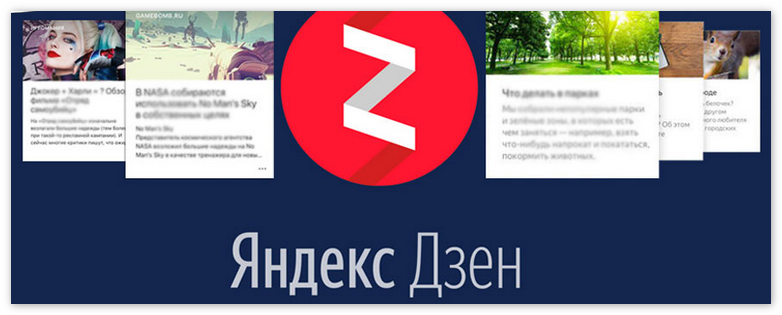
Из чего состоит новостная лента?
Формирование Яндекс Дзен происходит достаточно интересным способом. Каждый раз, когда вы посещаете тот или иной сайт, его тематика отражается в новостной ленте. Механизм этот обучается самостоятельно и постоянно обновляется благодаря активности пользователя в Сети. Казалось бы, безобидная функция. Чем же она не угодила пользователям?
Ответ, как всегда лежит на поверхности: эта функция следит за Вашей активностью, просматривает запросы, анализирует
Не всякий человек любит такого рода внимание к себе. Подтверждается это ростом установок дополнений, блокирующих сбор информации и приложений анонимизации
Люди стремятся к незаметности в Сети, а тут встроенная в браузер функция анализа активности!
Как удалить новостную ленту?
Если она не раздражает, то можно ее оставить. Иногда в этом новостном хаосе можно найти что-то стоящее. Есть и другое мнение, что кроме спама там нет никакой информации. Для тех, кто окончательно решил удалять новостную ленту, советуем сделать следующее:
- Зайти в меню настроек (три параллельные полоски в верхнем правом углу);
- Найти раздел “Настройки внешнего вида”;
- Убрать пометку напротив опции “Показывать в новостной ленте Дзен – ленту персональных рекомендаций”;
- Закрыть страницу настроек.
Следуя этой инструкции, можно без особых усилий избавиться от функции Яндекс Дзен. Проверить отключение этой функции можно простым путем: открыть Табло. В случае если внизу новостной ленты не оказалось, вам удалось ее отключить.
Будет ли Яндекс браузер работать быстрее после удаления Дзена
Безусловно, отключение функций влияет на быстродействие системы в целом. Просто не всегда пользователь это замечает. Как правило, все браузеры семейства Chronium активно используют оперативную память компьютера. Поэтому если Ваша система обладает 2 гигабайтами памяти и меньше, стоит отключить эту функцию. В остальных случаях прирост производительности от отключения Яндекс Дзен будет незначительным, и Вы его попросту не заметите.
Как отключить рекомендованные статьи в Google Chrome
С одним из обновлений в Google Chrome для мобильных устройств появилась новая функция под названием Статьи для вас. Она отображает рекомендованные статьи на главной странице браузера, которые показываются каждый раз при открытии новой вкладки.
Основным неудобством новой фишки от Google стало то, что рекомендованные статьи выводятся сразу после модуля часто посещаемых страниц, то есть выше закладок на главной странице. Осложняется ситуация тем, что в настройках мобильного браузера не было добавлено опции для отключения пользователем показа статей на главной странице.
Мы уже рассматривали способы борьбы с рекламой на Андроид в статье Убираем рекламу на Android. Файл hosts. По сути, рекомендованные статьи тоже являются в определённом смысле рекламой. Но на самом деле данная функция, как и многие экспериментальные функции в Google Chrome, можно отключить в системном меню chrome:\\flags
Итак, для того, чтобы отключить Статьи для вас в Гугл Хром, необходимо в адресной строке браузера вставить следующий код:
chrome://flags/#enable-ntp-remote-suggestions
Далее следует перейти по введённому адресу и на открывшейся странице перевести статус опции Show server-side suggestions on the New Tab page в положение Disabled
Тем самым мы отключаем вывод рекомендованных статей на новой вкладке при наличии подключения к интернету.
Но есть ещё одна опция, которая отображает последние сохранённые статьи в случае, если подключение к серверу отсутствует. Называется эта опция Show recent offline tabs on the New Tab page. Чтобы отключить показ рекомендованных статей в оффлайн режиме, необходимо перейти по адресу:
chrome://flags/#enable-ntp-recent-offline-tab-suggestions
И также перевести статус функции в режим Disabled
Выключение этих двух опций позволило нам отключить Статьи для вас в Гугл Хром на смартфоне.
Что сделать не получится
Вы не можете:
- Заблокировать все объявления. Если вы отключите персонализацию, показ рекламы будет зависеть от таких факторов, как ваше местоположение и контент сайтов, на которые вы заходите.
- Изменить в аккаунте Google настройки других рекламных сетей. Настройки рекламных предпочтений в аккаунте Google не влияют на объявления из других сетей.
- Настроить рекламные предпочтения на устройстве, если вы не вошли в аккаунт. Узнайте, .
-
Использовать настройки рекламных предпочтений без файлов cookie. Если вы удалите файлы cookie или ваш браузер их блокирует, то настройки рекламных предпочтений применяться не будут.
- Чтобы удалять файлы cookie без потери настроек, установите расширение Protect My Choices.
- На большинстве телефонов и планшетов не используются файлы cookie. Проверьте на своем устройстве настройки, связанные с объявлениями на основе интересов, персонализацией рекламы или рекламными идентификаторами.
На компьютере
Итак, в статье мы приведем подробные пошаговые алгоритмы, с помощью которых у вас получится отключить Дзен в Яндексе на главной (стартовой) странице браузера, причем покажем инструкции для всех популярных сегодня обозревателей.
Как убрать умную подборку с главной страницы родного Браузера?
Единственный рабочий метод, позволяющий удалить Дзен с главной страницы Яндекса – это убрать в настройках галку, разрешающую его загрузку.
Зайдите в обозреватель и щелкните по трем горизонтальным точкам в правом верхнем уголке экрана – это вызов «Меню»;
- Дальше щелкните по команде «Настройки» и разыщите блок «Вкладки»;
- Найдите строку, посвященную персональной подборке и уберите галку;
Теперь перезагрузите обозреватель.
Помимо главного экрана, Дзен автоматически появляется на странице поисковика и убрать его оттуда невозможно.
Также в интернете есть несколько советов, которые на самом деле не работают, поэтому на них не стоит зря тратить время:
Скорее всего, вы авторизованы в системе Яндекс – именно потому ваша лента такая «умная». Чтобы ее убрать, некоторые порталы рекомендуют выйти из своего аккаунта, но этот способ не отключает Дзен. С помощью этого действия вы лишь ограничите алгоритмам искусственного интеллекта методы сбора данных о ваших интересах. В ленте будут отображаться общие популярные новости, пропадет доступ к своим каналам и подпискам, а выглядеть страница будет так:
Еще одно «вредное» решение – методично ставить дизлайк каждой новой карточке. Если у вас действительно много свободного времени и вам не жаль тратить его на бесконечную ленту – попробуйте, но мы вас уверяем, до конца вы не доберетесь. Вы лишь прибавите работы алгоритмам сервиса, которые начнут оперативно обрабатывать ваши «сигналы» и перенастраивать ленту.
Как убрать подборку с главной страницы Google Chrome?
Чтобы Дзен отображался на стартовой странице Хрома, предварительно необходимо установить специальное дополнение от Яндекса или целый пакет его служб. Кстати, часто они оказываются встроенными во многие программы и ставятся по умолчанию, если не убрать соответствующую галочку в процессе инсталляции.
Среди них отыщите блок «Расширения»;
В окне с плагинами найдите «Визуальные закладки» и щелкните по кнопке «Удалить». Кстати, вы можете не удалять утилиту, а просто отключить ее временно – для этого переведите бегунок переключателя в положение «Выключено»;
Теперь снова идите в «Меню» и выбирайте команду «Настройки»;
Найдите блок «Поисковая система» и кликните по клавише с надписью: «Яндекс», всплывет окошко со списком аналогичных служб – выбирайте любую;
Ниже есть строка «Управление поисковыми системами» — отсюда можно полностью удалить поиск от Яндекса;
Пролистайте окно «Настроек» ниже и найдите блок «Запуск Chrome». Нажатием на три вертикальные точки удалите из «Заданных страниц» службу Яндекса.
Вот и все, у вас получилось убрать Дзен с главной страницы Яндекса в Chrome, если захотите его вернуть – выполните инструкцию с обратными действиями.
Как убрать Дзен с главной страницы Оперы?
Чтобы убрать Дзен с главной (стартовой) страницы Яндекса в Opera, нужно выполнить следующие действия:
Зайдите в «Меню» — «Расширения» — «Расширения», либо нажмите сочетание клавиш Ctrl+shift+E;
Отключите или удалите все плагины, связанные со службами Яндекса;
Снова перейдите в «Меню» — «Настройки»;
В разделе «Основные» в блоке «При запуске» задайте свою страницу;
В разделе «Браузер» в пункте «Поиск» задайте поисковую службу.
Рекомендуем после смены настроек перезагрузить обозреватель – если все выполнено верно, Дзена на своей главной странице вы не обнаружите. Но если вдруг передумаете. то не переживайте, поставить на стартовую можно в любой момент и в любом браузере.
Как убрать Дзен с главного экрана в Mozilla Firefox?
Алгоритм действий для того, чтобы убрать Дзен с главной страницы Яндекса в Firefox и Мозиле, будет похож на предыдущие – удалить или отключить плагины, связанные с умным сервисом, поменять поисковую службу и окно запуска:
Ступайте в «Меню» — «Настройки»;
В блоке «Основные» найдите раздел «Приложения»;
Против «Ленты новостей» кликните по «Яндекс.Подпискам», а во всплывшем меню по «Сведениям о приложении»;
Щелкните по кнопкам «Удалить» и «ОК»
Здесь же в основных настройках поднимитесь немного выше до раздела «Запуск» и настройте его под себя: укажите, какая страница должна открываться при запуске и домашний сайт;
Теперь ступайте в блок «Поиск» и смените поисковую систему;
Отключаем уведомления в Firefox
По данным Google Play, вторым наиболее популярным мобильным браузером является Firefox. Поэтому мы не могли обойти данный веб-обозреватель стороной и составили подробную инструкцию по отключению уведомлений от сайтов. С ней вы можете ознакомиться ниже:
- Нажимаем по зеленому замку, расположенному возле поисковой строки. Перед этим необходимо перейти на сайт, которому необходимо запретить отправку оповещений. Далее выбираем “Изменить параметры сайта”.

Выбираем “Изменить параметры сайта”
- Далее ставим галочку в пункте «Уведомления» и выбираем «Очистить».

Нажимаем по кнопке “Очистить”
К сожалению, одним нажатием невозможно отключить уведомления от всех веб-ресурсов. Необходимо вручную посещать каждый сайт, что не совсем удобно.
Что такое подписки в Гугл Плей
Подписки Google Play предоставляют пользователям постоянный доступ к медиа-ресурсам. Например, своевременно получать свежие выпуски журналов и газет, получать новые плей-листы музыки или видео.
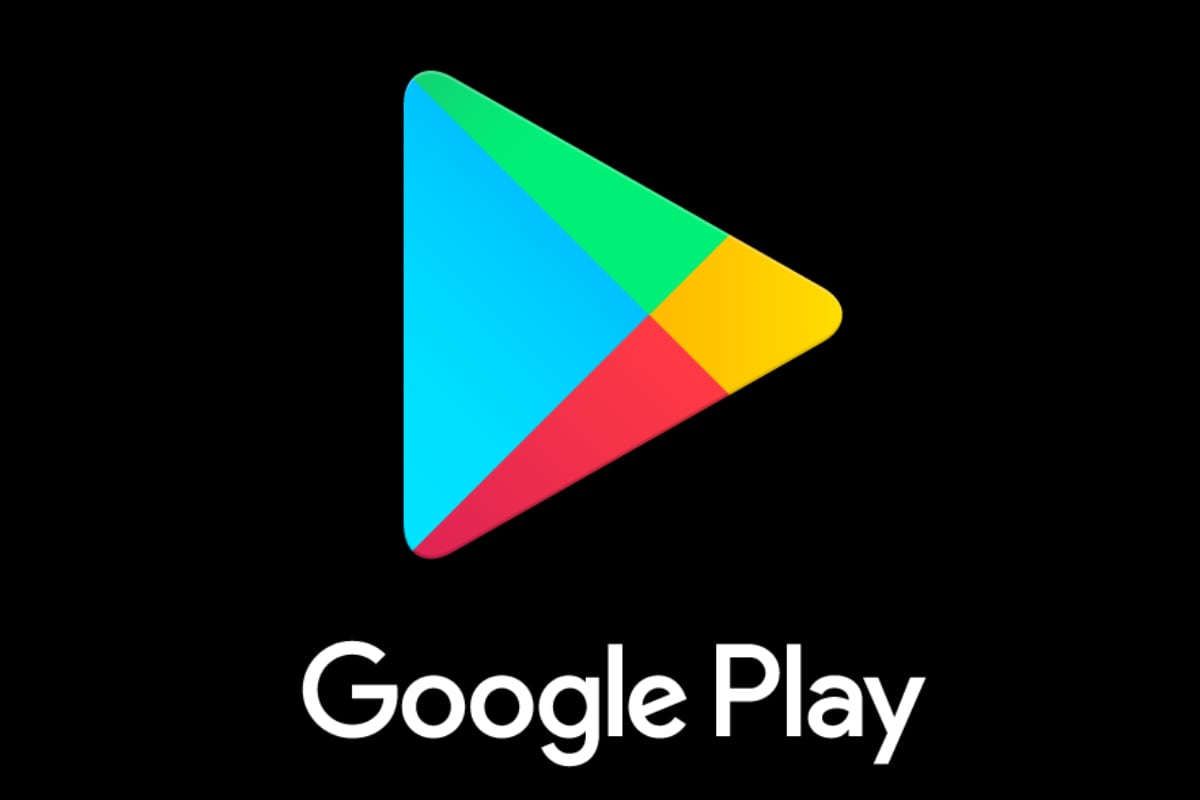
Сервис Гугл Плей
Подписки Гугл Плей можно оформить быстро, используя приложения. Последовательность действий следующая:
- Открыть приложение Google Play.
- Перейти к разделу «Мои приложения» и найти то, для которого необходимо установить платную подписку. Например, Google Музыка или Google пресса.
- Выбрать нужный вариант тарифа. Для некоторых приложений он един, в других распределяется по набору опций. Нужно внимательно изучать условия.
- Выбрать способ оплаты: банковская карта, электронный кошелек или онлайн-банкинг (например, Сбербанк.Онлайн).
- Завершить покупку, нажав клавишу «Подписаться».
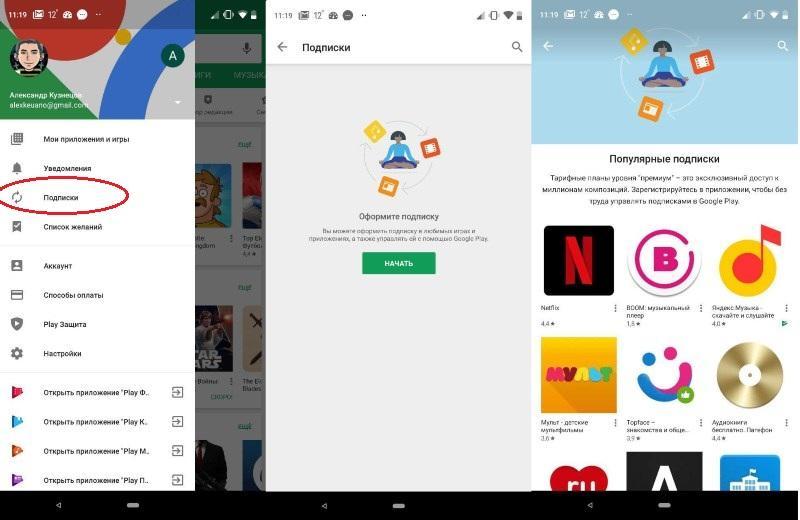
Где находятся платные подписки
К сведению! На ресурсе Гугл Плей невозможно оплатить услуги посредством электронного или банковского перевода, виртуальные кредитные или дебетовые карты, а также сервисов Western Unior и Money Gram.
Платные подписки привязываются к аккаунту Google Play. Это очень удобно, поскольку пользователь сможет открывать нужные приложения на разных устройствах: смартфон, планшет или девайс. Так не придется несколько раз платить за одно и то же приложение. Главное – помнить входные данные к аккаунту (логин и пароль).
Обычно перед установкой платной версии пользователям предлагается пробная демка сроком до недели. Так можно оценить все преимущества приложения и понять, нужна ли его платная версия. По истечении пробного периода пользователям могут предложить приобрести платную версию. Но в большинстве случаев она подключается автоматически, а клиент получает лишь счет об оплате. В данном случае и возникает вопрос – как отключить подписку на Андроиде?
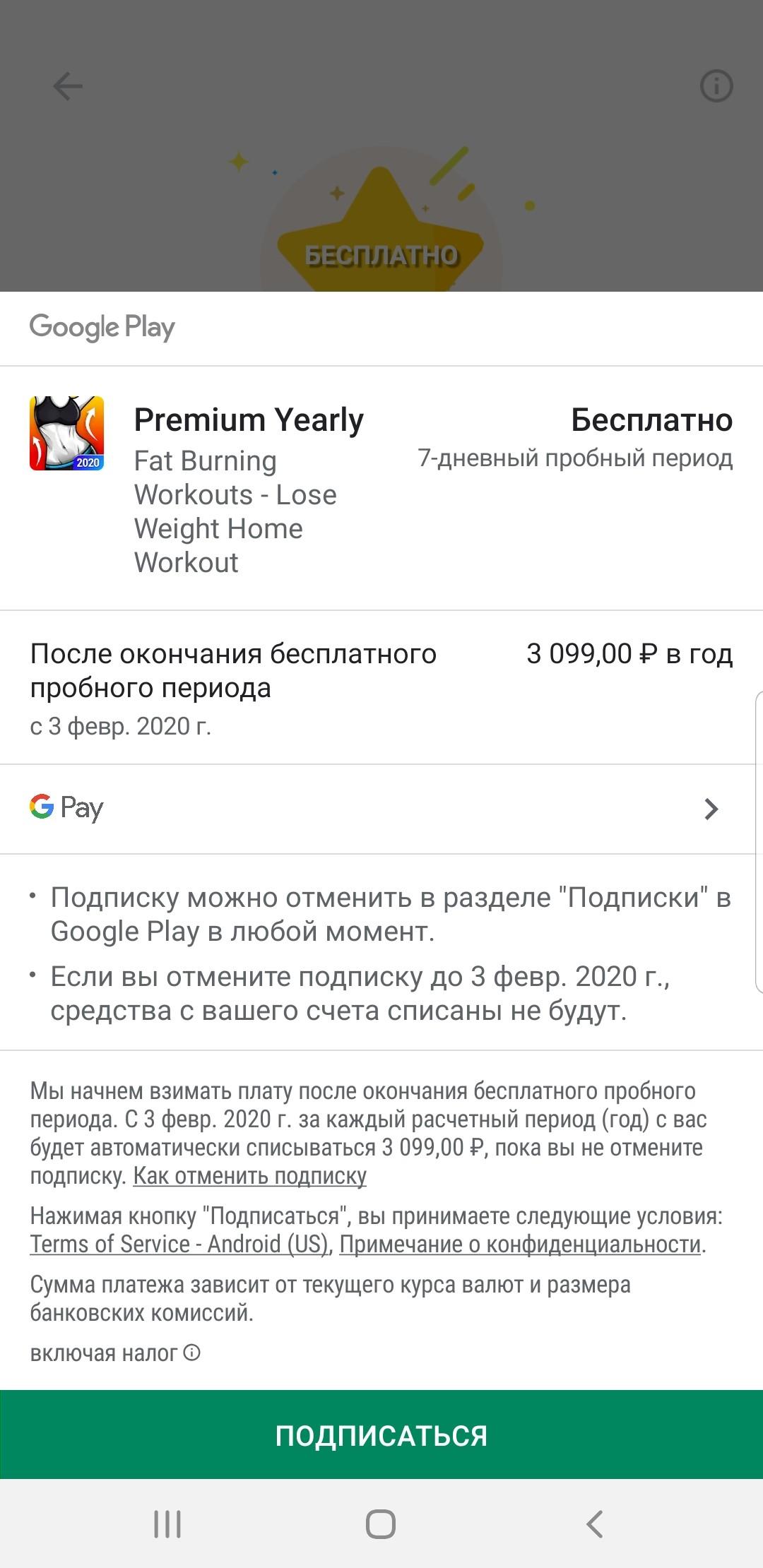
Пробный период приложения
Устранение неполадок
1. Перезагрузите устройство.
Иногда простая перезагрузка устройства помогает решить серьезные проблемы. Поэтому мы предлагаем вам перезагрузить телефон, будь то устройство Android или iPhone.
2. Очистить кеш (Android)
Если вы являетесь пользователем Android, очистка кеша также может помочь с проблемой уведомлений. Все, что вам нужно сделать, это очистить кеш для приложения Twitter.
Вот шаги, чтобы сделать то же самое.
Шаг 1: Откройте настройки устройства и перейдите в Приложения / Приложения и уведомления / Диспетчер приложений.


Шаг 2: Найдите приложение Twitter в разделе Все приложения. Нажмите на него. На экране информации о приложении нажмите Хранилище.




Шаг 3: Вы найдете две кнопки: Очистить хранилище и Очистить кеш. Нажмите на второй.


Шаг 4: Вернитесь и нажмите кнопку принудительной остановки. Вот и все. Мы надеемся, что Twitter больше не беспокоит вас этими уведомлениями.
Требования
- Чтобы использовать беспроводные наушники, необходим телефон, на котором доступны:
- Android 6.0 или более поздняя версия ОС;
- приложение Google 7.0 или более поздней версии;
- сервисы Google Play;
- 1,5 ГБ памяти;
- подключение к интернету;
- беспроводные наушники, поддерживающие Google Ассистента.
- Чтобы использовать проводные наушники, необходим телефон, на котором доступны:
- Android 9.0 или более поздняя версия ОС;
- приложение Google версии 11.24 или более поздней;
- сервисы Google Play;
- 1,5 ГБ памяти;
- подключение к интернету;
- любые проводные наушники с разъемом 3,5 мм.
Беспроводные наушники
Если вы пользуетесь беспроводными наушниками, подключите их к телефону по Bluetooth.
- Убедитесь, что телефон подключен к Интернету.
- Включите Bluetooth.
- Включите наушники.
- На главном экране телефона откройте приложение «Настройки» Настройки Bluetooth.
- Нажмите Подключить новое устройство
Когда ваши наушники появятся в списке «Доступные устройства», выберите их, чтобы подключить.
.
- Вы получите уведомление о том, что можно перейти к настройке Google Ассистента.
- Чтобы начать, нажмите Настроить.
Важно! Когда вы настроите Google Ассистента на наушниках, его функции будут включены для всех аккаунтов Google, которые используются на вашем телефоне. Если вы обратитесь к Ассистенту через наушники, то для персональных результатов (например, для ответов на вопросы, связанные с мероприятиями из календаря или электронной почтой) будут использоваться сведения из вашего аккаунта Google
Чтобы выбрать другой аккаунт Google, измените настройки.
Проводные наушники с разъемом 3,5 мм
Для проводных наушников дополнительная настройка не требуется. Если вы пользуетесь другим сервисом, но хотите поменять его на Ассистента, сбросьте настройки голосового помощника по умолчанию.
Шаг 1. Узнайте, каким сервисом вы пользуетесь
- На телефоне или планшете Android нажмите на значок микрофона.
- Посмотрите, какое приложение откроется.
Шаг 2. Сбросьте настройки приложения
- На телефоне или планшете Android нажмите на значок приложения и удерживайте его.
- Коснитесь значка информации .
- Внизу экрана выберите Дополнительные настройки Открывать по умолчанию Удалить настройки по умолчанию.
Беспроводные наушники
Примечание. Прежде чем включить Ассистента, необходимо сделать следующее:
- включить наушники;
- подключить телефон к интернету;
- подключить к устройству беспроводные наушники.
Вот как включить или отключить Google Ассистента на беспроводных наушниках:
- На телефоне или планшете Android скажите «Окей, Google, открой настройки Ассистента».
- Нажмите Устройства выберите наушники.
- Как отключить Ассистента. Нажмите Отключить Google Ассистента.
- Как включить Ассистента. Google Ассистент включится на беспроводных наушниках после того, как вы .
Проводные наушники с разъемом 3,5 мм
To turn on your wired headphones’ Google Assistant:
- На телефоне или планшете Android скажите «Окей, Google, открой настройки Ассистента».
- Tap Devices Wired headphones.
- Turn on Get help from Google.
Как начать разговор
В инструкции к наушникам или на их упаковке посмотрите, где находится кнопка или область нажатия для вызова Google Ассистента.
- Чтобы начать разговор, нажмите и удерживайте эту кнопку или область на наушниках.
- Задайте вопрос или скажите команду.
- Когда вы закончите говорить, отпустите кнопку или область нажатия.
Важно! Начать и завершить разговор можно разными способами в зависимости от модели наушников. Подробнее о том, какие жесты можно использовать…
Как восстановить сервисы Гугл
Пользователи смартфонов могут ошибочно удалить приложения Google. В таком случае их потребуется восстанавливать. Существует несколько методов выполнения поставленной задачи:
- установка через Recovery. Нужно скачать архивный файл для своей версии Android и поместить его на карту памяти;
- сброс настроек телефона до заводских. Иногда помогает решить данную проблему;
- перепрошивка аппарата. Требует определённых навыков. Поэтому не рекомендуется выполнять самостоятельно. Лучше обратиться за помощью к профессионалам.
Методы, которые были представлены в статье, помогут понять, как удалить сервисы Гугл из андроида и какой способ наиболее эффективен. Однако деинсталляция таких файлов может отрицательно сказаться на работоспособности гаджета. Поэтому нужно проявлять бдительность и аккуратность во избежание неприятных последствий.
Возможные ошибки и способы их решения
В процессе удаления могут возникнуть различные ошибки. Решить их можно двумя способами. Первый – обратиться в службу технической поддержки. Это может быть полезно в случаях, когда для отмены подписки потребуется личное обращение к разработчикам. В таком случае могут возникнуть различные проблемы, например – отказ возвращать денежные средства.
Важно! Решить разногласия в данном смысле способны только специалисты технической поддержки. Перевыпустить банковскую дебетовую карту
Способ, конечно, необычный, но в некоторых случаях наиболее простой и действенный. Выпуск нового продукта обычно бесплатный, банки не требуют платы или комиссии. В таком случае реквизиты, указанные на сервисах Гугл станут неактуальны
Перевыпустить банковскую дебетовую карту. Способ, конечно, необычный, но в некоторых случаях наиболее простой и действенный. Выпуск нового продукта обычно бесплатный, банки не требуют платы или комиссии. В таком случае реквизиты, указанные на сервисах Гугл станут неактуальны.
Таким образом, отменить подписку на смартфоне совсем не трудно. Зато это позволит навсегда избавиться от ненужных сервисов и лишних затрат.
Как удалить Дзен с телефона
Сервис Яндекса надоедает пользователям не только из-за постоянный уведомлений, но и присутствием самой ленты. Ее, например, постоянно видят люди, которые открывают мобильный браузер. Чтобы избавиться от Дзена, данную функцию нужно удалить окончательно. Сделать это можно несколькими способами в зависимости от того, каким браузером вы пользуетесь.
В Яндекс. Браузере
Это основной браузер, который отображает ленту Дзена в обязательном порядке. Это происходит из-за того, что разработчиком обеих платформ является Яндекс. Компания старается интегрировать как можно больше сервисов в свой браузер для быстрого наращивания аудитории.
Если вы пользуетесь браузером от Яндекса на смартфоне Андроид, но не хотите видеть ленту предложений Zen, выполните несколько простых действий:
- Запустите браузер.
- Перейдите в настройки, нажав на иконку с тремя точками.
- Пролистайте меню до раздела «Яндекс. Дзен».
- Деактивировать пункт «Отображать ленту рекомендаций».
Теперь при переходе на главную страницу браузера не будет высвечиваться лента Дзена. Освободится дополнительное пространство, которому можно найти иное применение. А ознакомиться с информационном портале без проблем удастся на официальном сайте zen.yandex.ru.
В Chrome
Хром – браузер, разработанный компанией Google он не имеет никакого отношения к Яндексу с его Дзеном, но в некоторых случаях лента персональных рекомендаций активируется на телефоне даже в Chrome. Причиной этого является посещение сайта Zen или главной страницы известного российского поисковика, где вы поставили отметку об использовании информационной ленты.
Способов отключения Дзен через Chrome несколько:
- переустановить приложение;
- выбрать другой поисковик по умолчанию;
- отказаться от предлагаемого контента.
В первом случае вам потребуется удалить и заново установить Хром на телефоне. Как известно, на Андроид-устройствах данный браузер является стандартным, поэтому убрать его из памяти телефоне не получится. Но зато можно очистить его кэш через настройки.
При повторном запуске, когда Chrome попросит выбрать поисковик по умолчанию, нужно обойти стороной Яндекс, поскольку именно он предлагает персональную ленту. Если же вы хотите пользоваться российским поисковиком через браузер Гугл, рекомендуется отключить предлагаемый контент:
- Запустить Chrome.
- Перейти в настройки нажатием кнопки с тремя точками.
- Кликнуть на «Поисковая система».
- Выбрать любой сервис кроме Яндекса.
- Вернуться на шаг назад.
- Кликнуть на «Уведомления».
- Передвинуть влево ползунок напротив пункта «Предлагаемый контент».
После выполнения этой нехитрой операции предложения Дзена больше не будут высвечиваться в Хроме.
Как удалить Яндекс. Дзен в браузере Firefox и других браузерах
Лента персональных предложений может появляться далеко не только в браузере Яндекса или Google Chrome. Также с Дзеном сталкиваются пользователи Firefox, для которых Zen не имеет никакой значимости. Но при этом новости данного сервиса появляются в любой момент, из-за чего Дзен приходится блокировать иными методами:
- Откройте Firefox.
- Перейдите в настройки, кликнув на кнопку с тремя точками.
- Выберите раздел «Дополнения».
- Нажмите «Посмотреть рекомендуемые расширения».
- На открывшейся странице в поисковой строке вбейте «Block Yandex Zen».
- На странице дополнения нажмите «Добавить в Firefox».
В приложении Дзен
Несмотря на глубокую интеграцию в мобильные браузеры, основным методом взаимодействия с Zen остается одноименное приложение. Чтобы Дзен больше никогда не давал о себе знать, достаточно просто избавиться от ненужного софта.
Выполнить операцию можно несколькими способами:
- на рабочем столе;
- в настройках;
- через Google Play.
В первом случае требуется найти иконку Дзена на рабочем столе смартфона. Затем нужно удержать палец на логотипе и передвинуть его на значок мусорного ведра. Если телефон запросит подтверждение, нужно еще раз нажать на кнопку «Удалить».
Через настройки удаление производится иначе:
- Открываем настройки телефона.
- Переходить в раздел «Приложения».
- Выбираем Дзен.
- Нажимаем кнопку «Удалить».
Заключительный способ предполагает использование магазина приложений Google Play, если загрузка софта была выполнена через него:
- Запускаем Google Play.
- В поиске вбиваем «Дзен».
- Переходим на страницу приложения.
- Нажимаем кнопку «Удалить».
Воспользовавшись одним из трех предложенных способов, вы удалите программу со своего телефона. Но предложения от сервиса могут продолжать высвечиваться, если в браузере не отключены уведомления Zen.
Какие сервисы Гугл можно удалить
Удаление навсегда стереть данные программы с мобильного устройства пользователя. Поэтому перед началом процесса нужно знать, точно ли не требуется программа для работы гаджета. Список приложений от Google, которые можно устранить без последствий для телефона, следующий:
- книги;
- календарь и карты;
- фильмы и музыка;
- браузеры;
- новости и погода;
- почта;
- встроенные мессенджеры компании;
- клавиатура и игры.
Организация встраивает огромный перечень приложений, которые просто не нужны пользователю на протяжении всего времени, пока он использует гаджет. Если на телефоне есть другие сервисы от фирмы, которые также не используются, можно удалить и их.
