Xbox360 emulator project
Содержание:
- Лучший эмулятор джойстика xbox 360 для PC
- Эмулятор Xenia для ПК
- Настройка эмулятора
- What Is Xbox 360 Emulator
- Системные требования и особенности эмулятора
- Настройка
- Проблемы и ошибки
- Unity Engine и x360ce
- Troubleshooting
- Dead Zone problems:
- Some controllers will only operate in game, if they are set as “GamePad”. Try to:
- Only one controller, mapped to PAD1, may work correctly in some games. Try to:
- To use more than one controller in game, you may need to combine them. Try to:
- If tab page light won’t turn green / Red light on tab page:
- NGEmu X360CE Forum Help
- Преимущества
- Xbox 360 Controller Emulator — для эмуляции любого контроллера и решения проблемы с его определением
- Если эмулятор не работает
- Программа AntiMicro
- Поддержка геймпадов в играх
- Настройка Switch Pro Controller для игр, отличных от Steam
- How do I use the Xbox 360 controller emulator?
Лучший эмулятор джойстика xbox 360 для PC
Таких программ великое множество, но большинство из них пишутся несколькими энтузиастами, проект достаточно быстро глохнет, а устаревшая версия несовместима. Некоторые эмуляторы просто распространяют фишинговое и хакерское ПО, а в самом безобидном случае устанавливают на компьютер ничего не подозревающего юзера тонну назойливых рекламных троянов.
Уже многие годы лучший, единственный действенный и по-настоящему «честный» в плане КПД и содержимого эмулятор геймпада xbox 360 для pc — это Tocaedit xbox 360 controller emulator. Данное ПО является полностью свободным и развивается сообществом добровольцев. Все распространение в Интернете любой его части бесплатно, именно поэтому его можно встретить на многих сайтах. В Рунете xbox 360 controller emulator лучше всего скачать с нашего, либо официального сайта. Преимущество в том, что мы всегда выкладываем последнюю версию этой программки и содержащую наиболее свежую базу игровых профилей и тонких конфигураций.
Существует две версии эмулятора:
- Версия 64 бит для win 10 и win7 – выбирайте её, если у вас установлена 64 разрядная Windows;
- Версия 32 бит для win 10 и win7 – загружайте её, если пользуетесь Windows 32 bit.
Скачать x360ce на русском не возможно, так как программа разработана англоязычным сообществом и никто не перевел ее на русский язык. Программа исключительно англоязычная, но проста в плане конфигурации. Все попытки найти этот эмулятор на русском ни к чему хорошему не приведут.
Эмулятор Xenia для ПК
Эта программа является далеко не первой в своем роде. Сделать эмуляцию игр Xbox 360 для пк пытались многие. Подтверждением служат программы Xqemu, Xemu, emul360xbox, Xeon. Однако далеко не все игры запускаются. Более того, в большинстве эмуляторов почти нет играбельных проектов — они заходят не дальше меню.

На фоне этого эмулятор Xenia, разработанный программистом с никнеймом @benvanik, выглядит самой лучшей и шустрой альтернативой. Автор говорит о том, что идея создания приложения пришла к нему тогда, когда он находился в Токио и пытался запустить на Xbox 360 несколько локализованных под Японию игр. У него ничего не получилось, и он решил создать подобную программу.
Рабочий эмулятор поставляется с открытым кодом. Это значит, что любой желающий (при наличии знаний и опыта в области программирования) может вносить свои изменения и дорабатывать программу.
Системные требования
На официальном сайте разработчика указываются следующие параметры:
- ОС: Windows 8 и выше (обязательно должна быть 64 битная, на x 86 не работает).
- Видеокарта, совместимая с Vulkan.
- Контроллер.
Последний пункт не обязателен, так как играть можно с клавиатуры. В статье будет представлено основное управление. Чем выше параметры вашего ПК, тем лучше будет производительность в тех играх, которые уже запускаются с помощью Xenia.
Установка
Процесса инсталляции нет. После разархивирования, приложение полностью готово к работе. Запускается файлом xenia.exe.

Как пользоваться эмулятором
Первое, что нужно сделать после запуска – найти игру. Программа находится в процессе перманентной доработки автором. Соответственно, все игры, которые на нем запускаются, условно делятся на несколько категорий:
- Нерабочие.
- Запускается только заставка (после видео ничего не происходит).
- Загрузка игры доходит до меню.
- Демонстрация геймплея без возможности играть.
- Играбельная версия.

Естественно, пользователей в основном интересует последний вариант. Таких игр мало. На момент написания обзора последняя версия дает возможность играть в BandFuse, Minecraft, Naruto Shippuden, SpongeBob, Lego Batman, Quake Arena Arcade, GripShift, Dragon Ball и иные. В перспективе будут доступны и другие игры. Список с играми можно найти здесь.

Вот так выглядит основное окно в открывшемся приложении. На выбор предлагается всего несколько вкладок с настройками и параметрами. На русском языке эмулятора нет. Но она и не обязательно — настроек на эмуляторе не так уж и много, и сделав все по инструкции вы без проблем запустите игру.

Для запуска игры, необходимо перейти во вкладку File и выбрать Open. В этой же вкладке дополнительно есть подменю Close и Exit. Первое отвечает за закрытие игры, а второе за выход из программы Xenia. Базовая настройка ПО позволяет запускать файлы без дополнительных манипуляций.
После нажатия на Open, откроется новое окно, где необходимо выбрать загружаемый файл. Для этого требуется иметь уже скачанный образ с игрой с расширением .iso (найти их можно на торрентах и файлообменниках).

Папку Games можно создать в любом удобном месте, даже в той же папке, что и эмулятор.
Внизу на картинке видна выпадающая вкладка с поддерживаемыми файлами. Как только нужный файл найден, его необходимо открыть с помощью кнопки Open и после этого игра автоматически запустится.

Настроек в программе действительно немного. Во вкладке CPU можно показывать debugger (отладчик багов), замедлять и ускорять работу эмулятора (скейлер) и так далее.

На следующем скриншоте видны настройки из вкладки GPU. Здесь доступно отслеживание кадров и очистка кэшей. Воспользоваться можно и горячими клавишами.

Следующая вкладка Window. Здесь пользователь может переключаться между оконным и полноэкранным режимами. Сделать делается также с помощью горячей клавиши F11.

Других настроек эмулятора Xenia для X360 не предусмотрено. Программа полностью готова к работе сразу же после скачивания и распаковки. Единственное, что можно сделать помимо запуска – протестировать видеокарту на производительность.
Управление в играх

Для этого может использоваться как и «original gamepad» для x360, так и клавиатура (пользователи отмечают наличие ошибок в работе геймпада). Приобрести джойстик можно отдельно от приставки. Но есть пользователь хочет для начала все протестировать, можно пользоваться и клавиатурой. Для этого подходит следующая схема управления:
- Левый стик — клавиши WASD.
- Правый стик – стрелки.
- ABXY — : “ L P
Настройка эмулятора
1. Распакуйте архив в отдельную папку.
Запомните: не распаковывайте архив x360ce.zip в папку с игрой или системные с Windows! Куда угодно — на Рабочий стол, Мои документы, в отдельно созданную папку, но только не в папку с игрой или системную. Так вы избежите 99% проблем.
2. Запустите x360ce.exe от имени администратора (правой кнопкой по значку с джойстиком — «Запуск от имени администратора»).
При первом запуске появится окно настроек, с помощью которого можно найти готовые настройки геймпада. К сожалению, функция бесполезна: совершенно разные геймпады, в том числе брендовые, в системе имеют одно и то же название «USB Vibration Joystick» или «PC Twin shock», из-за чего найти настройки для своего устройства крайне сложно, проще настроить с нуля. Поэтому в окне «New Device Detected…» жмите Cancel.
Главное окно эмулятора геймпада x360ce
В главном окне программы есть вкладки — Controller 1-4, в которых и настраиваются геймпады. Цветные квадраты на этих вкладках сообщают о статусе подключения:
- серый — геймпад не подключён,
- зеленый — подключён и определяется правильно,
- красный — ошибка при подключении.
Избавиться от красного статуса поможет отключение опции «Pass Through» на вкладке Advanced.
3. Кнопки настраиваются легко, надо только понять принцип.
На картинке изображен виртуальный джойстик, вокруг него — настройки привязки отдельных кнопок к реально существующим кнопкам вашего геймпада. Просто выбирайте в меню каждой кнопки пункт «» и жмите реальный аналог или поворачивайте стик в нужную сторону.
Обратите внимание, что внизу окна часть опций дублирует друг друга. Причина в том, что есть такие убогие джойстики, у которых стики и крестовина — обычные кнопки вместо осей движения (Button вместо Axis)
Играть в них то ещё мучение!
На скриншоте ниже я выделил зелёным то, что обычно настраивается на нормальных геймпадах, красным — дублированные варианты для примитивных кнопочных, которые скорее всего вам не нужны.
Кстати, кнопку Guide настраивать нет нужды — с её функциями справляется Esc клавиатуры.
Настройки сохраняются кнопкой Save.
4. Настройка чувствительности стиков важна для комфортной игры. Чем дешевле игровое устройство, тем хуже работают стики
Вы заметите эту проблему в играх, где важно точно нацеливать камеру (Dark Souls, Assassin’s Creed и др.) — при малейшем отклонении стика камера начнёт бешено вращаться. Хоть как-то понизить чувствительность можно на вкладках Left Thumb и Right Thumb параметром Sensitivity:
Подстройте так, как на скриншоте, целиться станет немного проще.
5. Функция виброотдачи работает, прямо скажу, так себе. Вибро настраивается на вкладке Force Feedback путём перебора всех опций и дергания туда-сюда для проверки ползунков «Test Left/Right Motor».
Если игра при включении эмулятора стала тормозить, причина во включённой виброотдаче — снимите галку с «Enable Force Feedback» и живите без обратной связи, но с высоким fps.
What Is Xbox 360 Emulator
If you haven’t used Xbox 360 emulator, you must be confused about it. What is Xbox 360 emulator? How to use Xbox 360 emulator? Don’t worry. You will find answers here.
Xbox 360 emulator is a kind of program that enables you to play the Xbox 360 games on your PC. It would act as Xbox console on your PC and enable the games that can only be played on the console to be enjoyed on another device such as a Windows PC. In this way, you can enjoy Xbox 360 (and Xbox One) games on your computer.
With Xbox 360 emulators, you can play Xbox 360 (and Xbox One) games on your Windows PC without spending any bucks on Xbox console. You just need to download the Xbox 360 emulator from Internet, install the software on your PC, then follow the instruction to play Xbox console games on the Windows PC.
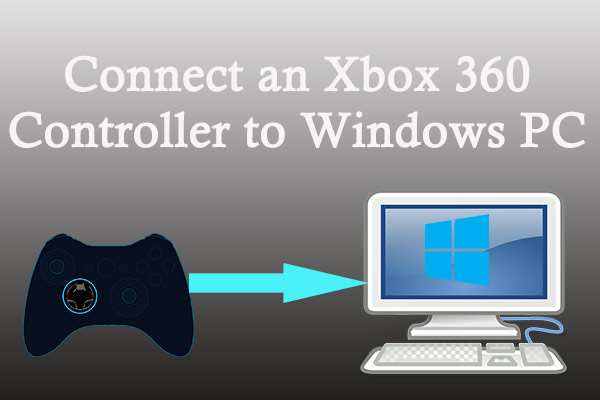
How to Connect an Xbox 360 Controller to a Windows PC in 2019
This article will show you how to connect Xbox 360 controller to a Windows PC no matter you are use a wired or wireless Xbox 360 controller.
Read More
In this article, you will learn some advantages of using Xbox 360 emulator. Besides, 6 commonly used Xbox 360 emulators for Windows PC are also illustrated in this article.
Системные требования и особенности эмулятора
Программа стабильно работает на всех версиях Виндовс, старше «семерки». Минимальные системные требования эмулятора Хбокс 360 на ПК выглядят вполне демократично. Для игры с низкими настройками необходим процессор уровня Core 2 Duo, не менее 256 Мб оперативки, а также поддержка встроенных видеокарт. Однако следует понимать, что даже простую игру на машине с такой конфигурацией, будет сложно запустить с играбельным показателем FPS.
Чтобы раскрыть весь потенциал графики и технологичности игровых проектов, выходивших на Икс Бокс 360, может ПК со следующей «начинкой»:
- CPU — Intel Core i 3 с поддержкой команд AVX.
- ОЗУ — не менее 4 Гб.
- GPU — с поддержкой OpenGL 4.5 и DirectX 11.
Среди главных особенностей Xbox 360 emulator for PC можно отметить несколько:
- возможен запуск простых игр для консоли;
- поддерживаются все контроллеры, используемые Xinput;
- можно выбрать один из нескольких способов рендеринга;
- работает только с графическими ускорителями, поддерживающими OpenGL 4.5;
- есть возможность переназначить кнопки на геймпаде;
Настройка
Полное название программы – TocaEdit Xbox 360 Controller Emulator. Перед её запуском с правами администратора нужно подсоединить джойстик к компьютеру через USB-провод. При первом старте эмулятор предложит скачать настройки по сети, после чего в меню Controller Settings → Most Popular Settingsfor My Controller отобразится список уже готовых конфигураций.
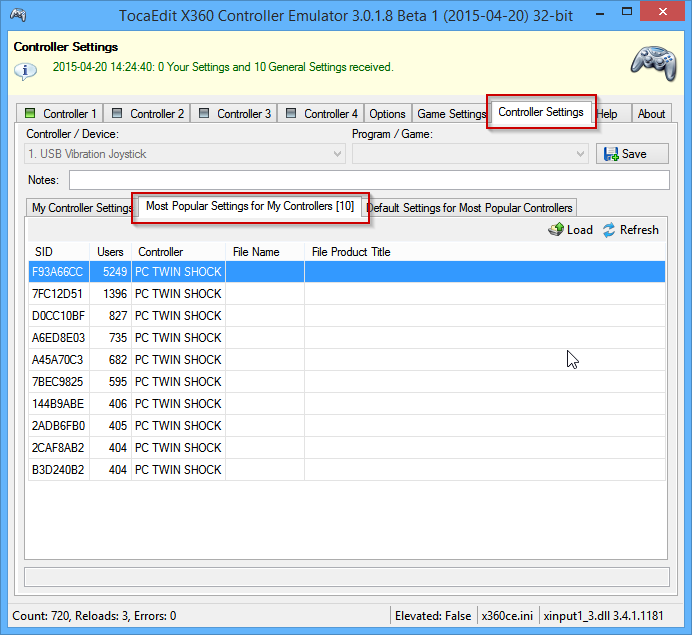
Чтобы узнать, подключился ли контроллер, достаточно взглянуть на верхние вкладки с обозначениями «Controller 1», «Controller 2» и т.д. Рядом с названием можно заметить квадратик, который при успешном соединении поменяет цвет с серого на зелёный. Если при подключении возникли проблемы, индикатор станет красным.
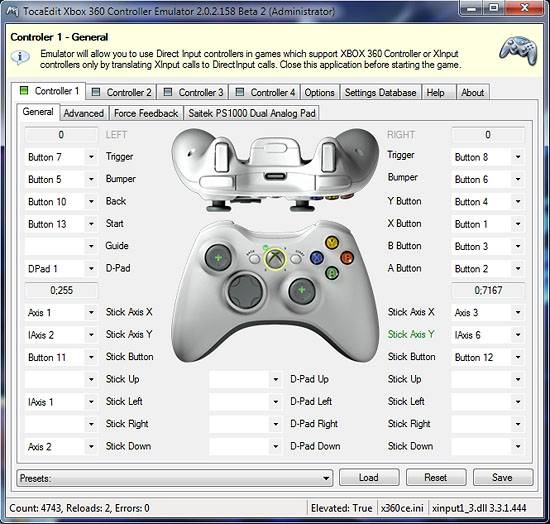
Настройки кнопок можно менять при выборе подключенного геймпада на кладке «General», при этом выбрав около наименования кнопки значение «Record», что обозначает запись. В программе записываемая кнопка начнёт мигать, и для совершения привязки достаточно нажать нужную кнопку на стороннем джойстике.
Не работает геймпад ? Самую подробную инструкцию по настройке эмулятора читайте тут.
Проблемы и ошибки
Очень важно соблюдать битность версии. Последние игровые хиты выходят в версии x64, потому что 32-битный процесс не может использовать более 4 гигабайт ОЗУ, а это очень немного для современной графики
Но небольшие инди-игры столько ресурсов не требуют. Xbox360ce поставляется в версиях 64 бит и 32 бит, названы они соответствующе. В случае неправильной установки вылетит ошибка с красным крестом о несоответствии исполнимого файла либо библиотеки xinput, а юзеру будет предложено скачать подобающую версию. Две библиотеки сразу ставить запрещено категорически, в лучшем случае просто «повиснет» геймпад, в худшем — «отвалятся» несколько системных процессов, а починка займет достаточно долгое время.
Популярна выскакивающая ошибка, содержащая win32exception. Решение очевидно — держать постоянно свежую версию эмулятора, а также обновлять XInput согласно версии Виндовс, наиболее популярная версия сейчас — 1.3. Как известно, с компьютерной периферии сигналы входят цифровым и аналоговым методами. Если DirectInput уже «встроен» по принципу plug-n-play, то XInput является аналоговым протоколом, который требует настройки. Софт закачивает его автоматически и соответственно битности, поэтому достаточно обновить эту библиотеку по первому требованию.
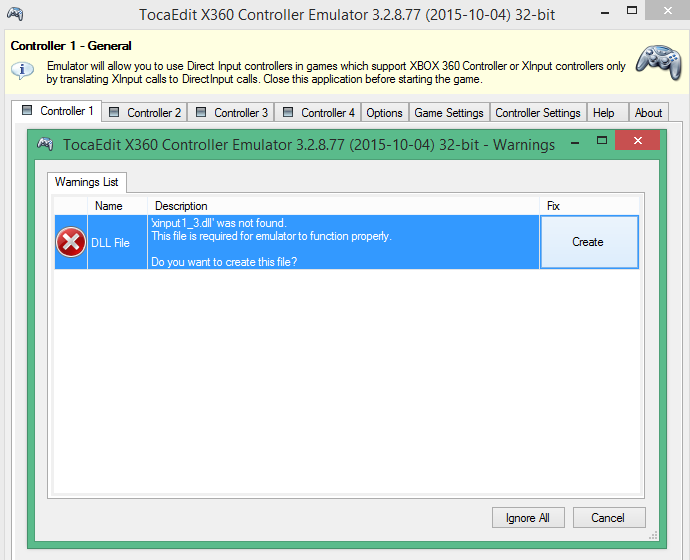
Бывают проблемы с виброоткликом, но они в первую очередь аппаратного толка. Не стоит покупать совершенно неизвестные и буквально разваливающиеся в руках модели из самой дешевой пластмассы, в которых некачественные контакты приводят к некорректному реагированию. Может помочь отдельнок скачивание драйвера USB Network Joystick, но гарантированную работу это не дает. В случае некоторых игр фреймрейт может драматически падать и вибросигнал лучше отключать насовсем.
Множество проблем приходит оттого, что сомнительные сайты предлагают скачать x360ce с читами, дополнительными эмулирующими функциями. Это ловушка для наивных пользователей. Программа x360ce не имеет никаких дополнительных функций, кроме непосредственного управления разнообразной игровой периферией. С точки зрения копирайта ничьи права не нарушаются, это ПО можно считать свободной разновидностью драйверов.
Больше фундаментальных проблем у x360ce нет. Иногда оборудование бывает несовместимо даже с ним. Порой игра не хочет «сотрудничать» и с оригинальным геймпадом Xbox, но тогда проблема уже явно не с эмулирующей оболочкой. Проект развивается, база игр пополняется с каждым релизом, поэтому даже если сейчас данная игра не пошла — стоит вернуться к данному софту через несколько месяцев, возможно, код был изменен в лучшую сторону.
Unity Engine и x360ce
К сожалению, игры, использующие UnityEngine, поддерживают только оригинальный геймпад от Xbox 360. Пример — Ori And The Blind Forest. Неполный список игр, созданных с использованием UnityEngine, здесь. Если вам лень открывать ссылку, список под спойлером:
Список
На данный момент способов заставить работать x360ce с Ori And The Blind Forest, Rust, Kerbal Space Program, Lifeless Planet и сотней других нет.
Можно использовать AntiMicro, JoyToKey или аналогичные программы, которые назначают на кнопки геймпада клавиши клавиатуры, но большинство игр, сделанных с использованием Unity Engine, заточены под управление мышью с клавиатурой. Например, Cities: Skylines и Wasteland 2 никак не приспособлены под геймпад.
Troubleshooting
Dead Zone problems:
Some games have control issues, when Dead Zone is reduced to 0%.
Increase the Anti-Dead Zone value, if there is gap between the moment, when you start to push the axis related button, and the reaction in game.
Some controllers will only operate in game, if they are set as “GamePad”. Try to:
1. Run x360ce.exe
2. Select tab page with your controller.
3. Open tab page.
4. Set «Device Type» drop down list value to: GamePad.
5. Click button.
6. Close x360ce Application, run game.
Only one controller, mapped to PAD1, may work correctly in some games. Try to:
1. Run x360ce.exe
2. Select the tab page corresponding to your controller.
3. Open the tab page (visible when the controller is connected).
4. Set «Map To» drop down list value to: 1.
5. Set «Map To» drop down list values (repeat steps 2. to 4.) for other controllers, if you have them, to: 2, 3 or 4.
6. Click button.
7. Close x360ce Application, run game.
To use more than one controller in game, you may need to combine them. Try to:
1. Run x360ce.exe
2. Select the tab page corresponding to your additional controller.
3. Open the tab page.
4. Set «Combine Into» drop down list value to: One.
5. Select tab page.
6. Check «Enable Combining» check-box. (Note: Uncheck «Enable Combining» check-box, when you want to configure the controller.)
7. Click button.
8. Close x360ce Application, run game.
If tab page light won’t turn green / Red light on tab page:
• The controller profile loaded may match the name of your controller, but not actually be for the controller you own.
• There just might not be a profile for your control at all. The light should turn green once the 2 sticks, triggers and D-pad are assigned. Sometimes x360ce.exe application needs to be restarted, after assigning these, for the light to turn green.
• The controller profile might have PassThrough (check-box) enabled.
• The DInput state of the controller might be incorrect due to an application crashing previously and not unloading the controller or some other reason. Opening up Joy.cpl (Set Up USB Game Controllers) and clicking the button, and then Okaying out of the window, that appears, can fix it.
NGEmu X360CE Forum Help
If you have more questions about installation or configuration, please go to NGEmu X360CE Forum or search for solution on Google and YouTube.
Преимущества
Почему стоит использовать x360ce x64?
- Любой джойстик или компьютерный руль можно превратить в аналоговый геймпад.
- Присутствует поддержка многих популярных игр, таких как GTA5, Dark Souls 3, Street Fighter 5, и т.д.
- Одновременно можно эмулировать до четырёх контроллеров.
- Присутствует возможность назначить каждую клавишу самостоятельно в соответствии с дизайном оригинального геймпада.
- Полученную конфигурацию можно сохранить.
- Эмуляция поддерживается для игр на базе как 32-разрядной системы, так и 64-разрядной.
- Доступна для Windows 10, 8, а также более старых версий – «семёрки», XP, Vista.
- Простая установка и понятное меню управления.
- Обширное комьюнити, которое может предоставить собственные настройки для популярных игр.
Также имеется x360ce 64 бит для win 10 на русском, скачать которую можно совершенно бесплатно. При этом нет надобности проводить установку, достаточно переместить файлы эмулятора в нужную пользователю папку. В таком случае потребуется лишь запустить файл .exe с правами администратора.
Xbox 360 Controller Emulator — для эмуляции любого контроллера и решения проблемы с его определением
Чаще всего проблема связана с библиотекой xinput1_3.dll и в интернете предлагают самые разные решения, вроде переустановки DirectX, скачивания и регистрации библиотеки насильно и много чего еще. Мы всем этим заниматься не будем, т.к нам необходимо решить вполне конкретную проблему и делать мы это будем вполне определенным инструментом.
Само собой, что в рамках этой статьи мы предполагаем, что драйвера для джойстика (контроллера) у Вас скачены и установлены с сайта производителя или с диска, который шел в комплекте.. Либо установлены системой автоматически.
Нам потребуется такое чудо программисткой мысли Xbox 360 Controller Emulator. Кстати эта программа (бесплатная, к слову) не только поможет решить нашу проблему, но и зачастую поможет поиграть с джойстиком там, где поддерживается только контроллер от xbox 360 (а такие игры есть, в частности это касается эмуляторов консоли).
Распакуйте архив, допустим, используя 7-zip, в удобное для Вас место. В архиве окажется всего один файл программы. Прежде чем его запустить лучше все отключить джойстик от компьютера, а так же, если не установлен, то установить пакет .NET Framework.
Возможно, что Вы столкнетесь с ошибкой, которая представлена на скриншоте выше (он кликабелен). В нашем случае это нормально и необходимо просто нажать в кнопку «Greate».
Теперь в папке, куда Вы распаковали программу, у Вас будет три файла, а именно, x360ce.ini, x360ce_x64.exe и xinput1_3.dll. Возможно, что Вы еще раз столкнетесь с ошибкой следующего вида:
Просто проигнорируйте её, нажав в кнопочку «ОК» (чаще всего она не возникает повторно, но мало ли). На этом этапе самое время подключить джойстик в USB-порт (при этом программа-эмулятор Xbox 360 Controller Emulator всё еще должна быть запущена).
Если ничего не происходит, то возможно потребуется понажимать кнопки контроллера и перевоткнуть его еще раз в порт, после чего Вы должны увидеть окно, которое на скриншоте выше.
Рекомендуется оставить всё как есть и нажать в кнопку «Next», обычно необходимые настройки будут подгружены автоматически о чем будет свидетельствовать соответствующее окно.
После чего нажать в кнопочку «Finish». Если Вы увидите ошибку как на скриншоте ниже, то нажмите в кнопку «Продолжить».
Если Вы всё сделали правильно (или наоборот никаких окон автоматически не появлялось и Вы ничего не поняли), то в первой вкладке у Вас должна определится некая раскладка (все эти Button 1, Button 2 и тп):
А по нажатию на кнопку Game Controller (скриншот выше кликабелен) открываться список игровых устройств, где, собственно должен быть джостик в состоянии ОК (он кстати может называться не так как в реальности, но не это главное).
Далее Вам необходимо либо:
- Оставить всё как есть (что часто срабатывает) и нажать кнопку «Save», после чего закрыть программу;
- Либо настроить раскладку, что делается методом изменения значения кнопок.
Во втором случае назначение кнопок, чтобы потом выставить их соответствующим образом, можно узнать, нажимая их на вкладке с названием определившегося джойстика и наблюдая в соответствующие обозначения.
Например на скриншоте выше я зажал одну из клавиш и увидел, что ей назначен седьмой номер, потом перешел на первую вкладку и поставил Button 7 там, где я хочу, чтобы была, скажем, кнопка правого «курка».
Завершив все настройки и нажав в «Save» программу необходимо закрыть, после чего все три полученных файла в папку с игрой, а именно:
- Либо в то место, где лежит её exe-файл для запуска;
- Либо в то (это особенно актуально для Steam и игр-портов) место (это может быть папка bin или data в папке с игрой) где уже есть xinput1_3.dll (или его аналог), заменив его новосозданным (старый файл, перед заменой, можете предварительно куда-либо сохранить, на всякий случай).
Возможные вариации файла:
- xinput1_4.dll;
- xinput1_3.dll;
- xinput1_2.dll;
- xinput1_1.dll;
- xinput9_1_0.dll.
Т.е, иногда, перед заменой, полученный с помощью эмулятора Xbox 360 Controller Emulator, файл, необходимо (если потребуется замена) переименовать в то имя, которое Вы найдете в папке с игрой (если же не найдете, то положите как есть, т.е просто рядом с exe-шником).
На сим всё, можно запускать и играть.
А мы переходим к послесловию.
Если эмулятор не работает
Перебор опций не помог? Что ж, значит, не судьба. Препятствовать может что угодно: установленный антивирус, антипиратская защита, движок игры, защита против читеров.
Также существуют особо проблемные геймпады, которые вроде бы определяются игрой без x360ce, но кнопки перепутаны местами. Владельцам таких чудо-контроллеров нужно обратиться к производителю с вопросом: «почему ваш джойстик неправильно эмулирует протокол XInput?». Ситуация очень часта, многие дорогие устройства этим грешат. И здесь никакой эмулятор не поможет.
P.S. На другом сайте я написал более подробную инструкцию, все вопросы туда: x360ce — подключаем любой джойстик (инструкция к эмулятору геймпада Xbox 360)
Программа AntiMicro
Существует 10 популярных программ для эмуляции клавиатуры с мышью: Xpadder, JoyToKey, AntiMicro, Pinnacle Game Profiler, Controller Companion, Joystick 2 Mouse, reWASD, ControlMK, J2K, Keysticks. Большинство — платные. К счастью, одна из бесплатных программ оказалась очень даже неплохой — AntiMicro. Она бесплатна и нормально работает. Мне удалось с её помощью поиграть в Sword Art Online: Hollow Realization, где в версии для ПК разработчики намудрили с управлением.
Что может AntiMicro:
- Управлять играми с помощью любого геймпада (не уверен насчёт DualShock, остальные должны поддерживаться).
- Играть с помощью геймпада от Xbox 360/One в игры, где эти геймпады не поддерживаются.
- Работать с компьютером (обычным софтом) с помощью любых игровых контроллеров. Будет полезным для людей с ограниченной подвижностью.
Что программа не может:
- Играть на геймпаде в игры, которые игнорируют нажатия виртуальных клавиш (например, Rust).
- Гарантировать, что при игре в онлайновые игры вас не забанят за использование читов.
- Играть с удобством в шутеры и MMORPG — они заточены под управление клавомышью и с этим ничего поделать нельзя.
- Задействовать виброотдачу. Игра в принципе не будет знать, что игрок использует джойстик, поэтому обратной связи нет.
- Настроить геймпад, если он видим игрой.
Программа работает в Linux различных версий, а также Windows 7, 8, 8.1 и 10. Windows XP не поддерживается.
Для тех, кто пропустил вводную часть статьи (судя по комментариям, это случается), напомню: AntiMicro не переназначает клавиши в играх, а «превращает» кнопки геймпада в указанные клавиши клавиатуры и мыши, при этом сохраняя функции геймпада. Если в игре за движение персонажа отвечают клавиши WASD, то, назначив эти клавиши на стрелки/кнопки геймпада эти клавиши, игрой можно управлять словно с клавиатуры. Но если на данные кнопки геймпада в игре уже были назначены какие-то действия, они тоже будут выполняться.
Где скачать
Версию для Windows скачать можно отсюда: (выбирайте ту, которая оканчивается на «-win32.msi«).
Устанавливается легко — инсталлятор не задаёт сложных вопросов, нужно просто нажимать «Далее». На Рабочем столе появится ярлык, с него и нужно запускать AntiMicro.
Главное окно
Программа поддерживает русский язык, что упрощает настройку начинающим пользователям.
Обязательно запускайте AntiMicro от имени администратора (правой кнопкой по ярлыку — «Запустить от имени администратора»), чтобы нажатия кнопок обрабатывались корректно.
Главное окно эмулятора:

Главное окно AntiMicro
Вверху — меню с различными командами, из них самая важная — пункт Опции — Настройки. Ниже — вкладки с геймпадами (если их несколько). Кнопки «Удалить», «Загрузить», «Сохранить», «Сохранить как» отвечают за хранение всех настроек геймпада в отдельном файле (ведь игры используют разные клавиши).
В середине окна — настройки связи кнопок игрового контроллера с кнопками клавиатуры и мыши.
Ниже — кнопки управления наборами сочетания клавиш. Можно использовать для случаев, когда на геймпаде не хватает кнопок, чтобы геймпад выполнял другие действия при нажатии (зажатии) кнопки, запрограммированной как переключатель профилей.
В нижнем ряду находятся самые важные кнопки.
Настройка контроллера — указание программе, как кнопки расположены на геймпаде:

Окно «Настройка контроллера»
Тогда в главном окне AntiMicro кнопки расположатся упорядоченно и получат осмысленные названия. Надписи означают, что никакие действия на кнопки не назначены:

AntiMicro после настройки контроллера
После выполнения процедур в окне «Настройка контроллера» в главном окне утилиты останутся только те кнопки, которые в действительности имеются на игровом контроллере. Тогда можно приступить к собственно привязке действий к клавишам.
Быстрая настройка — нажав эту кнопку, затем реальную кнопку игрового контроллера, появится окно с выбором — какое действие повесить. То же самое окно появляется при нажатии любой из кнопок в центре окна.
Бирки — включение и выключение отображения назначенных команд на подписях кнопок
Сброс — сброс всех настроек.
Большая часть настроек сохраняется автоматически. Исключение — окна, где есть кнопки «Save» («Сохранить») и «Discard» («Отменить»).
Поддержка геймпадов в играх
Все старые геймпады от именитых производителей и дешевые китайские джойстики объединяет одна черта — использование программного протокола DirectInput. Мыши, клавиатуры, джойстики, рули, педали — все устройства работают, используя один и тот же стандартный набор команд.
Старые игры DirectInput уважали. Игрок мог в настройках управления переназначить действия с кнопок клавиатуры на геймпадовские. Но появилась приставка Microsoft Xbox 360 и вместе с ней пришел другой протокол — XInput.
Геймпад от Xbox 360 очень удобен в использовании.
Разработанный специально для геймпада приставки, XInput до поры до времени не обладал какими-либо преимуществами перед DirectInput, но разработчики стали повсеместно его использовать. Так как игры сначала разрабатывают для приставок Xbox 360, Xbox One, PlayStation 3 и 4, только затем переносят на родной вам компьютер, проще всего использовать именно XInput — не надо заморачиваться с тестированием различных геймпадов, джойстиков, рулей — все уже протестировано, игровой процесс с геймпадом на компьютере и приставке совершенно одинаков.
Современные геймпады от именитых брендов (Razer, Thrustmaster, Saitek и другие) умеют переключаться между DirectInput и XInput, имитируя оригинальный иксбоксовый. Владельцам остальных придется попотеть, но проблема решаема.
Настройка Switch Pro Controller для игр, отличных от Steam
 Как использовать контроллер Nintendo Switch Pro на ПК
Как использовать контроллер Nintendo Switch Pro на ПК
Использование Steam – действительно простой способ заставить этот контроллер работать. Если вы не играете в игры через Steam, использование контроллера Switch Pro по-прежнему возможно, но для этого потребуется небольшая дополнительная работа, особенно для подключения Bluetooth. Но хорошая новость заключается в том, что теперь он изначально распознается в Windows, что помогает ускорить процесс.
Самое простое решение для игр, отличных от Steam, – это вернуть Steam в игру. Steam имеет функцию «Добавить в библиотеку» для исполняемых файлов Windows, которая позволяет вам добавлять другие программы в вашу библиотеку Steam, а затем использовать оверлей Steam. Это работает даже для эмулятора Nintendo GameCube / Wii Dolphin!
Как вы можете видеть на изображении выше, щелкните меню «Игры» в Steam, затем выберите вариант «Добавить не-Steam игру в мою библиотеку …», чтобы открыть список программ на вашем ПК. В большинстве случаев это должно позволить вам добавить игру и использовать контроллер со Steam в качестве посредника. Ура!
How do I use the Xbox 360 controller emulator?
There are a few steps that are common for each of the further cases:
- Download reWASD from the official website, install it on your PC and reboot it
- Create a new profile, the config is added automatically
- Enable Autodetect: assign the *.exe file so the config apply automatically when the application is in focus
Case 1: I just want to enable controller support for any-gamepad-except-Xbox-controller
If you’re dealing with the game that only sees Xbox controllers which you don’t have, it’s just a three-clicks-situation:
- Press the magic wand below the image of controller
- Pick Virtual Xbox 360
- Press Apply
Case 3: I want to change the controller layout completely!
This one takes a bit more time to create. Take your time and reassign the keys one by one, to make the perfect layout. To make this process easier, pay attention to the icons near reWASD mapping list: unclick keyboard and mouse to leave controller binds only, this will make the process quicker.





