Окно «выполнить». полный гайд и список команд
Содержание:
- Используйте командную строку, чтобы открыть диспетчер устройств с этим трюком
- Что такое поисковая строка в Windows 10
- Командная строка в Windows 10: как ее вызвать и где она находится
- Синхронизация, сохранение и оптимизация
- Предназначение команды Выполнить
- Как вызвать строку Выполнить в Windows 10
- ВЫПОЛНИТЬ / WIN R — команды
- Как включить службы Windows 10 через поиск Windows
- Вызов поиска в Виндовс 10
Используйте командную строку, чтобы открыть диспетчер устройств с этим трюком
Один из действительно простых способов запустить диспетчер устройств в любой версии Windows – из командной строки.
Просто введите команду devmgmt.msc или одну из трех других, описанных ниже, и voilà … Диспетчер устройств запускается прямо сейчас!
Помимо того, что он является одним из самых быстрых способов открыть его, знание команды запуска для Диспетчера устройств должно пригодиться и для других вещей. Для сложных задач, таких как написание сценариев командной строки, потребуется команда диспетчера устройств, а также другие задачи программирования в Windows.
Вам неудобно работать с командами? Вы не должны быть, но есть много других способов запустить диспетчер устройств. См. Как открыть диспетчер устройств в Windows для справки.
Как получить доступ к диспетчеру устройств из командной строки
Требуемое время . Доступ к диспетчеру устройств из командной строки или к другому инструменту командной строки в Windows должен занимать менее минуты, даже если вы выполняете команды впервые.
Вы можете открыть диспетчер устройств через командную строку независимо от того, какую версию Windows вы используете – Windows 10, Windows 8, Windows 7, Windows Vista или Windows XP. Команда одинакова в каждой из этих операционных систем Windows.
Для доступа к диспетчеру устройств из командной строки выполните следующие простые действия:
-
Откройте командную строку. Это так же просто, как поиск cmd в меню «Пуск» или на панели поиска в большинстве версий Windows.
Вы также можете сделать это с правами администратора, открыв командную строку с повышенными правами, но вам не нужно открывать командную строку с правами администратора, чтобы получить доступ к диспетчеру устройств из командной строки.
Командная строка – это самый всеобъемлющий способ запуска команд в Windows, но следующие шаги могут быть выполнены с помощью инструмента «Выполнить» или даже из Cortana или панели поиска в более новых версиях Windows.
Основной способ открыть диалоговое окно «Выполнить» – с помощью клавиатуры: нажмите и удерживайте клавишу Windows , а затем нажмите R один раз. Другой способ – через диспетчер задач, который вы можете сделать, если рабочий стол Windows потерпел крах, и вы можете открыть только диспетчер задач; Для этого перейдите в Файл > Запустить новое задание и введите одну из следующих команд.
-
После того, как откроется командная строка или окно «Выполнить», введите любой из следующих параметров и нажмите Enter :
devmgmt.msc
или же
mmc devmgmt.msc
Диспетчер устройств должен открыться немедленно.
MSC-файлы, которые являются XML-файлами, используются в этих командах, поскольку диспетчер устройств является частью консоли управления Microsoft, которая является встроенным инструментом Windows, открывающим файлы такого типа.
-
Теперь вы можете использовать Диспетчер устройств для обновления драйверов, просмотра состояния устройства, управления системными ресурсами, назначенными Windows вашему оборудованию, и многим другим.
Два альтернативных метода диспетчера устройств CMD
В Windows 10, 8, 7 и Vista диспетчер устройств включен в качестве апплета на панели управления. Это означает, что есть доступная связанная команда апплета Панели управления.
На самом деле два из них:
control/name Microsoft.DeviceManager
или же
control hdwwiz.cpl
Оба работают одинаково хорошо, но должен выполняться из командной строки или диалогового окна «Выполнить», а не из Cortana или других универсальных окон поиска.
Независимо от того, как вы открываете его – с помощью панели управления, запуска, ярлыка на рабочем столе, командной строки, BAT-файла, PowerShell и т. Д. – диспетчер устройств работает одинаково, выглядит одинаково и обладает точно такими же функциями. Вы просто выбираете один из нескольких ярлыков, чтобы открыть файл.
Ресурсы диспетчера устройств
Вот несколько статей с дополнительной информацией и руководствами по диспетчеру устройств:
- Как включить устройство в диспетчере устройств в Windows?
- Как отключить устройство в диспетчере устройств в Windows?
- Как просмотреть состояние устройства в диспетчере устройств в Windows?
- Почему в диспетчере устройств есть красный крестик?
- Почему в диспетчере устройств есть черная стрелка?
- Что это за желтый восклицательный знак в диспетчере устройств?
- Список кодов ошибок диспетчера устройств
Что такое поисковая строка в Windows 10
Поиск на OC Виндовс десять представляет собой специальную функцию, посредством которой пользователь может находить нужный ему файл, введя его название.
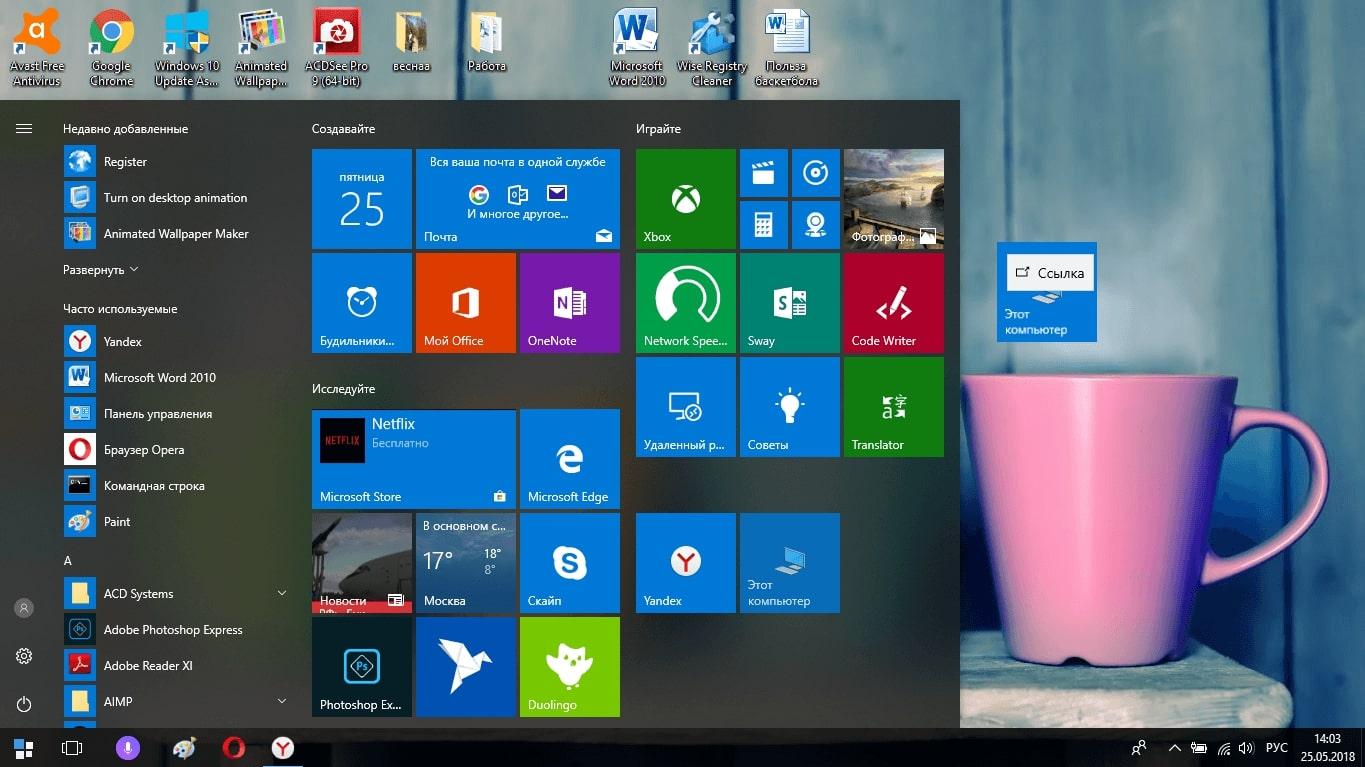
Внешний меню «Пуск» на операционной системе Виндовс десять
Режим поиска можно настроить на собственное усмотрение, пользуясь простыми подсказками операционки. О том, как открыть поиск в Windows 10 и справиться с поставленной задачей, будет рассказано далее.
Как найти файл на компьютере Windows 10
Данную процедуру можно осуществить несколькими способами, каждый из которых заслуживает подробного рассмотрения:
- Через меню «Пуск». Для реализации такого метода пользователю необходимо открыть меню «Пуск», щелкнув по иконке в левом нижнем уголке экрана. Затем человек должен будет вписать название файла, который он хочет отыскать, в соответствующую строку внизу окна. Рядом с этой строчкой располагается значок лупы. После ввода символов не обязательно нажимать на «Enter». Поиск выполнится автоматически, и в представленном списке будут показаны все найдённые элементы с похожим названием.
- Через приложение «Мой компьютер». Это классическое программное обеспечение находится на рабочем столе ПК. Чтобы при помощи него искать нужный файл, пользователю понадобится запустить приложение и вписать название документа в самую верхнюю строку, около которой также находится иконка лупы. Вызвать поисковик можно и сочетанием кнопок.
- Через командную строку. Такой способ отличается своей сложностью исполнения и поэтому не рекомендуется к применению для новичков.
- С помощью специализированного софта. В глобальной сети есть большое количество программ подобного назначения, которые можно установить в минимально коротки сроки и решить свою проблему. Достаточно скачать одно из приложений, предоставить ему нужные разрешения и воспользоваться им, чтобы узнать, как найти папку на компьютере Windows 10.
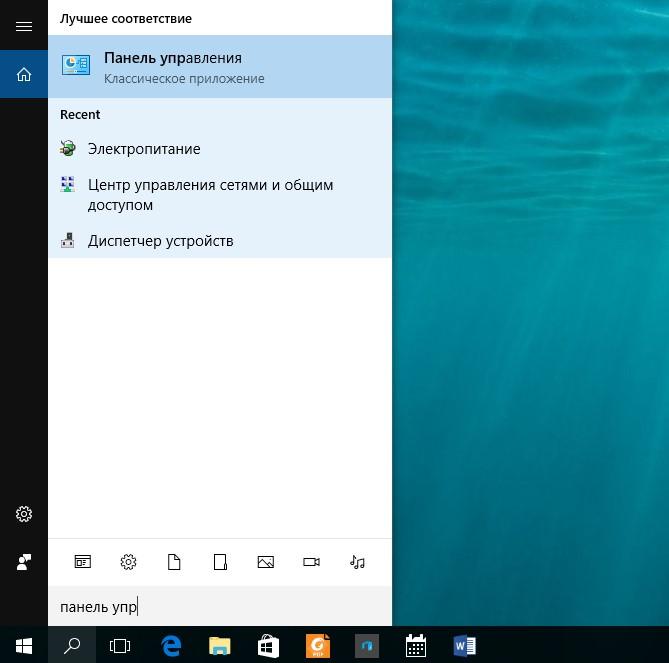
Поисковая строка в «Пуске» Виндовс 10
Обратите внимание! При скачивании сторонних программ нужно проявлять аккуратность, чтобы не занести на ноутбук вирус, который отрицательно скажется на его производительности
Командная строка в Windows 10: как ее вызвать и где она находится
Командная строка – элемент Windows, позволяющий совершать операции с файлами и компонентами, минуя графический интерфейс системы. Не стоит путать командную строку с функцией «Выполнить». Последняя отвечает только за открытие программ и компонентов. А вот командная строка может полностью заменить стандартный Проводник Windows и изменять параметры операционной системы, вносить изменения в свойства файлов и форматировать подключенные носители.
Поэтому, чтобы эффективно управлять своим компьютером даже в ситуации, когда графический интерфейс ОС дал сбой, нужно знать все про командную строку Windows 10: как вызвать и как её использовать.
Запуск
В семействе ОС Windows существует три способа, которыми можно запустить командную строку.
Используя значок Пуск
Первый способ связан с использованием контекстного меню кнопки Пуск. Для запуска командной строки таким способом необходимо:
- Щелкнуть правой кнопкой по кнопке Пуск.
- В появившемся списке пользователю следует выбрать пункт меню «Командная строка», желательно с добавлением «Администратор».
Совет! Вызвать аналогичное меню можно нажатием комбинации клавиш Win + X.
Для запуска искомого компонента можно воспользоваться и обновленным поиском, который доступен на Панели задач. Для этого нужно:
- Щелкнуть по поисковой строке (или нажать комбинацию клавиш Win + Q).
- Вписать в текстовое поле слова «Командная строка».
- Выбрать одноименный компонент из результатов поиска.
Через команду Выполнить
Третий способ связан с использованием упомянутой выше команды «Выполнить». Чтобы запустить нужный компонент, следует:
- На клавиатуре нажать одновременно Win + R.
- Вписать в появившееся текстовое поле «cmd» и нажать на «Enter».
Местоположение файла
Вызвать командную строку в Windows 10 можно напрямую из файла cmd.exe, который находится по адресу «C:\Windows\System32».
Также, ярлыки для быстрого открытия данной программы находятся в меню Пуск -> Все приложения -> Служебные – Windows.
Закрепить ярлык можно легко на панели задач, в стартовом меню (области с плитками) или на рабочем столе по усмотрению пользователя.
В заключение
Чтобы начать осваивать функции командной строки, воспользуйтесь командой «Help», которая выведет на экран основные ключи для работы с этим инструментом.
Научившись применять cmd.exe, пользователь получит еще больше контроля над своим устройством и сможет самостоятельно восстанавливать работоспособность ОС даже при критических сбоях.
WindowsTen.ru
Синхронизация, сохранение и оптимизация
OneDrive, проводник, работа с файлами и папками, быстрый доступ, корзина, компьютер, библиотеки, файлы zip…
- Хранение меньшего количества файлов OneDrive на компьютере
- Управление дисковыми пространствами в системе Windows 10
- Как открыть общий доступ к файлам с помощью проводника Windows 10
- Функции Windows 10 по упаковке и распаковке архивных файлов
- Добавление элементов на панели Быстрого доступа в Windows 10
- Синхронизация настроек на устройствах Windows 10 – информация
- Установка и настройка рабочих папок в системе Windows 10
- Как полностью отключить и удалить сервис OneDrive из Windows 10
- Как увидеть все файлы на OneDrive через проводник Windows 10
- Как открыть общий доступ к файлам через проводник системы Windows 10
- Как восстановить корзину файлов на рабочем столе Windows 10
- Создание резервной копии файлов в системе Windows 10
- Использование сервиса OneDrive на компьютере с системой Windows 10
Предназначение команды Выполнить
Команда Выполнить очень упрощает жизнь пользователям системы Windows независимо от версии. Если вам нужна какая-то программа или служба, то зная команду, вы легко сможете ее вызвать из этой строки, а не тыкаться и искать ее по рабочему столу, папкам или настройкам. Я раньше все программы вызывал по старинке, но теперь большинство из них я открываю через меню «выполнить». Это очень удобно и быстро! Вот, например понадобилась вам командная строка, и вот вы пошли ее искать где-нибудь в меню пуск. Куда проще вызвать специальную строку, написать три буквы «cmd» . Командная строка тут же откроется.

Как вызвать строку Выполнить в Windows 10
Вызвать то строку Выполнить совсем не сложно, поскольку существует много способов, как это можно сделать. Так как строка Выполнить была собственно и создана, чтобы упростить использование компьютера, а точнее ускорить время работы.
Первый способ как открыть окно Выполнить в Windows 10, это же способ с использованием горячих клавиш Windows.
Для того чтобы вызвать окно Выполнить нажимаем Win+R.
Второй способ состоит в том, чтобы открыть окно вручную, который немного дольше, но также эффективный.
Нажимаем правой кнопкой мыши на Пуск и выбираем пункт Выполнить, или же переходим по пути Пуск => Служебные —Windows и там уже выбираем программу Выполнить.
Третий способ с использованием встроенного поиска в операционной системе Windows 10.
Открываем меню Пуск и начинаем вводить слово выполнить, в результатах будет необходимая программа.
Самым удобным по нашему мнению остается первый способ с использованием горячих клавиш Windows 10
А также обратите внимание что список наших команд работает и на предыдущих операционных системах.
ВЫПОЛНИТЬ / WIN R — команды
Список команд для Windows 10, 7 и 8 довольно обширен, рассмотрим практически все из них. Начнем с самых полезных, которые будут интересны абсолютно всем пользователям.
Запуск системных утилит
- cmd — Командная строка
- regedit — Редактор реестра
- taskmgr — Диспетчер задач
- devmgmt.msc — Диспетчер устройств
- resmon — Монитор ресурсов
- diskmgmt.msc — Управление дисками
- dfrgui — Дефрагментация/Оптимизация носителей
Запуск программ
- explorer — Проводник
- mspaint — Paint
- notepad — Блокнот
- iexplore — Internet Explorer
- write — Wordpad
- calc — Калькулятор
- snippingtool — Инструмент «Ножницы»
- osk — Экранная клавиатура
- magnify — Экранная лупа
- narrator — Экранный диктор
Системные команды
- msconfig — Конфигурация системы
- control — Панель управления (Классическая)
- ncpa.cpl — Сетевые подключения
- control desktop — Персонализация
- desk.cpl — Настройка дисплея/экрана
- control admintools — Администрирование
- sdclt — Резервное копирование и восстановление
- firewall.cpl — Брандмауэр защитника Windows
- gpedit.msc — Редактор локальной групповой политики
- rstrui — Восстановление ОС из точки восстановления
- control folders — Параметры проводника
- msinfo32 — Вывести сведения о системе
- sysdm.cpl — Свойства системы
- logoff — Выйти из системы
- timedate.cpl — Настройка даты и времени
- chkdsk — Проверка диска
- sfc /scannow — Проверка и восстановление системных файлов
- shutdown /s — Завершение работы ПК
- shutdown /r — Перезагрузка ПК
- Downloads — Папка загрузок
- mmsys.cpl — Настройка параметров звука
- sndvol — Микшер громкости
- joy.cpl — Игровые устройства
- hdwwiz — Мастер установки оборудования
- UserAccountControlSettings — Параметры управления учетными записями пользователей
- fsmgmt.msc — Общие папки
- cleanmgr — Очистка диска
- . — Открывает папку авторизованного пользователя
- .. — Папки пользователей системы
- \ — Открыть локальный диск С
- fonts — Установленные шрифты
- control schedtasks — Планировщик заданий
- mstsc — Подключение к удаленному рабочему столу
- appwiz.cpl — Программы и компоненты — установленные
- control keyboard — Свойства: Клавиатура
- control mouse — Свойства: мышь
- perfmon — Системный монитор
- services.msc — Службы
- dcomcnfg — Службы компонентов
- msdt.exe -id PCWDiagnostic — Устранение проблем с совместимостью программ
- recdisc — Создание диска восстановления ОС
- credwiz — Сохранение имен пользователей и паролей
- dxdiag — Средство диагностики DirectX
- msdt — Средство диагностики службы поддержки Майкрософт
- msra — Удаленный помощник Windows
- compmgmt.msc — Управление компьютером
- printmanagement.msc — Управление печатью
- colorcpl — Управление цветом
- lpksetup — Установка и удаление языков интерфейса
- control printers — Устройства и принтеры
- Netplwiz — Учетные записи пользователей
- wscui.cpl — Центр безопасности и обслуживания
- mobsync — Центр синхронизации
- utilman — Специальные возможности
- powercfg.cpl — Электропитание
- intl.cpl — Настройки региона и языка
- charmap — Таблица символов
Редко используемые
- odbcad32 — Администратор источников данных ODBC
- azman.msc — Диспетчер авторизации
- OptionalFeatures — Компоненты Windows
- mmc — консоль управления (MMC)
- secpol.msc — Локальная политика безопасности
- lusrmgr.msc — Локальные пользователи и группы
- shrpubw — Мастер создания общих ресурсов
- dccw — Калибровка цветов экрана
- verifier — Диспетчер проверки драйверов
- TpmInit — Управление оборудованием безопасности для TPM
- PrintBrmUi — Перенос принтеров
- sigverif — Проверка подписи файла
- eventvwr.msc — Просмотр событий
- eudcedit — Редактор личных знаков
- fxscover — Редактор титульных страниц факсов
- rsop.msc — Результирующая политика
- iscsicpl — Свойства: Инициатор iSCSI
- certmgr.msc — Сертификаты
- cttune — Средство настройки текста ClearType
- psr — Средство записи действий
- telephon.cpl — Телефон и модем
- rekeywiz — Шифрующая файловая система (EFS)
- wmimgmt.msc — Элемент управления WMI
В заключение
Можете скопировать любую из этих команд и сразу опробовать в деле, все они рабочие, а некоторые могут значительно упростить управление системой Windows.
Рассказать друзьям
Кнопка WIN на клавиатуре — где находится и зачем нужна
Диспетчер задач Windows: как открыть и определение
Панель управления в Windows 10: как открыть
Комментарии — 0:
Как включить службы Windows 10 через поиск Windows
Если пользователь не знает точного названия программы и где она находится, то универсальный способ — воспользоваться системным поиском. Запустить его на компьютере можно несколькими способами:
- нажать на «Пуск» (расположен в нижнем левом углу экрана) и тапнуть на лупу, которая будет отображаться в выпадающем списке;
- на клавиатуре одновременно зажать клавиши «Win + S».
И в первом, и во втором случае на экране отобразится окно встроенного поиска. В поисковую строку достаточно ввести запрос «службы», и в поле «Лучшее соответствие» будут отображаться все результаты поисков.
Важно! Войти и открыть службы можно от имени администратора
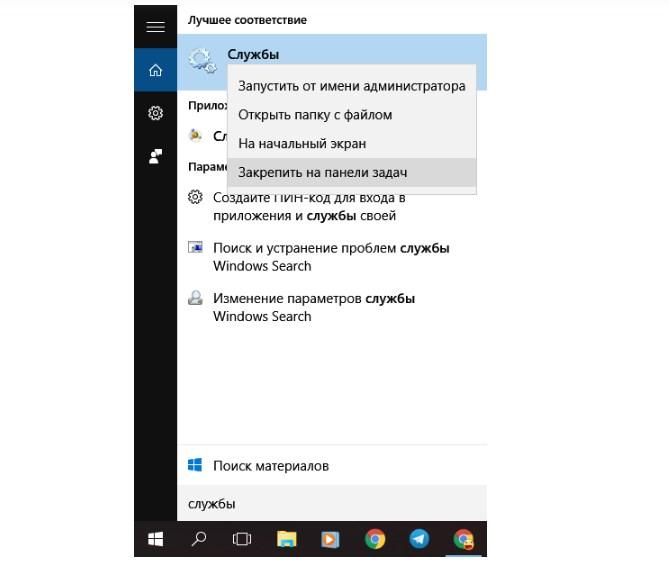
Использование строки поиска ОС для открытия встроенных служб
Вызов поиска в Виндовс 10
Открыть поиск, представленный на панели задач, можно всего лишь двумя способами, однако эта функция доступна и в других системных компонентах и приложениях, о чем мы тоже расскажем далее.
Вариант 1: Поиск на панели задач
Самый простой и очевидный способ вызова поиска заключается в нажатии по его значку или полю левой кнопкой мышки (ЛКМ), в зависимости от того, какой из вариантов отображения вы выбрали сами. Дополнительно пояснять здесь ничего не нужно – все видно на изображении ниже.

Если же вы не хотите постоянно перемещать указатель курсора в левый нижний угол экрана (или любой другой, смотря где располагается панель задач), можно воспользоваться горячими клавишами – нажатие «WIN+S» мгновенно активирует функцию.

Вариант 2: Поиск в системных приложениях
Встроенный в Windows 10 поиск доступен не только на панели задач, но и в других разделах этой операционной системы, например, в «Проводнике», «Панели управления», «Параметрах». В первых двух случаях он выглядит одинаково и работает по тому же принципу, только ищет уже в непосредственном месте обращения (конкретной директории или оснастке). В третьем же с помощью рассматриваемой функции можно быстро перейти к интересующему разделу настроек.
- Поиск в «Проводнике»

Поиск в «Панели управления»

Поиск в «Параметрах»

Для того чтобы воспользоваться поиском, необходимо просто кликнуть по обозначенной на каждом из изображений выше строке и начать вводить свой запрос. Имеется также сочетание клавиш для более быстрого обращения – «CTRL+F». К слову, последнее работает не только в стандартных для Виндовс приложениях, но и в ряде других программ (браузеры, компоненты офисных пакетов, мессенджеры и т.д.).

Использование функции поиска
Интегрированный в операционную систему поиск работает довольно хорошо, и с его помощью можно находить не только файлы, документы и папки, но и приложения (как стандартные, так и сторонние), письма в электронной почте, информацию в интернете и многие другие данные. На нашем сайте есть отдельные статьи, в которых рассмотрены особенности работы и использования данной функции, предлагаем с ними ознакомиться.

Подробнее:Поиск файлов на компьютере с Виндовс 10Поиск файлов по содержимому в Виндовс 10
