Лучшие сервисы поиска по картинке
Содержание:
- Фильтры
- Возможности сервиса поиска изображений
- Приложение для смартфонов Search by Image
- Как это работает
- Когда это может понадобиться
- FAQs
- Поддерживает ли Reverseimagesearch.org все операционные системы?
- Будет ли это поиск по картинке правильно работать на моем телефоне?
- Могу ли я сделать снимок прямо на телефоне для поиска фотографий?
- Есть ли какие-либо ограничения по размеру изображений для использования этого инструмента?
- Сохраняет ли Reverseimagesearch.org мои файлы изображений?
- Защищены ли мои загруженные изображения с помощью Reverseimagesearch.org?
- Существуют ли ограничения на использование обратного поиска изображений?
- Когда это может понадобиться
- Как работает ReverseImageSearch.org?
- Агрегатор Searchenginereports — поможет отыскать человека по загруженному снимку
- Специальные приложения для серфинга по фотоснимкам с телефона
- Обзор сервиса Яндекс Картинки
- Использование поисковых систем в мобильных браузерах
- Что умеет сервис Яндекс.Картинки?
Фильтры
Фильтры применяются для выбора определенных результатов. Например, если нужно получить только черно-белые снимки. Для их настройки нажмите на ссылку «Показать фильтры» в правом верхнем углу.
Предварительно нужно ввести запрос: ключевое слово или фразу.
Размер. Поиск изображений определенного размера.
Ориентация. Настройка вида изображений. Можно выбрать один из трех вариантов:
- Горизонтальные
- Вертикальные
- Квадратные
Тип. Показывает изображения определенного типа:
- Фото
- С белым фоном
- Рисунки и чертежи
- Лица
- Демотиваторы
Цвет. Можно выбрать цветные, черно-белые или снимки определенного цвета.
Файл. Ограничивает поиск по расширению: jpg, png или gif.
Товары. Ищет по магазинам.
Свежие. Показывает недавно загруженные изображения.
Обои 1280х1024. Поиск широкоформатных снимков, которые можно поставить фоном на Рабочий стол.
На сайте. Ищет только на указанном сайте. Например, ru.aliexpress.com.
Возможности сервиса поиска изображений
Открыть изображение в большом размере. Чтобы открыть снимок в увеличенном размере, просто нажмите на него.
А если хотите загрузить его в отдельном окне, нажмите еще раз.
Открыть источник. Чтобы перейти на сайт, где было опубликовано изображение, нажмите на название картинки или адрес под ней.
В новой вкладке откроется сайт-источник.
Скачать на телефон. Сохранить снимок можно двумя способами:
- Через Яндекс
- С оригинального сайта (источника)
В первом случае изображение не всегда закачивается в хорошем качестве. А во втором зачастую можно выбрать размер.
Для загрузки через Яндекс нажимаем на кнопку «Скачать» под снимком.
Изображение откроется в новом окне. Нажимаем на него и удерживаем палец, пока не появится меню. Из списка выбираем пункт «Скачать изображение». После этого картинка запишется в галерею телефона.
Для загрузки с оригинального сайта нужно сначала на него перейти. Для этого нажать по названию снимка или по адресу сайта, написанного под ним.
В моем случае открылся сайт бесплатных картинок. Здесь есть возможность скачать снимок в разных размерах. Для этого нажимаю на кнопку «Бесплатная Загрузка». Затем выбираю размер и нажимаю «Скачать».
Снимок запишется в галерею телефона.
Изменить изображение. У сервиса есть встроенный редактор, при помощи которого можно внести небольшие правки.
1. Нажмите на кнопку «Редактор» под снимком.
2. Откроется увеличенное изображение, а под ним инструменты для редактирования.
3. Обработайте картинку и нажмите на кнопку «Готово».
4. Выберите пункт «Скачать» и изображение загрузится в галерею.
Появится меню с иконками социальных сетей. Через них можно опубликовать снимок на своей странице или отправить личным сообщением другу.
Добавить в коллекцию. Кнопка «В коллекцию» позволяет добавить изображение в папку «Мои коллекции/Мои картинки» в главном меню. Это что-то вроде закладок.
Найти похожие изображения. Кнопка «Похожие» загрузит подобные снимки (копии).
Фильтры
Фильтры помогают уточнить поиск, отсортировать результаты. Чтобы это сделать, нажмите на пункт «Фильтры» вверху.
Откроется панель, через которую можно выбрать параметры.
Например, если нажать на «Рисунки» загрузятся только рисованные картинки.
А кнопка «Белый фон» показывает только изображения на белом фоне.
Расширенные фильтры. Если настроек недостаточно, то можно открыть полную версию фильтров. Для этого нужно переключить мобильный браузер в компьютерный вид.
1. Нажмите на значок «три точки» в верхнем углу программы.
2. В окошке выберите «Версия для ПК».
3. Для отображения настроек нажмите на пункт «Показать фильтры» в правом углу.
Размер. Сортирует картинки по размеру. Можно выбрать большой, средний, маленький, или указать определенное значение.
Ориентация. Настраивает вид страницы: горизонтальный, вертикальный или квадратный.
Тип. Здесь можно выбрать, какие именно картинки будут показаны: с белым фоном, лица, рисунки и чертежи и др.
Цвет. Можно выбрать цветные, черно-белые или изображения в определенных тонах.
Файл. Задает фильтр по расширению (формату файла):
- JPEG — использует сжатие с потерями и не поддерживает прозрачность.
- PNG — поддерживает полноцветные изображения с сохранением прозрачности.
- GIF — это живые анимированные картинки.
Ещё. Через этот пункт можно указать дополнительные настройки: товары, свежие, обои.
Сбросить. Удаление всех назначенных фильтров.
Приложение для смартфонов Search by Image
Найти похожие картинки с телефона можно при помощи специального приложения. Мы рассмотрим на примере Search by Image.
Заходим в Play Market. В поисковой строке вбиваем название приложения.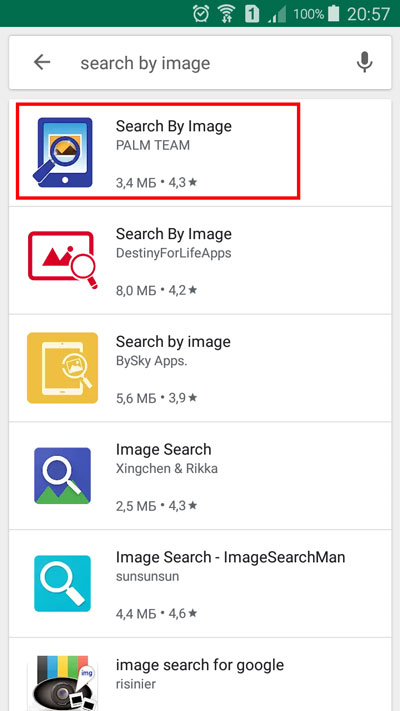
Устанавливаем его.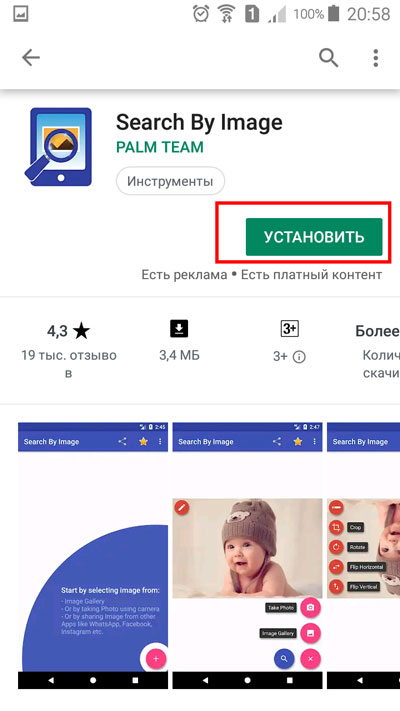
Запускаем приложение. Нажимаем на плюсик, который располагается в нижнем правом углу.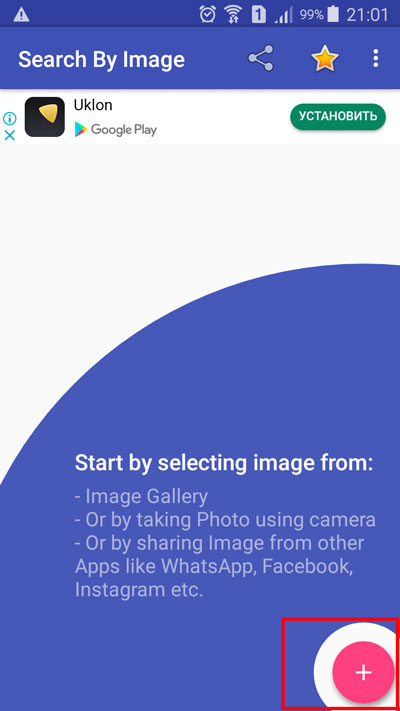
Нам предоставляется возможность сделать фото и по нему совершить поиск или загрузить картинку из галереи.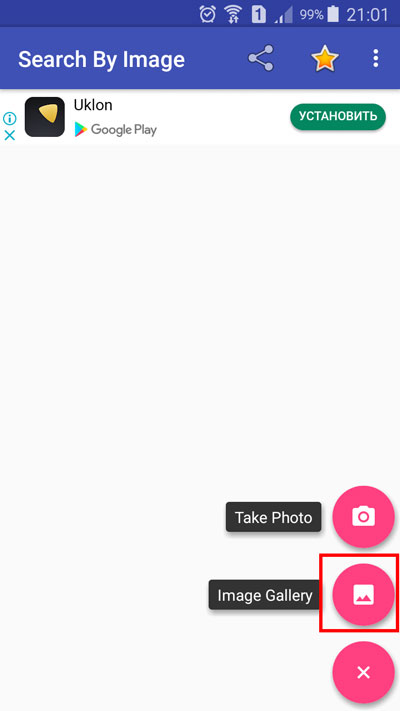
Открыть изображение можно из сохраненных картинок в памяти смартфона, из Google фото, из Гугл диска или другого приложения, установленного на вашем телефоне.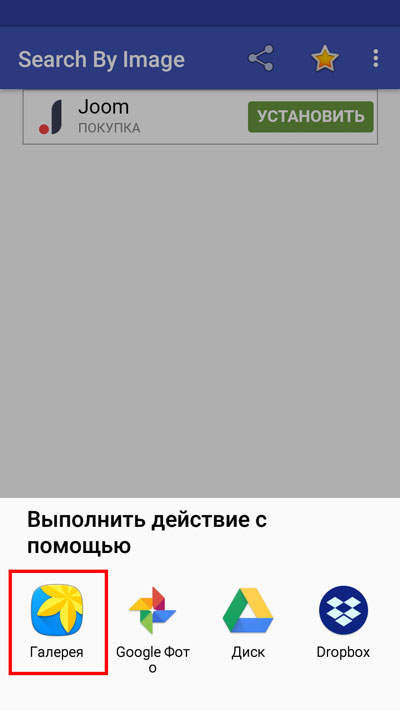
Когда картинка будет определена, нажимаем на значок лупы, который располагается в нижней части экрана.
Совершается поиск. Видим, что результат ничем не отличается от поиска по гугл картинкам. Также мы можем нажать на строку «другие размеры».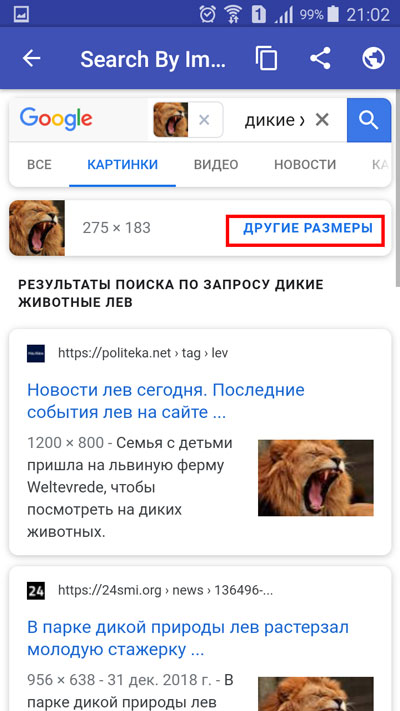
Можно внести изменения в настройки для того, чтобы открывались результаты не только в Гугл Хроме. Для этого нажимаем на три вертикальных точки, располагаемых в правом верхнем углу.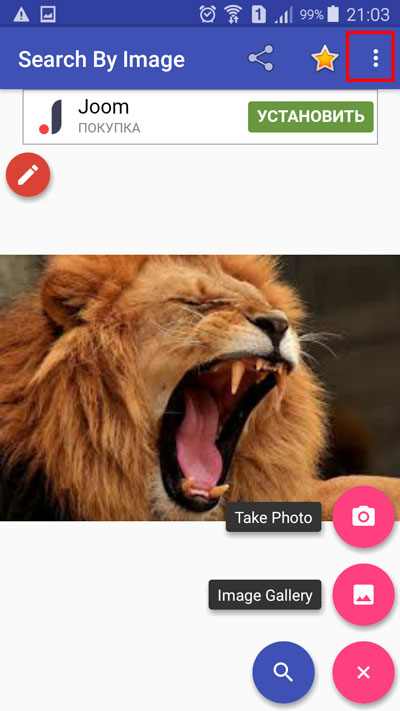
В открывшемся меню выбираем строку «settings».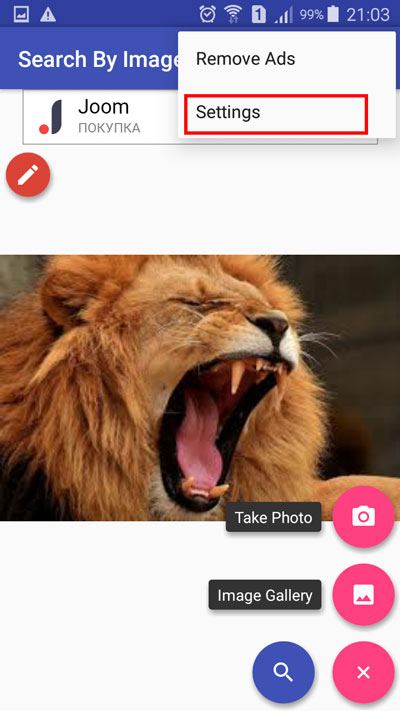
В разделе multisearch нужно нажать на переключатель.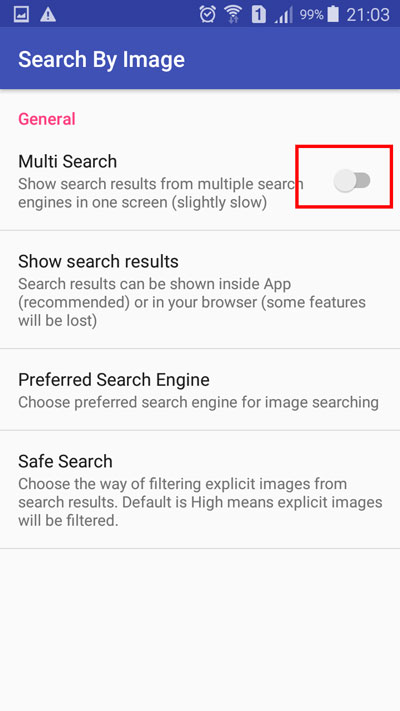
Он станет активным. Именно таким способом мы достигнем возможности поиска больше, чем в одном браузере.
Повторно используем предыдущую картинку или загружаем новую, нажимаю на значок лупы.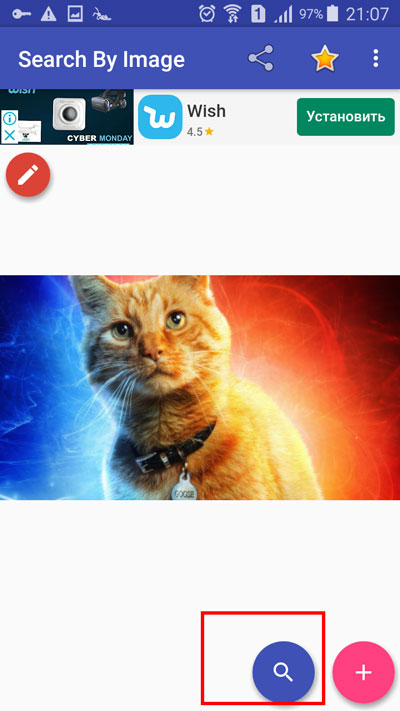
Видим, что в нижней части экрана появилось три вкладки. Первая — это Google.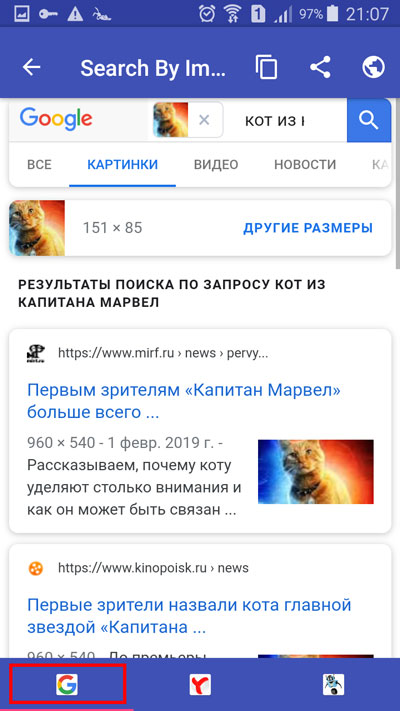
Также результат есть в Яндекс картинках.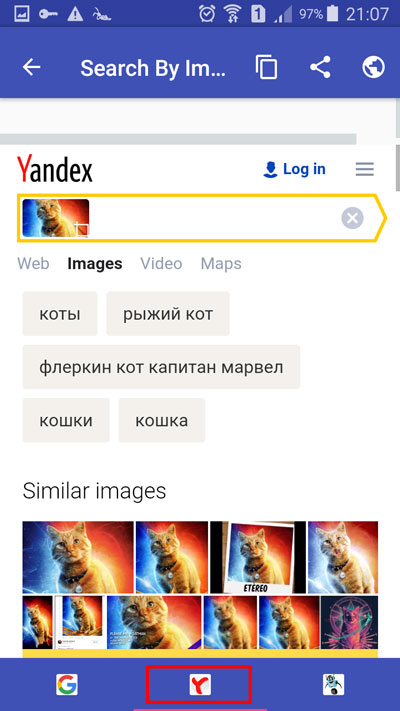
При выборе третьей вкладки мы оказываемся в результатах онлайн-сервиса TinEye.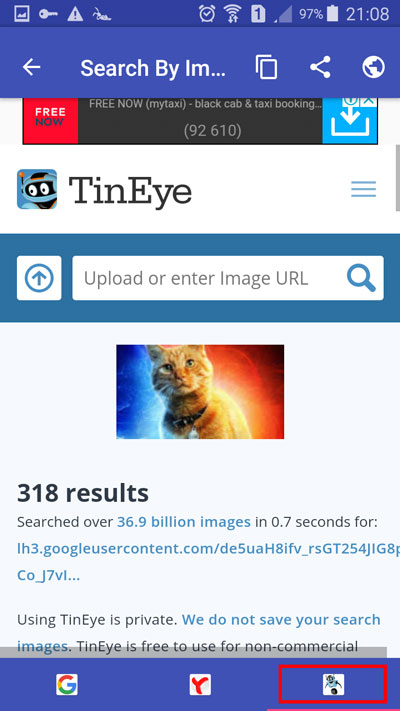
Теперь вы знаете, как совершается поиск похожих картинок. Как видите, можно воспользоваться и специальными расширениями, и приложением, установленным на телефоне, но также и поиском по картинкам в Яндексе и в Google Chrome. Помните о том, что данные знания помогут в поиске человека по фото, а также позволят найти ту же картинку, но с лучшим разрешением, это бывает очень полезным во многих ситуациях.
Как это работает
Первоначально поисковые системы использовали только метаданные картинок – атрибуты Alt (описание в коде страницы), заголовки и тексты ссылок. То есть анализировали только текстовую информацию, относящуюся к изображению. С развитием технологии машинного зрения анализ стал производиться на основе содержимого (CBIR-системы) и набора признаков – формы, цвета и текстуры графического файла. Это решило задачу поиска картинок, максимально похожих на оригинал. В настоящее время реализована еще более сложная задача – поиск одинаковых изображений по группе отдельных признаков или их совокупности.
Когда это может понадобиться
- Вы являетесь фотографом, выкладываете свои фото в интернет и хотите посмотреть на каких сайтах они используются и где возможно нарушаются Ваши авторские права.
- Вы являетесь блогером или копирайтером, пишите статьи и хотите подобрать к своему материалу «незаезженное» изображение.
- А вдруг кто-то использует Ваше фото из профиля Вконтакте или Фейсбук в качестве аватарки на форуме или фальшивой учетной записи в какой-либо социальной сети? А ведь такое более чем возможно!
- Вы нашли фотографию знакомого актера и хотите вспомнить как его зовут.
На самом деле, случаев, когда может пригодиться поиск по фотографии, огромное множество. Можно еще привести и такой пример…
FAQs
Поддерживает ли Reverseimagesearch.org все операционные системы?
Да! Это совместимо со всеми типами устройств. поиск по картинке поддерживается всеми операционными системами, и пользователи не столкнутся с какими-либо проблемами с его результатами на любом устройстве. Поскольку это веб-служба, вы можете получить к ней доступ из операционных систем Mac, Android, Linux, Windows и iOS. Вы не заметите разницы в качестве результатов на любом смартфоне, настольном компьютере, ноутбуке, Mac или планшете. Кроме того, функциональность этого инструмента остается неизменной во всех операционных системах.
Будет ли это поиск по картинке правильно работать на моем телефоне?
Да! Этот инструмент поиск по картинке будет одинаково работать на вашем телефоне, независимо от его модели. Независимо от того, есть ли у вас телефон iOS или Android любой версии, этот инструмент вас не разочарует и предоставит вам первоклассные результаты. Как только вы получите доступ к этому инструменту на своем телефоне, вы сможете без проблем начать поиск похожих изображений. Нет никаких ограничений или специальных процедур, которым должны следовать пользователи мобильных телефонов для использования этого средства поиска изображений.
Могу ли я сделать снимок прямо на телефоне для поиска фотографий?
Да! поиск по картинке предоставляет своим пользователям возможность щелкнуть изображение на своем телефоне, чтобы найти похожие фотографии. Обратный поиск фотографий предоставляет эту интеллектуальную функцию каждому пользователю мобильного телефона, который хочет щелкнуть изображение и найти ему похожие изображения. Для использования этой функции вам нужно будет получить доступ к этому инструменту через веб-браузер на вашем телефоне. Когда вы попадете на главную страницу инструмента, вы найдете кнопку загрузки, которая дает возможность щелкать изображения для поиска фотографий в реальном времени.
Есть ли какие-либо ограничения по размеру изображений для использования этого инструмента?
Нет! Для изображений, которые пользователь может загружать с помощью утилиты поиск по картинке, нет ограничений по размеру. Вы можете загрузить изображение любого размера с помощью этого инструмента и найти похожие результаты в течение нескольких секунд. Этот инструмент не ограничивает вас загрузкой изображений меньшего размера, поскольку он поддерживает все размеры и форматы изображений.
Сохраняет ли Reverseimagesearch.org мои файлы изображений?
Нет! Сервис обратного поиска изображений никогда не сохраняет изображения, загруженные его пользователями. Мы разработали эту службу таким образом, чтобы ее серверы не сохраняли файлы после завершения процесса поиска похожих изображений. Как только будет выполнен аналогичный поиск по картинке, загруженный файл исчезнет с наших серверов. Мы стремимся предоставить вам самую безопасную платформу для поиска похожих изображений; поэтому мы хотим обеспечить конфиденциальность всех изображений, чтобы даже наша команда ни в коем случае не могла получить доступ к данным пользователей.
Защищены ли мои загруженные изображения с помощью Reverseimagesearch.org?
Ваши загруженные изображения в безопасности с нами. Этот инструмент был разработан таким образом, что он защищает конфиденциальность данных пользователей, никогда не сохраняя изображения на своих серверах. Файлы удаляются с серверов нашего инструмента, как только поиск по изображениям завершен, а результаты отображаются на экране пользователя. Более того, никакие сторонние источники никогда не смогут получить доступ к изображениям, предоставленным пользователями с помощью этого инструмента, из-за мер безопасности высшего уровня, предпринятых при разработке этой веб-службы.
Существуют ли ограничения на использование обратного поиска изображений?
Нет! Нет даже единого ограничения на использование пользователями поиск по картинке. Пользователей не просят платить ни копейки за использование инструмента поиска обратного изображения. Вы можете использовать этот онлайн-инструмент столько раз, сколько захотите, без каких-либо ограничений. Ограничений на использование этого инструмента в любое время суток нет. Пользователи не имеют ограничений для завершения процесса регистрации для использования этой службы. Кроме того, мы не просим наших пользователей получить конкретное устройство для доступа к этому веб-сайту и использования службы поиск по картинке.
Когда это может понадобиться
- Вы являетесь фотографом, выкладываете свои фото в интернет и хотите посмотреть на каких сайтах они используются и где возможно нарушаются Ваши авторские права.
- Вы являетесь блогером или копирайтером, пишите статьи и хотите подобрать к своему материалу «незаезженное» изображение.
- А вдруг кто-то использует Ваше фото из профиля Вконтакте или Фейсбук в качестве аватарки на форуме или фальшивой учетной записи в какой-либо социальной сети? А ведь такое более чем возможно!
- Вы нашли фотографию знакомого актера и хотите вспомнить как его зовут.
На самом деле, случаев, когда может пригодиться поиск по фотографии, огромное множество. Можно еще привести и такой пример…
Как работает ReverseImageSearch.org?
Привозим инструмент найти по фото без ограничений. Просто зайдите на наш веб-сайт и начните находить самые свежие изображения из мировых репозиториев, не проходя этапов регистрации. Нет необходимости подписываться, так как наши услуги бесплатны.
Мы предлагаем стандартизированную, но простую в использовании службу поиска изображений, чтобы помочь техническим и нетехническим пользователям. Мы сокращаем стоимость чтения руководств пользователя, предоставляя ориентированные на пользователя приложения. поиск по картинке — удобный инструмент, которым можно пользоваться где угодно и когда угодно с любого смарт-устройства.
Наша команда стремится предоставлять качественные услуги и обеспечивать безопасность ваших поисков. Изображения, которые ищут пользователи, не хранятся на наших серверах, поэтому нет страха кражи личных данных. Мы заботимся о конфиденциальности ваших уважаемых клиентов. Бесстрашный поиск изображений — вы в надежных руках.
Агрегатор Searchenginereports — поможет отыскать человека по загруженному снимку
Все рассмотренные поисковые системы являются самыми эффективными инструментами для поиска. Но не всегда удобно искать их вручную эти порталы и пользоваться их интерфейсом. Поисковой агрегатор Searchenginereports собрал их все на одной странице. На главной сервиса находится блок для поиска по фото.
https://searchenginereports.net/ru/reverse-image-search
Здесь можно загрузить изображение из компьютера или мобильного телефона, указать ссылку или текстовый запрос. Также графические файлы можно загружать из облачного онлайн-сервиса Dropbox.
После загрузки изображения на сайт в нижней части страницы можно выбрать поисковую систему, в которой будет производиться поиск. Здесь все основные поисковики: Google, Яндекс, Yahoo, Bing, Tineye, Baidu, Sogou.
Последние две системы могут быть незнакомы. Baidu — это сервис онлайн знакомств, известный в большинстве стран мира. В нём огромное количество фотографий людей, которые заводили здесь страницу. Sogou — это одна из самых популярных поисковых систем Китая.
Специальные приложения для серфинга по фотоснимкам с телефона
Одним из популярных мобильных приложений для поиска по фотографиям является Google Goggles. Чтобы его использовать, необходимо лишь навести камеру мобильного устройства на объект, и вы сразу получите всю информацию о нем. Это приложение лучше всего справляется с распознаванием известных картин, различных достопримечательностей, штрих-, QR-кодами, различных товаров и книг.
Приложение Goggles умеет считывать текст с картинки на телефоне на многих популярных языках мира – французском, английском, итальянском, немецком, португальском, испанском, русском, турецком языках. Более того, приложение умеет автоматически переводить с одного языка на другой (Яндекс данной функцией не обладает). Часто приложение используют как сканер для коммерческих кодов.
Вот неполный список основных возможностей:
- Определять достопримечательности при помощи камеры устройства.
- Распознавать штрих-коды камерой телефона.
- Совершать перевод текста на изображении, используя различные языки.
- При помощи сканирования QR-кода добавлять визитку, контакты.
- Приложение распознает объекты на изображении.
- Определение любых двухмерных изображений, картин, обложек и т. д.
Обзор сервиса Яндекс Картинки
Рассмотрим возможности сервиса Яндекс Картинки. Как работать с результатами: открывать в разных размерах, сохранять, фильтровать. Для начала найдем и увеличим изображение.
Или заходим на yandex.ru в раздел «Картинки».
2. Печатаем в строку поиска тему. Нажимаем «Найти» и получаем результаты.
3. Щелкаем один раз левой кнопкой мышки по изображению. Оно открывается в увеличенном виде.
Кнопки управления
Если навести курсор на снимок, слева и справа появляются стрелки. Кликая по ним, картинки будут меняться на предыдущую и следующую в списке.
Также для перехода можно использовать миниатюры внизу.
Поиск по фрагменту
При наведении курсора на изображение в левом углу высветится кнопка «Поиск по фрагменту».
При нажатии на нее появляется рамка, при помощи которой можно выбрать область. Для этого просто двигайте точки по углам белого квадрата.
После выделения нажмите на «Искать» в нижнем меню. Сервис покажет результаты.
Как увеличить на весь экран
При наведении курсора на снимок в верхнем левом углу появляется значок с двумя стрелками. Нажмите на него, чтобы расширить изображение на весь экран.
В нижней части увеличенной версии будет кнопка «Запустить». Нажав на нее, начнется показ слайд-шоу – снимки будут прокручиваться друг за другом.
Для остановки слайд-шоу и выхода из полноэкранного режима нажмите клавишу Esc на клавиатуре.
Как открыть в других размерах
При просмотре снимка в увеличенном виде в правой панели доступны другие его размеры. Выбрать их можно нажав на оранжевую кнопку (рядом с «Открыть»).
Вверху списка указан самый большой размер, а внизу – самый маленький. Выберите нужное значение, и картинка откроется в новой вкладке.
Еще есть кнопка «Другие размеры и похожие».
Нажав на нее, сервис покажет все копии снимка, а также подобные изображения.
На заметку. Похожие снимки также можно посмотреть в разделе «Связанные картинки».
Как сохранить на компьютер и телефон
Скачивание на компьютер:
1. Щелкните по снимку правой кнопкой мыши. Выберите пункт «Сохранить картинку как…».
2. Появится окошко, в котором нужно указать путь. Откройте через него нужное место, например, Рабочий стол или папку. Затем нажмите на кнопку «Сохранить».
Скачивание на телефон:
- Нажмите на снимок и подержите палец, пока не откроется меню. В списке выберите «Скачать изображение».
- После загрузки снимок появится в Галерее телефона.
Как открыть источник
Источник — это сайт, на котором Яндекс нашел картинку. Чтобы на него перейти, нажмите на адрес в верхнем правом углу.
Страница-источник откроется в новой вкладке.
Чтобы поделиться снимком в соцсетях или скопировать ссылку на него, нажмите на кнопку «Отправить».
Добавить в коллекцию
Коллекции – это что-то вроде закладок: раздел, куда можно добавить понравившиеся изображения. Но чтобы они осталось там не только на время этого сеанса, нужно зайти в свой Яндекс аккаунт.
Для отправки снимка в коллекцию нажмите на кнопку «Добавить в коллекцию».
Чтобы посмотреть добавленное, перейдите в раздел «Мои коллекции» или щелкните по иконке закладки.
Безопасный поиск
Безопасный поиск – это фильтрация изображений по содержимому. Настроить его можно, нажав на значок щита в правом верхнем углу.
Есть три варианта фильтрации:
- Без защиты – показывает все изображения по запросу.
- Семейный – скрывает непристойные снимки.
- Умеренный – что-то среднее между семейным фильтром и без защиты.
Использование поисковых систем в мобильных браузерах
 Yandex
Yandex
Чтобы найти картинку с помощью web-сервиса Яндекс, запустите на смартфоне любой браузер и перейдите на сайт «Яндекс.Картинки» https://yandex.ru/images/. Как вы помните, отличительной особенностью этого сервиса является функция «Спросить картинкой».
Яндекс-поиск — один из самых интеллектуальных. К примеру, по одному кадру фильма в нем можно найти массу полезной информации: название картины, что изображено на фрагменте и т. д.
Чтобы спросить картинкой, нажмите на область пустой строки:
И выберите интересующий файл:
После этого Яндекс не только выведет результаты, но и попытается определить, что на этом изображении. В нашем примере это фрагмент из фильма «Москва – Кассиопея».
Однако на этом функции «Спросить картинкой» не закончены. С его помощью также легко и приятно искать товары, определять модели автомобилей и распознавать тексты.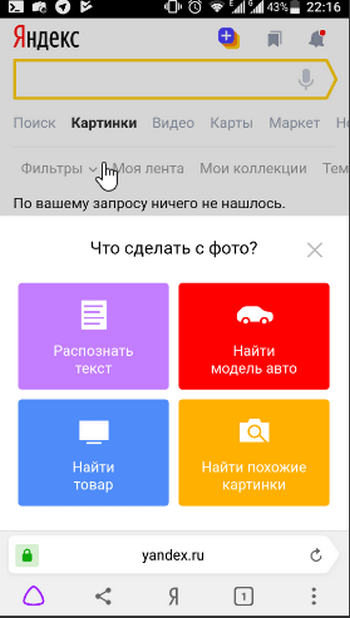
Для поиска по картинке с помощью сервиса Google откройте эту страницу https://www.google.ru/imghp?hl. В него вы можете загрузить ссылку, фотографию, отснятую на камеру, рисунок из галереи и т. д. Кстати, если хотите, просто перетащите изображение (Drag-and-Drop) в область поиска.
TinEye
Система TinEye использует собственный движок, особенность которого в том, что он умеет проверять изображения на уникальность. На «Википедии» есть интересная заметка (https://ru.wikipedia.org/wiki/TinEye) о том, что сервис помог идентифицировать личность неизвестного солдата с помощью снимка, сделанного в Нормандии.
TinEye, как и его аналоги, поддерживает загрузку изображений с камеры, из документов и по ссылкам. Сервис находится по адресу https://www.tineye.com
Что умеет сервис Яндекс.Картинки?
Найти по картинке в Яндексе уже не мечта, а реальность. Разработчики сервиса упростили поиск изображений, встроив в браузер функцию поиска по фото. Яндекс способен не просто найти картинку, но и извлечь максимальную пользу от неё. Найти товар, отдельный фрагмент на фото и много другое поможет поиск по картинке в Яндекс браузере.
Распознавание объектов
Увидев какое-либо изображение, пользователей часто интересует то, где можно найти предмет, находящийся на фото. Чтобы не посещать множество сайтов, достаточно загрузить изображение и кликнуть по искомому предмету
К примеру, если пользователю необходимо из фотографии интерьера найти обои, нужно кликнуть на них и Яндекс найдёт, где их можно приобрести и открыть их в полном размере. Важно отметить, что для точного поиска размер объекта должен быть не менее 50Х50 пикселей
Поиск вещей
Увидев красивую одежду, обувь или аксессуар пользователи задумываются о том, где можно купить понравившуюся вещь. Многая одежда дорого стоит, поэтому можно загрузить фото в Яндекс поиск и найти её по доступной цене. Искать одежду через поисковик по фото быстро и удобно. Если на фотографии есть полный образ, его можно легко собрать при помощи выделения фрагментов на исходнике.
Поиск части изображения
Если на фото находятся несколько объектов, но нужен только один, можно выделить его в поиске. Благодаря умному сканированию Яндекс найдёт изображение необходимого предмета, поэтому не потребуется его вырезать, используя специальные редакторы. Такой способ значительно сэкономит время и предоставит изображение хорошего качества.
Распознавание текста
Нередко встречаются текстовые изображения низкого качества. Яндекс поиск по картинке Яндекс позволит найти изображение с понятным текстом. Также поиск способен переконвертировать текст на фото в формат, через который предложения можно редактировать, копировать или переводить на 47 различных языков. В случае если в тексте встречаются контактные данные, умное распознавание может даже связаться с человеком, если используется мобильная версия.
Поиск товара по тексту
К примеру, пользователь хочет найти магазины, в которых продаются белые столы. Вместо того чтобы посещать торговые площадки, достаточно зайти в Яндекс.Картинки и в поисковой строке ввести «Белый стол». Чтобы поиск был более точным, в фильтре нужно кликнуть по вкладке «Товары». Результаты поиска будут отображать фото товара с сайтами, на которых он продаётся, благодаря им можно узнать стоимость и наличие.
Распознавание типа объекта
Умное сканирование может дать информацию о растениях, запечатлённых на фото, цветах и каких – либо местах. Также можно узнать название неизвестного предмета. Распознав тип объекта его можно приобрести либо просто пополнить багаж своих знаний. Яндекс расскажет об особенностях объекта, о его происхождении, если речь идёт о растении или животном, то будет дана информация о правильном уходе.
Проверка уникальности фотографии
Узнать, что фотография особенная и в единственном экземпляре поможет поиск по фото. Если поиск не выдаст загруженное изображение или покажет только похожее, значит, фото нигде не использовалось. Если же фото появится в поиске, значит оно не уникально. К такой проверке прибегают фотографы, печатные издательства, владельцы сайтов и другие люди.
Помогает найти изображение
Если пользователь не знает, как описать искомый объект, достаточно ввести в поисковой строке его название. Поиск предложит дополнительные слова, выбрав которые можно получить необходимое изображение. К примеру, пользователь хочет найти эскизы лисы в геометрическом стиле. Для этого нужно ввести в поиск «Эскизы лисы» и по предложенным тегам выбрать «Геометрия». Также появятся связанные фото, они могут быть тоже полезны.
Редактор
В мобильном приложении можно редактировать изображение прямо в браузере. Чтобы совершить редактирование, достаточно открыть изображение, кликнуть на «Редактор» (находится снизу картинки). В редакторе можно его обрезать, добавить текст или создать рисунок. Изменение исходника позволяет создать открытку или уникальную заставку для экрана своего устройства.
Создание досуга
Нередко пользователи не знают чем себя занять. Один из методов – просмотр изображений в Яндексе. Поиск по фото предполагает просмотр связанных картинок, которые способны вдохновлять на творчество или путешествия. Благодаря результатам поиска можно весело провести время, узнать о новых местах, получить полезную информацию и набраться интересных идей.

