Как найти корзину в windows 7
Содержание:
- Настройка корзины
- 2 Используйте облачные хранилища
- Как изменить настройки корзины в Windows 10
- Как вернуть корзину на рабочий стол в Windows 10 через редактор локальной групповой политики
- Месторасположение файла «Корзина» в ОС Windows 10
- Где корзина в windows 7?
- Как настроить корзину и где она находится
- Как настроить корзину и где она находится
- Программа EraseUs Data Recovery Wizard
- Доступ к Корзине в меню Пуск в windows 7
Настройка корзины

В настройка корзины можно задать размер корзины каждого диска. Например если вы зададите 4гб на диске С, то после удаления этого объем файлы будут удаляться не в корзину, а на совсем, без возможного восстановления. Восстановить конечно другими программами и можно, но не на 100%.
Возможно у вас маленький жесткий диск или же куда-то делось место на диске, тогда может стоить вообще выбрать пункт уничтожать файлы сразу после удаления, не помещая их в корзину.
Так же можно поставить галочку запрашивать подтверждение на удаление тогда windows будет спрашивать поместить ли файл в корзину или нет. Так же, чтобы удалить объект без участия корзины можно нажать Shift + Delete.
Пропали свойства корзины?
Запустите файл восстановление свойств корзины и нажмите да. Перезагружаем компьютер, наслаждаемся результатом
Теперь вы знаете как настроить корзину своими силами, а так же поменять иконку, переименовать и удалить.
2 Используйте облачные хранилища
Несмотря на шанс раскрытия информации, синхронизируйте свою папку важных документов с облачным хранилищем. Я не видел пользователя, документы которого занимали бы 10 Гб, а именно столько готовы предложить облачные диски бесплатно. Также они же предлагают свои приложения, которые будут синхронизировать вашу папку документов с облаком. Я, например, использую OneDrive. Но есть еще такие продукты как Google Диск, Яндекс.Диск и конечно же знаменитый Dropbox.
Да, очень важно, что у облачных хранилищ тоже есть своя корзина! Не забудьте посмотреть и в ее, если локальная копия файла безвозвратно потеряна
Как изменить настройки корзины в Windows 10
Каждый раз, когда вы удаляете что-то в Windows, это переходит в корзину, и находится там до тех пор, пока корзина не дойдет до предварительно сконфигурированного максимального размера (или до тех пор, пока вы не освободите корзину), после чего Windows удалит самые старые файлы в корзине, чтобы освободить место для новых. Это дает вам возможность восстановить удаленные файлы, прежде чем они окончательно исчезнут.
Большинство людей просто пользуются корзиной по умолчанию, не производя свои настройки и позволяя ей выполнять заданную работу. Однако сегодня мы поговорим об этих настройках корзины на Windows 10, которые вы можете изменить.
Измените максимальный размер корзины
У корзины есть максимальный объем памяти, который ей позволяется достичь, прежде чем Windows удалит старые файлы, чтобы освободить место для новых. Размер хранилища по умолчанию немного затруднен. На персональном компьютере, используемом одним человеком, который не является частью управляемой сети, Корзинка занимает чуть более 5% от общего объема тома.
Так, например, на обычном 1 Тбайт диске (который имеет около 930 ГБ полезного пространства), вы можете ожидать, что размер корзины по умолчанию составляет около 46 ГБ.
И да, у каждого подключенного диска, есть своя корзина. Он хранится как скрытая системная папка с именем «$ RECYCLE.BIN» в корне каждого тома. На изображении вы можете увидеть его на диске, который я использую для хранения виртуальных машин.
Несмотря на то, что у каждого диска есть своя папка корзины, содержимое всех этих папок объединяется в обычном виде корзины, чтобы вы видели все свои удаленные файлы, независимо от того, откуда они взялись.
Примечание. Если вы находитесь в управляемой среде, которая назначает дисковые квоты для пользователей, ваша корзина будет содержать около 5% от разрешенной квоты вместо всего тома.
В большинстве случаев это значение будет прекрасным. Однако есть моменты, когда вы можете настроить его. Если у вас есть жесткий диск на 2 ТБ, где хранятся файлы, которые вы редко удаляете, в Корзине будет 100 ГБ пространства.
Откройте окно свойств корзины, щелкнув правой кнопкой мыши значок корзины на рабочем столе, а затем щелкнув команду «Свойства».
В окне свойств вы увидите каждый том, указанный в списке. Если у вас есть только один том (ваша система или диск C:), это все, что вы увидите. Выберите том, для которого вы хотите изменить размер, и введите конкретный размер в МБ в поле «Задать размер».
Прекратить использование корзины и немедленно удалять элементы
Если вы предпочитаете, чтобы файлы были немедленно удалены, а не торчали в Корзине, вы можете это сделать.
Мы не рекомендуем его для общего использования, но в некоторых ситуациях это может быть удобно.
Для этого, в окне «Свойства корзины» выберите «Не перемещать файлы в корзину». Уничтожать файлы не помещая их в корзину”.
Если у вас включен этот параметр, может быть целесообразным также включить окно подтверждения, отметив «Диалоговое окно подтверждения удаления». Этот параметр заставляет Windows запрашивать вас в любое время, когда вы что-то удаляете, чтобы убедиться, что вы действительно хотите его удалить.
Настройка автоматического удаления файлов после установленного времени
В одном из ранних обновлений Windows 10, Microsoft добавила функцию Storage Sense, которая призвана помочь освободить место на вашем диске.
Помимо удаления временных файлов, системных журналов, и предыдущих установок Windows, включает в себя один параметр, который относится к вашей корзине: возможность удалять файлы из корзины автоматически, после нахождения их там в течение определенного количества дней: вы можете установить ее в 1, 14, 30 или 60 дней.
Чтобы включить параметр автоудаления файлов, откройте «Настройки», нажав кнопку «Windows + I», перейдите в «Система»➔ «Хранилище» и нажмите ссылку «Изменить способ освобождения места автоматически».
На странице немного прокрутите список до раздела «Временные файлы», а затем включите опцию «Удалить временные файлы, не используемые в моих приложениях». Используйте первое раскрывающееся меню в этом разделе, чтобы установить количество дней, которое вы хотите.
Корзина в Windows – это то, о чем большинство из нас никогда не думает, но проведя небольшую настройку, вы можете заставить её работать так, как хотите.
Как вернуть корзину на рабочий стол в Windows 10 через редактор локальной групповой политики
При выполнении поставленной задачи опытные специалисты рекомендуют к применению следующий алгоритм:
- Найти на клавиатуре ПК кнопки «Win + R» и зажать их одновременно для открытия окна «Выполнить».
- В поле «Открыть» вбить с клавиатуры команду «gpedit.msc», после чего тапнуть по «Enter» либо «Ок» внизу окошка.
- После осуществления предыдущей манипуляции на экране должно отобразиться специальное окошко, где user должен ознакомиться с информацией, представленной в графе параметров слева.
- Развернуть раздел «Конфигурация пользователя», тапнув ЛКМ по стрелочке, расположенной рядом с этой строчкой.
- Далее надо будет развернуть папку «Административные шаблоны», после чего дважды кликнуть по строке «Рабочий стол».
- В центральной части представленного меню отыскать пункт «Удалить корзину с рабочего стола» и тапнуть по нему два раза левой клавишей манипулятора.
- В следующем окошке необходимо установить тумблер напротив строки «Не задано».
- Нажать на «Применить», а потом «Ок» и закрыть меню.
- Перезагрузить ПК стандартным образом через «Пуск», чтобы внесённые ранее изменения вступили в силу.

Восстановление папки для хранения деинсталлированных с ПК файлов в редакторе локальной политики Windows 10
После перезагрузки ПК значок соответствующего компонента должен появиться на рабочем столе.
Месторасположение файла «Корзина» в ОС Windows 10
При исчезновении «Корзины» с «Рабочего стола» не надо поднимать панику, ведь она всё равно остаётся в ОС Windows. Файл, отвечающий за работу «Корзины», располагается в скрытой системной папке — C:$RECYCLE.BIN.
Щёлкнув правой кнопкой мыши по файлу «Корзина», вы можете создать для неё ярлык на «Рабочем столе»
Чтобы отыскать этот файл, следует дополнительно провести некоторые манипуляции:
- Зайдите в «Пуск»/«Панель управления»/«Параметры папок».
В некоторых версиях Windows 10 настройки «Параметры папок» могут носить также название «Параметры Проводника»
- Проследуйте во вкладку «Вид» и деактивируйте маркеры:
- «Скрывать защищённые системные файлы»;
- «Показывать скрытые файлы, папки и диски».
Чтобы вернуть исходное значение настроек, щёлкните по кнопке «Восстановить умолчания»
- Нажмите «ОК».
Если же вы всё равно не можете зайти напрямую в $RECYCLE.BIN, пропишите путь непосредственно в «Проводнике». После нажатия клавиши Enter вы окажетесь в заветной папке.
При вводе значения в строке «Проводника» можно не соблюдать буквенный регистр (можно использовать прописные буквы)
Где корзина в windows 7?
Найти корзину в windows 7 можно следующими путями:
адрес её расположения C:\RECYCLE (под C:\ — здесь предполагается системный диск. Кстати, эта папка, по умолчанию — невидима).
Но если вам надо просто просмотреть содержимое корзины и/или вывести её на рабочий стол, тогда проделаем следующее:
Кликнем на пустом месте рабочего стола правой кнопкой мыши.
В появившемся окне выбираем пункт “Персонализация”.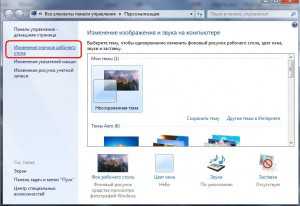 Теперь нас интересует пункт “Изменение значков рабочего стола”.
Теперь нас интересует пункт “Изменение значков рабочего стола”.
Надо установить галку напротив чекбокса “Корзина”. Поздравляем, в подавляющем большинстве случаев — этих манипуляций должно быть достаточно.
Но если уж вам не повезло, то дальнейшая инструкция должна решить проблему:
(Заранее предупреждаю, что данный способ проверялся на windows 7, и далеко не факт, что таким же макаром вы сможете восстановить корзину в других ОС, в общем — на свой страх и риск)
Нажимаем комбинацию Win+R и вводите regedit
Теперь перед вами окно с реестром windows — сердцем вашей операционной системы.
Ищите один из следующих адресов:
HKEY_CURRENT_USER\Software\Microsoft\windows\CurrentVersion\Explorer\HideDesktopIcons\NewStartPanel
или
HKEY_CURRENT_USER\Software\Microsoft\windows\CurrentVersion\Explorer\HideDesktopIcons\ClassicStartMenu
Нам нужен параметр {645FF040-5081-101B-9F08-00AA002F954E} , жмём по нему ПКМ, заходим в “свойства” и меняем значение на 0.
Удачи.
https://youtube.com/watch?v=AR2YuGxHi0Q
Как настроить корзину и где она находится

Комментариев к записи: 8
Здравствуйте уважаемые читатели, сегодня я хотел бы рассказать какие быстрые и интересные хитрости можно делать с корзиной windows 7, 8, 10. Как восстановить, переименовать, удалить, вообщем творить с ней что хотите!
Можно это делать с помощью программ, реестра, файлов и мы рассмотрим самые быстрые и интересные!
Разные бывают случаи её исчезновения, вирус, баг, глюк, но и всегда есть решение проблемы. Я приведу 3 примера её восстановления:
Первый способ.
Просто запустить файл майкрософта (скачать).
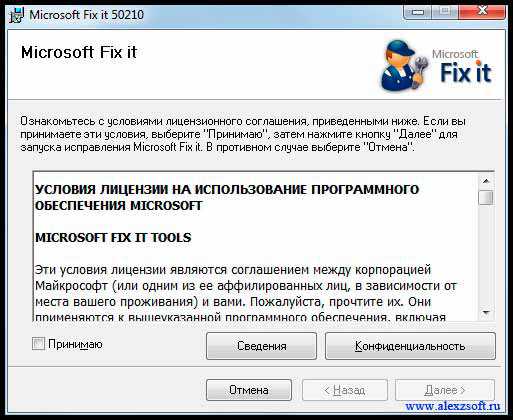
Устанавливаем, перезагружаемся. Если не помогло смотрим способ ниже.
Второй способ.
Через компонент групповой политики.
Заходим в пуск и выбираем команду выполнить или сочетание (win+r).
Вводим gpedit.msc

Далее заходим конфигурация пользователя > административные шаблоны > рабочий стол.
Там будет параметр Удалить значок корзины с рабочего стола.
Правой кнопкой мыши нажимаем не ней и выбираем свойство.
И там выбираем не задано.
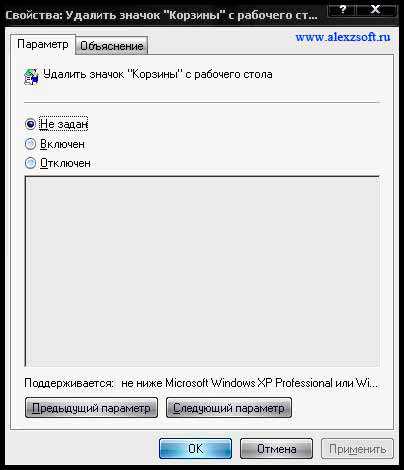
Ок. Перезагружаемся.
Третий способ.
Этот способ способен восстановить корзину через реестр.
Заходим пуск > выполнить (win+r) и пишем regedit
Откроется редактор реестра, там нужно пройти вот такому адресу:
HKEY_CURRENT_USER\Software\Microsoft\windows\CurrentVersion\Explorer\HideDesktopIcons\NewStartPanel
или
HKEY_CURRENT_USER\Software\Microsoft\windows\CurrentVersion\Explorer\HideDesktopIcons\ClassicStartMenu
В параметре {645FF040-5081-101B-9F08-00AA002F954E} меняем значение на 0.
Перезагружаемся. Однако путь может быть и такой:
HKEY_LOCAL_MACHINE\SOFTWARE\Microsoft\windows\CurrentVersion\Explorer\Desktop\NameSpace
В разделе NameSpace создаем раздел {645FF040-5081-101B-9F08-00AA002F954E}
Теперь в параметре «по умолчанию«, кликаем «Изменить« В значении пишем Recycle Bin Перезагружаемся.
1. Чтобы удалить нужно повторить способ 3 по восстановлению, только в параметре {645FF040-5081-101B-9F08-00AA002F954E} нужно поставить 1.
2. В разделе HKEY_LOCAL_MACHINE\SOFTWARE\Microsoft\windows\CurrentVersion\Explorer\Desktop\NameSpace удаляем раздел 645FF040-5081-101B-9F08-00AA002F954E
Перезагружаемся.
Способы переименования корзины.
Первый.
Самый простой выделить корзину и нажать F2
Второй.
Заходим в реестре HKEY_CLASSES_ROOT\CLSID\{645FF040-5081-101B-9F08-00AA002F954E}
Там должен быть строковый параметр LocalizedString.
Нажимаем изменить и пишем свое имя.
Перезагружаемся.
Где найти корзину в windows 7, 8, 10?
Корзина в windows на самом деле находится не на рабочем столе (на рабочем столе находится ярлык), а на диске с которого вы удаляете файл или папку.
Например если вы удаляете файл или папку с диска С, то папка корзины будет C:\$RECYCLE.BIN ну или просто C:\RECYCLE
Так же можно в неё зайти через команду выполнить:
%SYSTEMDRIVE%\$RECYCLE.BIN
либо %SYSTEMDRIVE%\Recycled\
Как сменить иконку корзины?
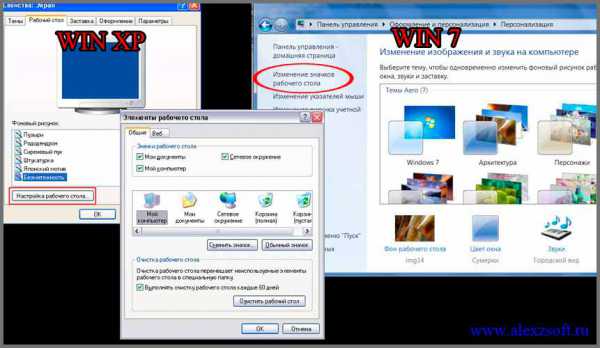
Для windows XP:
Необходимо нажать правой кнопкой мыши по рабочему столу выбрать свойство потом вкладка рабочий стол и там будет пункт настройка рабочего стола выбираем корзину нажимаем сменить значок выбираем понравившейся значок и нажимаем ок.
Для windows 7, 8, 10:
Нажимаем так же по рабочему столу правой кнопкой мыши выбираем персонализация потом кликаем пункт изменить значки рабочего стола выбираем корзину и изменяем значок.
Если вдруг у вас нет пункта персонализация существует дополнение.
Настройка корзины

В настройка корзины можно задать размер корзины каждого диска. Например если вы зададите 4гб на диске С, то после удаления этого объем файлы будут удаляться не в корзину, а на совсем, без возможного восстановления. Восстановить конечно другими программами и можно, но не на 100%.
Возможно у вас маленький жесткий диск или же куда-то делось место на диске , тогда может стоить вообще выбрать пункт уничтожать файлы сразу после удаления, не помещая их в корзину.
Так же можно поставить галочку запрашивать подтверждение на удаление тогда windows будет спрашивать поместить ли файл в корзину или нет. Так же чтобы удалить объект без участия корзины можно нажать Shift + Delete.
Пропали свойства корзины?
Запустите файл восстановление свойств корзины и нажмите да. Перезагружаем компьютер, наслаждаемся результатом
Теперь вы знаете как настроить корзину своими силами, а так же поменять иконку, переименовать и удалить.
Как настроить корзину и где она находится
Комментариев к записи: 8
Алексей Кузнецов
Здравствуйте уважаемые читатели, сегодня я хотел бы рассказать какие быстрые и интересные хитрости можно делать с корзиной Windows 7, 8, 10. Как восстановить, переименовать, удалить, в общем творить с ней что хотите!
Можно это делать с помощью программ, реестра, файлов и мы рассмотрим самые быстрые и интересные!
Разные бывают случаи её исчезновения, вирус, баг, глюк, но и всегда есть решение проблемы. Я приведу 3 примера её восстановления:
Первый способ.
Просто запустить файл майкрософта (скачать).
Устанавливаем, перезагружаемся. Если не помогло смотрим способ ниже.
Второй способ.
Через компонент групповой политики.
Заходим в пуск и выбираем команду выполнить или сочетание (win+r).
Вводим gpedit.msc
Далее заходим конфигурация пользователя > административные шаблоны > рабочий стол.
Там будет параметр Удалить значок корзины с рабочего стола.
Правой кнопкой мыши нажимаем не ней и выбираем свойство.
И там выбираем не задано.
Ок. Перезагружаемся.
Третий способ.
Этот способ способен восстановить корзину через реестр.
Заходим пуск > выполнить (win+r) и пишем regedit
Откроется редактор реестра, там нужно пройти вот такому адресу:
HKEY_CURRENT_USER\Software\Microsoft\Windows\CurrentVersion\Explorer\HideDesktopIconsewStartPanel
или
HKEY_CURRENT_USER\Software\Microsoft\Windows\CurrentVersion\Explorer\HideDesktopIcons\ClassicStartMenu
Перезагружаемся. Однако путь может быть и такой:
HKEY_LOCAL_MACHINE\SOFTWARE\Microsoft\Windows\CurrentVersion\Explorer\DesktopameSpace
В разделе NameSpace создаем раздел {645FF040-5081-101B-9F08-00AA002F954E}
Теперь в параметре «по умолчанию«, кликаем «Изменить«В значении пишем Recycle BinПерезагружаемся.
Как удалить корзину?
1. Чтобы удалить нужно повторить способ 3 по восстановлению, только в параметре {645FF040-5081-101B-9F08-00AA002F954E} нужно поставить 1.
2. В разделе HKEY_LOCAL_MACHINE\SOFTWARE\Microsoft\Windows\CurrentVersion\Explorer\DesktopameSpace удаляем раздел 645FF040-5081-101B-9F08-00AA002F954E
Перезагружаемся.
Способы переименования корзины
Первый.
Самый простой выделить корзину и нажать F2
Второй.
Заходим в реестре HKEY_CLASSES_ROOT\CLSID\{645FF040-5081-101B-9F08-00AA002F954E}
Там должен быть строковый параметр LocalizedString.
Нажимаем изменить и пишем свое имя.
Перезагружаемся.
Где найти корзину в windows 7, 8, 10?
Корзина в Windows на самом деле находится не на рабочем столе (на рабочем столе находится ярлык), а на диске с которого вы удаляете файл или папку.
Например если вы удаляете файл или папку с диска С, то папка корзины будет C:\$RECYCLE.BIN ну или просто C:\RECYCLE
Так же можно в неё зайти через команду выполнить:
%SYSTEMDRIVE%\$RECYCLE.BIN
либо %SYSTEMDRIVE%\Recycled\
Как сменить иконку корзины?
Для Windows XP:
Необходимо нажать правой кнопкой мыши по рабочему столу выбрать свойство потом вкладка рабочий стол и там будет пункт настройка рабочего стола выбираем корзину нажимаем сменить значок выбираем понравившейся значок и нажимаем ок.
Для Windows 7, 8, 10:
Нажимаем так же по рабочему столу правой кнопкой мыши выбираем персонализация потом кликаем пункт изменить значки рабочего стола выбираем корзину и изменяем значок.
Если вдруг у вас нет пункта персонализация существует дополнение.
Настройка корзины
В настройка корзины можно задать размер корзины каждого диска. Например если вы зададите 4гб на диске С, то после удаления этого объем файлы будут удаляться не в корзину, а на совсем, без возможного восстановления. Восстановить конечно другими программами и можно, но не на 100%.
Возможно у вас маленький жесткий диск или же куда-то делось место на диске , тогда может стоить вообще выбрать пункт уничтожать файлы сразу после удаления, не помещая их в корзину.
Так же можно поставить галочку запрашивать подтверждение на удаление тогда windows будет спрашивать поместить ли файл в корзину или нет. Так же чтобы удалить объект без участия корзины можно нажать Shift + Delete.
Программа EraseUs Data Recovery Wizard
В отличие от Handy Recovery, это приложение имеет современный интерфейс и позволяет быстро фильтровать удалённые данные по их типу. На первом этапе установки выберите язык, на котором будут отображаться следующие этапы установки.


Выберите папку, в которую будет записана программа. Как и в случае с Handy Recovery, не рекомендуется использовать диск, с которого вы будете восстанавливать данные.

При необходимости, отметьте нужные пункты для создания значков на рабочем столе и в панели быстрого запуска. В следующем окне укажите название папки в меню «Пуск». В ней будут размещены ярлыки установленного приложения.

Перед установкой будут показаны все выбранные опции. Проверьте их правильность и кликните «Установить». В случае если необходимо внести изменения, вы можете вернуться на предыдущие шаги нажатием кнопки «Назад».

На заключительном этапе выберите, желаете ли вы запустить установленное приложение. Также утилита предложит принять участие в программе улучшения поддержки пользователей.

Мастер восстановления данных EraseUs имеет всего два шага. На первом указывается тип электронных документов, которые нужно восстановить. Предлагаемые варианты:
- Графика (JPG, PNG, BMP);
- Аудио (MP3, WMA);
- Документ (Word, Excel, PDF);
- Видео (AVI, MP4);
- Файлы электронной почты (PST, DBX);
- Другие файлы.
Выберите тип удалённых документов, требующих восстановления, и нажмите «Вперёд».

На втором шаге мастер EraseUs предлагает выбрать расположение удалённых файлов. Отметьте «Общие папки -> Рабочий стол». Затем нажмите «Сканирование» для перехода к поиску удалённых файлов.

По сравнению с другими подобными утилитами, сканирование удалённых файлов производится довольно быстро. Текущий статус отображается в левом верхнем углу программы. Среди удобных функций — возможность поставить процесс на паузу или полностью прервать его. За эти действия отвечают кнопки «Пауза» и «Стоп» справа от строки прогресса.

По окончании сканирования EraseUs Data Recovery Wizard выведет на экран список найденных файлов и папок. В таблице также будет указан объём, дата создания, тип файла и системный путь. Перейдите в каталог «$Recycle.Bin», в котором будут находиться файлы, удалённые из корзины. Текущее сканирование также можно сохранить с помощью ссылки «Экспорт состояния проверки». Если используется эта функция, при следующем сканировании будут проверяться только изменённые секторы диска. Скорость операции значительно возрастёт.

Найдите данные, которые вы желаете восстановить. Если среди найденных файлов нет тех, которые вам необходимы, воспользуйтесь другим методом анализа. Для этого нажмите кнопку «Глубокое сканирование», которая находится в нижнем левом углу экрана программы. Этот способ требует большего количества времени, но позволяет выявить максимальное количество удалённой информации.

Выберите необходимые данные и нажмите «Восстановление». Если отмечен один удалённый файл, он будет открыт в окне предварительного просмотра. При восстановлении текстовой информации вы сможете скопировать её прямо из этого окна. Если тип исходных данных другой, выберите папку, в которую будут сохранены полученные документы.

Доступ к Корзине в меню Пуск в windows 7
Корзина – вещь элементарная. Что-то удалили, затем спохватились, залезли в Корзину и выбрали, что восстановить. По умолчанию значок Корзины находится на рабочем столе. Однако, не всегда такое ее расположение можно считать удобным, приходится сворачивать все окна и т.д. Давайте настроим более удобный доступ к Корзине через меню Пуск.
Мы не в первый раз описываем хитрости, связанные с Корзиной. Ранее мы уже размещали корзину на панели задач windows 7, кто не читал, ознакомьтесь. А теперь засунем ее и в меню Пуск.
Сделать это не более сложно, чем обеспечить доступ к любой ссылке через меню Пуск. В windows у каждого пользователя в системе есть отдельная папка Главное меню, куда нам и требуется добавить нашу ссылку. И именно в эту папку можно добавлять другие ссылки, что вам требуются в меню Пуск.
Обращаем ваше внимание – в папке Default также присутствует такая папка, именуемая Start Menu, и предназначена она вообще для всех пользователей windows 7. Однако, описываемый метод сработает только для конкретного пользователя
Так что без самодеятельности пожалуйста
Первоначально, чтобы вы увидели папку AppData, не забудьте включить отображение скрытых папок. Для этого откройте Проводник, нажмите клавишу и выберите команду Сервис > Параметры папок. Затем перейдите на вкладку Вид, прокрутите список до конца и выберите переключатель Показывать скрытые файлы, папки и диски в группе Скрытые файлы и папки.
Окей, лезем в нашу папку. Открываем Проводник (Пуск > Компьютер) и переходим по следующему пути.
С:\Пользователи\имя_пользователя\AppData\Roaming\Microsoft\windows\Главное меню
Понятное дело, что в качестве “имя_пользователя” нужно выбрать папку с нужным именем.
Теперь щелкаем в открывшемся окне правой кнопкой мыши и выбираем команду Создать > Ярлык.
Откроется окно Создать ярлык, в котором нужно ввести следующее:
explorer.exe shell:RecycleBinFolder
Щелкните на кнопке Далее. В новом окне введите название этой ссылки. Можно назвать как угодно, хоть “Корзина”, хоть “Куча мусора”. Затем щелкните на кнопке Готово.
Изначально у нашей ссылки будет унылый значок, который присваивается каждому ярлыку. Давайте его изменим. Щелкните на созданном ярлыке правой кнопкой мыши и выберите команду Свойства.
Откроется окно Свойства с открытой вкладкой Ярлык. Щелкните на кнопке Сменить значок.
В окне Смена значка введите в поле Искать значки в следующем файле такое вот значение и щелкните на кнопке ОК:
%SystemRoot%\system32\imageres.dll
Откроется окно с кучей значков, где можно выбрать нужный значок. Щелкаем на кнопке Применить и возвращаемся в предыдущее окно. Теперь у ярлыка будет выбранный нами значок.
Точно таким же образом можно добавить и другие значки, для чего повторите описанные с самого начала действия, и вместо названия “Куча мусора” или что вы там выбрали укажите другое название.
Собственно говоря, вот мы все и сделали. Созданные нами значки окажутся в меню Пуск > Все программы.
Можно получить к ним доступ и другим образом. Достаточно ввести в меню поиска указанное нами название корзины и нажать или щелкнуть на отображаемом значке, после чего наша Корзина и откроется.
Как видите, прием достаточно простой и знакомый многим пользователям windows 7. Не сказать, что он супер-удобный или востребованный, однако, с его помощью мы лишний раз продемонстрировали некоторые возможности по настройке интерфейса windows 7.
windata.ru
