Папка winsxs. очистка от мусора и не нужных обновлений!
Содержание:
- Сжатие компонентов в папке winsxs (тайное знание)
- Для чего нужна папка winsxs?
- Причины, побудившие Microsoft изменить отношение к объему, занимаемому операционной системой Windows на диске
- Как очистить папку WinSxS на Windows 10
- Автоматическое удаление
- Вопросы и ответы
- Не удается скачать обновление KB2852386. Что делать?
- Что конкретно удаляется?
- Сколько места освободится? Почему у других удалилось 6GB, а у меня ничего???
- Как определить, сжимаются ли файлы в папке WinSxS в процессе оптимизации
- Почему не работает команда DISM /Online /Cleanup-Image /StartComponentCleanup?
- Новые возможности системы обслуживания
- Как очистить хранилище компонентов (папка WinSxS) в Windows 10
- Как определить реальный размер папки WinSxS в Windows 8.1
- Как запустить DISM для восстановления образа Windows 10
- Чистка
- Восстановление повреждённого хранилища компонентов Windows с помощью программы Dism++
- Очистка WinSxS в Windows
Сжатие компонентов в папке winsxs (тайное знание)
Однако в официальной документации практически нет информации о том, что с целью экономии дискового пространства для хранилища компонентов в Windows 8 и выше применяется сжатие. Я выделю несколько известных мне моментов:
- Сжатие применяется к файлам, которые не использует операционная система. К ним относятся предыдущие версии компонентов и отключенные компоненты. Этим, видимо, и объясняется не столь существенный выигрыш от удаления предыдущих версий с параметром /ResetBase.
- Используется разностное сжатие. По неподтвержденной пока уже подтвержденной информации в Windows 8.1 для компрессии замененных компонентов применяется разностное сжатие.
- Экономия дискового пространства может быть весьма существенной в некоторых сценариях. Так, на установке Windows Server Core 2021 R2 Preview благодаря сжатию высвобождается около 20% места, если исключить из уравнения файлы подкачки и гибернации. Экономия достигается за счет сжатия компонентов отключенных ролей сервера.
В статье, где собраны все технические тонкости, я описал разные механизмы сжатия Windows 8 и 8.1 .
Для чего нужна папка winsxs?
Эту папку вы все сможете найти на своем компьютере, если пройдете путь «C:/Windows/winsxs/«. Она предназначена для хранения файлов компонентов ОС. Также в ней хранятся резервные копии и обновления к этим файлам. Несмотря на то, что все эти компоненты могут быть не установлены на вашей операционной системе, все равно они хранятся в папке и занимают очень много места на диске вашего компьютера.
Кстати, уточню, что я указал диск «С« в описании пути, в расчете на то, что именно он является системным. Возможно у вас эта папка находится на другом диске.
По факту, компоненты операционки находятся не в этой папке, а в других местах. Файлы, которые содержаться в «winsxs« являются ссылками на все эти компоненты. Как только будут установлены обновления Windows, то новые файлы и их старые копии будут находиться именно в этой папке. С каждым разом обновления растут в объеме, соответственно, папка «winsxs« заполняется сильнее и весит больше. В конечном итоге она может занимать очень много места на жестком диске.
Папка «winsxs« может весить несколько гигабайт, а то и десятков гиг. Понятное дело, что для современных жестких дисков этот объем особой роли не играет. Но для тех, у кого еще старые винчестеры, такой объем памяти имеет большое значение и далеко не лишний. Узнать, сколько весит папка «winsxs«, очень просто. Стандартный способ: правая кнопка мыши, выбираем свойства и вкладка общие. Фактический размер папки вы точно не узнаете, то судить о количество свободного пространства уже сможете. Обязательно запомните размерность данной папки, а лучше запишите ее. В дальнейшем оно вам пригодится, чтобы сравнить результаты проделанной работы.
Отвечу сразу на вопрос по поводу удаления этой папки. Вручную удалять «winsxs« никак нельзя. Удалив ее обычным способом, вы лишите операционную систему важных компонентов, без которых она не сможет должным образом функционировать.
Программами чистильщиками тоже лучше не пользоваться. Поэтому придется использовать штатные средства операционной системы, которые помогут уменьшить размер папки «winsxs«. О нескольких таких способах я вам сейчас расскажу.
Причины, побудившие Microsoft изменить отношение к объему, занимаемому операционной системой Windows на диске
Перед тем как непосредственно перейти к описанию новых возможностей очистки папки WinSxS, совершим очень короткий экскурс в историю развития операционных систем Microsoft и посмотрим сколько места занимали разные версии Windows по годам.
|
Операционные системы MS Windows |
Дата выхода |
Место на диске Мб |
Коэффициент увеличения |
|
3.1 |
08.04.1992 |
11 |
— |
|
95 |
24.08.1995 |
100 |
9,1 |
|
98 |
25.06.1998 |
200 |
2,0 |
|
ME |
14.09.2000 |
500 |
2,5 |
|
XP |
25.10.2001 |
2 500 |
5,0 |
|
Vista |
30.11.2006 |
20 000 |
8,0 |
|
7 |
22.10.2009 |
20 000 |
1,0 |
Нетрудно подсчитать, что Windows Vista, появившаяся в 2006 году, потребовала для своей установки примерно в 1800 раз больше места на жестком диске, чем было нужно для Windows 3.1 в 1992 году. Такой фантастический скачок аппетита ОС произошел всего за 14 лет.

В некотором смысле мы уже привыкли к тому, что переход на каждую новую версию Windows сопровождался или сменой компьютера, или, как минимум, походом в магазин за оперативной памятью или новым жестким диском.
Примерно такой же объем – около 10 ГБ, нужен на диске для Mac OS.
К сожалению это еще не все. Наверняка многие слышали шутливое сравнение Microsoft Windows с газом – оба пытаются сразу занять собой весь объем в котором находятся. Это, конечно, преувеличение, но, как известно, в каждой шутке есть только доля шутки.
В процессе эксплуатации Windows начинает занимать все больше и больше места на накопителе и не только за счет новых программ и пользовательских данных. Бороться с этим неприятным явлением бывает очень непросто.
До недавнего времени такая ситуация не сильно волновала Microsoft, так как стоимость единицы хранения информации на механическом жестком диске к моменту выхода очередной версии Windows успевала упасть до приемлемого значения.
Сложившийся ход вещей нарушил приход в пользовательский сектор значительно более дорогих и менее емких твердотельных накопителей SSD.
Возможно, что пройдет еще немного времени и твердотельные накопители емкостью более 100 Гб станут обычными для всех пользовательских устройств. Пока же большинство планшетных компьютеров комплектуются SSD объемом до 64 Гб, а уместить на накопитель такого объема операционную систему Windows вместе с пользовательскими данными крайне проблематично.
Возможно, что частично это объясняет и неудачи с Surface – собственным планшетом от Microsoft.
Можно предположить, что эти обстоятельства и заставили инженеров Microsoft искать возможности для минимизации дискового объема, необходимого для работы Windows. Перейдем к рассмотрению таковых, известных на сегодняшний момент времени.
Как очистить папку WinSxS на Windows 10
Если после обновления система работает в штатном режиме, нет никаких зависаний, тормозов и ошибок, папку WinSxS рекомендуется очистить. Это уберёт лишнюю нагрузку на винчестер, а также освободит место для последующего резервного копирования. При этом просто зайти в папку и удалить её содержимое, конечно же, нельзя. Некоторые файлы должны остаться, так как резервное копирование обновлений не единственное предназначение папки WinSxS. Существует несколько правильных способов для удаления ненужной резервной информации.
Удаление старой резервной информации через утилиту «Очистка диска»
Самым простым способом очистки диска от неактуальной информации резервного копирования является удаление через утилиту «Очистка диска».
- В поиске Windows прописываем «Очистка диска» и щёлкаем по лучшему соответствию.
- Выбираем диск C (на нём по умолчанию установлена операционная система) и нажимаем OK.
- Ожидаем пока программа сформирует список для очистки, затем нажимаем OK.
Видео: как очистить папку WinSxS утилитой «Очистка диска»
Очистка с помощью «Планировщика заданий»
«Планировщик заданий» — это средство для запуска определённых процессов по графику или единожды. Но этим функциональность программы не ограничивается, вы вольны сами создавать и редактировать задачи, задавать параметры и многое другое.
Очистка папки WinSxS (и всего локального диска) уже вложена в задания «Планировщика», нужно только запустить процесс.
- В поиске Windows вводим «Планировщик заданий» и выбираем лучший результат.
- Окно программы условно делится на три части: дерево директорий, задачи и панель действий. В дереве директорий открываем папку по пути: «Библиотека планировщика задач» — Microsoft — Windows — Servicing.
- В центральной панели выбираем задачу StartComponentCleanup и щёлкаем на «Выполнить» в панели действий.
Задача запустится в фоновом режиме и выполнится автоматически без участия пользователя
Важно не перезагружать компьютер в течение одного-двух часов
Через консоль «Командная строка»
Терминал командной строки также может помочь очистить папку WinSxS. Нужно только ввести пару команд в консоль, и программа все сделает за вас.
- Нажимаем комбинацию клавиш Win+X и в выпавшем меню выбираем пункт «Командная строка (администратор)».
- В открывшейся консоли вводи поочерёдно две команды:
- Dism.exe /online /cleanup-image /AnalyzeComponentStore;
- Dism.exe /online /cleanup-image /StartComponentCleanup.
Первая команда покажет, нуждается ли папка в чистке, вторая проведёт удаление лишних файлов, если таковые будут.
Видео: как очистить папку WinSxS при помощи командной строки
Очистить папку WinSxS очень просто. Достаточно не отходить от инструкций выше и не удалять директорию вручную, тогда ваша система будет работать как часы.
Автоматическое удаление
Чтобы объем хранилища не увеличивался бесконтрольно, рекомендуется настроить функцию самостоятельной очистки в ней ненужных документов файлов и данных. Для настройки такой функции потребуется планировщик заданий операционной системы.
Найдите приложение Планировщик заданий с помощью поисковика меню Пуск. Запустите приложение. В перечне в правой части окна выбирайте раздел Создать простую задачу.
<Рис. 8 Автоматическая очистка>
Сгенерируйте задачу StartComponentCleanup в ветке Microsoft\Windows\Servicing. Временной отрезок установите по желанию, но не слишком частую. Кликните ОК и перезапустите устройство для вступления в силу произведенных изменений.
<Рис. 9 Создание задачи>
Очистка папки #WinSxS
Наиболее частый вопрос по Windows 10: Как #очистить папку WinSxS. Дело в том, что в процессе обновления компонент, Windows не удаляет предыдущие версии. Это нужно для того, чтобы в случае необходимости, была бы бы возможность откатить обновленные компоненты. Из-за этого диск быстро заполняется, и его нужно периодически чистить. Удалять же папку WinSxS ни в коем случае нельзя! В видео рассказываю о двух способах, как почистить папку Windows WinSxS.
Вопросы и ответы
Первый день обсуждения очертил круг вопросов. Ответы на большинство из них можно узнать, изучив предыдущие статьи о папке WinSxS, на которые я активно ссылался. Но материал требует внимания и определенного уровня технической подготовки. Поэтому я постараюсь максимально просто разобрать их здесь.
Не удается скачать обновление KB2852386. Что делать?
Качать с помощью Windows Update, как я сразу советую в статье. Обновление будет в списке рекомендуемых.
Если вы пытаетесь скачать в браузере и получаете ошибку «Эта версия средства проверки Windows Geniune Advantage более не поддерживается…», убедитесь что:
- Для закачки используется Internet Explorer
- В Internet Explorer разрешена установка дополнений / элементов ActiveX
При соблюдении этих двух условий средство проверки подлинности не скачивается на ПК, а устанавливается в качестве надстройки браузера и выполняет валидацию.
Это — все официальные способы получения обновления, и другие здесь рассматриваться и обсуждаться не будут.
Что конкретно удаляется?
Неиспользуемые файлы обновлений. Эти файлы не участвуют в работе системы, потому что вместо них уже используются файлы из более свежих обновлений.
Сколько места освободится? Почему у других удалилось 6GB, а у меня ничего???
Объем удаленных файлов зависит от сочетания трех факторов:
- Дата установки SP 1 или Windows 7 с SP1, от которого в любом случае ведется учет установленных обновлений. Чем дольше установлена система, тем больше количество и объем предыдущих версий файлов в WinSxS.
- Частота обновления компонента. Например, волны ошибки 0xc0000005 связаны с тем, что файлы ядра обновлялись три месяца подряд. При этом после каждого обновления в WinSxS сохранялась предыдущие версии файлов.
- Регулярность установки обновлений. Продолжая пример, если автоматическое обновление только что включили после трехмесячного перерыва, в winsxs осядет только один набор файлов, а не три.
Я попробую объяснить на пальцах, максимально упростив и сделав некоторые допущения. Представьте, что Microsoft выпускает раз в два месяца обновление файла asdf.dll. Рассмотрим трех пользователей:
- Михаил установил Windows 7 с SP1 (сразу после его выхода) в феврале 2011 года и включил автоматическую установку обновлений. К октябрю 2013 года вышло 15 обновлений, заменяющих файл asdf.dll. Очистка диска удалила 14 ненужных файлов и оставила один из предыдущего обновления, сохраняя возможность отката.
- Андрей установил в один день с Михаилом, но сразу отключил автоматическую установку обновлений. Он их ставил вручную, руководствуясь гороскопом, и к октябрю 2013 года сделал это лишь 4 раза. Очистка диска удалила 3 ненужных предыдущих версии файла.
- Алексей регулярно переустанавливает систему, и последний раз он это сделал в августе 2013 года. К октябрю того же года успело выйти только одно обновление для файла asdf.dll. Очистка диска не удалила ничего, потому что нет предыдущего обновления, к которому можно откатиться.
Все трое в один день выполнили оптимизацию папки WinSxS. Очевидно, у Михаила она была самой большой, а очистка позволила высвободить самый значительный объем дискового пространства.
Так понятно? 🙂
Как определить, сжимаются ли файлы в папке WinSxS в процессе оптимизации
Судя по вопросам и некоторым скриншотам утилиты TreeSize, примеров анализа оказалось недостаточно. Все очень просто: в меню Scan – Select Directory и выберите C:\Windows\WinSxS.
Папки со сжатыми файлами помечены синим. Пока что я не видел ни одного факта сжатия в Windows 7.
Почему не работает команда DISM /Online /Cleanup-Image /StartComponentCleanup?
Потому что она для Windows 8 и новее. В Windows 7 используйте очистку диска, следуя инструкциям этой статьи.
Продолжение следует…
Новые возможности системы обслуживания
Вездесущая утилита DISM обзавелась в 8.1 новыми параметрами командной строки, которые я разберу в этой статье. Но сначала – несколько примечаний:
- В моем распоряжении находится английская Windows 8.1 Preview, в которой результаты команд DISM не локализованы, несмотря на русский языковой пакет. Фанатичным приверженцам локализованных ОС придется потерпеть 🙂
- Поскольку Windows 8.1 Preview установлена недавно, размер папки WinSxS невелик, равно как и выгода от описанных в статье манипуляций. Однако, чем дольше установлена ОС, тем заметнее польза от изменений в системе обслуживания.
- Все команды нужно выполнять от имени администратора.
Готовы? Давайте пойдем от простого к сложному!
Как очистить хранилище компонентов (папка WinSxS) в Windows 10
Один часто задаваемый вопрос: можно ли удалить папку WinSxS, чтобы восстановить место на диске?
Удалить ее нельзя, однако есть способы уменьшить размер папки WinSxS.
Хранилище компонентов (папка WinSxS) содержит все компоненты, составляющие Windows, чтобы вы могли управлять своей системой. Эти компоненты сохраняются для отката любых проблемных изменений или для восстановления поврежденного файла.
Папка WinSxS находится в папке Windows, например, «C: \ Windows \ WinSxS». Это место для файлов хранилища компонентов Windows. Хранилище компонентов Windows используется для поддержки функций, необходимых для настройки и обновления Windows. Вот несколько примеров использования файлов хранилища компонентов Windows:
Использование Центра обновления Windows для установки новых версий компонентов. Это обеспечивает безопасность и актуальность систем.
Включение или отключение функций Windows.
Добавление ролей или функций с помощью диспетчера сервера.
Перемещение систем между различными версиями Windows.
Восстановление системы после повреждения или сбоя загрузки
Удаление проблемных обновлений
Запуск программ с использованием параллельных сборок
Windows 10 и Windows Server 2016 автоматически уменьшают размер WinSxS с помощью методов, аналогичных тем, которые описаны в этом руководстве, однако эти методы также включают внутренние процессы, такие как удаление и удаление пакетов с компонентами, которые были заменены другими компонентами на более новые версии. Предыдущие версии некоторых компонентов хранятся в системе в течение определенного периода времени, что позволяет при необходимости выполнить откат. Через некоторое время эти компоненты удаляются из установки.
В Windows 10 и Windows Server 2016 у вас есть несколько способов запустить очистку хранилища компонентов, которые используют комбинацию удаления пакетов и сжатия компонентов для очистки папки WinSxS.
Из этого туториала вы узнаете, как очистить хранилище компонентов (папка WinSxS), чтобы уменьшить его размер в Windows 10.
Как определить реальный размер папки WinSxS в Windows 8.1
С помощью одного из новых параметров DISM вы можете проанализировать хранилище компонентов, т.е. папку WinSxS.
Результат команды будет примерно таким:
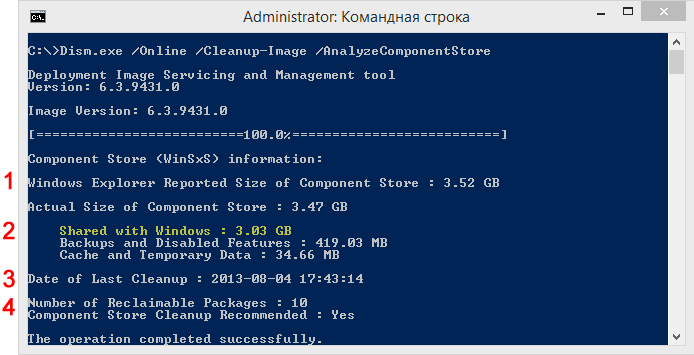
Здесь по порядку:
- Размер хранилища компонентов, каким его видит проводник, т.е. без учета жестких ссылок внутри WinSxS.
- Реальный размер хранилища компонентов с учетом жестких ссылок (за исключением ссылок на папку Windows), в том числе:
- Общие файлы с папкой Windows. Эти файлы необходимы для работы системы и ни в коем случае не являются лишними. В моем примере они составляют 87% от размера хранилища, но чем больше обновлений устанавливается, тем ниже этот процент.
- Резервные копии и отключенные компоненты. Эти файлы хранятся на случай проблем с обновленными компонентами или для включения ролей или компонентов. Их можно условно считать лишними, поскольку они не критичны для текущей работы системы.
- Кэш и временные файлы. Эти файлы нужны для быстрой работы системы обслуживания, но не являются абсолютно необходимыми для функционирования Windows.
Дата последней очистки хранилища. Об очистке во всех подробностях ниже.
Число пакетов, замененных более новыми, и рекомендация по очистке. Фактически, это – файлы, которые обновились после работы Windows Update. Их можно удалить очисткой хранилища.
Я прямо вижу, как у вас руки чешутся очистить хранилище и высвободить место 🙂
Как запустить DISM для восстановления образа Windows 10
Используя командный инструмент Deployment Image Servicing and Management, у вас есть три основных варианта восстановления образа Windows 10, включая «CheckHealth», «ScanHealth» и «RestoreHealth», и стоит запускать их в этом порядке иерархии. Кроме того, в зависимости от сложности проблемы, существуют дополнительные параметры, которые можно использовать с параметром «RestoreHealth» для исправления образа с использованием различных источников.
Проверка DISM с помощью опции CheckHealth
Вы можете использовать опцию CheckHealth с DISM, чтобы быстро определить, есть ли какие-либо повреждения в локальном образе, но эта опция не будет выполнять никакого ремонта.
Чтобы проверить наличие проблем в образом с помощью DISM, выполните следующие действия:
- Откройте командную строку от имени администратора.
- Введите следующую команду для быстрой проверки работоспособности и нажмите Enter:
DISM /Online /Cleanup-Image /CheckHealth
После того, как вы выполните эти шаги, команда запустится и проверит, есть ли повреждения данных, которые необходимо исправить.
Проверка проблем DISM с помощью опции ScanHealth
Вы можете запустить DISM с опцией ScanHealth вместо «CheckHealth», чтобы выполнить более сложное сканирование, чтобы определить, есть ли у образа Windows 10 какие-либо проблемы.
Чтобы выполнить расширенное сканирование с помощью DISM, выполните следующие действия.
- Откройте командную строку от имени администратора.
- Введите следующую команду для выполнения расширенного сканирования DISM и нажмите Enter:
DISM /Online /Cleanup-Image /ScanHealth
После выполнения этих шагов, расширенное сканирование займет несколько минут, чтобы определить, нуждается ли локальный образ в восстановлении.
Устранение проблем DISM с помощью опции RestoreHealth
Если есть проблемы, вы можете использовать DISM с опцией RestoreHealth, которая запустит расширенное сканирование и автоматически устранит все проблемы.
Чтобы устранить проблемы с образами Windows 10 с помощью DISM, выполните следующие действия.
- Откройте командную строку от имени администратора.
- Введите следующую команду для восстановления образа Windows 10 и нажмите Enter:
DISM /Online /Cleanup-Image /RestoreHealth
Краткое примечание: во время выполнения команды процесс «застрянет» на 20 или 40%. Через несколько минут процесс завершится успешно.
После выполнения этих действий средство обслуживания образов развертывания и управления ими подключится к серверам Центра обновления Windows, чтобы при необходимости загрузить и заменить все поврежденные файлы в локальном образе для Windows 10.
Чистка
Если вы задумались, как удалить WinSxS, откажитесь от этой затеи. Полностью стирать эту папку нельзя. Вручную убирать оттуда файлы тоже не рекомендуется. Будут неприятные последствия. Но очистить часть содержимого, и чуть-чуть уменьшить размеры директории — вполне реальная задача.
Способ 1. Очистка диска
Разработчики ОС Windows 7 и выше предусмотрели возможность для пользователей избавить локальный диск от неиспользуемых компонентов системы. Для этого выполните такие действия:
- В меню «Пуск» в поле ввода «Найти программы и файлы» наберите «очистка диска».
- Щелкните по появившемуся ярлыку «Очистка диска», тем самым вы запустите программу удаления ненужных файлов.
- Выберите диск, на котором находится папка. В нашем случае «C».
- Утилита проверит, где можно освободит место на диске и предоставит вам список возможных вариантов. Перед каждым пунктом будет стоять чек-бокс для галочки, чтобы вы выбрали что удалять, а что оставить. Нас интересуют «Файлы резервной копии пакета обновлений». Также можете заодно почистить папку «Temp», для этого о.
- Нажмите «Ок», а далее в окне сообщения «Удалить файлы».
Способ 2. Диспетчер задач
Уменьшить размер папки WinSxS в ОС Windows 8 и выше поможет опция «Планировщик заданий». Для этого:
- Найдите и запустите «Панель управления» через строку поиска в меню «Пуск».
- Последовательно пройдите такой путь: «Система и безопасность» — раздел «Администрирование» — «Расписание выполнения задач».
- Кликните на стрелочку напротив пункта «Библиотека планировщика заданий», и в диалоговом окне выберите Microsoft, Windows и Servicing.
- Запустите «StartComponentCleanup», а затем в разделе «Выбранный элемент» нажмите «Выполнить».
Вызвать планировщика задач можно и командной строкой, запустив cmd с правами администратора и введя команду:
schtasks.exe /Run /TN «MicrosoftWindowsServicingStartComponentCleanup»
Так вы запланируете удаление файлов с отсрочкой в 30 дней. В это время будут храниться как новые обновления, так и предыдущие.
Способ 3. DISM.exe
Этот вариант для продвинутых пользователей, когда вы точно уверены, что удалённые компоненты из папки WinSxS вам не пригодятся. По сути, это усовершенствованная версия планировщика заданий из ранних операционных систем. Такой метод освобождения дискового пространства возможен в ОС Windows 10 и Windows Server 2016.
- В командной строке от имени администратора вводим:
Dism.exe /online /Cleanup-Image /StartComponentCleanup
Очистка производится без ожидания 30 дней, а в течение часа.
- При добавлении к этой команде параметра «ResetBase» удаляются все замененные версии каждого компонента в хранилище:
Dism.exe /online /Cleanup-Image /StartComponentCleanup /ResetBase
- Параметр «SPSuperseded» удаляет все компоненты резервного копирования:
Dism.exe /online /Cleanup-Image /SPSuperseded
После этой команды не остается старых версий обновлений, к которым можно было бы вернуться.
Как правило, приведенных нами способов достаточно, чтобы оптимизировать папку WinSxS. Этот каталог – важная часть в работе операционной системы, и удаление ее компонентов может остановить работу Windows и привести к потере ваших данных. Советуем придерживаться этих правил и не использовать сторонние программы для удаления файлов из этого хранилища.
Восстановление повреждённого хранилища компонентов Windows с помощью программы Dism++
***
Друзья, благодаря своей уникальности и годности, программа Dism++ стала завсегдатаем разговоров о её возможностях на нашем сайте. О ней в целом вы можете почитать в её комплексном обзоре. Конкретные же инструкции по работе с Dism++, смотрите в перечне фильтрации статей сайта по тегу Dism. Ну а в этой статье давайте говорить о возможности программы по восстановлению повреждённого хранилища компонентов Windows.
1. Повреждение хранилища компонентов Windows
Хранилище компонентов – это содержимое папки «WinSxS», расположенной по пути C:\Windows\WinSxS. Здесь хранятся оригинальные версии файлов Windows. И именно отсюда утилита sfc.exe при проверке целостности системных файлов sfc /scannow берёт оригинальные версии для замены ими повреждённых системных файлов. И тогда по результатам запуска команды sfc /scannow мы видим отчёт проверки в виде уведомления:
«Программа защиты ресурсов Windows обнаружила повреждённые файлы и успешно их восстановила».
И это есть успешное завершение операции проверки целостности системных файлов. Её неуспешное завершение – это уведомление по итогу завершения проверки:
«Программа защиты ресурсов Windows обнаружила повреждённые файлы, но не может восстановить некоторые из них».
Это значит, что не только системные файлы, но и само хранилище компонентов, т.е. папка «WinSxS», нуждается в восстановлении. И такое восстановление уже проводится за счёт ресурсов Центра восстановления Windows с использованием консольной утилиты Dism. Кому интересно, можете почитать в статье «Проверка целостности системных файлов Windows 10», как восстанавливается хранилище компонентов с использованием команд Dism в командной строке. Ниже же рассмотрим предлагаемую программой Dism++ юзабильную альтернативу этой операции. Как с помощью Dism++ выявить, не повреждено ли хранилище компонентов Windows? И как восстановить повреждённое хранилище за счёт файлов, хранящихся в Центре обновления системы?
2. Восстановление хранилища компонентов программой Dism++
Запускаем программу Dism++. Друзья, если у вас на компьютере установлено несколько Windows, все они будут отображаться в окне программы для возможности проведения операций с ними. Чтобы работать с текущей операционной системой, переключаемся на её образ вверху окна Dism++.
В меню «Восстановление» выбираем «Проверить».
Ждём, пока программа осуществит сканирование хранилища компонентов Windows на предмет наличия повреждений. Ход этой операции сможем наблюдать на шкале прогресса выполнения операций с образом.
По итогу получим отчёт проверки, и коль проверка sfc /scannow не смогла восстановить повреждённые системные файлы, логично, что итог проверки целостности самого хранилища будет неудовлетворительным. Dism++ выдаёт нам сообщение:
«Целостность образа была проверена, и она нуждается в восстановлении».
Теперь нам нужно запустить восстановление хранилища. Напомню, друзья, ещё раз, что такое восстановление средствами Dism проводится за счёт ресурса Центра обновления Windows. Следовательно, для успешного проведения операции по восстановлению хранилища нужно, чтобы не были повреждены файлы самого Центра. И желательно, чтобы компьютер был подключён к Интернету: возможно, в процессе восстановления хранилища понадобится скачивание нужных файлов с серверов обновлений Microsoft.
В окне Dism++ в меню «Восстановление» запускаем «Исправить».
Ждём завершения операции, её ход отслеживаем на шкале прогресса.
И вот результат – Dism++ уведомляет:
«Образ был успешно восстановлен».
Т.е. хранилище компонентов восстановлено.
Теперь можем запускать проверку целостности файлов утилитой sfc.exe. В запущенной от имени администратора командной строке вводим:
sfc /scannow
И жмём Enter. После восстановления хранилища компонентов такая проверка должна завершиться успешным восстановлением файлов, как на первом снимке статьи.
3. Что делать, если Dism++ не смогла восстановить хранилище компонентов
Что делать, друзья, если Dism++ не удастся произвести восстановление хранилища компонентов? Судя по такой вот по формулировке уведомления о неудачном восстановлении,
***
Друзья, если вам в принципе интересны материалы по теме восстановления целостности системных файлов, вы можете узнать более. Тег Целостность системных файлов отфильтрует все материалы сайта по этой теме.
Очистка WinSxS в Windows
Перед тем как приступить к процессу удаления содержимого папки WinSxS, следует предупредить, что стирать можно лишь некоторые данные, а не всю папку целиком. Именно поэтому для удаления лишней информации из WinSxS необходимо использовать специальные инструменты Windows, которые отличаются, в зависимости от версий операционной системы.
Важно: Ни в коем случае не старайтесь удалять папку WinSxS целиком, предварительно заполучив разрешение на ее изменение от TrustedInstaller. Если при загрузке Windows не обнаружит на компьютере папку WinSxS, операционная система рискует не заработать
Как очистить WinSxS в Windows 10
На операционной системе Windows 10 удаление файлов из папки WinSxS должно происходить максимально осторожно, поскольку, как отмечалось выше, некоторые из них могут понадобиться для сброса системы в исходное состояние. Исходя из этого, следует определить, какие именно файлы можно удалить из WinSxS, а какие лучше не трогать
В Windows 10 для этих задач имеется специальный инструмент, который позволяет удалить лишние резервные копии из папки, но при этом не тронуть файлы восстановления системы до исходного состояния.
Очистка WinSxS в Windows 10 проводится следующим образом:
- Вызовите командную строку от имени администратора;
- Далее пропишите в ней команду: Dism.exe /online /cleanup-image /AnalyzeComponentStore и нажмите кнопку Enter. После этого операционная система Windows 10 начнет анализировать папку WinSxS на предмет наличия файлов, которые можно удалить;
- По окончанию анализа в командной строке будет обозначена рекомендация от Windows – необходимо очистить хранилище компонентов или нет;
- Если очистка от лишних данных рекомендуется, пропишите команду Dism.exe /online /cleanup-image /StartComponentCleanup и нажмите кнопку Enter. Данная команда запустит автоматический процесс очистки папки WinSxS в Windows 10 от лишних резервных копий.
Обратите внимание: на операционной системе Windows 10 рекомендует проводить очистку WinSxS, когда размер папки приближается к 10 гигабайтам или превышает данное значение. Если папка занимает 5 гигабайт или меньше, в некоторых случаях выполнение команды по ее очистке может привести, наоборот, к увеличению ее объема
Как очистить WinSxS в Windows 8 и Windows 8.1
В плане удаления файлов из папки WinSxS, операционная система Windows 8 наиболее «дружелюбна» к пользователям. В ней можно удалить лишние копии восстановления с помощью способа, описанного выше для Windows 10, но также в ней предусмотрена специальная программа для очистки системного диска.
Чтобы удалить лишние файлы из папки WinSxS в Windows 8 и Windows 8.1, необходимо:
- Вызвать меню поиска и найти программу, которая называется «Очистка диска»;
- Далее в ней выбрать пункт «Очистить системные файлы»;
- После этого отметьте среди файлов, доступных к удалению, пункт «Очистка обновлений Windows» и нажмите на кнопку «ОК».
Данный способ удаления лишних резервных файлов из папки WinSxS наиболее удобный, и его можно выполнять при любом объеме лишней информации для восстановления Windows и не беспокоиться, что будут удалены важные элементы.
Как очистить WinSxS в Windows 7
Операционная система Windows 7 «из коробки» не предусматривает возможность удаления лишней информации из папки WinSxS. При этом она позволяет установить на компьютер специальную программу, идентичную той, что используется для очистки временных файлов в Windows 8 по умолчанию. Установка приложения проводится автоматически, но пользователю необходимо для этого дать соответствующую команду.
Чтобы установить средство для очистки WinSxS в Windows 7, следует:
- Запустить «Панель управления», и в ней перейти на вкладку «Центр обновления Windows»;
- Далее в левой области папки необходимо нажать на кнопку «Поиск обновлений» и подождать пока операционная система обратится к серверам Microsoft для проверки количества доступных обновлений Windows 7;
- Через некоторое время список доступных обновлений загрузится и отобразится в основной области «Центра обновлений Windows». После этого кликните на пункт, указывающий на количество необязательных обновлений;
- Среди доступных изменений необходимо отыскать обновление от октября 2013 года, которое имеет порядковый номер KB2852386 – его потребуется установить;
- После установки обновления перезагрузите компьютер, и в Windows 7 появится программа «Очистка диска».
Когда программа «Очистка диска» установлена, остается ей воспользоваться для удаления лишних файлов из папки WinSxS. Выше, в пункте о рассмотрении процесса очистки компьютера на операционной системе Windows 8, было рассказано, как пользоваться данной утилитой.
