Windows 8
Содержание:
- Как создать установочную флешку Виндовс 8
- Создаем загрузочную флешку с Windows 8
- Как создать загрузочную флешку с Windows 8 (8.1)? Запускаем установку Windows 8 с USB накопителя
- Загрузка Windows 8 / 8.1 с загрузочной флешки.
- Создание загрузочной флешки
- Как скачать Windows 10, 8.1 и создать загрузочный USB-носитель с помощью Rufus
- Как записать Windows 8.1 на флешку
- WinSetupFromUSB
Как создать установочную флешку Виндовс 8
К сожалению, вы никак не сможете создать установочный носитель с помощью штатных средств системы. Вам обязательно понадобится дополнительное программное обеспечение, которое вы легко можете скачать в интернете.
Внимание! Перед тем, как переходить к какому-либо способу создания установочной флешки, необходимо сделать следующее:
- Скачайте образ необходимой версии Windows;
- Найдите носитель, вместимостью не менее скачанного образа ОС;
- Форматируйте флешку.
Способ 1: UltraISO
Одна из наиболее популярных программ для создания загрузочной флешки UltraISO. И хотя она платная, зато она в разы удобнее и функциональнее своих бесплатных аналогов. Если же вы хотите с помощью данной программы только записать Windows и больше не работать с ней, то вам будет достаточно и пробной версии.
- Запустив программу, вы увидите главное окно программы. Вам необходимо выбрать меню «Файл» и кликнуть на пункт «Открыть…».


«Самозагрузка»«Записать образ жесткого диска»

«Записать»

На этом готово! Дождитесь окончания записи и смело можете устанавливать Windows 8 себе и знакомым.
Способ 2: Rufus
Теперь рассмотрим другое программное обеспечение — Rufus. Данная программа является полностью бесплатной и не требует установки. Она имеет все необходимые функции для того, чтобы создать установочный носитель.
- Запустите Rufus и подключите флешку к устройству. В первом пункте «Устройство» выберите свой носитель.

«Параметры форматирования»

«Старт»

Способ 3: DAEMON Tools Ultra
Обратите внимание, что способом, описанным далее, можно создавать накопители не только с установочным образом Windows 8, но и с другими версиями данной операционной системы
- Если у вас еще не инсталлирована программа DAEMON Tools Ultra, то вам понадобится установить ее на свой компьютер.

Около пункта «Привод» убедитесь, что программа отобразила флешку, на которую будет выполняться запись. Если ваш накопитель подключен, но не отобразился в программе, щелкните справа по кнопке обновления, после чего она должна появиться.

Строкой ниже правее от пункта «Образ» щелкните по иконке с троеточием, чтобы отобразить проводник Windows. Здесь вам необходимо выбрать образ дистрибутива операционной системы в формате ISO.

Убедитесь, что у вас отмечен пункт «Загрузочный образ Windows», а также поставьте галочку около пункта «Формат», если флешка прежде не была форматирована, и на ней содержится информация.

В графе «Метка» при желании можно ввести наименование накопителя, например, «Windows 8».

Теперь, когда все готово к началу формирования флешки с установочным образом ОС, вам остается нажать кнопку «Старт»
Обратите внимание, что после этого от программы поступит запрос на предоставление прав администратора. Без этого загрузочный накопитель не будет записан

Начнется процесс формирования флешки с образом системы, который займет несколько минут. Как только создание загрузочного USB-носителя будет завершено, на экране отобразится сообщение «Процесс записи образа на USB успешно завершен».

Таким же простым способом в программе DAEMON Tools Ultra можно создавать загрузочные флешки не только с дистрибутивами ОС Windows, но и Linux.
Способ 4: Установщик Microsoft
Если вы еще не скачали операционную систему, то вы можете воспользоваться Средством создания установочных носителей Windows. Это официальная утилита от Майкрософт, которая позволит вам либо скачать Виндовс, либо же сразу создать загрузочную флешку.
- Запустите программу. В первом окне вам будет предложено выбрать основные параметры системы (язык, разрядность, выпуск). Установите желаемые настройки и нажмите «Далее».

«Далее»


На этом все! Дождитесь окончания загрузки и записи Виндовс на флешку.
Теперь вы знаете, как разными методами создать установочный носитель с Windows 8 и можете установить данную операционную систему друзьям и знакомым. Также все указанные выше методы подойдут и для других версий Виндовс. Успехов вам в начинаниях!
Создаем загрузочную флешку с Windows 8
Программа Rufus абсолютно бесплатная. Скачать вы ее можете с официального сайта http://rufus.akeo.ie , или с этого сайта по этой ссылке (версия 1.4.6) . Устанавливать программу не нужно. Просто скачайте и запустите .exe файл.
Подключите флешку, на которую будем записывать образ (флешка должны быть более 4 Гб) . В окне программы, в первом пункте “Устройство”, выбираем наш USB накопитель.
Ниже, в пункте “Схема раздела, и тип системного интерфейса”, можно выбрать один из трех вариантов. Я рекомендую в этом пункте оставить “MBR для компьютеров с BIOS, или UEFI” (вряд ли вы знаете, в каком формате у вас жесткий диск) .
“Файловая система” – оставляем NTFS.
“Размер кластера”, тоже оставляем по умолчанию.
Ниже, все галочки выставляем как у меня на скриншоте (по умолчанию) . И нажимаем на кнопку в виде диска, что бы выбрать .iso образ операционной системы.
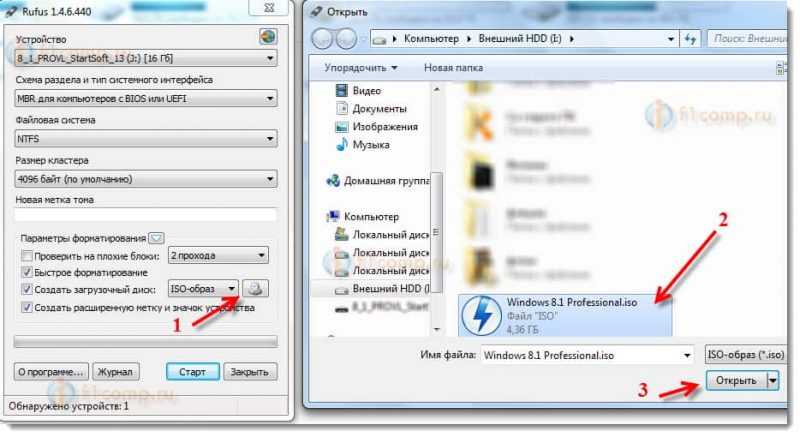
Проверяем еще раз все настройки, и нажимаем кнопку Старт для начала записи.
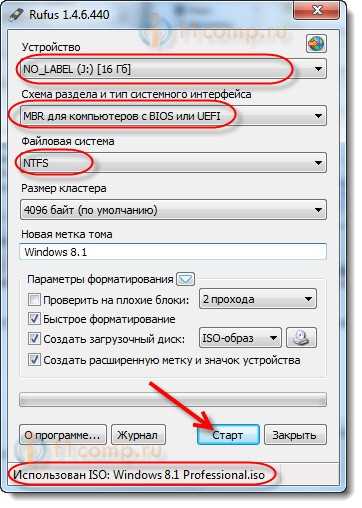
Появится предупреждение, что все данные на вашей флешке будут удалены. Если нужных файлов на накопителе нет, то нажимаем Ok, тем самым, подтверждаем форматирование накопителя.

Начнется процесс записи образа на USB накопитель. Ждем, пока он закончится.
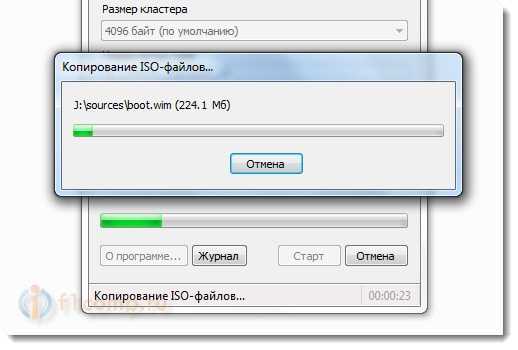
Когда запись закончится, и будет статус “Готово”, то программу Rufus можно закрыт. Все, флешка создана, можно приступать к установке операционной системы.
Запускаем установку Windows 8 с USB накопителя
Сначала, нам нужно перезагрузить ноутбук, зайти в BIOS и выставить загрузку с флеши.
Сейчас, еще покажу на примере своего ноутбука Asus.
Входим в БИОС, в Asus, это обычно F2.
Переходим на вкладку Boot, и выбираем пункт Hard Drive BBS Priorities.
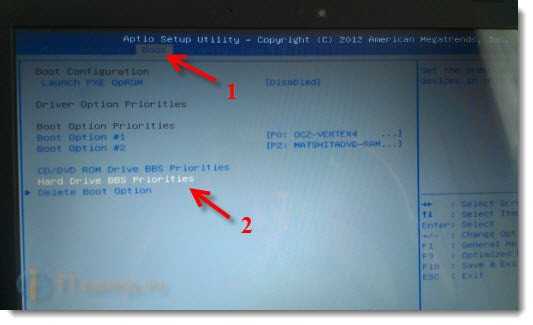
Напротив пункта Boot Option #1, выбираем нашу флешку.
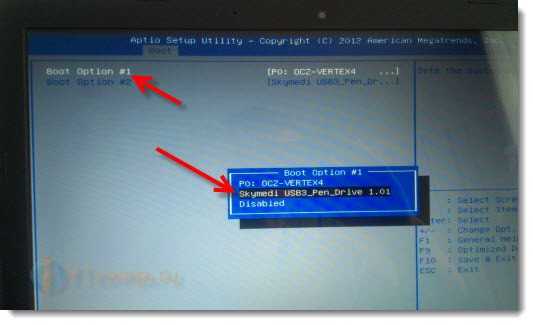
Нажимаем Esc, что бы вернутся в предыдущее меню. Проверяем, что наша флешка стоит на первом месте в списке загрузки, нажимаем F10 и Ok для сохранения настроек.
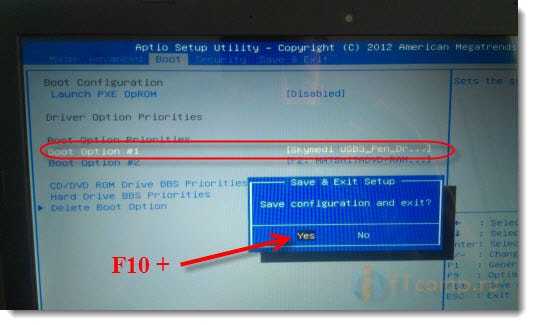
Ноутбук перезагрузится, и должна начаться загрузка с флешки. Когда увидите надпись Press any key to boot from USB… то нажмите быстро любую кнопку на клавиатуре.
Начнется установка Windows 8.
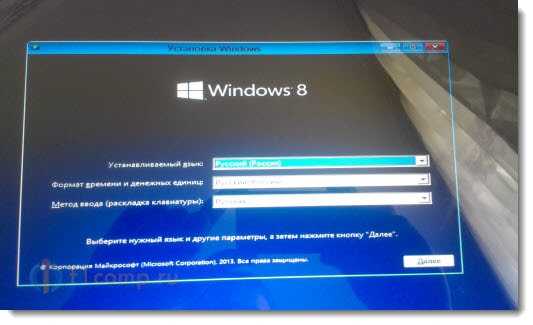
Как создать загрузочную флешку с Windows 8 (8.1)? Запускаем установку Windows 8 с USB накопителя
Буду сейчас писать о том, как записать образ Windows 8, или Windows 8.1 на флешку и установить ее на компьютер. Я уже устанавливал Windows 8 на свой компьютер рядом с уже установленной Windows 7. Об этом я писал в статье “Установка Windows 8 второй системой рядом с Windows 7 на одном компьютере“.

Но, я это делал еще на старом компьютере, да и я удалил ее потом. Несколько дней назад, мне снова понадобилось установить Windows 8 на свой ноутбук
Устанавливать решит так же, рядом с установленной семеркой, но это не важно
Образ .iso у меня был, чистого DVD диска не было под рукой, зато была флешка на 16 Гб. Решил записать образ восьмерки на нее, и установить с флешки. Перед этим, создал на своем SSD накопителе раздел под восьмерку, создавал этим способом.
Попробовал создать загрузочную флешку с Windows 8 с помощью программы UltraISO. Записал, перезагрузил ноутбук, выставил загрузку с USB, но ничего не получилось. Просто мигал курсор на черном фоне. Странно, подумал я, и решил записать образ на USB накопитель, другим способом. Создал флешку с помощью утилиты Windows 7 USB/DVD Download Tool, о которой писал в этой статье. Но, и так, у меня ничего не получилось, просто появлялся мигающий белый курсор на черном экране, и все. Почему? Так и не понял.
Нашел в интернете простую программу Rufus, с помощью которой записал .iso образ восьмерки на флешку, и все получилось.
Перед тем, как устанавливать восьмерку на свой компьютер, можете установить ее на виртуальную машину VirtualBox, и посмотреть, что это за система, и стоит ли ее устанавливать вообще.
Загрузка Windows 8 / 8.1 с загрузочной флешки.
Обычно ваш компьютер настроен на загрузку с основного жесткого диска. Но вы можете изменить эту конфигурацию. На некоторых компьютерах вы можете выбрать загрузочный диск во время запуска, но большинство этого не делают, и вам нужно настроить это в BIOS. Поскольку фактически существует слишком много различных настроек запуска, вам следует обратиться к документации. Но в целом вам следует перезагрузить компьютер и нажать одну из функциональных клавиш, чтобы войти в BIOS. Затем вы перемещаетесь по меню BIOS с помощью стрелок и клавиш ввода.

После подтверждения изменений ваш компьютер перезагрузится еще раз и загрузится с USB флешки. Убедитесь, что вы уже вставили загрузочный USB, который вы создали выше, до перезагрузки.
Поскольку USB уже настроен на Windows 8 / 8.1, процесс загрузки будет использовать Windows 8 / 8.1 внутри USB для продолжения. Все, что вам нужно сделать, это следить за процессом установки Windows 8.1 на экране.
Создание загрузочной флешки
Поддержка Windows 8 еще не полностью прекращена корпорацией Microsoft. Это значит, что оригинальный образ системы получится загрузить с официального сайта. Для этого используется специальная программа — MCT. Также с ее помощью получится сделать загрузочный носитель. Но данный вариант подойдет не всем.
Многие пользователи предпочитают сторонние сборки системы, в которых изначально отключены некоторые компоненты или, наоборот, добавлены новые. В таком случае предыдущий вариант не поможет. Сделать загрузочную флешку Windows 8 можно еще с помощью специальных программ, например, UltraISO.
Способ 1: Запись и загрузка оригинального образа с серверов Microsoft
Рекомендуется загружать образ операционной системы с помощью Media Creation Tool. Данная программа официально поддерживается Microsoft, предназначена она для создания загрузочных носителей и скачки оригинальных версий ОС Вин.
Алгоритм использования Media Creation Tool:
- Скачайте программу с сайта Майкрософт — go.microsoft.com/fwlink/p/?LinkId=510815.
- Откройте загруженный файл.
- Укажите начальные данные: русский язык, нужная версия ОС, а также архитектура.
- Затем установите запись на съемный носитель, выберите флешку и подтвердите полное удаление данных с нее.
Начнется закачка ОС с официальных серверов разработчика, сразу затем пойдет создание загрузочного носителя. В среднем процедура занимает 20 минут времени, но все зависит от характеристик компьютера и скорости подключения к Сети.
Способ 2: Запись любого образа системы
Первый вариант подходит для ситуаций, когда у пользователя отсутствует образ «восьмерки», и он хочет получить оригинальную операционную систему. А что делать в том случае, если все файлы уже имеются. В таком случае создать загрузочную флешку Windows 8 получится с помощью специальной программы. Для этих целей рекомендуется использовать UltraISO.
Официальная страница ПО — https://www.ezbsystems.com/download.htm. Загрузите установочный пакет с нужным языком. Затем откройте файл uiso9_pe.exe. В процессе установки никакие параметры изменять не нужно, в конце поставьте галочку рядом с пунктом запуска программы и нажмите «Завершить».

Выберите вариант «Пробный период…».

«Самозагрузка»«Записать образ Жесткого…»
DiscDrive«Форматировать»«Запись»
Как скачать Windows 10, 8.1 и создать загрузочный USB-носитель с помощью Rufus
В первую очередь Rufus является приложением для создания загрузочных USB-устройств на базе различных операционных систем, в том числе – Windows. Программа изначально поставлялась с несколькими опциями выбора параметра загрузки системы и позволяла выбрать ISO-образ на локальной машине для создания загрузочного носителя.
Однако, в новой версии Rufus добавлена встроенная возможность скачивания необходимого ISO-образа Windows 10 или Windows 8.1, который будет использоваться при создании загрузочного USB-накопителя.
Как скачать Windows 10, 8.1 и создать загрузочный USB-носитель
Чтобы получить доступ к новой функциональности, нужно использовать Rufus 3.5 и выше.
Примечание. После запуска приложения разрешите, чтобы Rufus проверял обновления автоматически. Только в этом режиме Rufus сможет скачать ISO-образ Windows прямо из утилиты.
Выберите USB-устройство флеш-памяти, которое и станет вашим загрузочным накопителем. Подойдет любая флешка емкостью от 8 гигабайт.
В поле «Метод загрузки» выберите значение Диск или ISO-образ (Выберите образ).
Кнопка «ВЫБРАТЬ» имеет небольшую стрелочку, при нажатии на которую можно переключиться на режим «СКАЧАТЬ».
После нажатия на кнопку «СКАЧАТЬ» запустится интерфейс загрузки ISO-образов Windows, который в свою очередь загружает скрипт PowerShell для обработки процесса. Вам нужно выбрать параметры своего ISO-образа Windows 10 в следующем порядке:
- Версия: Windows 8.1 или Windows 10
- Релиз: версия ОС
- Издание: Home/Pro/Education
- Язык: множество доступных языков, включая русский
- Архитектура: x64 или x86
После выбора своих параметров будет предложено выбрать местоположение для сохранения ISO-образа, после чего запуститься процесс загрузки. Скачивание может занять от нескольких минут до нескольких часов – все зависит от параметров вашего подключения к Интернету. В основном окне Rufus можно отслеживать прогресс выполнения операции.
После завершения загрузки Rufus может приступить к созданию загрузочного диска
Обратите внимание, что вы можете переключиться на схему раздела MBR и сменить целевую систему на BIOS (UEFI-CSM). Метка тома создается автоматически на основе образа
Пользователю доступны дополнительные опции для форматирования накопителя. При запуске процесса создания загрузочного диска, прогресс операции можно наблюдать в секции «Статус».
Без сомнения, новая версия Rufus будет полезна многим пользователям, особенно тем, кому часто приходится выполнять чистую установку системы.
Media Creation Tool – альтернатива для Windows 10
Если же вы просто хотите установить новую версию Windows 10, то можно воспользоваться утилитой Media Creation Tool от Microsoft, которая также позволяет создавать загрузочные USB-устройства и умеет автоматически скачивать образы ОС с серверов. В Media Creation Tool весь процесс взаимодействия осуществляется в виде мастера – просто пройдите несколько шагов для создания загрузочного диска.
При этом Media Creation Tool скачивает только самую последнюю стабильную версию Windows 10, а утилиту Rufus можно также использовать как для загрузки Windows 8.1, так и старых версий Windows 10, включая RTM-версию 10240.
Как записать Windows 8.1 на флешку
Сегодня USB-флешки и переносные жесткие диски по сравнению с несколькими годами ранее сильно подешевели, их характеристики существенно улучшились. Как следствие, они стали гораздо распространеннее. В не столь отдаленном прошлом столь же распространены были CD и DVD диски, но они закономерно вытесняются переносными жесткими дисками и флешками. И это вполне логично — оптические диски хрупкие, быстро приходят в негодность, шумно работают, занимают место, могут не прочитаться в самый ответственный момент… в общем, с ними много головной боли.
Помимо роли обычного накопителя, флешка может выполнять роль диска, с которого можно «начисто» установить на компьютер операционную систему. В этой заметке мы рассмотрим несколько способов, позволяющих превратить обычную флешку в инсталляционный диск.
WinSetupFromUSB
Последним способом записи загрузочной флешки, который мы сегодня рассмотрим, будет специализированная программа под говорящим названием WinSetupFromUSB. Утилита имеет beta-статус, но работает вполне стабильно. Ко всем ее плюсам можно отнести также тот факт, что она «портативна», для использования ее не требуется устанавливать в систему. Чтобы воспользоваться этим способом нужно проделать следующее:
После нажатия кнопки «GO» на флешку будут записаны необходимые файлы и она станет загрузочной. Программа привлекательна еще и потому, что она не уничтожает информацию на флешке если на ней имеется достаточный для записи установочных файлов объем свободного места.
На этом я завершаю сегодняшний обзор, надеюсь одна из утилит будет вам полезна.
