Как самому восстановить старую семейную фотографию
Содержание:
- Последние статьи
- Как сделать фоторетушь
- Шаг 1. Установите ФотоВИНТАЖ
- Обрезные кромки
- Сколько стоит ретушь фото?
- Реставрация «Штампом» и «Восстанавливающей кистью»
- Старая черно-белая фотография может стать новой
- Корзина Dumpster
- Шаги, чтобы вернуть отредактированную фотографию обратно к исходной в Google Фото:
- Ремонт и ретуширование старой фотографии в Photoshop
- Если фото в бумажном формате
- Способ 2: PIXLR
- Часть 1: 5 Лучшие инструменты для восстановления фотографий для iPhone
- Настройка яркости и контрастности
- Восстановление фото на памятник
- Дефекты оборудования
- Секрет того, как сделать фотографию старой
- Настроить кривые
- Преимущества использования фото восстановление Программное обеспечение для Revert Edited Photo back to Original
- Последние новости
- Способ первый: сканер/МФУ
- Ремонт фона
- Выводы статьи
Последние статьи
-
Почему 7 отечественных звёзд, уехавших за рубеж, всё же вернулись в Россию сегодня, 13:13 -
Почему на Земле иногда появляются огромные ледяные шары и откуда они берутся сегодня, 11:50 -
Почему отказывается говорить об отце дочь погибшего 19 лет назад Сергея Бодрова-младшего: Ольга Бодрова сегодня, 10:13 -
«Неправильная» актриса Полина Агуреева: Почему звезда «Ликвидации» и «Жизни и судьбы» не жаждет славы сегодня, 09:12 -
11 головокружительных видов со смотровых площадок в разных уголках мира, где можно увидеть мир с высоты птичьего полёта 8.09.2021, 22:26 -
Почему у русских принято «присесть на дорожку», и как к этой традиции относятся христиане 8.09.2021, 20:11 -
Как обезьяна, которая любила бренди, 10 лет работала на железной дороге за еду и выпивку 8.09.2021, 18:22 -
Почему на Руси горбушки ели только девушки, а хлеб резал хозяин дома: Традиции застолья, дошедшие до наших дней 8.09.2021, 16:05 -
+1 Чем уникальна деревянная церковь в Кимже, которую местные жители спасли от большевиков 8.09.2021, 14:56 -
Как скульптуры из папье-маше вытащили художницу из психбольницы и забрали жизнь: феминистка Ники де Сан-Фалль 8.09.2021, 13:27
Все статьи
Как сделать фоторетушь
Лучший способ отретушировать снимок – на компьютере при помощи редактора. Этот вариант более быстрый и надежный, чем онлайн-сервисы, так как не зависит от скорости и стабильности интернета. Однако подобрать простую в управлении программу для начинающих довольно сложно, а профессиональный софт вроде фотошопа требует много времени для освоения. Поэтому мы рассмотрим фоторедактор на русском языке ФотоВИНТАЖ. Он прост в работе и обладает автоматическими функциями улучшения, что значительно ускоряет работу.


Шаг 1. Установите ФотоВИНТАЖ
Скачайте фоторедактор и запустите распаковку, дважды кликнув по инсталлятору. Следуйте подсказкам на экране для завершения установки. Запустите ФотоВИНТАЖ и импортируйте картинку для обработки, нажав на кнопку «Открыть фото». Также вы можете перетащить нужный файл из папки на компьютере в рабочее окно программы.
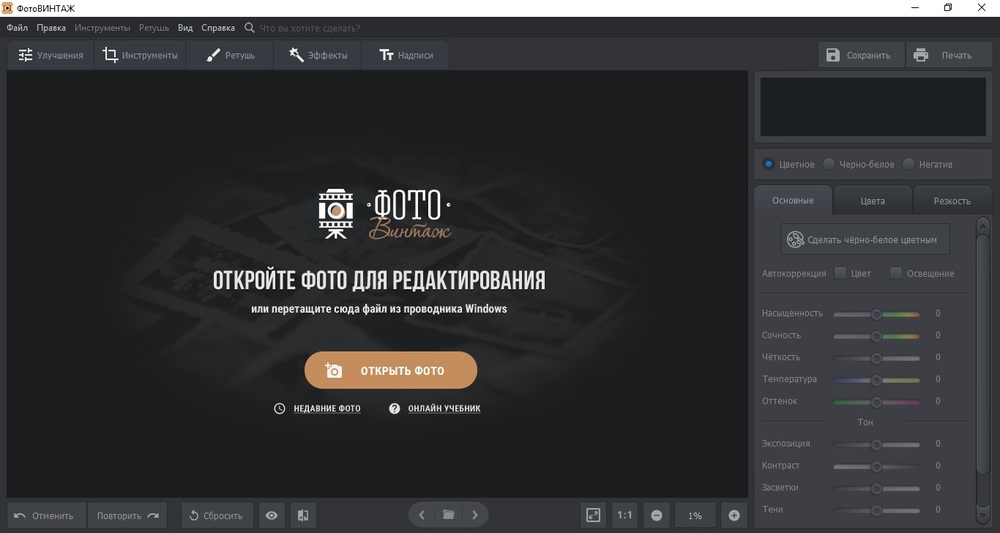 Добавьте файл для обработки
Добавьте файл для обработки
Обрезные кромки
Помимо очевидной метки на этой старой фотографии, есть и другие нежелательные знаки и пятнышки. Чтобы быстро удалить их по краю фотографии, я просто использую инструмент Crop, чтобы вырезать их
Чтобы использовать инструмент «Обрезка», мне нужно сначала выбрать его на панели «Инструменты», щелкнуть и перетащить верхний левый и нижний правый углы внутрь и туда, где я хочу сделать обрезку. Поскольку изображение немного криво, я поместил курсор прямо за пределы области обрезки и перетащил бы, чтобы повернуть и изображение. Я могу даже поместить курсор внутри области обрезки, чтобы переместить фотографию, если это необходимо. Как только у меня все получится, я сделаю двойной щелчок, чтобы сделать урожай.
Связанные: Как выровнять кривое изображение с помощью инструмента Crop Tool в Photoshop или Elements
Сколько стоит ретушь фото?
Цена услуги зависит от сложности работы и количества фотографий. При большом числе снимков ретушер может сделать скидку.
В среднем стоимость ретуши находится в следующих диапазонах:
|
Наименование услуги |
Стоимость ретуши, за 1 фото |
|
Цветокоррекция, кадрирование снимка |
от 10-15 руб. |
|
Легкая ретушь |
от 50-100 руб. |
|
Глубокая ретушь |
от 200-300 руб. |
|
Реставрация снимков |
от 300 руб. |
Данные цены можно использовать как ориентир, и в зависимости от сложности работы они могут быть значительно выше. Например, стоимость качественной журнальной ретуши может составлять несколько тысяч рублей за один снимок.
Реставрация «Штампом» и «Восстанавливающей кистью»
Для удаления царапин на лице подойдет инструмент «Штамп». Удерживая клавишу ALT нужно показать откуда брать образец тона, а затем, зарисовать кистью сам дефект.
Размер кисти должен быть таким же, как и размер царапины. В зависимости от сложности дефекта, используйте разную прозрачность и размеры кисти.
Даже на стыке двух пятен инструмент «Штамп» прекрасно выполняет свою работу, не оставляя от царапины следа и не искажая фон под ней.
Инструмент «Точечная восстанавливающая кисть» автоматически распознает дефект и закрашивает его фоном, лежащим вокруг. Для удаления царапин на волосах, можно использовать именно его.
Старая черно-белая фотография может стать новой
Однако сначала необходимо отсканировать фотографию. Для этого используется любое МФУ или отдельный сканер. От его качества в случае с поврежденными фотографиями почти ничего не зависит. Достаточно произвести сканирование на разрешении 600 dpi. В настройках сканирования обязательно следует выбирать режим цветов RGB
И совершенно не важно, что вы собираетесь оцифровать старую черно-белую фотографию! Если вы отсканируете её в монохромном режиме, то сразу же лишитесь возможности работы с красным, зеленым и синим каналами. А это, в свою очередь, не позволит вам полностью избавиться от старых пожелтевших пятен
Здесь нужно заметить, что всяческие царапины негативно влияют на перевод снимка в цифровой формат. Лампа подсветки оставляет от них микроскопические тени, которые затем хорошо видны на готовом изображении. Эту проблему легко решить путем повторения сканирования. Первый раз снимок следует расположить параллельно движению лампы, а второй раз — против. В графическом редакторе затем следует создать два слоя, на каждом из которых необходимо расположить полученные изображения. Путем нехитрых манипуляций слои объединяются тем или иным способом, что приведет к исчезновению самых грубых следов от царапин и пыли.
Однако это лишь первый шаг, всевозможные трещины, пятна и потертости на фотографии после него останутся. Для их удаления проще всего использовать один из встроенных в «Фотошоп» фильтров. В русифицированной версии он так и называется: «Пыль и царапины». После выбора этого пункта появится специальное окошко, где можно регулировать степень наложения эффекта. Конечно, для улучшения снимка при этом следует дополнительно создать на новом слое маску, на которой необходимо отметить область применения эффекта. Это позволит не задеть те места снимка, которые хорошо сохранились.
Корзина Dumpster
Утилита «Dumpster» работает по похожему принципу корзины в ОС Windows. При удалении файлов, копия помещается в отдельную папку на дисковом накопителе, где хранятся «временные файлы». Поэтому восстановлению подлежит только информация, удаленная после установки «Dumpster».
Разработчики предлагают 7-дневную бесплатную версию для ознакомления. Дальнейшее использование 23 USD в год + налог. Месячная подписка – 4.6 USD, купить программу навсегда – 116 USD.
Папка с временными файлами нуждается в периодической очистке, из-за постепенного снижения свободной памяти. В программе имеется кнопка для быстрой очистки накопившейся информации. А в платной версии программы, ещё автоматическая загрузка в облачное хранилище.
Технические характеристики программы Корзины Dumpster
- Восстанавливает: изображения, видео, аудио, документы, папки и другие файлы.
- Минимальная версия Android для установки: 4.0.3.
- Необходимость в рут правах: не требуется.
- Цена программы/реклама: платные дополнения до 215 USD, встроена реклама.
- Объем использованной ОЗУ: 134 МБ (460 МБ при работе с сервисами Google), максимально памяти использовано – 400 МБ.
Основные преимущества Dumpster
- Простое восстановление удаленных файлов.
- Очистка содержимого «временной папки» в одно касание.
- Загрузка удаленных файлов в облако.
Основные недостатки
- Нельзя восстановить файлы, удаленные до установки Dumpster.
- Наличие рекламы.
- Некоторые функции доступны только по платной подписке.
- Высокая стоимость подписки и покупки программы.
Итоговая оценка
Программа Dumpster служит временным буфером, для хранения удаленных файлов. Восстановить данные удаленные ранее не возможно. Поэтому приложение сойдет как дополнительная страховка, при случайном удалении информации.
Шаги, чтобы вернуть отредактированную фотографию обратно к исходной в Google Фото:
- Прежде всего откройте Google Фото на вашем ПК с Windows / Mac / Android.
- Выберите отредактированную фотографию, которую нужно вернуть или отредактировать по умолчанию.
- Затем нажмите Edit и выберите опцию Revert.
- Теперь нажмите «Сохранить» или «Сохранить как копию». Это даст возможность сохранить отредактированное, а также исходное изображение.
Однако в случае, если вы удалили, потеряли или испортили изображения и хотите восстановить их на своих смартфонах Windows, Mac и Android, вам необходимо использовать профессиональное программное обеспечение для восстановления фотографий.
Ремонт и ретуширование старой фотографии в Photoshop
В этом уроке я буду исправлять и ретушировать старую поврежденную фотографию с помощью Photoshop CC, но можно использовать любую последнюю версию Photoshop. Фотография, которую я буду использовать, имеет складку, сложенную пополам. Я отремонтирую это, а также участки ретуши, которые менее повреждены. Я сделаю все это с помощью инструмента Clone Stamp Tool, инструмента Spot Healing Brush, инструментария Content-Aware Patch Tool и других инструментов. Я также использую панель настройки для регулировки яркости, контрастности и цвета. В конце концов, моя старая фотография будет выглядеть так же хорошо, как новая, не потеряв красивый цвет сепии, который вы видите на фотографиях начала 20-го века и раньше.
Ps_retouch_practice_file.png
Если фото в бумажном формате
Чаще всего старинные снимки хранятся в своём оригинальном виде — на фотобумаге. Конечно, есть люди, которые занимаются реставрацией таких фото, но их услуги стоят дорого, и далеко не в каждом городе найдётся подобная мастерская. Куда легче провести устранение дефектов в цифровом формате. Для этого понадобится всего лишь сканер и немного времени. В другой нашей статье вы можете подробнее узнать о том, как оцифровать фото.
Преимущества этого способа неоспоримы: у снимка сохраняется оригинальная чёткость и качество. Исключено появление новых дефектов: бликов, пылинок, засветов и т.д. В некоторых моделях сканеров имеются даже специальные отделы для фото.
За небольшие деньги оцифровку могут выполнять фотоателье
Нет специального оборудования, но старые фото срочно нужно оцифровать и обработать в домашних условиях? Ваш выбор — пересъёмка. Конечно, этот способ связан с определёнными рисками, но при щепетильном подходе вы сможете это сделать даже с помощью смартфона.
Главное — позаботиться о подсветке, чтобы на фотографии не было тёмных пятен и бликов. Зафиксируйте фотокарточку, поймайте её в объектив камеры или телефона — и вуаля! Старая фотография теперь навсегда сохранится в цифровом формате и не будет подвержена старению. Можете вставить её в коллаж на 9 Мая или на память старшим родственникам.
Способ 2: PIXLR
Функциональность онлайн-сервиса PIXLR уже выглядит более интересно, ведь здесь присутствует несколько важных фильтров, полностью меняющих отображение картинки. С ними мы тоже разберемся, но начать стоит с основной реставрации.
- На главной странице сайта щелкните по кнопке «Advanced PIXLR E», чтобы перейти к редактору.
Через левую панель перейдите к добавлению фотографии, кликнув «Open Image».
В окне системного Проводника отыщите подходящий снимок и откройте его для редактирования.
На левой панели выберите инструмент «Clone». Он работает точно так же, как рассмотренный при разборе прошлого онлайн-сервиса.
Переключитесь в режим «Source», чтобы выбрать целый участок для его дальнейшего клонирования.
При помощи «Paint» начинайте рисование, заменяя поврежденные части.
Используйте настройку цвета, чтобы регулировать температуру, добавить или уменьшить свет, нормализуя тем самым видимость черных и светлых участков изображения.
Переходим к самым интересным опциям, которые пригодятся при реставрации фотографии. Для этого откройте категорию «Filter», воспользовавшись верхней панелью.
В списке сначала отыщите «Remove noise» и кликните по надписи левой кнопкой мыши. Этот фильтр отвечает за удаление шумов.
Появится небольшое окно с двумя регуляторами. Изменяйте их положение, чтобы достичь нормального эффекта.
Примените изменения и в этом же списке укажите «Glamour».
Выкрутите ползунок этого параметра на 100%, и вы сразу же сможете убедиться в том, насколько качественным стало фото. Был удален непонятный туман, тени обрели более глубокий вид, а сам снимок стал более контрастным. Если используется цветное изображение, возможно, придется понизить уровень фильтрации, поскольку тогда потеряется реалистичность передачи цветов.
Все остальные инструменты настройки соответствуют стандартному набору любого графического редактора. Используйте их, если хотите еще что-то изменить в картинке. После в разделе «File» укажите пункт «Save» или вместо этого зажмите стандартную комбинацию клавиш Ctrl + S.
Задайте имя файла, укажите подходящий для него формат, качество и щелкните по «Download».
Ожидайте окончания загрузки, а затем откройте полученный снимок для просмотра.
Часть 1: 5 Лучшие инструменты для восстановления фотографий для iPhone
Если вы потеряли фотографии на iPhone, вы можете восстановить их с помощью инструментов для восстановления фотографий 5 iPhone. Они мощные и эффективные.
Нет 1: восстановление данных iPhone
Если вы потеряли или случайно удалили или потеряли фотографии на iPhone, Восстановление данных iPhone хороший инструмент для восстановления фотографий для iOS Вы также можете использовать его, чтобы найти потерянные данные на iPhone. Он не может восстановить только ваши потерянные фотографии, но также может восстановить и другие потерянные файлы, такие как сообщения G-Mail, контакты, SMS-сообщения и т. Д.
С другой стороны, вы можете установить хорошую привычку для данных, чтобы ваши данные никогда не потеряли. Если вы потеряли фотографии в течение длительного времени, iPhone Data Recovery может отсканировать ваш iPhone глубже, чтобы найти его. Как инструмент для восстановления фотографий на iOS, он действительно мощный и эффективный.
Шаг 1. Скачать Восстановление данных iPhone на компьютере и подключите iPhone к компьютеру. Шаг 2. Выберите «Восстановление с устройства iOS>>Начать сканирование»Для сканирования данных вашего iPhone. Шаг 3. Нажмите «Фотопленка«,»Photo Stream» или «Photo Library», Чтобы просмотреть подробности. Шаг 4. Отметьте удаленные фотографии и «Восстановить», Чтобы вернуть удаленные фотографии с iPhone на компьютер.

Free Download Free Download
Узнайте подробные шаги для восстановить удаленные фотографии с iPhone с iPhone восстановления данных.
Нет 2: PhoneRescue
Если вы ищете инструмент для восстановления фотографий, который может 100% безопасно восстановить ваши данные с высокой скоростью, PhoneRescue будет лучшим и первым вариантом. На самом деле, это очень легко использовать для восстановления фотографий с помощью простых шагов 3.
Конечно, вы можете восстановить другие файлы, такие как музыка, контакты, видео, SMS-сообщения и т. Д. Вы можете использовать инструмент восстановления одной фотографии для iPhone, чтобы сохранить множество проблем. PhoneRescue стоит доверять.

Нет 3: iTunes
Вы должны быть знакомы с iTunes, если вы являетесь пользователем iPhone. Это отличный инструмент для восстановления фотографий для пользователей iOS, чтобы восстановить потерянные фотографии и файлы других форматов. Если вы случайно потеряли фотографии и хотите восстановить их, iTunes станет для вас лучшим выбором.
Вы можете не только восстановить изображения, но и создать хорошую связь между вашим iPhone и компьютером, это не только инструмент для восстановления фотографий, но и инструмент, который дает хорошую привычку.
Нажмите здесь, чтобы восстановить фотографии iPhone из iTunes.

Нет 4: Enigma Recovery
Вам могут сильно понадобиться хорошие инструменты для восстановления фотографий, когда вы потеряли или неосознанно удалили фотографии и хотите восстановить их. Теперь вам никогда не придется расстраиваться, если вы выберете Enigma Recovery в качестве лучшего инструмента для восстановления фотографий и партнера по данным для файлов всех форматов.
Enigma Recovery также удобна для пользователей, и вы можете восстановить фотографии всего за несколько кликов. Кроме фотографий, вы также можете получить восстановление SMS, восстановление журнала вызовов, восстановление контактов и т. д. Поддержка Enigma Recovery для Windows и iOS. Таким образом, вы можете использовать его на своем ПК / Mac.

Нет 5: восстановление данных с Primo iPhone
Если вы хотите быстро восстановить потерянные или удаленные фотографии, вы можете попробовать Primo iPhone Восстановление данных. Это мощный и эффективный инструмент для восстановления фотографий iPhone. Primo iPhone восстанавливает данные быстро, и вам не нужно восстанавливать все потерянные данные, кроме того, что вы выбрали.
Кроме того, функция восстановления данных Primo iPhone может восстанавливать файлы более 25, такие как журналы вызовов, фотографии, видео, SMS-сообщения и т. Д.

Вы также можете узнать: как восстановить фотографии iPhone после восстановлениядаже без бэкапа.
Настройка яркости и контрастности

Мне нравится, как фотография изменилась, но я хотел бы видеть ее немного ярче, но не теряя никакого контраста. Для этого я мог бы продолжать корректировать кривые, но есть более простой способ. На панели «Корректировки» я нажму «Яркость / Контраст», затем на панели «Свойства» я переместим ползунки, пока мне не понравится, как это выглядит.
Если вы еще этого не сделали, сейчас самое подходящее время для сохранения файла с новым именем. Это сохранит мой прогресс и сохранит исходный файл. Для этого я выберу «Файл»> «Сохранить как» и введите имя. Я назову его old_photo, затем выберите Photoshop для формата и нажмите «Сохранить». Позже, когда я хочу сохранить свой прогресс, я могу просто выбрать «Файл»> «Сохранить» или нажать «Ctrl + S» или «Command + S.».
Восстановление фото на памятник
Восстановление фото на памятниках, тот случай, когда других вариантов нет.
Имеется фото пришедшее в негодность нанадгробие на металле. Поверьте, это не единичный случай. Вернуть первозданный вид бывает очень сложно, иногда и не возможно. Показываем примеры и призываем, выполняйте своевременно реставрацию фото, не ждите когда черты лица человека нужно восстанавливать из фрагментов.
Люди узнают о более ранних захоронениях родственников и считают необходимым сохранить лица родственников в памяти, сделав восстановление старой фотографии. Реставраторы интернет студии всегда с теплотой берутся за сложное кропотливое восстановление лица на старой фотографии, возвращая, казалось, совсем потерянное лицо родного человека в домашний архив для будущих поколений.
В особо сложных случаях при больших потерях с отсутствием деталей на старой фотографии, реставраторы очень внимательно выспрашивают Ваши пожелания, опираясь на них, возвращая фотографии первозданный вид. С этим сталкиваемся при восстановлении фото с небольшим размером, но с большим количеством персонажей.
Фотографии на металле с памятника очень сложно сканировать, как правило выполняют пересъёмку и редко качественно, хорошей техникой. Как итог черты и без того не резкие, становятся размытыми и для восстановления лица на фотографии необходимо делать художественную прорисовку, иного варианта не существует.
Рассказываяо восстановлении старых фотографий, старались на примерах показать различные варианты реставрации, с применением ретуши, фотомонтажа.
Фотоработы по сложности показаны различные, важно, что фотомастера каждый день возвращают в Ваш дом память о близких людях. Портреты людей, сюжеты жизни и быта матерей и отцов в электронном виде сохранят их в оригинале долгие сотни лет
Реставрация старой фотографии, очень важное доброе дело, о нём не раз вспомнят последующие поколения и скажут спасибо.
Очень часто на фотобумаге старых фото, плохо видны важные детали, награды. Для восстановления чёткости выполняется фотомонтаж, медаль, орден, значок с размытым и не чётким видом заменяется на обработанный качественный идентичную оригиналу награду. Восстановление наград на фото, сложная и кропотливая работа, но очень нужная и важная, награда становится узнаваемой и чёткой на портрете даже с большом увеличением.
Дефекты оборудования
Еще одна значимая группа дефектов, которые нужно стараться убрать с фотографии это дефекты, созданные оборудованием. В первую очередь оптика, которая часто создает оптические и геометрические искажения, что является следствием ее неправильного использования. Также оптика может быть загрязнена или поцарапана. У нее могут быть дефекты просветляющего слоя. Все это приводит к появлению пятен на изображении в самых неподходящих местах, и они портят композицию. Если убрать такие дефекты, фотография станет лучше. При использовании разных светофильтров, по углам изображения могут появиться затемненные области. Это дефект называется виньетирование (рис.4). Иногда такое затемнение на фотографии делают специально, но в большинстве случаев его надо убрать.
Рис.4 Виньетирование надо убрать с фотографии.
Основным компонентом цифрового фотоаппарата является электронная матрица, на которой формируется снимаемое изображение. Она состоит из множества чувствительных фотоэлементов, которые могут сломаться или на них может попасть пыль. В таких случаях появляются пятна и их нужно тоже убрать с фотографии.
Секрет того, как сделать фотографию старой
Но как сделать фотографию старой без «Фотошопа»? Ведь далеко не всем хочется разбираться в тонкостях этого графического редактора. Для таких людей созданы разные онлайн-сервисы, которые могут, в том числе, и состарить кадр. Делается это буквально за пару кликов. Однако следует помнить, что добиться особой оригинальности при этом не удастся. Дело в том, что онлайн-сервис использует заранее заготовленный шаблон. Вы можете для примера состарить два снимка — они будут очень сильно похожи друг на друга. Зато подобные сервисы идеально подходят для использования новичками.
Любопытно, что эффект старых фотографий теперь умеют задействовать и мобильные приложения. Например, это умеет делать утилита Pixlr-o-matic, созданная для операционной системы Android. Эффект накладывается достаточно простой, но даже о таком раньше можно было только мечтать. Смартфоны продолжают развиваться, в будущем нас ждет огромное количество более продвинутых программ на эту тему.
Настроить кривые
На панели «Коррекция» я нажимаю кнопку «Кривые», чтобы просмотреть ее на панели «Свойства». Затем я нажму на Auto. Тональность фотографии представлена как прямая диагональная линия, но при настройке линия будет кривая.
После автоматической регулировки я все еще могу настроить отдельные цвета по своему усмотрению, если захочу. Чтобы настроить синий цвет, я выберу синий в раскрывающемся меню RGB, затем нажмите на линию, чтобы создать контрольную точку и перетащите ее, чтобы сделать кривую. Перетаскивание точки вверх или вниз осветляет или затемняет тоны, а перетаскивание влево или вправо увеличивает или уменьшает контраст. Если необходимо, я могу щелкнуть в другом месте на линии, чтобы создать вторую точку и перетащить. Я могу добавить до 14 баллов, если захочу, но я считаю, что один или два, как правило, все, что нужно. Когда мне нравится то, что я вижу, я могу двигаться дальше.
Если бы я хотел сделать тоны на этой фотографии черными, белыми и серыми, я мог бы просто выбрать «Изображение»> «Режим»> «Оттенки серого». Однако я не буду этого делать, потому что мне нравятся оттенки сепии.
Преимущества использования фото восстановление Программное обеспечение для Revert Edited Photo back to Original
- это способен решать Revert Edited Photo back to Original и восстановить потерянные, удаленные и поврежденные фотографии, видео с карты памяти.
- Имеет потенциал, чтобы восстановить даже сильно поврежденные файлы, а также отформатированную карту памяти.
- Совместим с ОС Windows и Mac OS.
- Легко восстановить JPEG, PNG, TIFF, MOS, PSP, РСТ, JPG, GIF, BMP и т.д. файлы и исправить Revert Edited Photo back to Original.
- Также восстановить удаленные или поврежденные аудио, видео и другие мультимедийные файлы в удобном виде.
- Обеспечить механизм, чтобы добавить заголовки файлов в списке фото, аудио, видео товары по Просто перетащите метод.
- Генерация превью восстанавливаемых файлов перед его сохранением.
- Удобный графический интерфейс для удобной навигации.
- Наличие различных опций сканирования, как, Advance, быстрый, Полная проверка.
- Совместимость со всеми Mac OS X, а также Windows операционная система.
- Поддерживает различные Mac или Windows, версии, как Mac OS X Tiger, Lion Leopard, Panther и Windows Vista, 7, 8 и т.д. соответственно.
- Поддержка различных файловой системы, такие как HFSX, HFS, HFS +, NTFS, FAT и т.д.
- Возможность восстановить изображения с карты памяти, чтобы преодолеть Revert Edited Photo back to Original на устройствах хранения, таких как микро-SD, CF, XD карты, SDHC и т.д.
- Поддерживает все цифровые камеры, мобильные телефоны, планшеты и т.д.
- Восстановление фотографий с системного жесткого диска, опустели корзины или перестанет загружаться объема.
- Обеспечить полное решение для Revert Edited Photo back to Original, даже не имея технических навыков.
- Доступен как бесплатную пробную версию и лицензионной версии.
Эти несколько характерные особенности фото восстановление Программное обеспечение лучших в этом классе. Если вы хотите, чтобы преодолеть Revert Edited Photo back to Original вопрос, то без каких-либо задержек попробовать этот удивительный инструмент и получить желаемый результат.
Последние новости
- Американская актриса Зендая заявила, что будет снимать только темнокожих 8.09.2021 23:28
- Анджелина Джоли рассказала о домогательствах продюсера и реакции Брэда Питта 7.09.2021 21:55
- Стало известно, когда с российских театров снимут ограничения по COVID-19 5.09.2021 23:01
- На торги выставили самоуничтожившуюся картину Бэнкси 4.09.2021 23:30
- Антон Сибиль и его Ambient проект SIBIL IYA 4.09.2021 10:03
- Дрезденский оперный бал сблизит Россию и Германию 3.09.2021 23:46
- Сарик Андреасян запретил Лере Кудрявцевой шутки в свой адрес 2.09.2021 23:51
- Дизайнеры рассказали какой паркет лучше подойдёт для городской квартиры 2.09.2021 23:04
- В Москве прошёл фестиваль ретро техники 2.09.2021 22:33
- Бесплодие не приговор: как становятся мамами при помощи достижений медицины 2.09.2021 10:03
Все новости
Способ первый: сканер/МФУ
Расходы: от 1700 руб.
Мы недавно рассказывали о фотопринтерах, существуют и фотосканеры. Вот такой например: правда, это достаточно дорогая игрушка, зато маленькая и мобильная — формата A6. Достаточно пропустить через нее фотографию и все, она в памяти компьютера:
Но это для справки. На самом деле, со сканированием фотографий прекрасно справится и обычный планшетный сканер или МФУ.
Конечно, чем разрешение при сканировании больше — тем лучше. Но для сохранения и распечатки файлов 1:1 вполне хватит 600 dpi, которые имеют большинство даже недорогих устройств. При сканировании на таком сканере сохраняйте файлы в формате TIFF, предусматривающем сжатие без потерь: так вы немного выиграете в четкости.
В качестве эконом-варианта вполне подойдет вот такое МФУ Canon PIXMA MG2540S:
Есть и планшетные сканеры, способные работать с высокими разрешениями. Такие нужны, например, для оцифровки негативов или слайдов. Стоят намного дороже обычных «бытовых» устройства. Например, вот эта модель Epson Perfection V550 Photo с разрешением 6400×9600 dpi имеет адаптер для пленки и слайдов:
Такой сканер обеспечит надлежащую четкость цифровой копии снимка и точнее передаст цвета. В этом случае, даже если вы сохраните фото в JPG или PNG для публикации в Интернете, они будут яркими и красивыми. Что касается формата сканера, для большинства старых фото хватит А4 — даже для больших снимков из фотоателье.
Ремонт фона

Чтобы удалить метку на фоне, я использую инструмент «Клонировать печать». Я начну с размера мягкой круглой 30 px кисти, но с помощью левого и правого кронштейнов измените размер по мере необходимости. Я также могу внести изменения в размер кисти на панели «Кисть». Кнопка на панели параметров позволяет мне легко переключаться на панель кистей во время работы.
Я использую инструмент «Масштаб», чтобы увеличить масштаб метки, который находится слева от лица девушки, а затем с выбранным инструментом «Клонировать штамп». Я удерживаю клавишу «Option», когда я нажимаю прочь от поврежденной области и где тон похоже на область, которую я собираюсь отремонтировать. Я вижу, что эта конкретная фотография имеет текстуру вертикальных линий, поэтому я постараюсь разместить пиксели, где линии будут объединяться вместе. Чтобы поместить пиксели, я нажимаю вдоль метки разметки. Я остановлюсь, когда я доберусь до воротника девушки (я доберусь до воротника и лицо на следующем шаге). Когда я закончу ремонт левой стороны, я могу двигаться на правильную сторону, работая так же, как и раньше.
Выводы статьи
Теперь вам известно, как отреставрировать старую фотографию. Это можно сделать с помощью разного программного обеспечения. При редактировании необходимо убрать лишние границы пленки, настроить освещение, произвести ретушь и удалить пятна, трещины, царапины. Также вы можете колоризировать черно-белый снимок, применить фотоэффекты и добавить надписи. Главное — улучшить качество фотографии и экспортировать ее в удобном формате.
Похожие публикации:
- Как изменить дату съемки фото — 7 способов
- ImBatch — бесплатная программа для пакетной обработки фото
- Рейтинг лучших программ для визиток
- Изменение размера фото онлайн и на компьютере
- Лучшие бесплатные просмотрщики изображений — 5 программ
