Оптимизатор для windows
Содержание:
- Проверка работоспособности виртуального режима Time Freeze программы ToolwizCare.
- Toolwiz Care — эффективная программа для оптимизации системы
- Как исправить ToolwizCares.exe
- Обновлен сентябрь 2021:
- Загрузите или переустановите ToolwizCares.exe
- Могу ли я удалить или удалить ToolwizCares.exe?
- Виртуальный режим «заморозки» Time Freeze защиты системы Windows ®.
- Скачать оптимизатор для Windows — ToolWiz Care
- Как пользоваться ToolWiz Care
- ToolwizCares сканер
- Другие процессы
- Toolwiz Care — Бесплатная система контроля автозагрузки программ в Windows.
- Основные возможности Toolwiz Care
Проверка работоспособности виртуального режима Time Freeze программы ToolwizCare.
Сделаем небольшую проверку реализации виртуального режима программы ToolwizCare.
Суть ее будет заключаться в следующем: установим расширение в веб-браузер Mozilla Firefox, добавим запись в реестр Windows и проверим режим «Защитника», установим парочку программ и немного походим по сайтам в интернете, а потом выйдем из режима «заморозки» без сохранения внесенных изменений и посмотрим, что получится.
Для ориентировочной проверки, будет достаточно.
Для начала запустим CCleaner и просканируем систему на наличие приватных данных (куки, кэш и т.д.), выставив в CCleaner все опции для приложений.
В результате мы получили 0 байт и 0 файлов (прим. система была очищена еще до запуска режима «заморозки»)
Рис.6 Анализ системы программой CCleaner.

А теперь, для имитации несанкционированной установки расширения, сами добавим что-нибудь в Firefox с сайта Mozilla, например Full Screen Image Viewer (просмотр изображения, расположенном на странице сайта, в полноэкранном режиме).
Рис.7 Установка расширения в Mozilla Firefox.

Рис.8 Перезапускаем веб-браузер Firefox.

Далее посмотрим, что получится, если добавить запись в реестр Windows.
Запустим программу редактора реестра Regedit и перейдем в ветку, которую обожают всякие программки прописывать себя, т.е. в автозагрузку:
HKEY_LOCAL_MACHINE\SOFTWARE\Microsoft\ Windows\CurrentVersion\Run
добавим строковый параметр «test»
Рис.9 Редактор реестра Windows.

Тут же срабатывает «Защитник» программы ToolwizCare и сообщает нам, что по такому-то адресу добавлена программа, но файла такого нет.
Все правильно.
Рис.10 Режим защиты ToolwizCare от несанкционированных самозапускающихся программ.

Походив по различным веб-сайтам в интернете, для получения различных файлов на свой компьютер, делаем при помощи программы CCleaner анализ и смотрим отчет, не очищая систему, закрываем программу CCleaner.
Рис.11 Анализ программой CCleaner, после прогулки по сайтам.

Установив пару программ и немного помучив Windows, выйдем из режима «заморозки» с отменой всех изменений (через контекстное меню или посредством основного окна)
Рис.12 Выход из режима защиты, программы ToolwizCare.

Компьютер перезагружается. Заходим в реестр, проверяем, все чисто.
Проверяем установленные программы, нет новых программ. Запускаем программу CCleaner делаем анализ, все чисто 0 байт, 0 файлов.
Запускаем Firefox, нет никакого Full Screen Image Viewer.
Для интереса, до «заморозки» системы были оставлены темп-файлы Windows, все временные файлы были восстановлены в первоначальном виде.
Чтобы не загромождать данную страницу, некоторые иллюстрации не показаны.
Возможно Вы спросите — А откуда взяты скриншоты, если система восстановилась в первоначальный вид и никаких новых файлов не должно быть? Не настоящие картинки?
Все картинки настоящие и сохранялись на другой, не системный логический диск.
Система Time Freeze отслеживает изменения только системного диска.
Примечание: Проверка производилась для программы ToolwizCare версии 1.0.0.1500. Разработчики обещали устранить данный недочёт в ближайших версиях ToolwizCare.
В версиях 2.х все выявленные недочеты виртуального режима разработчиком были устранены
Возможно Вам будут интересны следующие статьи:
- Toolwiz Care. Режим контроля автозагрузки.
- ToolwizCare — оптимизация Windows и безопасность системы.
- WinMTR — утилита диагностики сети.
- Онлайн — Dr.Web. Как разблокировать Windows от вируса вымогателя.
Toolwiz Care — эффективная программа для оптимизации системы
Несмотря на огромное количество программ для оптимизации системы, Toolwiz Care — довольно необычное приложение, на которое обязательно стоит обратить внимание. Выделяют программу из софта подобного типа в первую очередь ее функциональные возможности: разработчики, кроме инструментов для очистки, ускорения и оптимизации предложили пользователю целый пакет утилит для решения самых разнообразных проблем, связанных с ПК.
В верхней части окна программы находится главное меню, в правой — дополнительные инструменты и индикаторы, информирующие о загрузке процессора, температуре процессора и скорости Интернет-соединения
В центре рабочего окна расположена кнопка для проверки системы.

Интерфейс Toolwiz Care
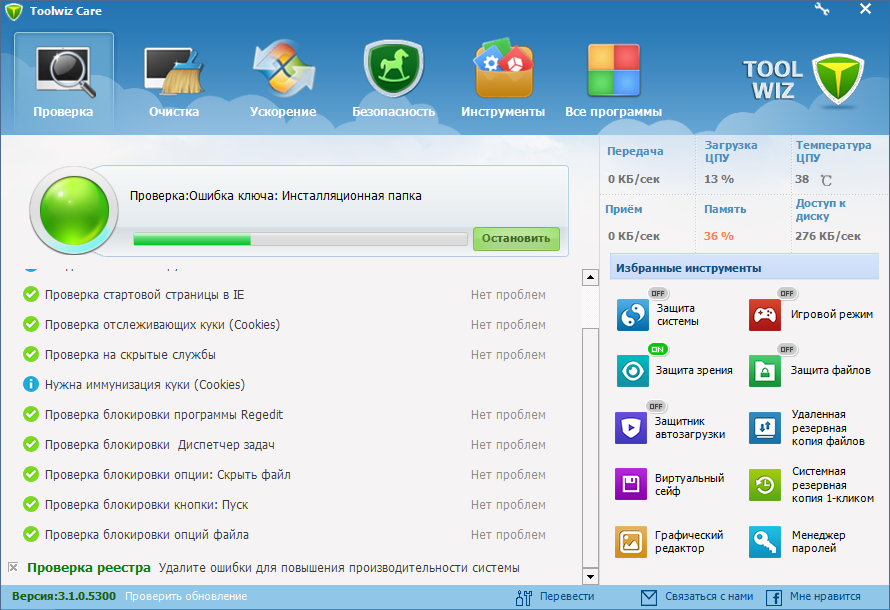
Проверка системы на наличие ошибок

Отчет о результатах проверкиОчистка

Toolwiz Care — ОчисткаУскорение
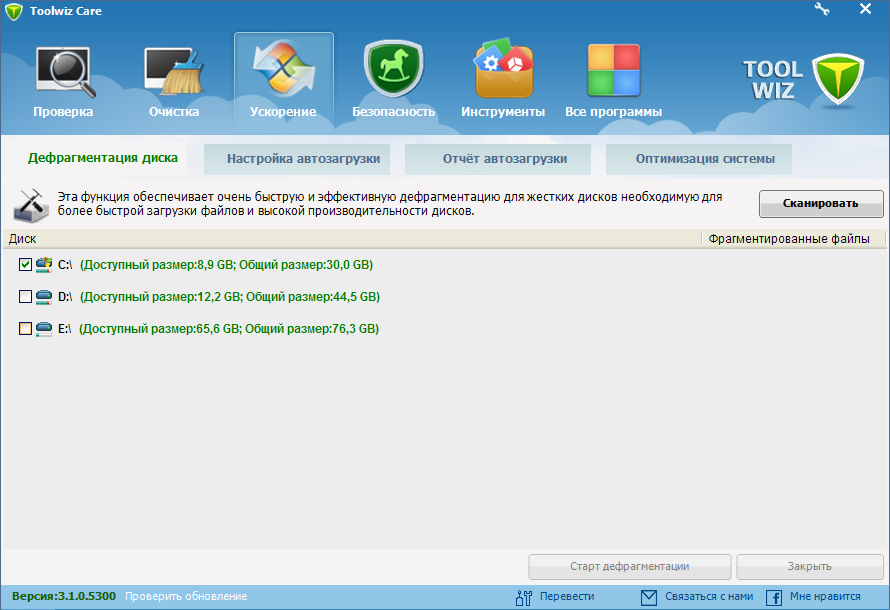
Toolwiz Care — УскорениеБезопасность
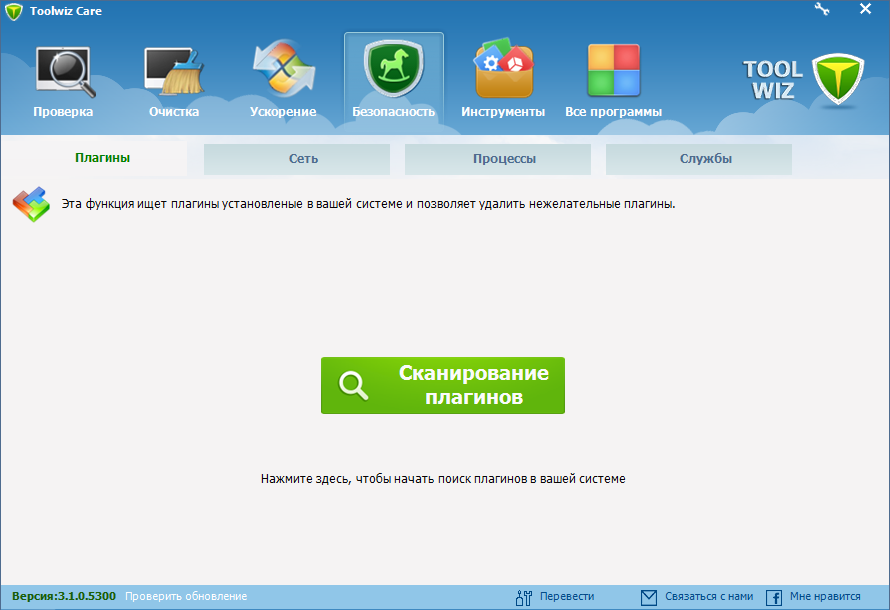
Toolwiz Care — Безопасность Есть в этом разделе и полезная функция, которая проинформирует о подключении к Интернету в настоящий момент любой установленной на вашем компьютере программы. При желании, например в целях безопасности, вы можете остановить соединение.
Раздел «Все программы» поможет быстро удалить любое приложение.

Toolwiz Care — Все программы
Казалось бы в этой функции нет ничего удивительного, но тем не менее и здесь разработчики предложили очень интересный подход. Пользователь, кроме всего списка, может увидеть перечень только недавно установленных программ, редко используемых, имеющих большой объем. Также в данном разделе приведена информация о доступных обновлениях Windows и ошибках при удалении программ.
Кроме инструментов, которые содержатся в выше описанных разделах, программа имеет и дополнительные утилиты. Некоторые утилиты находятся в разделе «Инструменты», а другие — в правой части главного окна и объедены под общим названием «Избранные инструменты».

Toolwiz Care — Инструменты
Утилит множество и они заслуживают отдельного описания, поэтому остановимся только на некоторых.
- • Утилита для разрезания и склеивания файла поможет разрезать файл большого объема на части, а позже соединить их в один по-прежнему работоспособный файл.
- • Инструмент для безвозвратного удаления файлов предназначен для надежного уничтожения файла.
- • Генератор паролей придумает надежный пароль любой длины с учетом заданных параметров.
- • Есть в перечне инструментов даже утилита для восстановления файлов, которая неплохо справляется, если файл был стерт не так давно.
- • Безусловно, для многих будут полезными инструменты для шифрования файлов и поиска драйверов.
- • Интересен и «Игровой режим», который позволяет сделать более комфортной работу при запуске «тяжелых» программ или игр.
При активации «Игрового режима» все службы ОС и системные процессы, не задействованные в игре или программе, будут временно отключены, что поможет повысить быстродействие за счет оптимального расхода ресурсов. После выхода из программы или игры нужно отключить данный режим, чтобы ПК вернулся в свое нормальное состояние.
Скачать: Toolwiz Care ( Размер: 7.1 Мб)
На этом все. Спасибо, что прочитали статью. Надеюсь, она была Вам полезна.
Как исправить ToolwizCares.exe
Аккуратный и опрятный компьютер — это один из лучших способов избежать проблем с Toolwiz Care. Это означает выполнение сканирования на наличие вредоносных программ, очистку жесткого диска cleanmgr и ПФС / SCANNOWудаление ненужных программ, мониторинг любых автозапускаемых программ (с помощью msconfig) и включение автоматических обновлений Windows. Не забывайте всегда делать регулярные резервные копии или хотя бы определять точки восстановления.
Если у вас возникла более серьезная проблема, постарайтесь запомнить последнее, что вы сделали, или последнее, что вы установили перед проблемой. Использовать resmon Команда для определения процессов, вызывающих вашу проблему. Даже в случае серьезных проблем вместо переустановки Windows вы должны попытаться восстановить вашу установку или, в случае Windows 8, выполнив команду DISM.exe / Online / Очистка-изображение / Восстановить здоровье, Это позволяет восстановить операционную систему без потери данных.
Обновлен сентябрь 2021:
Мы рекомендуем вам попробовать этот новый инструмент. Он исправляет множество компьютерных ошибок, а также защищает от таких вещей, как потеря файлов, вредоносное ПО, сбои оборудования и оптимизирует ваш компьютер для максимальной производительности. Это исправило наш компьютер быстрее, чем делать это вручную:
- Шаг 1: (Windows 10, 8, 7, XP, Vista — Microsoft Gold Certified).
- Шаг 2: Нажмите «Начать сканирование”, Чтобы найти проблемы реестра Windows, которые могут вызывать проблемы с ПК.
- Шаг 3: Нажмите «Починить все», Чтобы исправить все проблемы.
Загрузите или переустановите ToolwizCares.exe
Вход в музей Мадам Тюссо не рекомендуется загружать заменяемые exe-файлы с любых сайтов загрузки, так как они могут сами содержать вирусы и т. д. Если вам нужно скачать или переустановить ToolwizCares.exe, мы рекомендуем переустановить основное приложение, связанное с ним. Уход за Toolwiz.
Информация об операционной системе
Ошибки ToolwizCares.exe могут появляться в любых из нижеперечисленных операционных систем Microsoft Windows:
- Окна 10
- Окна 8.1
- Окна 7
- Windows Vista
- Windows XP
- Windows ME
- Окна 2000
Могу ли я удалить или удалить ToolwizCares.exe?
Не следует удалять безопасный исполняемый файл без уважительной причины, так как это может повлиять на производительность любых связанных программ, использующих этот файл. Не забывайте регулярно обновлять программное обеспечение и программы, чтобы избежать будущих проблем, вызванных поврежденными файлами. Что касается проблем с функциональностью программного обеспечения, проверяйте обновления драйверов и программного обеспечения чаще, чтобы избежать или вообще не возникало таких проблем.
Согласно различным источникам онлайн,
4% людей удаляют этот файл, поэтому он может быть безвредным, но рекомендуется проверить надежность этого исполняемого файла самостоятельно, чтобы определить, является ли он безопасным или вирусом. Лучшая диагностика для этих подозрительных файлов — полный системный анализ с , Если файл классифицируется как вредоносный, эти приложения также удаляют ToolwizCares.exe и избавляются от связанных вредоносных программ.
Однако, если это не вирус и вам необходимо удалить ToolwizCares.exe, вы можете удалить Toolwiz Care со своего компьютера, используя программу удаления, которая должна находиться по адресу: «C: \ Program Files \ ToolwizCareFree \ UninstallToolwizCare.exe» / УДАЛЯТЬ. Если вы не можете найти его деинсталлятор, вам может потребоваться удалить Toolwiz Care, чтобы полностью удалить ToolwizCares.exe. Вы можете использовать функцию «Добавить / удалить программу» в Панели управления Windows.
1. в Меню Пуск (для Windows 8 щелкните правой кнопкой мыши в нижнем левом углу экрана), нажмите Панель управления, а затем под Программы:
o Windows Vista / 7 / 8.1 / 10: нажмите Удаление программы.
o Windows XP: нажмите Установка и удаление программ.
2. Когда вы найдете программу Уход за Toolwizщелкните по нему, а затем:
o Windows Vista / 7 / 8.1 / 10: нажмите Удалить.
o Windows XP: нажмите Удалить or Изменить / Удалить вкладка (справа от программы).
3. Следуйте инструкциям по удалению Уход за Toolwiz.
Виртуальный режим «заморозки» Time Freeze защиты системы Windows ®.
Виртуальная система «заморозки» Time Freeze для Windows
Набор программных модулей ToolwizCare предназначен для обеспечения безопасного серфинга в интернете и защиты системы Windows
Модуль Time Freeze дает возможность установливать тестовое и пробное программное обеспечение с сохранением или без, внесенных в среду Windows и на системном диске соответствующих изменений.
При этом, находясь в сети, Вы можете безбоязненно обследовать самые «жуткие», «грязные», отвратительные и ужасные уголки интернета, подвергнуться атакам, можете даже понажимать на кнопки, типа Ваш компьютер заражен! Вылечить? и узнать как Вас будут «лечить».
Вы можете получить в этих темных трущобах множество интересной и бесполезной информации, главное, чтобы Вы не разочаровались в человечестве.
Ваша система, после выхода из виртуальной среды и перезагрузки Windows, будет воссоздана в первоначальное состояние, которое было до входа в режим «заморозки» Time Freeze и не будет помнить, что с ней происходило.
Включение виртуальной среды Time Freeze для Windows
Принцип работы программы прост, создается виртуальная среда для Windows в виде файла кэша на системном диске, в которой и будет работать далее пользователь.
Запуск виртуального режима для Windows, осуществляется или из основного окна программы Рис.1 или из контекстного меню иконки ToolwizCare в панели инструментов Windows или панели программы Рис.5.
Все скриншоты сделаны для версии ToolwizCare 1.0.0.5 х х
Рис.1 Запуск виртуальной среды из основного окна программы

После старта виртуальной среды, появится окно «заморозки» Time Freeze, где будет дано описание виртуального режима защиты системы, статус программы и кнопка старта.
Рис.2 Окно старта виртуального режима защиты системы Windows.

Нажимаем кнопку «Стартовать…» и появляется дополнительное окно программы, где запрашивается подтверждение запуска виртуальной среды для Windows. Нажимаем «Стартовать…»
Рис.3 Окно подтверждения программы ToolwizCare для виртуальной среды защиты Windows.

Далее, включается режим «заморозки» с выводом информации: «Система защиты включена», информация о кэше и кнопкой остановки.
Всё, Ваша система находится в виртуальной среде защищающей Windows.
Можете нажать крестик в правом углу и закрыть окна программы, чтобы не мешались на рабочем столе Windows.
Рис.4 Окно остановки виртуальной системы защиты.

Рис.5 Панель программы ToolwizCare с информацией о состоянии защиты системы Time Freeze и контекстное меню.


Скачать оптимизатор для Windows — ToolWiz Care
| Название программы (утилиты): | ToolWiz Care |
| Производитель (автор): | ToolWiz Pte. Ltd |
| Статус: | Бесплатно |
| Категория: | Оптимизация |
| Размер инсталлятора (архива): | 7.1 Мб |
| Поддержка ОС: | Windows XP,7,8,10 |
| Язык интерфейса: | Английский, Русский + … |
| Безопасность: | Вирусов нет |
| Похожие программы: |
Advanced SystemCare Ashampoo WinOptimizer |
…
…
Кликнув по скачанному файлику получите окно…
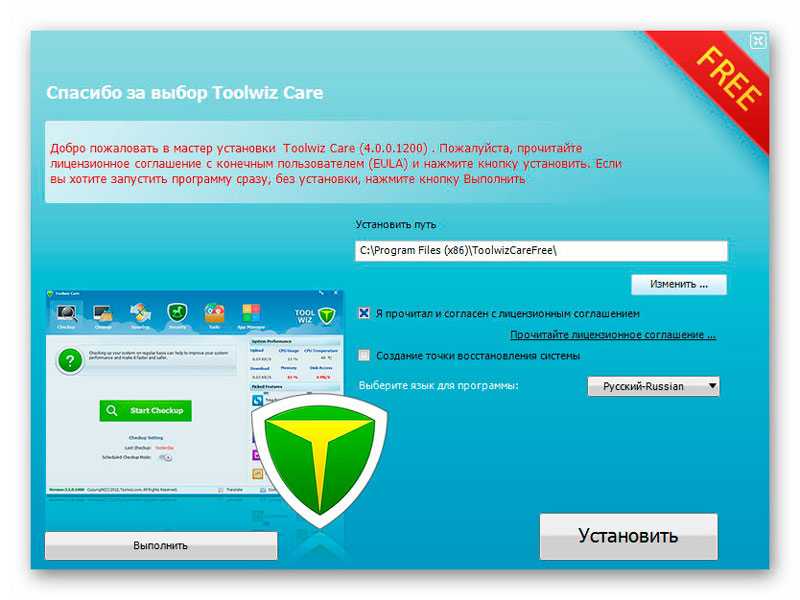
Можно выбрать стандартный вариант инсталляции в операционную систему Windows или портативное использование оптимизатора без установки. После установки Вас встретит главное окно программы…
…
…
Как пользоваться ToolWiz Care
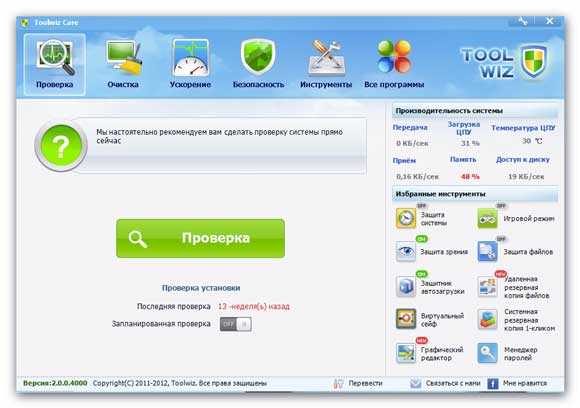
«Настоятельно рекомендуют» выполнить проверку. Сделаем, но чуть позже. Идём в настройки программы (ключик гаечный вверху окна) и уточним, что именно проверять и исправлять…
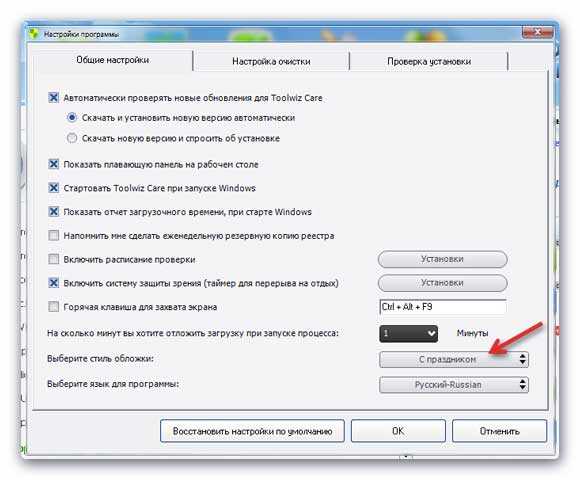
Кстати, встроена программа для снимков экрана и в этом окне можно назначить горячую клавишу для неё. Тут же можно настроить систему защиты зрения.
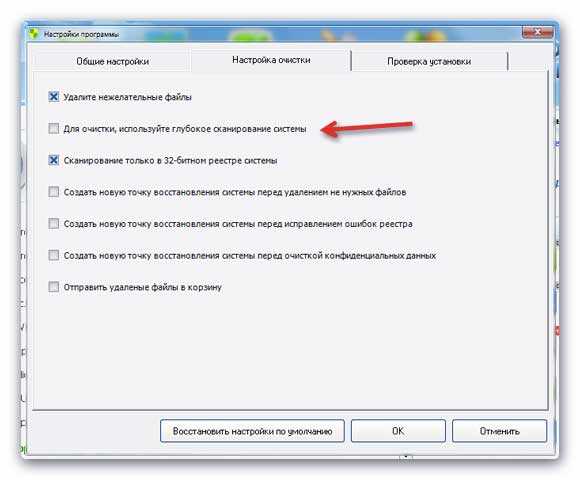
Можете одеть акваланг и погрузиться в глубокое сканирование системы (это долго, проверьте, хватит ли Вам кислорода (терпения)).
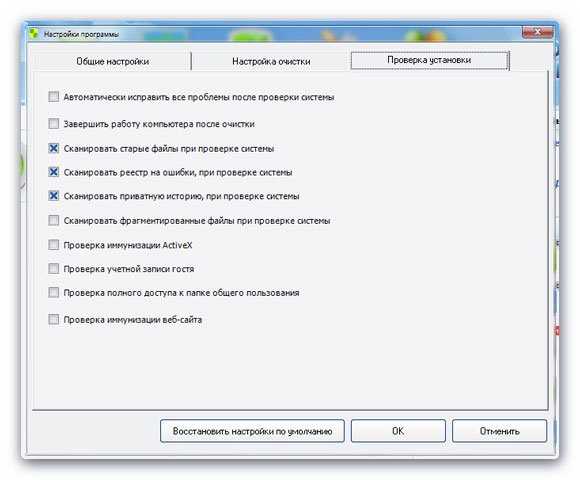
Вот теперь можете вернуться в главное окно и нажать «Проверить» .
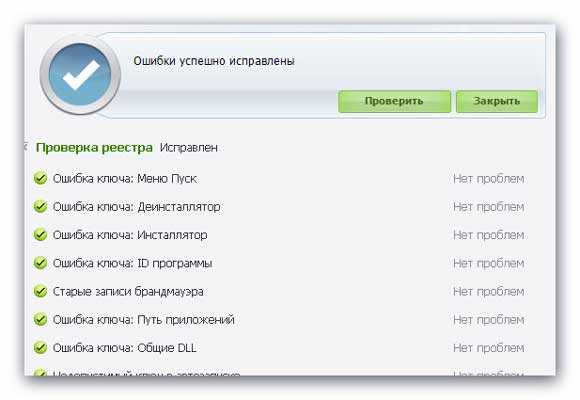
Чудненько, пройдёмся по разделам программы…
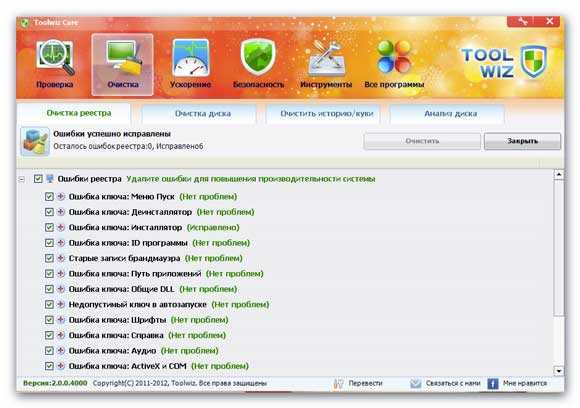
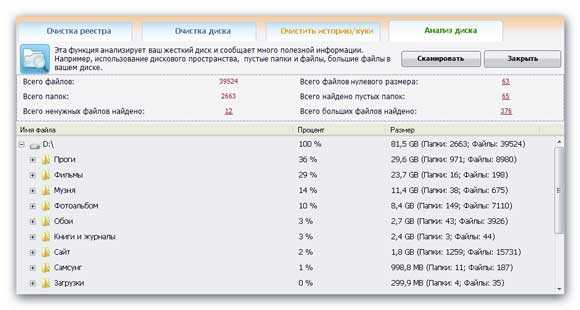
Тут увидите все самые большие файлы и папки на своём компьютере. Можно кликнуть на цифирьки…

…и удалить пустые папки, но не советую этого делать, если не понимаете, что это за папки. Многие программы делают себе служебные папки и они могут быть пустыми иногда.
В «Очистка диска» и «Очистить историю\куки» просто жмите «Сканировать» и затем «Очистить» .
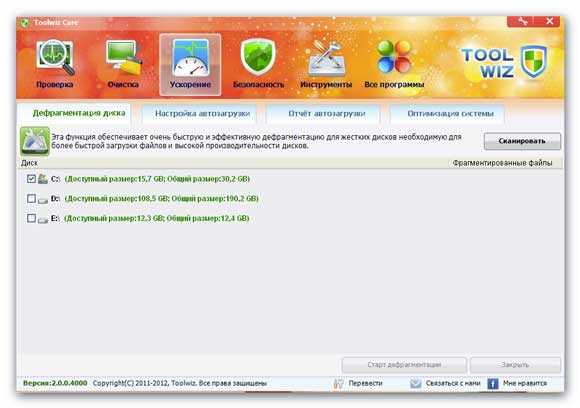
В каждом разделе есть пояснения, читайте их. Тут, например, можно запустить дефрагментацию дисков.
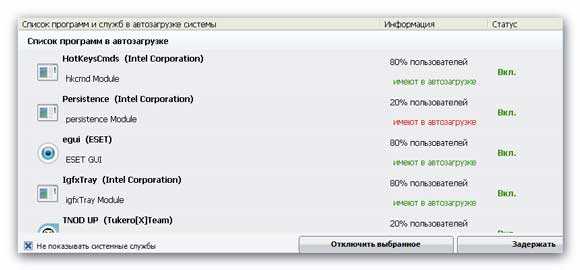
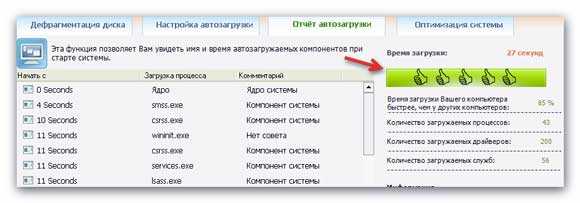
А тут даже время загрузки системы посмотреть можно (естественно, что для этого надо перегрузить её).
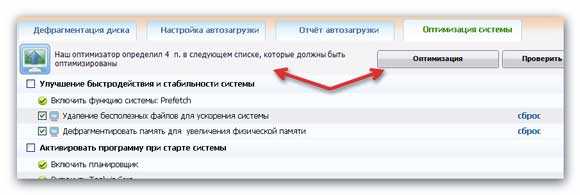
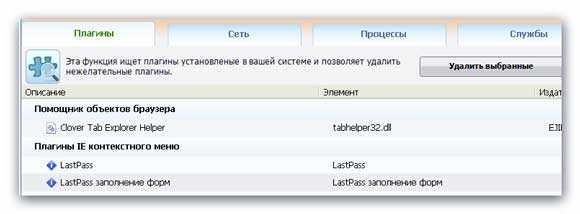
А это уже раздел «Безопасность» . Не удаляйте всё без разбора. Только лишние плагины, которые знаете.
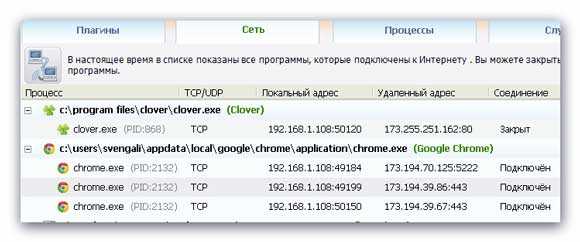
Очень замечательная возможность есть посмотреть, какие программы лезут в сеть и отключить лишние.
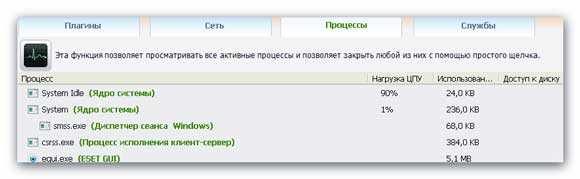
Всё ясно из строки подсказки.
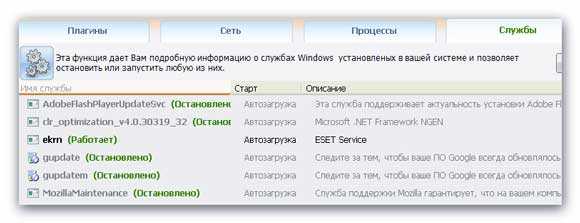
Очень продуманно — службы показывает только сторонние, а не системные. «Защита от дурака» получается.
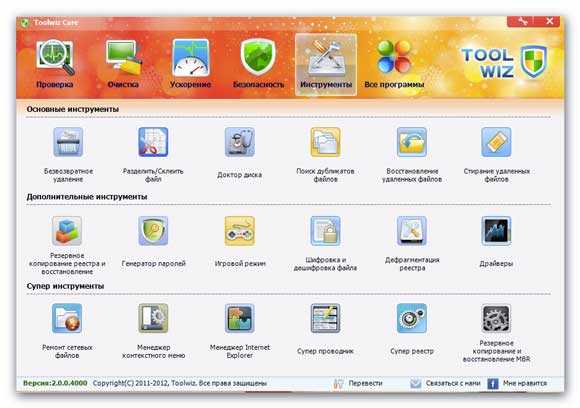
Просто клондайк какой-то, поле чудес, ёлки-палки!!! Потыкайте по этим ярлыкам и всё поймёте сами — очень просто там.
Резалка и склеилка файлов…
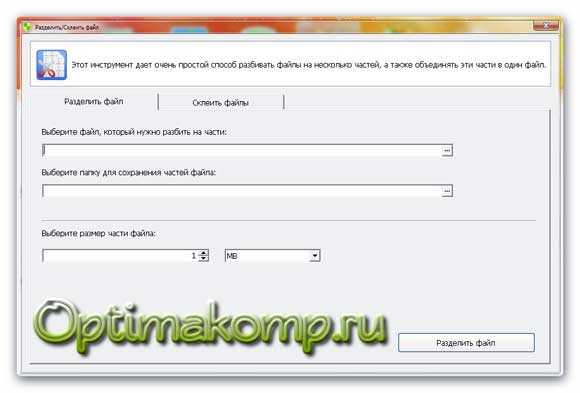
Поиск дубликатов файлов…
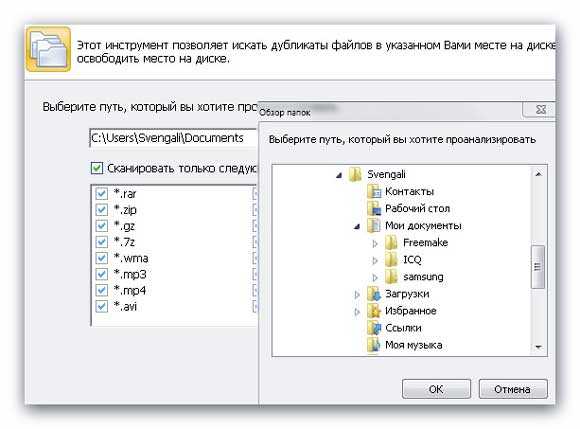
Если свой мозг забыли где-то, можно воспользоваться генератором паролей. Достаточно задать условия и длину…
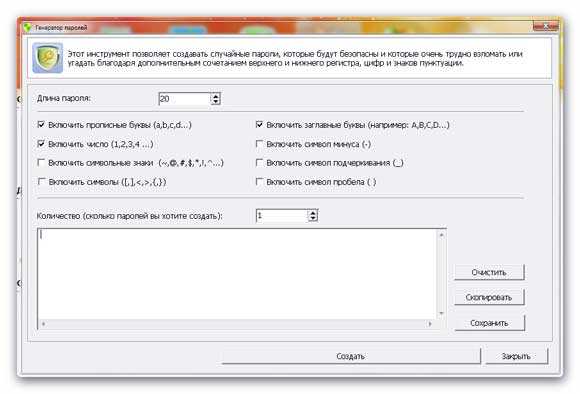
Кстати, для параноиков — пароли не будут храниться в сети, как в LastPass. Можно их сохранить в блокнот, в самой программе или переписать на бумажку.
А это вообще супер, для тех, кто понимает, что это такое! Допустим, если устанавливали параллельно Винде систему Линукс, то знайте, что она заменяет запись в загрузочном секторе диска «С» (MBR) на свою и при сносе Линукса не сможете запустить комп!
Надо восстановить MBR! А где его взять? Вот тут и можете сделать резервную копию этой важной записи
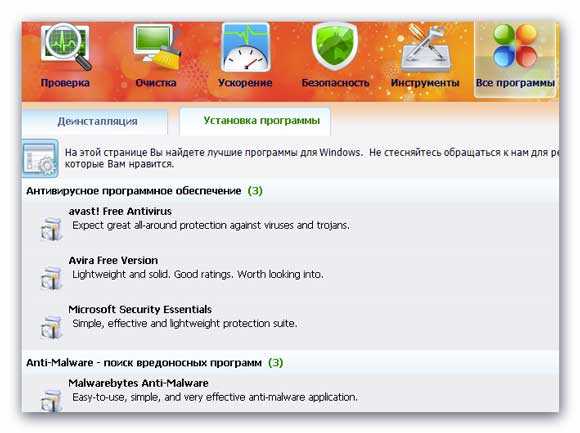
С деинсталляцией всё ясно, а вот в пункте «Установка программ» дадут ссылки на скачку самых распространённых и популярных программ. Очень удобно и приятно. Они разбиты по категориям.
И последнее, но самое мне понравившееся. Вероятно заметили панельку вверху экрана? Так вот «Защита системы отключена» значит не включена «песочница» . Поясню суть её.
В режиме «песочницы» компьютер работает как обычно — устанавливайте программы, изменяете что угодно и как угодно, а потом выключаете этот режим — все изменения отменяются и компьютер возвращается в то состояние, которое было до включения этой функции.
Мега-полезно, если есть детки дома любознательные или когда хотите испытать подозрительную программу новую.

Тут её можно включить. Или правой кнопкой мыши на значке Toolwiz в трее, возле часиков.
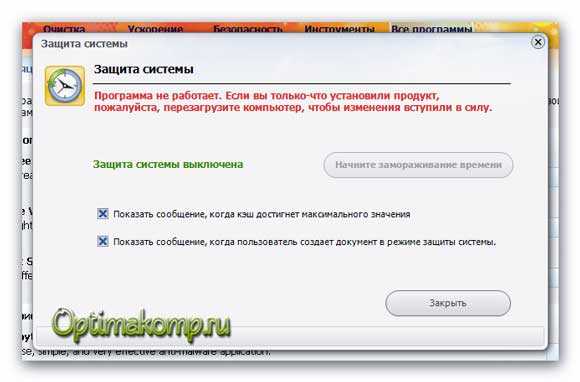
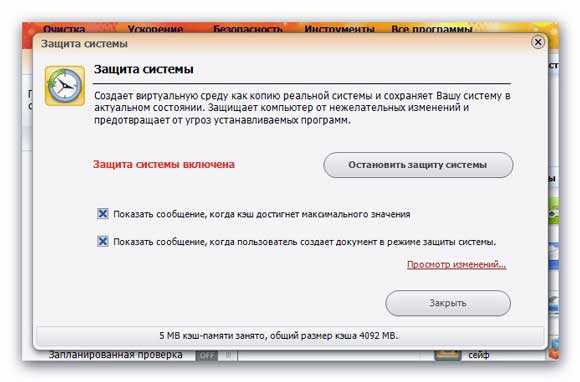
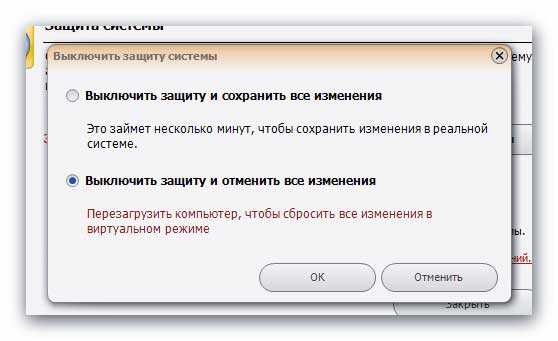
«Песочница» — самая лучшая функция для меня в этой замечательной программе. Каждый день приходится подвергать систему опасности устанавливая и обкатывая разные программы. Только ради неё установил бы ToolWiz Care.
Вы можете сказать, что есть подобная вещь в том же антивирусе Касперского? А если он мне не нужен? У меня есть свой проверенный антивирь. Другие подобные продукты либо платные, либо сложные, либо «тяжёлые» для системы. Так что свой выбор сделал, а Вы?
Удаляется Toolwiz легко и просто, без хвостов и бяк разных. С помощью CCleaner, например.
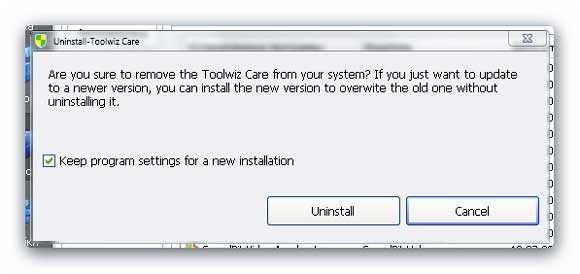
Если оставить галочку то сохранятся все настройки программы и при следующей установке (даже через полгода) они «подхватятся» . Весьма удобно. А если убрать её — программа удалится полностью.
Вот такой полезный и мощный оптимизатор для Windows под названием ToolWiz Care. Посчитал — она заменяет более десятка отдельных программ. И это всего в 7 Мб. Фантастика!
ToolwizCares сканер
Security Task Manager показывает все запущенные сервисы Windows, включая внедренные скрытые приложения (например, мониторинг клавиатуры или браузера, авто вход). Уникальный рейтинг надежности указывает на вероятность того, что процесс потенциально может быть вредоносной программой-шпионом, кейлоггером или трояном.
Бесплатный aнтивирус находит и удаляет неактивные программы-шпионы, рекламу, трояны, кейлоггеры, вредоносные и следящие программы с вашего жесткого диска. Идеальное дополнение к Security Task Manager.
Reimage бесплатное сканирование, очистка, восстановление и оптимизация вашей системы.
Другие процессы
nsbu.exe gr469a~1.dll turboboost.exe ToolwizCares.exe wdbtnmgr.exe srvsvc.dll wpsupdatesvr.exe idmmkb.dll wildtangenthelperservice.exe devsvc.exe fbconsole.exe
Toolwiz Care — Бесплатная система контроля автозагрузки программ в Windows.
Не секрет, что многие вредоносные программы прописывают себя в систему и удалить ее после запуска бывает иногда проблематично.
Разработчики программы Toolwiz Care добавили функцию слежения за программами, которые пытаются записать себя автозагрузку при запуске Windows.
Режим «Защитника» программы Toolwiz Care.
Режим «Защитника» утилиты ToolwizCare, отслеживает программы, пытающиеся с Вашего или без Вашего ведома записать себя в автозагрузку системы Windows..
Режим «Защитника» будет полезна также для контроля «хитрых» программ, которые прописываются без разрешения пользователя и работают в фоновом режиме, загружая ресурсы компьютера и сети, увеличивают сетевой трафик.
Причем основная часть пользователей, даже не представляют сколько программ у них постоянно работают.
Многим обладателям новых компьютеров знакома ситуация, когда новенький компьютер просто»летает», а через пару месяцев он «еле шевелится», а далее «виснет», долго «грузится» и т.д.. В общем полный «тормоз» и все матерят всех, кроме самих себя.
Примечание. Большинство данных проблем — это резидентные программы, которые прописываются в систему и «грузят» Ваш компьютер по полной программе! Чистить надо!
Так вот, чтобы этого не происходило, необходимо контролировать процесс.
«Защитник» утилиты, информирует пользователя и дает выбор — разрешать или нет, автозагрузку данной программы в системе.
Для того, чтобы включить или отключить режим «Защитник», Вам необходимо зайти в настройки программы, нажав на кнопку с инструментами в правом углу окна Toolwiz Care .

После этого, на вкладке «Общие настройки» утилиты, Вы можете включить или отключить режим «Защитник». По умолчанию, в программе система контроля автозапуска включена.

Например, после установки Java , на Вашем компьютере автоматически устанавливается в автозагрузку фоновая программа Java Update Sheduler, которая проверяет наличие новой версии на сайте Oracle.
«Защитник» программы Toolwiz Care, мгновенно реагирует на внедрение в автозагрузку и появляется всплывающее окно с информацией о данной программе.

В нижней части окна расположены две кнопки:
«Разрешить» — нажав на нее Вы разрешаете автозапуск данной программы и Toolwiz Care не предпринимает ни каких действий.
«Запретить» — Toolwiz Care удалит запись автозагрузки данной программы в реестре.
Примечание: т.к. программа молодая, то возможны, к сожалению некоторые неожиданности в зависимости от текущей версии.
Примечание: программа Java Update Shedule, не влияет на работу Вашего компьютера, но занимает определенные ресурсы, поэтому если Вы не интересуетесь обновлениями Java, то лучше ее удалить.
Основные возможности Toolwiz Care
Сразу отметим, что программа распространяется абсолютно бесплатно, а установочный дистрибутив занимает около 10 МБ. Приятно радует и то, что данный программный пакет выпускается в двух вариантах. Первый – стационарный, второй – портативная версия (Portable), которая не требует установки на жесткий диск и может использовать в работе с любого съемного носителя, будь то диски, флэшки или же, съемные карты памяти. Это бывает весьма удобным, когда вы используете эту утилиту, к примеру, на работе в случае отсутствия у вас прав администратора для установки программ и приложений.
Итак. Среди основных функций присутствуют абсолютно все возможности, представленные в программах такого рода. Это, в первую очередь, сканирование системного реестра с последующим исправлением или удалением неправильных или несуществующих записей, удаление неиспользуемых ярлыков, удаление Spyware и Adware, сканирование, очистка и восстановление дискового пространства и т. д. Многие из этих функций представлены во многих программах такого рода, к примеру, в том же приложении Glary Utilities.
Но вот чего нет в таких программах (в большинстве своем, за редким исключением), так это, полная дефрагментация реестра, жестких дисков и съемных носителей информации; полное управление процессами автозагрузки программ и фоновых служб; корректная и полная деинсталляция установленных программ и приложений; поиск и удаление дубликатов файлов на всех носителях информации; доступ к системному реестру, минуя API операционной системы; отслеживание скорости загрузки самой «операционки» и скорости соединения в Интернете или в локальной сети, а также, возможность генерирования паролей и использование криптографических систем шифрования.
Вообще, в итоге, мы имеет довольно серьезный программный пакет, который относится к разряду «все в одном». Посмотрите сами, этот пакет объединяет многие возможности и, как бы, просто собран из нескольких десятков программ. В свое время, такими возможностями обладала на то время мощная утилита Norton Utilities, однако, этот пакет обладает совершенно потрясающими функциями. Так что, если вы хотите быстро и безболезненно исправить все ошибки, освободить место на жестком диске, упорядочить данные, да и просто ускорить загрузку и саму работу операционной системы, то эта программа действительно для вас. Можно сказать, что по старым школьным мерками она выполнена на пять с плюсом.
