Как найти человека по фотографии?
Содержание:
- Ищем в приложении Google Lens
- Возможности сервиса поиска изображений
- Выполняем поиск по картинке онлайн
- Поиск картинки через телефон
- Как найти двойника по фото
- Сервис Betaface
- Поиск по фото в ВК
- Поиск похожих картинок в Яндекс
- Как найти человека по фото – инструкция
- Bing — еще один поисковик, который поможет найти человека в Интернете по изображению лица
- Используем приложение CamFind
- Что умеет сервис Яндекс.Картинки?
- Способ найти кого-либо с загрузкой его фото в Яндекс
Ищем в приложении Google Lens
Google Lens один из наиболее популярных прикладных утилит в Play Store. Популярность заработана за счет продвинутого алгоритма и дополнительных опций.
Среди расширенных возможностей:
- Анализ текста с картинки, моментальный перевод на выбранный язык.
- Отсканировав визитку, можно одним тапом создать контакт в телефонной книге.
- Если запечатлеть в объективе достопримечательность, по ней будет получены развернутые данные.
Утилита также хорошо распознает локации и точно распознает предметы.
Плюсы и минусы
Работа со всеми типами объектов
Расширенные возможности
Удобство, быстрый поиск
Не всегда корректно распознает лица
Могут возникнуть проблемы при использовании низкокачественных снимков
Требуется интернет с высокой скоростью
Удобство
10
Поисковый алгоритм
8
Функциональность
9
Итого
9
Качественная утилита с дополнительными опциями, недоступных браузерным сервисам.
Возможности сервиса поиска изображений
Открыть изображение в большом размере. Чтобы открыть снимок в увеличенном размере, просто нажмите на него.
А если хотите загрузить его в отдельном окне, нажмите еще раз.
Открыть источник. Чтобы перейти на сайт, где было опубликовано изображение, нажмите на название картинки или адрес под ней.
В новой вкладке откроется сайт-источник.
Скачать на телефон. Сохранить снимок можно двумя способами:
- Через Яндекс
- С оригинального сайта (источника)
В первом случае изображение не всегда закачивается в хорошем качестве. А во втором зачастую можно выбрать размер.
Для загрузки через Яндекс нажимаем на кнопку «Скачать» под снимком.
Изображение откроется в новом окне. Нажимаем на него и удерживаем палец, пока не появится меню. Из списка выбираем пункт «Скачать изображение». После этого картинка запишется в галерею телефона.
Для загрузки с оригинального сайта нужно сначала на него перейти. Для этого нажать по названию снимка или по адресу сайта, написанного под ним.
В моем случае открылся сайт бесплатных картинок. Здесь есть возможность скачать снимок в разных размерах. Для этого нажимаю на кнопку «Бесплатная Загрузка». Затем выбираю размер и нажимаю «Скачать».
Снимок запишется в галерею телефона.
Изменить изображение. У сервиса есть встроенный редактор, при помощи которого можно внести небольшие правки.
1. Нажмите на кнопку «Редактор» под снимком.
2. Откроется увеличенное изображение, а под ним инструменты для редактирования.
3. Обработайте картинку и нажмите на кнопку «Готово».
4. Выберите пункт «Скачать» и изображение загрузится в галерею.
Появится меню с иконками социальных сетей. Через них можно опубликовать снимок на своей странице или отправить личным сообщением другу.
Добавить в коллекцию. Кнопка «В коллекцию» позволяет добавить изображение в папку «Мои коллекции/Мои картинки» в главном меню. Это что-то вроде закладок.
Найти похожие изображения. Кнопка «Похожие» загрузит подобные снимки (копии).
Фильтры
Фильтры помогают уточнить поиск, отсортировать результаты. Чтобы это сделать, нажмите на пункт «Фильтры» вверху.
Откроется панель, через которую можно выбрать параметры.
Например, если нажать на «Рисунки» загрузятся только рисованные картинки.
А кнопка «Белый фон» показывает только изображения на белом фоне.
Расширенные фильтры. Если настроек недостаточно, то можно открыть полную версию фильтров. Для этого нужно переключить мобильный браузер в компьютерный вид.
1. Нажмите на значок «три точки» в верхнем углу программы.
2. В окошке выберите «Версия для ПК».
3. Для отображения настроек нажмите на пункт «Показать фильтры» в правом углу.
Размер. Сортирует картинки по размеру. Можно выбрать большой, средний, маленький, или указать определенное значение.
Ориентация. Настраивает вид страницы: горизонтальный, вертикальный или квадратный.
Тип. Здесь можно выбрать, какие именно картинки будут показаны: с белым фоном, лица, рисунки и чертежи и др.
Цвет. Можно выбрать цветные, черно-белые или изображения в определенных тонах.
Файл. Задает фильтр по расширению (формату файла):
- JPEG — использует сжатие с потерями и не поддерживает прозрачность.
- PNG — поддерживает полноцветные изображения с сохранением прозрачности.
- GIF — это живые анимированные картинки.
Ещё. Через этот пункт можно указать дополнительные настройки: товары, свежие, обои.
Сбросить. Удаление всех назначенных фильтров.
Выполняем поиск по картинке онлайн
Осуществить нахождение одинаковых или похожих изображений сможет даже неопытный пользователь, важно лишь подобрать подходящий веб-ресурс, который поможет сделать это максимально качественно и быстро. Огромные корпорации Google и Яндекс имеют в своих поисковиках и такой инструмент
Далее мы поговорим именно о них.
Способ 1: Поисковые системы
Каждый юзер задает запросы в браузере через один из поисковиков. Существует всего несколько самых популярных сервисов, через которые осуществляется нахождение всей информации, они также позволяют производить поиск по изображениям.
Подробнее: Выполняем поиск по картинке в Google
Хоть поиск по картинкам в Google и хорош, однако он не всегда является эффективным и его российский конкурент Яндекс справляется с этой задачей гораздо лучше. Поэтому давайте рассмотрим его более детально.
Яндекс
Как уже было сказано выше, поиск по изображению от Яндекс иногда бывает лучше, чем Гугл, поэтому если первый вариант не принес никаких результатов, попробуйте воспользоваться этим. Процедура нахождения осуществляется примерно по такому же принципу, как и в предыдущем варианте, однако имеются некоторые особенности. Развернутое руководство по этой теме читайте в статье далее.
Подробнее: Как выполнить поиск по картинке в Яндексе
Кроме этого рекомендуем обратить внимание на отдельную функцию. Вы можете нажать правой кнопкой мыши по изображению и выбрать там пункт «Найти картинку»
Подробнее: Как сделать Google поиском по умолчанию в браузере
Способ 2: TinEye
Выше мы рассказали о нахождении изображений через поисковые системы. Осуществление такой процедуры не всегда бывает эффективным или оказывается малоподходящим
В таком случае рекомендуем обратить внимание на сайт TinEye. Отыскать фотографию через него не составит большого труда
- Воспользуйтесь ссылкой выше, чтобы открыть главную страницу TinEye, где сразу переходите к добавлению изображения.
Если выбор осуществляется с компьютера, выделите объект и щелкните на кнопке «Открыть».
Вы будете уведомлены о том, сколько удалось получить результатов.
Используйте присутствующие фильтры, если нужно сортировать результаты по определенным параметрам.
Ниже по вкладке вам доступно подробное ознакомление с каждым объектом, включая сайт, где он был опубликован, дату, размер, формат и разрешение.
Подводя итоги, хочется отметить, что каждый из приведенных выше веб-ресурсов использует собственные алгоритмы для нахождения картинок, поэтому в отдельных случаях они различаются по эффективности. Если один из них не помог, советуем также выполнить поставленную задачу с помощью других вариантов.
Опишите, что у вас не получилось.
Наши специалисты постараются ответить максимально быстро.
Поиск картинки через телефон
Всё чаще нам приходится проводить Гугл поиск по картинке с телефона и рассчитывать на столь многочисленные варианты, представленные выше мы уже не можем. Тем не менее найти подходящее изображение с телефона Андроид (Айфона) мы можем несколькими способами.
Вариант, при котором картинка находится в сети
При наличии интернет соединения мы легко можем воспользоваться упрощенными алгоритмами поиска Google. Для этого выберите необходимое фото и долгим нажатием на его область дождитесь появления контекстного меню. Выберите «Найти это изображение в Google»
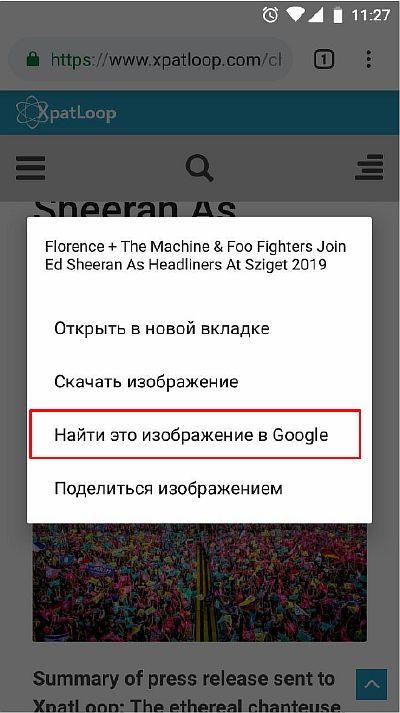
Дождитесь появление страницы с результатами.
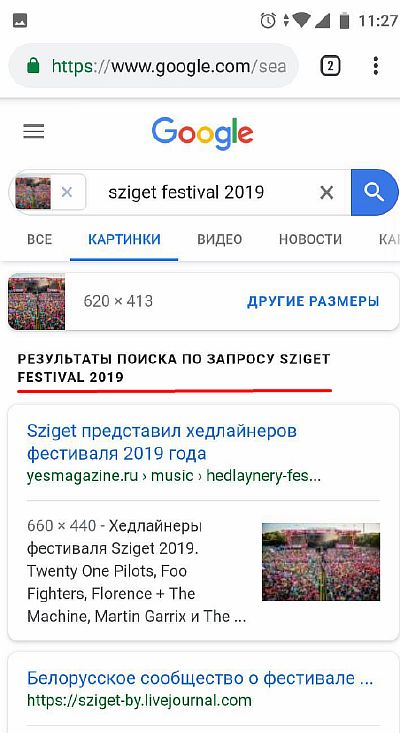
Вариант, если картинка находится на носителе
К сожалению сервис Google Картинки не представляет возможным загрузку изображения с телефона с последующей его идентификацией. На выручку приходят различные приложения лидером среди которых принято считать «Search By Image». Благодаря ему, вы сможете найти оригинал части снимка, задействованного в коллаже, редактировать фото перед его поиском, а сам процесс нахождения оригинала будет проводиться на серверах Google, TinEye и даже Яндекса.
Зайдите на страницу приложения в Play Маркет. Нажмите на «Установить» и дождитесь окончания установки.
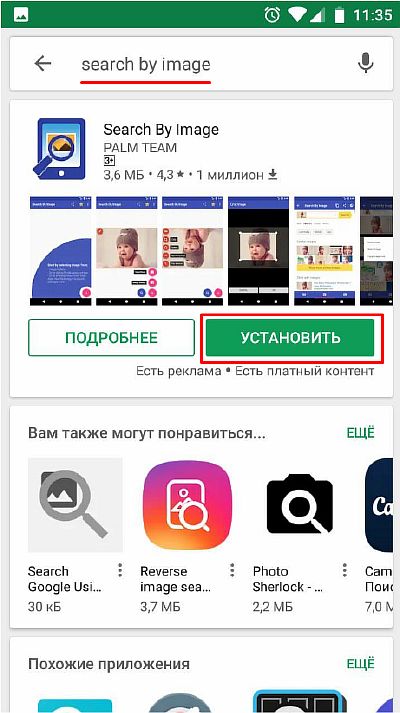
Запустите приложение. Для добавления изображения нажмите на «+», расположенном в правом нижнем углу экрана.
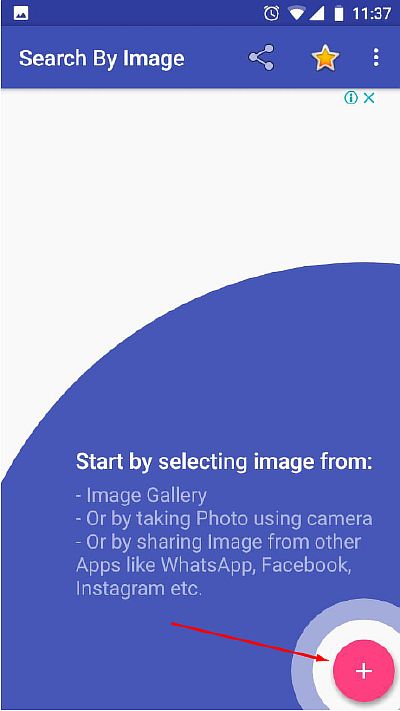
Поиск по фото с мобильного здесь возможен как через файл, хранящийся на вашем смартфоне, так и со свежо отснятого снимка. Для первого варианта выберите «Image Gallery».

Загрузите любое интересующее вас изображение и нажмите на появившуюся рядом с плюсом лупу.

По умолчанию выводимый результат отобразится на странице Google.
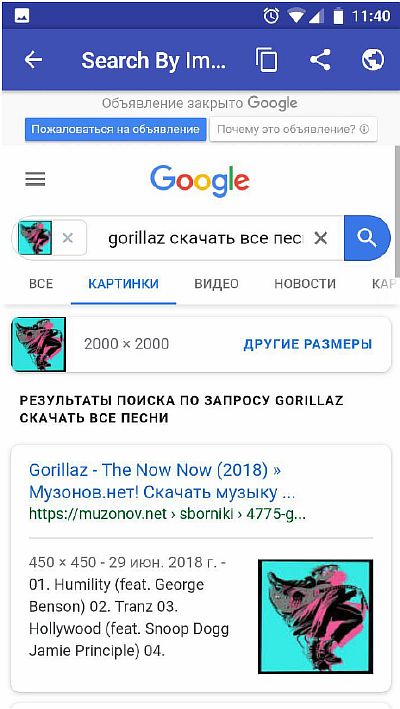
Как найти двойника по фото
Интересно же найти свою копию через интернет. Описанные выше сервисы могут тоже сгодиться. Но есть ещё один сайт, который специализируется на поиске двойников.
- Переходим по адресу: http://www.pictriev.com/;
- Опускаем страницу ниже и находим кнопки для добавления фото;
- Нажимаем на Upload Image;
- После добавления появится список людей, которые сильно похожи с человеком на фото.
Схожесть будет отображаться в процентном соотношении. Онлайн-сервис способен определить пол и возраст человека на картинке. Поэтому эти данные вводить не требуется. В результатах часто можно заметить известных людей. Узнайте, на кого похожи вы среди звезд.
Сервис Betaface
Функционально сервис похож на PicTriev — он находит сходство по фото онлайн между разыскиваемыми людьми и знаменитостями.
Чтобы воспользоваться его возможностями, необходимо:
- Перейти в браузере на сайт www.betaface.com
- Выбрать вкладку «Демоверсии и галерея».
- Перейти на Онлайн демонстрацию.
- В открывшемся окне загрузить фотографию разыскиваемого человека.
Результаты поиска сгруппируются в таблице совпадений с изображениями знаменитостей.
Способов для поиска человека в Интернете я описал достаточно. Одним можно не ограничиваться и воспользоваться сначала Google или Яндекс, а потом еще одним из сервисов. Единственный момент, который следует помнить, когда вы захотите найти человека по фото — чем лучше будет снимок и чем четче на нем будет видно пользователя, тем точнее будет результат. Удачи!
Поиск по фото в ВК
Сегодня существует несколько методов, чтобы найти пользователя по фото. Перечислим их ниже:
- Использовать возможности поисковых систем (Яндекс и Google)Ни для кого ни секрет, что поисковики индексируют изображения со всего интернета. В поисковые базы попадают и картинки из соц. сетей. Поэтому можно использовать их возможности для решения поставленной задачи.
- Через сайт ВконтактеВыполнить поиск пользователя по фотке можно и через сам Контакт. Однако, на данный момент, этот инструмент достаточно слабо развит, и сильно надеяться на него не стоит.
- Используем специализированные сервисыСуществует много сайтов и ботов, которые могут искать человека по изображениям. Стоит отметить, что большинство из них платные. Однако и результат будет намного качественней. В качестве примера приведем несколько из них.
Используем поисковики
Этот способ, чтобы определить человека по фото, является лучшим из бесплатных, поэтому разберем его первым. Ниже представлена последовательность действий, которую Вам надо выполнить.
Искать в Яндекс (онлайн скрипт)
Введите прямой URL в текстовую область нашего скрипта (как его получить показано ниже) и нажмите на кнопку поиска.
- Поиск в ВКНайдет точные совпадения и похожие варианты только на сайте https://vk.com. Это поможет Вам определить профиль пользователя, в каких группах он состоит и людей, у которых он есть в друзьях.
- По всей сетиНайдет совпадения на всех ресурсах интернета. Это может помочь определить фейковое фото или нет.
Введите ссылку
Где искать
По всему интернетуТолько в ВК
URL примера для проверки: https://i.ibb.co/n6Pr833/image.png
11.05.2021 V1.1 — Работает с любыми ссылками вида: http//site.com/img.jpg (поддерживаемые форматы jpg,bmp,gif)
Вот что Вы увидите:
Внимание! Уделите немного времени разделу «Похожие». Нейронная сеть Яндекса хорошо развита
Возможно, что здесь Вы найдете другие фотки нужного человека.
Получаем прямую ссылку на изображение (обязательный пункт)
Вначале надо получить прямую ссылку на фотку в интернете. Для этого загрузим её на бесплатный хостинг изображений.
Примечание. На данный момент Контакт подгружает все картинки из кэш памяти. Сейчас алгоритмы поисковых машин не умеют с ней работать. Из-за этого необходимо разместить свой файл в сети, в одном из популярных графических форматов (JPG, BMP, GIF и т.д.).
- Зайдите в свой профиль VK
- Правой кнопкой нажмите на нужную фотку или аватарку. В выпавшем окне выберите пункт «Копировать картинку»
- В браузере откройте главную страницу хостинга изображений — https://ru.imgbb.com/ и нажмите комбинацию клавиш CTRL+V. Также здесь можно загружать картинки с самого ПК или телефона
- Нажмите на кнопку «Загрузка»
- Откройте полученный URL-адрес
- Кликните по фотке ПКМ и выберите «Копировать URL картинки»
Сохраните полученный URL-адрес, например, в «Блокнот». После этого можно приступать самому поиску.
Искать в Гугл
Инструменты Google не такие мощные как у Yandex. Чтобы выполнить поиск надо:
- Перейти по адресу https://www.google.ru/imghp?hl=ru и нажать на значок «фотоаппарата»
- Укажите ссылку, которую Вы получили выше и нажмите клавишу «ввод»
Вы увидите следующий результат:
Искать Вконтакте
Контакт обладает самым скудным функционалом. Все что Вы можете сделать – найти точные копии фото на сайте. Для этого:
- Откройте нужное изображение в ВК
- Скопируйте часть ссылки из браузерной строки (начиная от слова photo, и заканчивая первым знаком %)
- Перейдите в разделы «Новости->Фотографии». В поисковую строку введите команду copy: и нажмите на Enter.
Сервисы
TopFinder (бесплатный)
Неплохой вариант, который выполняет поиск по своей базе аватарок и изображений. В качестве результата возвращает URL-профилей.
Открыть TopFinder
FindFace (платный)
Лучшее предложение на рынке. Самый крутой распознаватель лиц из тех, которые есть сейчас. На данный момент находится под управлением правительства. Чтобы ознакомиться с условиями использования нажмите на кнопку.
Открыть FindFace
Поиск похожих картинок в Яндекс
Чтобы найти дубликат изображения или фотографии в интернете, нужно перейти в сервис Яндекс Картинки.

Нажимаем указателем мышки на кнопку с логотипом «фотоаппарата» и после загрузки панели загрузки картинки (изображения) выбираем файл или перетаскиваем изображение в указанное место. Также можно указать адрес картинки.

После того, как выбрали файл изображения, загрузится страница с результатом поиска похожих изображений / фотографий.
На странице результата поиска можно посмотреть:
- Другие размеры данной картинки;
- Похожие картинки, которые были обработаны в графических редакторах;
- Список сайтов, где встречается дубликат этого изображения / картинки.

Как найти человека по фото – инструкция
Шаг 1: подготовка фотографии
Сначала нужно обрезать снимок. Таким образом, мы уменьшим его размер (обычно он большой), и уберем лишнее.
1. Открываем программу для редактирования изображений: Пуск → Стандартные — Windows → Paint.
2. Добавляем фото в окно. Для этого перетягиваем его в программу или выбираем вручную из папки компьютера (Файл – Открыть).
3. Нажимаем на инструмент «Выделить» в верхнем меню, и обводим человека.
4. Нажимаем кнопку «Обрезать».
5. Сохраняем: – Сохранить как…
Шаг 2: поиск в соцсетях
Далее нужно загрузить снимок в систему поиска человека по фото. И если будут совпадения, сайт покажет страницы найденных людей. Два наиболее популярных сервиса:
Был еще один хороший сервис Findface с очень точным распознаванием лиц, но, к сожалению, он закрылся.
Пример
Покажу, как найти человека через сервис Search4faces. Открываем сайт search4faces.com и выбираем режим поиска: «Аватарки Вконтакте и Одноклассников» или «Фотографии профиля Вконтакте». Нажимаем «Загрузить».
Затем добавляем фото человека (можно просто перетащить внутрь окошка) и нажимаем «Загрузить».
В следующем окне можно задать настройки: пол, страна, город, возраст. Но лучше их не указывать, а сразу нажать «Найти».
Появится список найденных профилей.
Шаг 3: поиск по всему интернету
Если не получилось найти человека по фото через сервис Search4faces и Findclone, попробуйте поискать в Гугле и Яндексе.
Сделать это можно через функцию поиска по изображениям:
- Google Images (images.google.com)
- Google Images (images.yandex.ru)
Пользоваться ими очень легко: нужно просто перетянуть фото в строку.
Google Images
Google Images
Результат появится сразу же. Сначала будет показана эта же картинка, но в других размерах (если таковые в сети имеются), чуть ниже — похожие фотографии. Еще ниже – страницы в интернете, на которых они размещены.
Рекомендую искать в обоих поисковиках. Частенько они выдают разные результаты.
TinEye (tineye.com). Популярный иностранный сайт поиска изображений.
Здесь все точно так же: перетаскиваем снимок со своего компьютера в поисковую строку, и сразу же получаем результат.
Подробнее об этих сервисах читайте в уроке Поиск по фото.
Расширения для браузера
Расширения или дополнения – это такие маленькие примочки, которые добавляются в программу для интернета и выполняют в ней определенные задачи. Например, переводят тексты, делают скриншоты. Такие программки есть и для поиска по фотографиям.
Практически у каждого браузера имеется своя коллекция разнообразных дополнений, но больше всего их в Google Chrome.
Для установки перейдите в магазин расширений:
- Google Chrome
- Яндекс и Opera
- Mozilla Firefox
В строке поиска напечатайте ключевые слова и нажмите Enter. Появятся найденные дополнения и приложения. Установите нужное — его потом в любой момент можно будет удалить.
Плагин добавится сразу после адресной строки.
Bing — еще один поисковик, который поможет найти человека в Интернете по изображению лица
Сегодня практически все популярные поисковые системы создали условия для пользователей, чтобы те смогли искать информацию не только текстовым запросом, но и по картинкам. Технологии развиваются и на смену текстовой информации приходит графическая. Создатели поисковиков делают всё возможное, чтобы посетителям было комфортно находить нужную информацию. В поисковике Bing.com также есть возможность искать людей по фото.
.
Здесь нам предлагается целых четыре способа искать подобным образом: сделать фотографию, вставить или ввести веб-адрес изображения, загрузить из устройства или найти по ключевым словам.
Кроме этого поисковик предлагает готовые подборки изображений на главной странице по разным параметрам и категориям. Таким образом, можно быстро и легко найти товары, достопримечательности, мебель, растения и т.д.
Порядок работы с сервисом для поиска нужного вам человека через загрузку его фотографии:
Выберите одну из четырёх кнопок — «Обзор»; Укажите размещение файла на вашем устройстве, чтобы он был отправлен на сайт Bing; В компактном окне появится ваша фотография, а рядом в правой части будут отображены результаты, которые очень похожи на изображение, которое вы загрузили;
Если необходимо, можно выбрать только часть фотографии или лица человека, чтобы поисковая система на нём сфокусировала своё внимание. Для этого нажмите кнопку «Наглядный поиск».. Чтобы убрать результаты и совершать поиск заново, нажмите на крестик в верхнем правом углу
И снова повторите инструкцию
Чтобы убрать результаты и совершать поиск заново, нажмите на крестик в верхнем правом углу. И снова повторите инструкцию.
Используем приложение CamFind
Утилита схожа с Google Googles по алгоритмам и возможностям. Но софт специализируется на товарах и продуктах.
Функции полезны при шопинге. Можно оперативно узнать цены в разных торговых точках или определить полный состав пищевой продукции.
Как свои аналоги, CamFind прост в обращении. Руководство:
- Сделать фотографию.
- Дождаться завершение анализа.
- Просмотреть результаты.
При необходимости продукцию и выдачу по ней можно сохранить в избранные. Для этого следует тапнуть по опции «Favorites».
Плюсы и минусы
Удобное решение для шопинга
Точное распознавание объектов, информативность
Создание избранного списка
Плохо справляется со всеми типами объектов, не относящихся к потребительским товарам
Удобство
9
Поисковый алгоритм
8
Функциональность
8
Итого
8.3
Подходит исключительно при шопинге, когда нужно быстро получить данные о продукции.
Что умеет сервис Яндекс.Картинки?
Найти по картинке в Яндексе уже не мечта, а реальность. Разработчики сервиса упростили поиск изображений, встроив в браузер функцию поиска по фото. Яндекс способен не просто найти картинку, но и извлечь максимальную пользу от неё. Найти товар, отдельный фрагмент на фото и много другое поможет поиск по картинке в Яндекс браузере.
Распознавание объектов
Увидев какое-либо изображение, пользователей часто интересует то, где можно найти предмет, находящийся на фото. Чтобы не посещать множество сайтов, достаточно загрузить изображение и кликнуть по искомому предмету
К примеру, если пользователю необходимо из фотографии интерьера найти обои, нужно кликнуть на них и Яндекс найдёт, где их можно приобрести и открыть их в полном размере. Важно отметить, что для точного поиска размер объекта должен быть не менее 50Х50 пикселей
Поиск вещей
Увидев красивую одежду, обувь или аксессуар пользователи задумываются о том, где можно купить понравившуюся вещь. Многая одежда дорого стоит, поэтому можно загрузить фото в Яндекс поиск и найти её по доступной цене. Искать одежду через поисковик по фото быстро и удобно. Если на фотографии есть полный образ, его можно легко собрать при помощи выделения фрагментов на исходнике.
Поиск части изображения
Если на фото находятся несколько объектов, но нужен только один, можно выделить его в поиске. Благодаря умному сканированию Яндекс найдёт изображение необходимого предмета, поэтому не потребуется его вырезать, используя специальные редакторы. Такой способ значительно сэкономит время и предоставит изображение хорошего качества.
Распознавание текста
Нередко встречаются текстовые изображения низкого качества. Яндекс поиск по картинке Яндекс позволит найти изображение с понятным текстом. Также поиск способен переконвертировать текст на фото в формат, через который предложения можно редактировать, копировать или переводить на 47 различных языков. В случае если в тексте встречаются контактные данные, умное распознавание может даже связаться с человеком, если используется мобильная версия.
Поиск товара по тексту
К примеру, пользователь хочет найти магазины, в которых продаются белые столы. Вместо того чтобы посещать торговые площадки, достаточно зайти в Яндекс.Картинки и в поисковой строке ввести «Белый стол». Чтобы поиск был более точным, в фильтре нужно кликнуть по вкладке «Товары». Результаты поиска будут отображать фото товара с сайтами, на которых он продаётся, благодаря им можно узнать стоимость и наличие.
Распознавание типа объекта
Умное сканирование может дать информацию о растениях, запечатлённых на фото, цветах и каких – либо местах. Также можно узнать название неизвестного предмета. Распознав тип объекта его можно приобрести либо просто пополнить багаж своих знаний. Яндекс расскажет об особенностях объекта, о его происхождении, если речь идёт о растении или животном, то будет дана информация о правильном уходе.
Проверка уникальности фотографии
Узнать, что фотография особенная и в единственном экземпляре поможет поиск по фото. Если поиск не выдаст загруженное изображение или покажет только похожее, значит, фото нигде не использовалось. Если же фото появится в поиске, значит оно не уникально. К такой проверке прибегают фотографы, печатные издательства, владельцы сайтов и другие люди.
Помогает найти изображение
Если пользователь не знает, как описать искомый объект, достаточно ввести в поисковой строке его название. Поиск предложит дополнительные слова, выбрав которые можно получить необходимое изображение. К примеру, пользователь хочет найти эскизы лисы в геометрическом стиле. Для этого нужно ввести в поиск «Эскизы лисы» и по предложенным тегам выбрать «Геометрия». Также появятся связанные фото, они могут быть тоже полезны.
Редактор
В мобильном приложении можно редактировать изображение прямо в браузере. Чтобы совершить редактирование, достаточно открыть изображение, кликнуть на «Редактор» (находится снизу картинки). В редакторе можно его обрезать, добавить текст или создать рисунок. Изменение исходника позволяет создать открытку или уникальную заставку для экрана своего устройства.
Создание досуга
Нередко пользователи не знают чем себя занять. Один из методов – просмотр изображений в Яндексе. Поиск по фото предполагает просмотр связанных картинок, которые способны вдохновлять на творчество или путешествия. Благодаря результатам поиска можно весело провести время, узнать о новых местах, получить полезную информацию и набраться интересных идей.
Способ найти кого-либо с загрузкой его фото в Яндекс
На главной странице Яндекса пользователь сразу может найти раздел с картинками, чтобы начать поиск человека. Он отображается в веб-версии поисковой системы, а также в поисковике через мобильный браузер. На главной нажмите на иконку с картинкой.
Откроется обновлённая форма поиска с привычной строкой.
В правой части будет находиться кнопка для поиска по картинке. Необходимо нажать её и следовать дальнейшим указаниям:
- В верхней части экрана появятся такие же вкладки для загрузки картинки по фотографии и через проводник устройства;
- Нажмите слева кнопку «Выберите файл» и найдите картинку в компьютере или телефоне;
- Сразу же после выбора на экране появятся результаты поиска с изображениями человека, которого вы хотели найти;
- Просмотрите внимательно не только графические файлы, но и список сайтов, на которых отображается фото. Возможно, именно здесь вам удастся найти человека.
Эффективно использовать сразу все описанные способы для поиска человека с загруженной фотографии в Интернете. Если не удалось найти картинку в Гугле, откройте поиск в Яндекс и предоставьте поисковой системе фотографию. Старайтесь использовать изображения, на которой человеческое лицо видно хорошо. Желательно, чтобы фото было хорошего качества. Это напрямую зависит на успех поиска. Выбирайте разные режимы в Google и Яндекс, ведь некоторые результаты могут не показываться, к примеру, в семейном режиме. В Яндекс эту функцию можно найти в правой части экрана поискового интерфейса.
